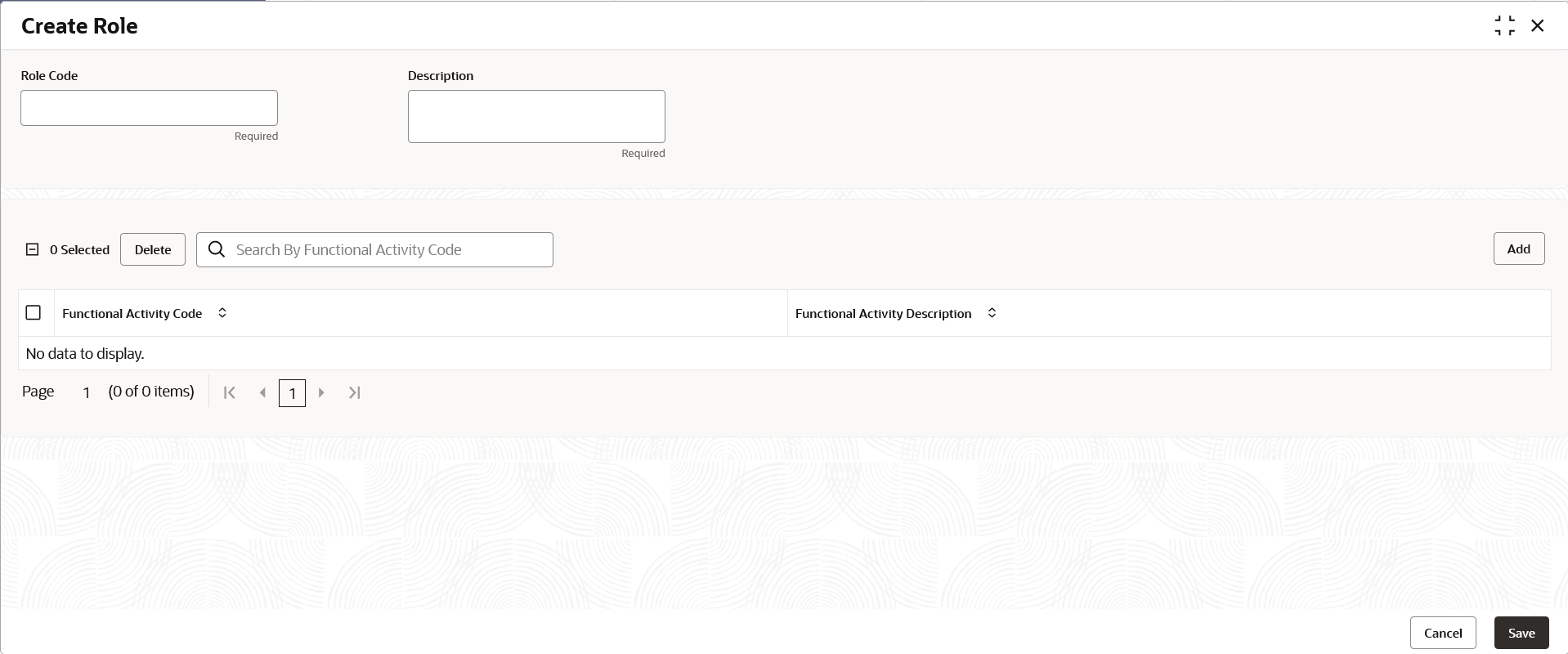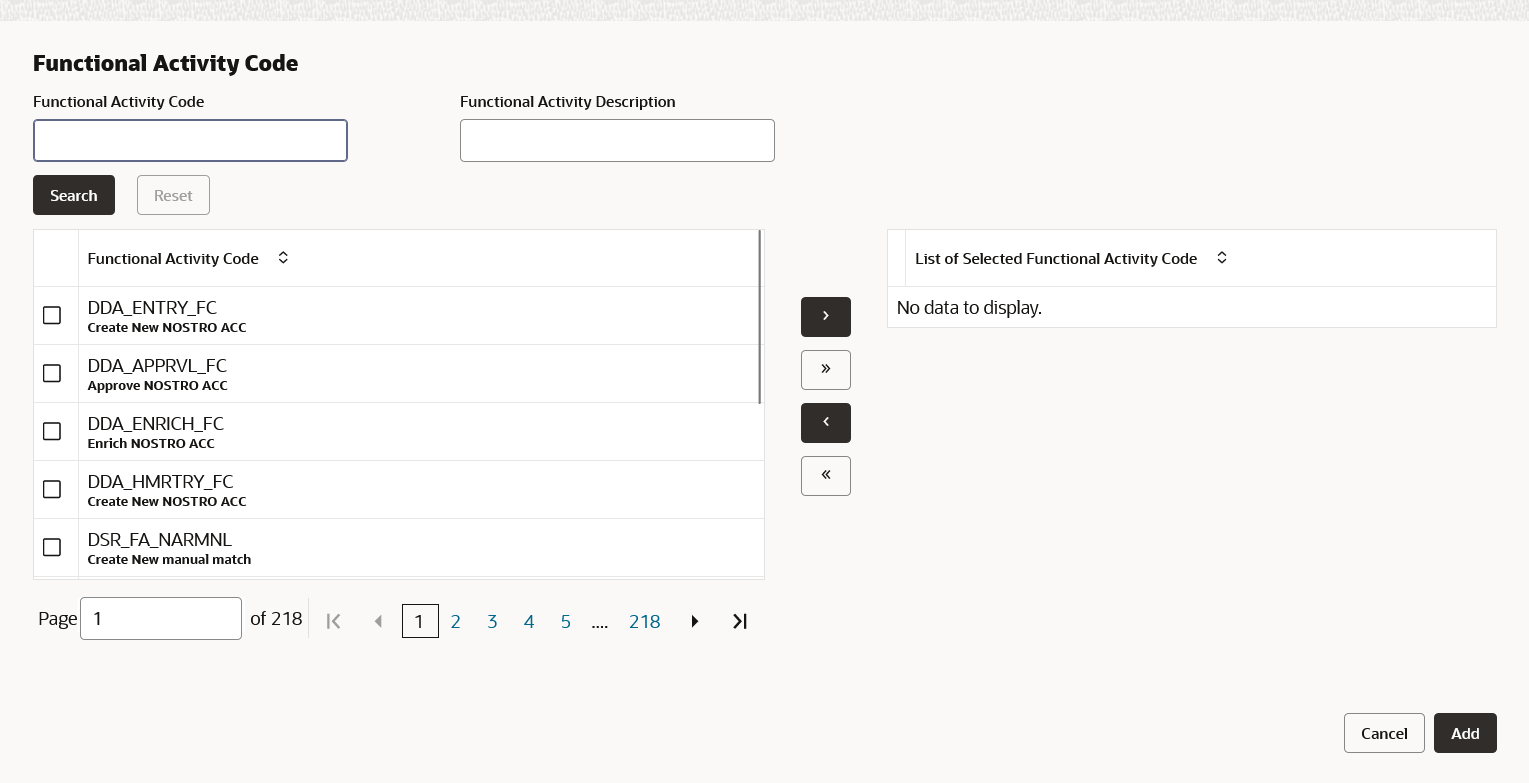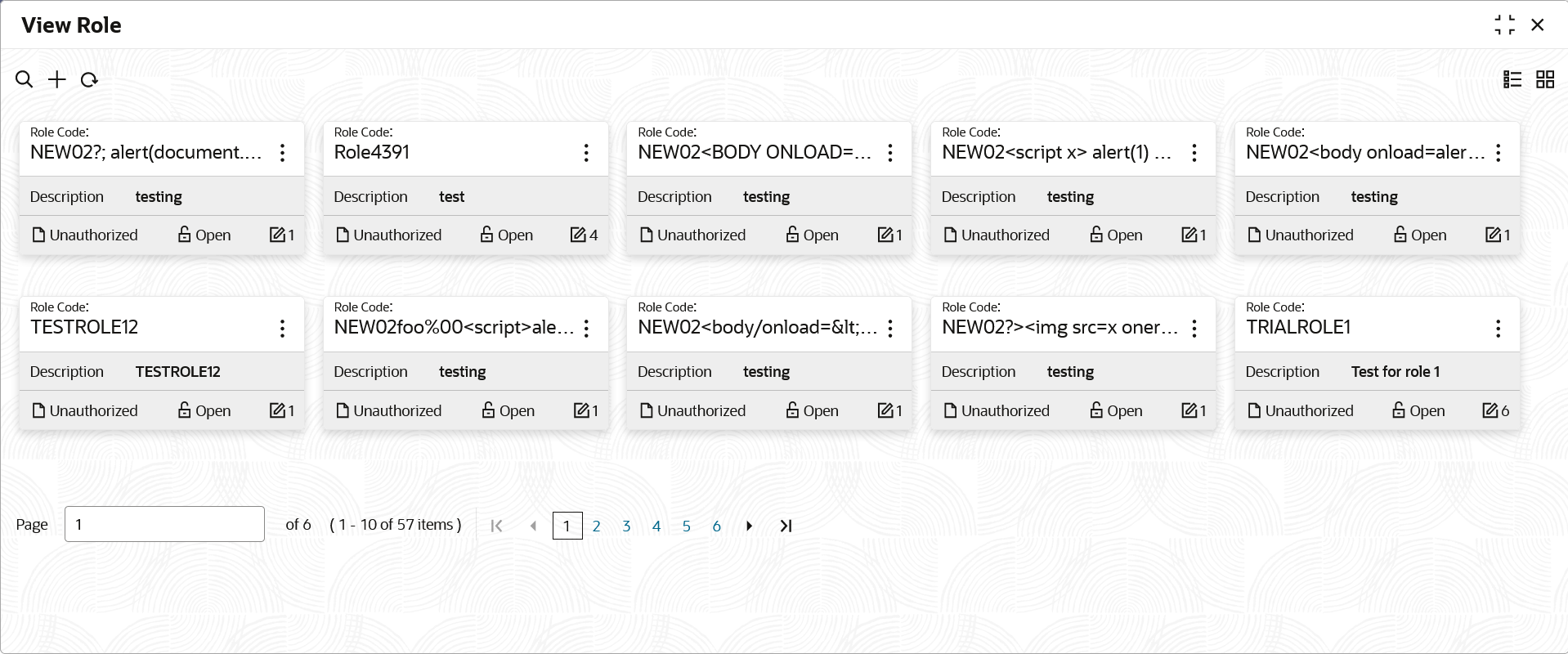1 Role
This topic describes about the maintenance of role and the respective access rights.
The users who works in the same department at the same level of hierarchy need to have similar user profiles. In such cases, the user can define a Role Profile that includes access rights to the functional activities that are common to a group of users. A user can be linked to a Role Profile by giving the user access rights to all the functional activities in the Role Profile.
The roles defined is effective only after the dual authorization.
- Create Role
This topic provides the systematic instructions to create role. - View Role
This topic provides the systematic instructions to view the list of configured roles.
1.1 Create Role
This topic provides the systematic instructions to create role.
Specify User ID and Password, and login Home screen.
The Create Role screen allows the user to create roles and assign their activities.
Parent topic: Role
1.2 View Role
This topic provides the systematic instructions to view the list of configured roles.
Specify User ID and Password, and login Home screen.
The user can configure the role using the Create Role screen.
Parent topic: Role