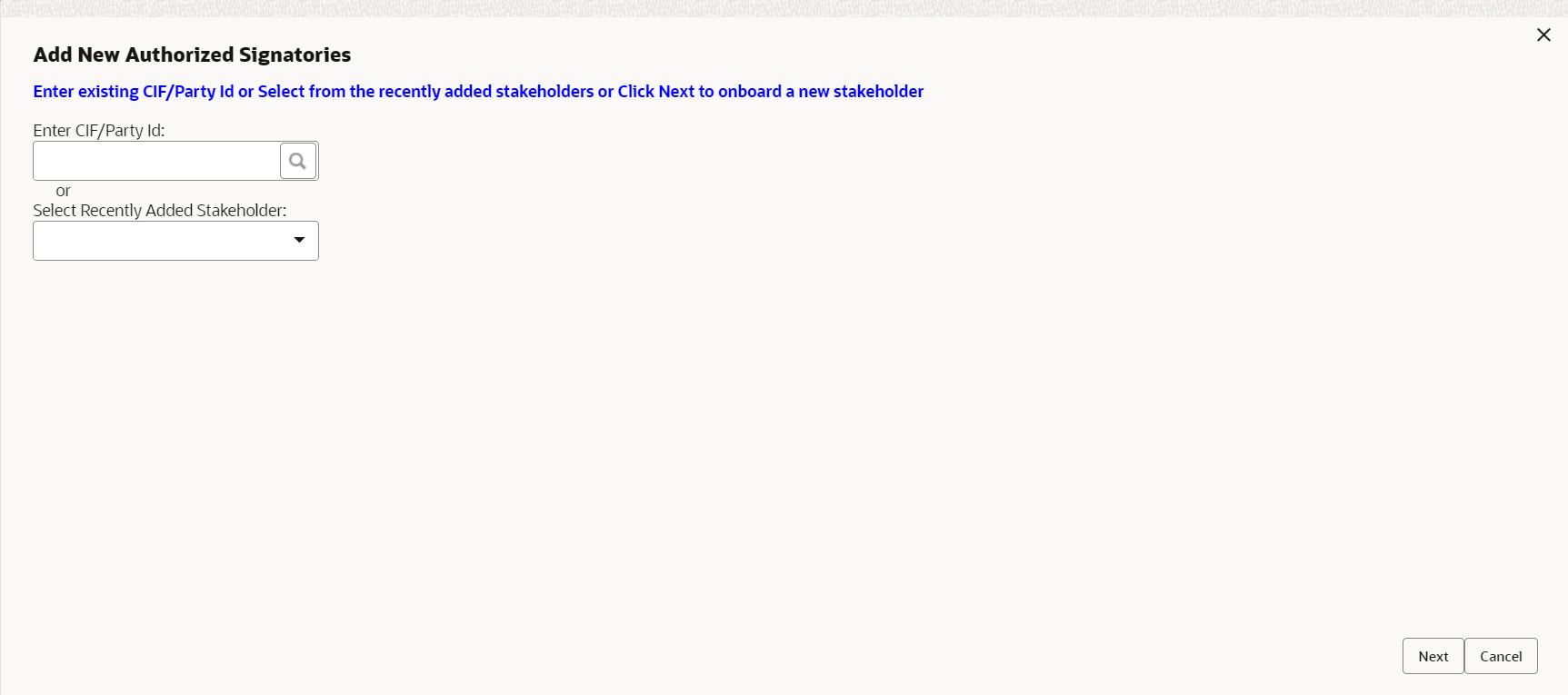2.1.3.2 Relationships - Authorized Signatory
Authorized Signatory Relationship segment allows user to capture authorized signatories of the small and medium business.
To add a relationship with existing customer/non-customer:
Existing Customer/Non-Customer
New Non-Customer
Parent topic: Insta SMB Onboarding – Relationships