- Analytical Application Infrastructure User Guide
- Data Maintenance Interface
- Creating Forms Definition
- Creating Forms Definition Using Designer
Creating Forms Definition Using Designer
You can use the Designer option to create a Forms Definition, and select the
table and attributes that you want to modify. When the Forms Definition that you create
using the Designer option is approved from the Forms Definition –
Summary, you can enter the values for the table records in the approved
Forms Definition from Data Entry.
To create a Forms Definition by using the Designer option:
- Click Financial Services Enterprise Modelling from the Navigation List on your Home page.
- Click Common Tasks, Data Maintenance Interface, and then select Designer View. Forms Definition – Summary is displayed.
- Click Create New icon.The Forms Definition pane is displayed.
- Select the Type as Designer.
- Enter a name and description for the Forms Definition, and click
Apply.The Entities tab of the Configure page is displayed.
- Enter the name of the table that you want to modify in the Primary
Entity field.If the selected table have child tables, the child tables gets displayed here. You can select the required child tables for which you wish to input the data during data entry.
Figure 11-6 Child tables
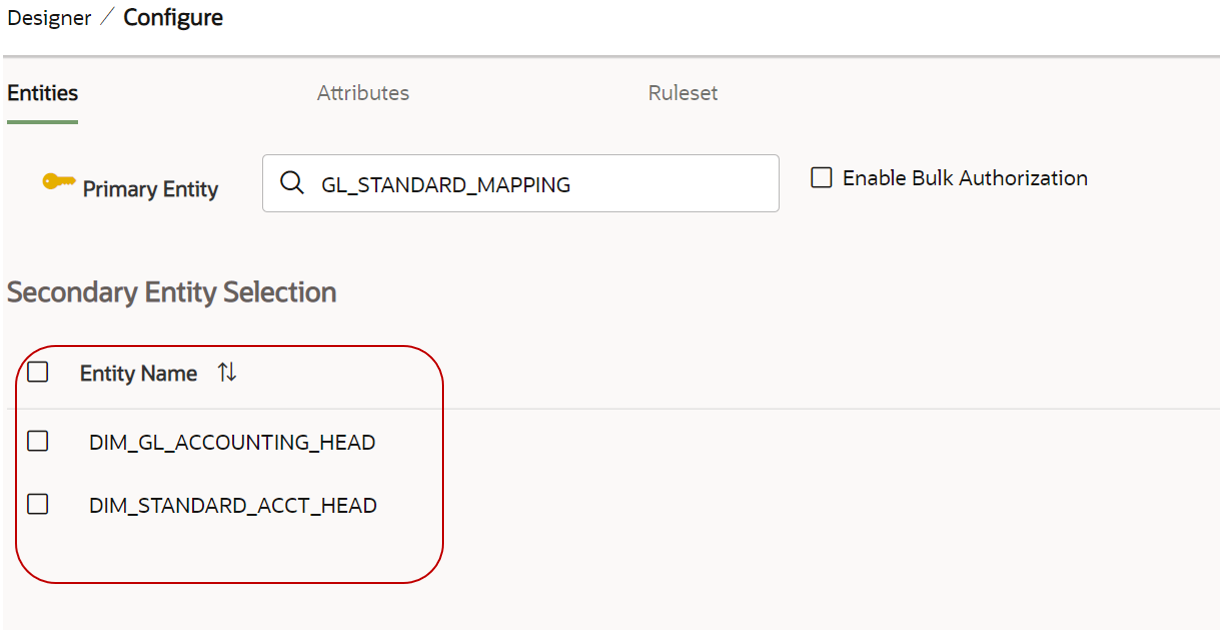
Note:
You can select up to six Child tables only for each Master table. - Select Enable Bulk Authorization, if you want to enable the bulk authorization of records while performing data entry.
- Click Apply.The Attributes tab is displayed.
- Click the table name in the View Name field.The attributes in the entity table are displayed.
Figure 11-7 Expanded table
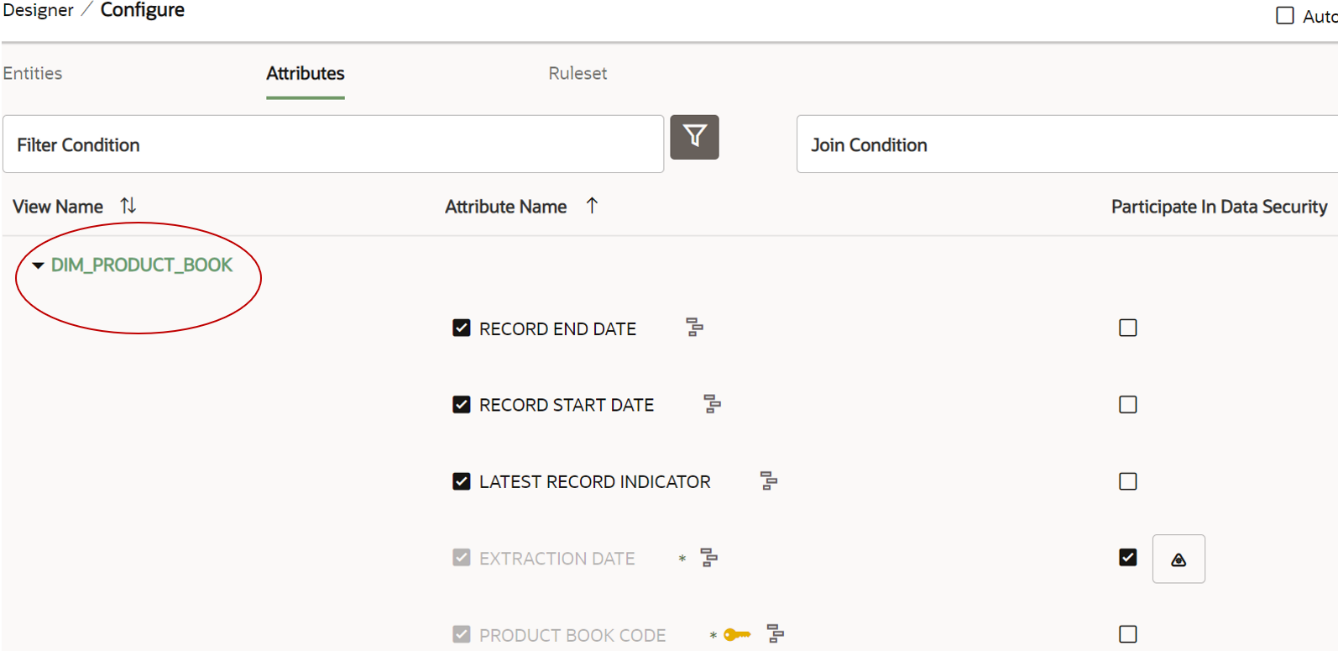 If your table has Child tables, the Child tables that you select from the Entities tab also gets displayed in the Attributes tab.
If your table has Child tables, the Child tables that you select from the Entities tab also gets displayed in the Attributes tab.Figure 11-8 Master and Child tables in the Attributes tab
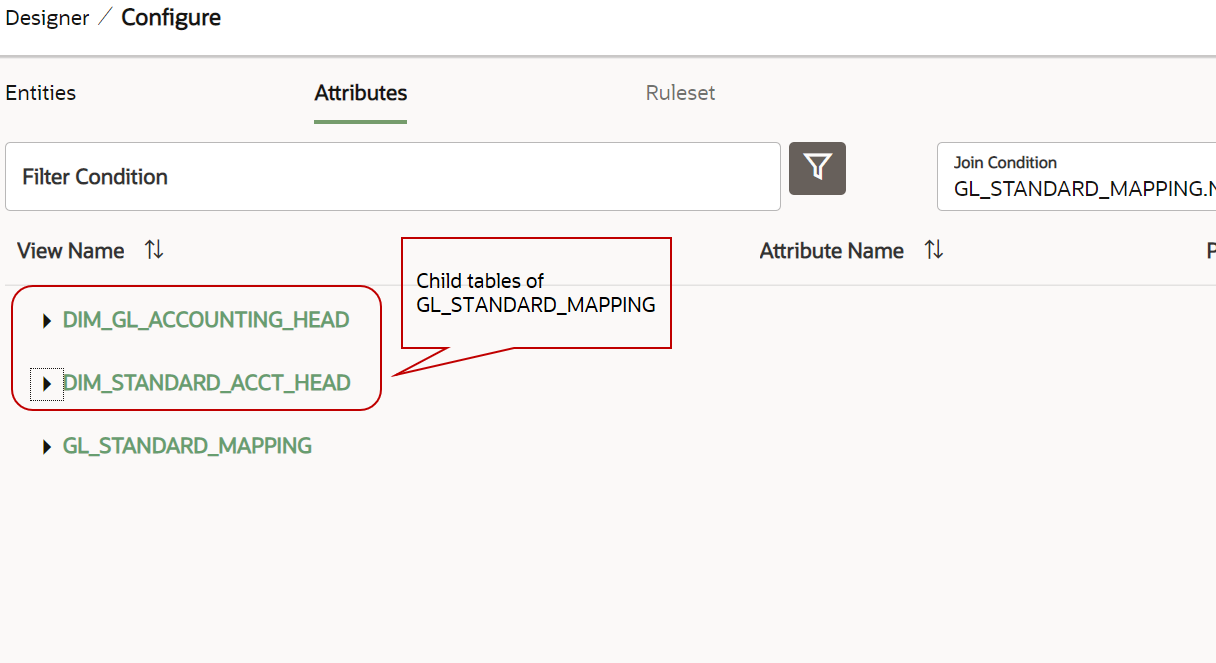
- Select the attributes for which you want to modify the data from the Attribute Name field.
- Select Participate in Data Security if you want to
configure a specific condition. The condition that you configure is applicable
when a user performs the data entry for the table records for each approved
Forms Definition from the Data Entry page.For example, consider that you configure the condition DIM_ACCOUNT_COUNTRY_NAME = ‘INDIA’ for the reference table DIM_Account. When a user performs the data entry for this Forms Definition from the Forms Definition Definition Summary page and enters a country name other than ‘INDIA’, the record gets rejected by the application when another user approves this record.Complete the following steps if you want to configure Data Security for the Forms Definition:
- Select the check box in the Participate in Data Security column against the required mapping. The icon is displayed.
- Click the icon. The Data Security pop-up box is displayed.
- Select the required table based on which you want to build your condition from the Reference table drop-down list.
- Build your expression by selecting the required column, condition, and
filter value.
Figure 11-9 Expression for Data Security
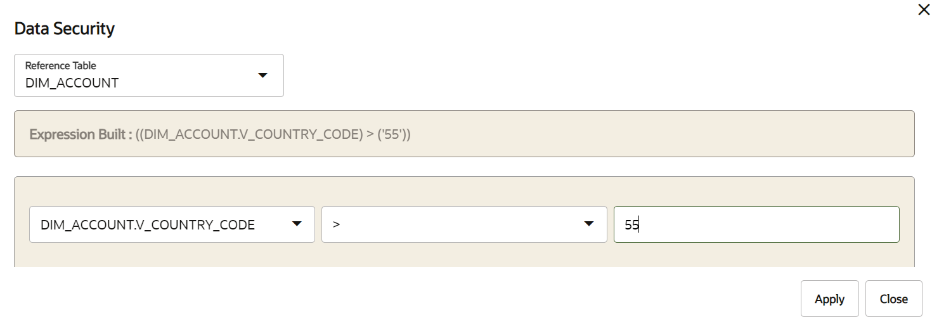
- Click Apply. The filter condition is applied to the selected mapping.
- Complete the following steps if you want to add filters to the Forms
Definition:
- Click Launch Filter Condition. The Filter Condition pop-up is displayed.
- Build your expression by selecting the required operator, column, and filter value.
- Click Apply.
The filter is displayed in the Filter Condition field.For example, consider the table dim_product_book that has the column v_product_code. The column has values ranging from 1 to 500. If you want to view or modify the records that have values less than 118 for the column v_product_code, you can create the following expression using the Filter Condition pop-up:((DIM_PRODUCT_BOOK.V_PRODUCT_BOOK_CODE) < (‘118’)).Figure 11-10 Example for Filter Condition
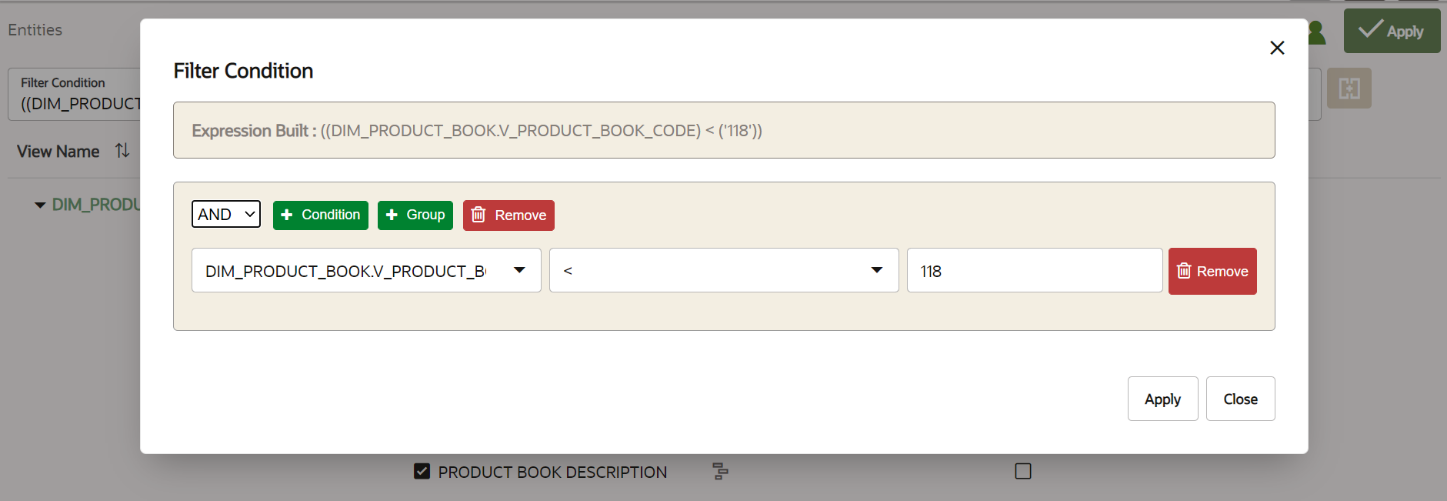
- Click Apply.The Ruleset tab is displayed. This tab enables you to give permission to add data during data entry for those attributes that are in read-only mode. Attributes that you select from the child tables are also displayed in the Ruleset tab.
- Select the checkbox against the Allow Add column for the attributes that you want to modify.
- Click User Security to select the user or user groups
who can perform data entry to maintain the data in the table.The User Security pane is displayed.
- Enter the required user group or user to assign permissions from the
Map Users / Groups field.When you select the user group or user, the permissions for each approved Forms Definition are displayed. These permissions are the actions that the selected user group or user can perform while performing Data Entry.
Figure 11-11 User Security Options in the Entity Details page
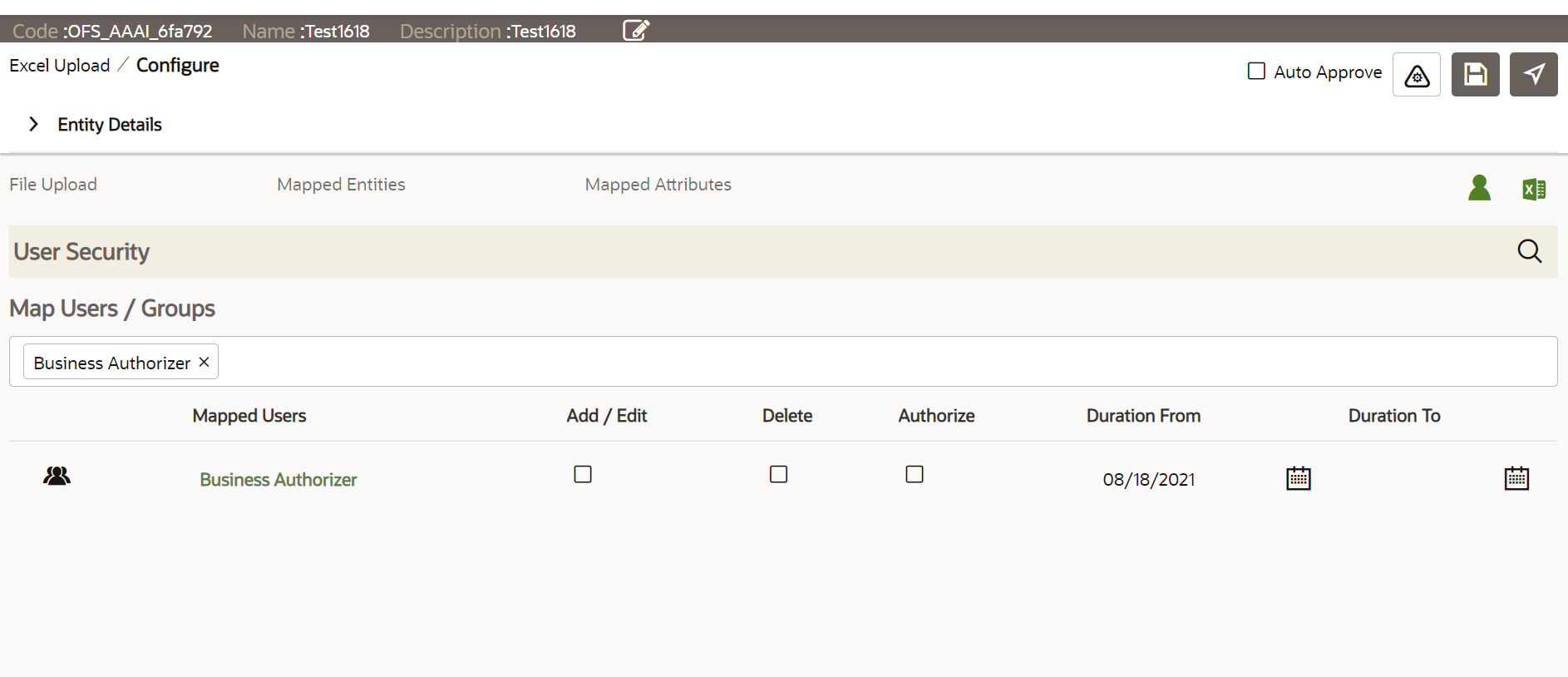
- Select the following permissions in the Map Users /
Groups pane that the user group or user can perform for each
Forms Definition from the Data Entry page:
Table 11-4 Permissions in the Map Users / Groups pane
Permission Description Add /Edit Add or modify records in an approved Forms Definition Delete Delete records in an approved Forms Definition Authorize Authorize the records in an approved Forms Definition Duration From Optional. Select the start date for which the permissions are available to the user or user group. Duration To Optional. Select the end date for which the permissions are available to the user or user group. Note:
If you select a user group for User Security, you can view the users mapped to that particular group by clicking the icon. - Select DMI_WorkFlow from the Workflow drop-down list if you want the process of
data entry to go through the Process Modelling Framework (PMF) workflow that you
have already created.For information on PMF workflows, see the OFS AAI PMF Orchestration Guide.
- Select Auto Approve, if you do not want to the Forms Definition through the PMF workflow. When you select this option, the Forms Definition is automatically approved from Forms Definition – Summary and is available for Data Entry. A user with the required role can then perform the data entry without the need for an approval process. For more information, see Data Entry for Forms Created using the Auto-Approve Option.
- Click Save as Draft if you want to save the Forms Definition in draft format.
- Click Submit if you want to submit the Forms Definition
for approval. The Forms Definition is created and is displayed in the Forms Definition - Summary page in Awaiting status. If you have auto-approved it, the Form is ready for Data Entry.