Creating User Access Report
The User Access Report provides information for the access rights of Users based on the Role and Group Mapping.
The following is the procedure to create User Access Reports:
- From the Reports Tiles Menu, click User Access Reports to display the User Access Report Window.
- In the Search and Filter Section, enter details in the fields
in the User Access Reports Window.
The following table describes the fields in the User Access Reports Window:
Table 16-7 Fields in the User Access Reports Window and their Descriptions
Field Description User ID Click the User ID Field to display a drop-down list of User IDs.
Select All to display the report for all Users in the system or select a specific User ID to display the report for the selected User ID.
User Name Click the User Name Field to display a drop-down list of User Names.
Select All to display the report for all Users in the system or select a specific User Name to display the report for the selected User Name.
Note: You can select either User ID or User Name. You cannot use a combination of both fields to generate the report. Note: You must apply the 33150367 One-off Patch from My Oracle Support to view the following check boxes in the search criteria: Group, Role, and Function. Group Select the check box to apply the Group Filter to the report.
All the Groups mapped to the selected user are displayed.
Role Select the check box to apply the Role Filter to the report.
All the Groups and Roles mapped to the selected user are displayed.
Function Select the check box to apply the Function Filter to the report.
All the Groups, Roles, and Functions mapped to the selected user are displayed.
Note: You can select the Group, Role, and Function check boxes and filter your reports. Selecting any of the check boxes disables selection for the remaining check boxes.
For example, selecting Group disables the Role and Function check boxes.
- Click Search to generate the report and display the result in the section following
the Search and Filter Section or click Reset to clear all values from the Search and
Filter Section and enter new criteria to search.
The following table describes the columns in the report:
Table 16-8 Fields in the Report Columns and their Descriptions
Field Description User ID Displays the unique User ID of the User. User Name Displays the unique User Name of the User. Group Name Displays the Group Name that the User is mapped to. DSN ID Displays the Data Source Name (DSN). Segment Code Displays the Segment Code. Role Name Displays the Role Name that the User is mapped to.
Note: This field does not appear in the Window when you select the Group check box.
Function Name Displays the Function that the User can access.
Note: This field does not appear in the Window when you select the Group or Role check boxes.
Additional generic features available on the User Access Report Window is as follows:
To export the report, click the Export Button and select either PDF or Excel.
Figure 16-5 Export Menu Options
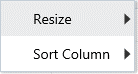
Select the Up or Down Icons from the header for a required column to sort the records in ascending or descending order.
For more information, see Resizing and Sorting Reports.
Enter a number in the Go to Page Field or select a Page from the displayed numbers in the footer to navigate to a specific record page. Or use the First, Previous, Next, and Last Buttons to navigate between the list of records displayed across multiple pages.
However, after you use the navigation features in the footer, the sorting feature in the header does not apply.
The default value for this field is 5 records per page.