Define Data Element Filter
When you have selected the Filter Type as Data Element, define the Filter conditions by doing the following in the Data Element Selection section:
- In the Data Element Selection section, click the View
Attributes icon.
The Data Element Selection window is displayed.
Figure 9-30 Data Element Selection window
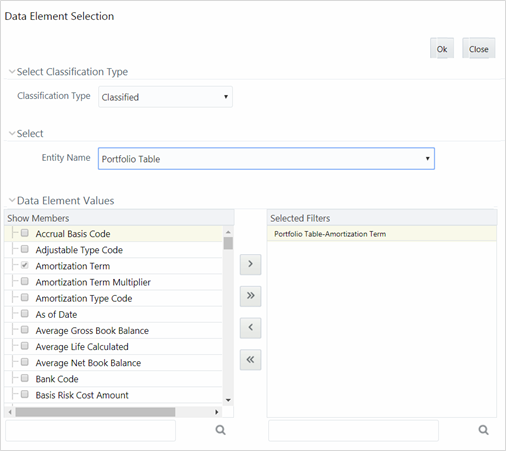
- Select any of the following Filter Classification
Type from the drop-down list:
- Classified: This is the default selection and displays all the classified EPM specific entities. If you are an EPM user, you need to select this option while defining Data Element Filter to list all the related entities.
- Unclassified: This option displays all the non-classified i.e. non EPM specific entities. If you are a non EPM user, you need to select this option while defining Data Element Filter to list all the related entities.
- All: This option will select all the tables available in the selected Information Domain irrespective of whether an entity has its table is classified or not.
- Select the required database table from the Entity Name drop-down list. The associated members are displayed in the Show Members section.
- Select the required member and click the Move button.
The member is listed in the Selected Members panel. Click the
Move All button to move all Members.
You can click Remove button to deselect a Member or click Remove All button to deselect all Members.
- Click OK. The selected Data Elements are displayed in the Data Element Selection field.
- Select any of the following Filter Classification
Type from the drop-down list:
- Select the Filter Method from the drop-down list.
For each column you wish to include in your Data Filter definition, you must specify one of the following Filter Method:
The following table describes the fields in the Data Filter Definition.
Table 9-14 Fields in the Data Filter Definition window and their Description
Filter Description Specific Values Specific Values are used to match a selected database column to a specific value or values that you provide. You may either include or exclude Specific Values.
You can add additional values by clicking the Add button. Click adjacent to Add button to add 3, 5, 10 rows by selecting the checkbox adjacent to 3, 5, or 10 respectively. You can add custom number of rows by specifying the number in the text box provided, as shown and click the Select button.
Figure 9-31 Specific Values selected

To remove a row, select the checkbox and click Delete.
When comparing Specific Values for a character type column, you must provide Specific Values that are character strings.
When comparing Specific Values for a date type column, you must provide Specific Values that are dates (the application displays a Calendar control).
When comparing Specific Values for a numeric column, you must provide Specific Values that are numbers.
Select Include Values or Exclude Values to include or exclude the selected values.
Ranges Ranges are used to match a selected database column to a range of values or to ranges of values that you provide. You may either include or exclude Range values.
Range Type is available for OFSA Datatype Term, Frequency, Leaf, Code, and Identity and Column Datatype Date, Numeric and Varchar.
You can add additional values by clicking the Add button. Click adjacent to Add button to add 3, 5, 10 rows by selecting the checkbox adjacent to 3, 5, or 10 respectively. You can add custom number of rows by specifying the number in the text box provided, as shown and click .
To remove a row, select the checkbox and click Delete.
If the Column Datatype is VARCHAR, provide Specific Values (alphanumeric) that are character strings.
If the Column Datatype is DATE, provide Specific Values that are dates (the application displays a Calendar control).
If the Column Datatype is Numeric, provide Specific Values that are numbers.
If OFSA Datatype is LEAF, provide either numeric values or click to select the numeric member ids.
If OFSA Datatype is CODE, provide either numeric values or click to select the numeric member ids.
If OFSA Datatype is IDENTITY, provide specific numeric values. However, no validation is done during save to validate the input value for a valid identity code.
Select Include Values or Exclude Values to include or exclude the selected values
Another Data Element Another Data Element is used to match a selected database column to another database column. When constructing an Another Data Element Filter Method, you may only compare a column to other columns that you have already selected (the Data Element drop-down list box will only contain columns that you have already selected).
You may use any of the following operators when choosing the Another Data Element Filter Method:
=, <> (meaning "not equal to"), <, >, <=, or >=.
Expression Expression is used to match a selected database column to the results of an OFSAAI Expression rule.
You may any of the following operators when choosing the Expression Filter Method:
=, <> (meaning "not equal to"), <, >, <=, or >=.
- Click Add to list the completed filter conditions in the Filter Conditions grid.
- Click Update after modifying a filter condition to update in the Filter Conditions grid.
- Click the Sort Ascending or Sort Descending icons to move a selected Filter Condition up or down.
- Click the Delete button to delete selected individual Filter Conditions records.
- Click Add or Edit in the Filter Definition window if you are creating a new or updating an existing Filter definition.
- Click Save to validate the entries and save the filter details.