Define Hierarchy Filter
When you have selected the Filter Type as Hierarchy, define the Filter conditions by doing the following in the Hierarchy Selection section:
- Select the required Dimension from the drop-down list.
- Select the associated Hierarchy from the drop-down list. You can select More to search for a specific Hierarchy in the Hierarchy more dialog.
- Select any combination of rollup points and leaf (last descendent child) values.
Figure 9-32 Show Hierarchy Tab
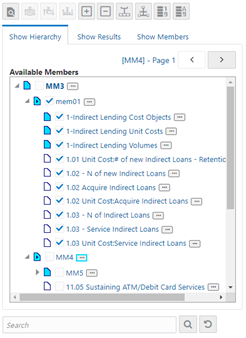
The Show Hierarchy tab displays the leaves in each node in ascending order of Members.
In order to sort the nodes alphabetically,
HIERARCHY_IN_FILTER_SORT-$INFODOM$-$DIMENSION_ID$=$VALUE$in theAMHMConfig.propertiesfile present in the deployed location should be set as Y. You should add such entry for all the required Dimension IDs for the sort functionality to work for those dimensions.For example:
HIERARCHY_IN_FILTER_SORT-OFSAAINFO-4345=YRestart servers after making any change in AMHMConfig.properties file for the change to take effect.Note:
Select the Pagination icon to view more options under the available components. Click the More Options (three dots) icon to enable the Pagination buttons.From this pane, you can:- Click Search button to search for a hierarchy member using Dimension Member Alphanumeric Code, Dimension Member Numeric Code, Dimension Member Name, or Attribute and by keying in Matching Values in the Search dialog. The search results are also displayed in the ascending order of Member Names.
- Click Collapse icon to collapse the members under a node.
- Click Name Right or Name Left icons to view the name of members right or left.
- Click Numbers Right or Numbers Left icons to view the Numeric code values of members right or left.
- Click Show Member Code or Show Member Name icons to show code or show name of the members.
- Click Focus or Defocus
icons to focus or defocus a selected node except the root node.
You can also click the Search button to find a member present in the nodes list using key words. For large tree (nodes>5000), this search will not return any value if the tree is not expanded.
- Click Save to validate the entries and save the filter
details.
Figure 9-33 Show Members Tab
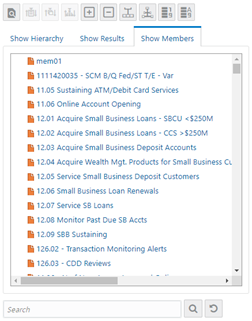
The Show Members tab displays all the selected nodes in a list view, which helps you visualize all the selected nodes as a list rather than as a tree. Currently, this feature is available in the Edit and View mode of the Hierarchy Filter.