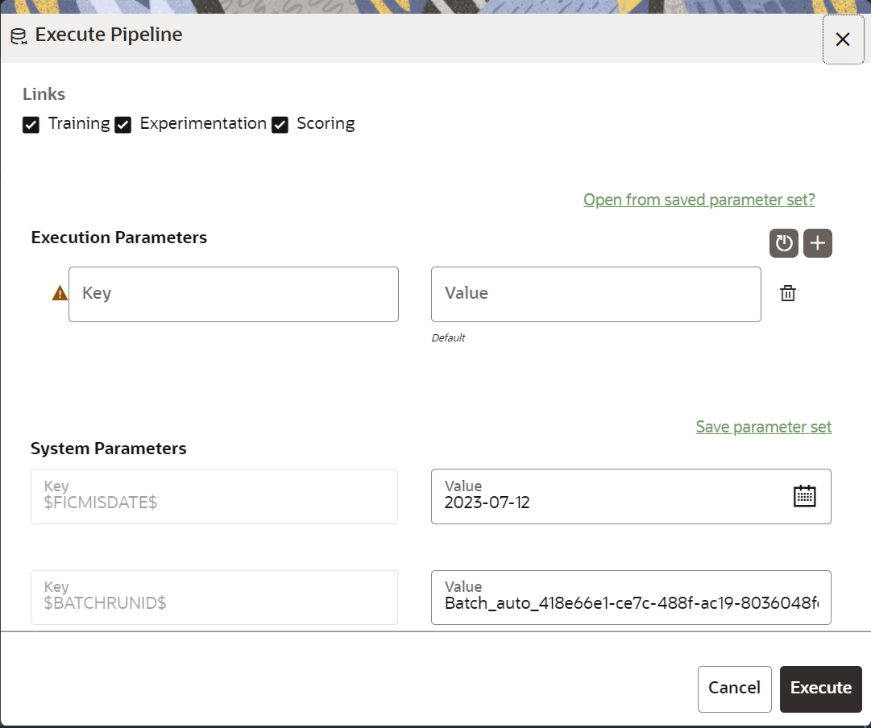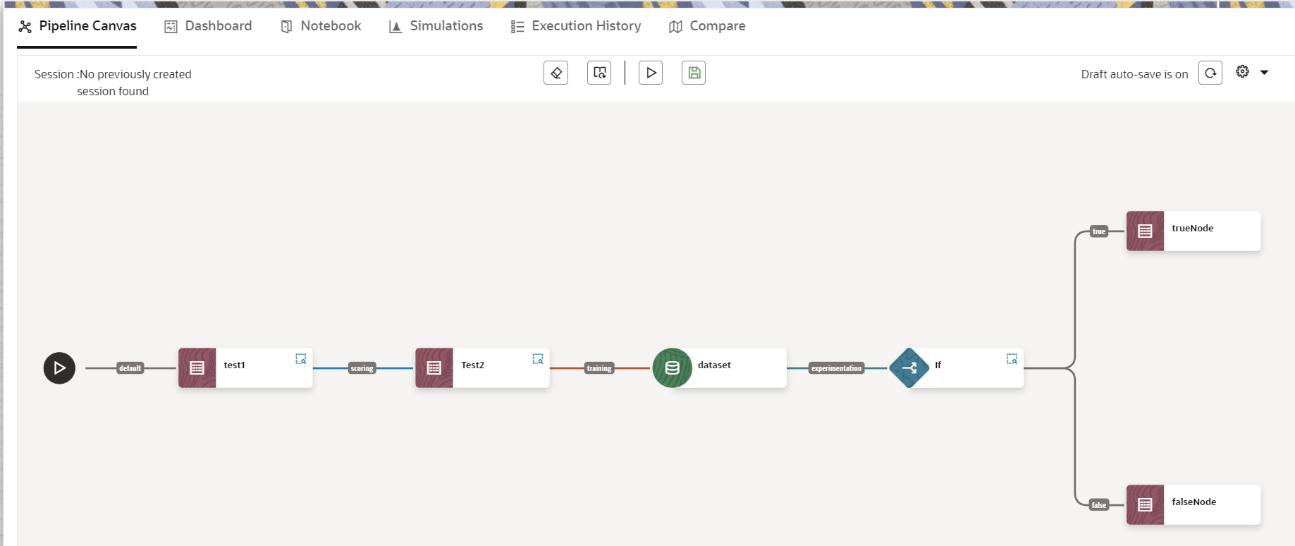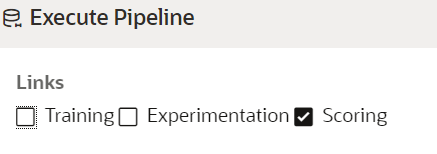Execute a Notebook
The Execute icon on Pipeline Canvas allows us to execute the notebook.
The following link types are available in the Pipeline Designer:
- Default
- Scoring
- Training
- Experimentation
Note:
When a model gets published from Model summary page, the Link types configured in Pipeline Designer are set to Default link type.To execute the notebook: