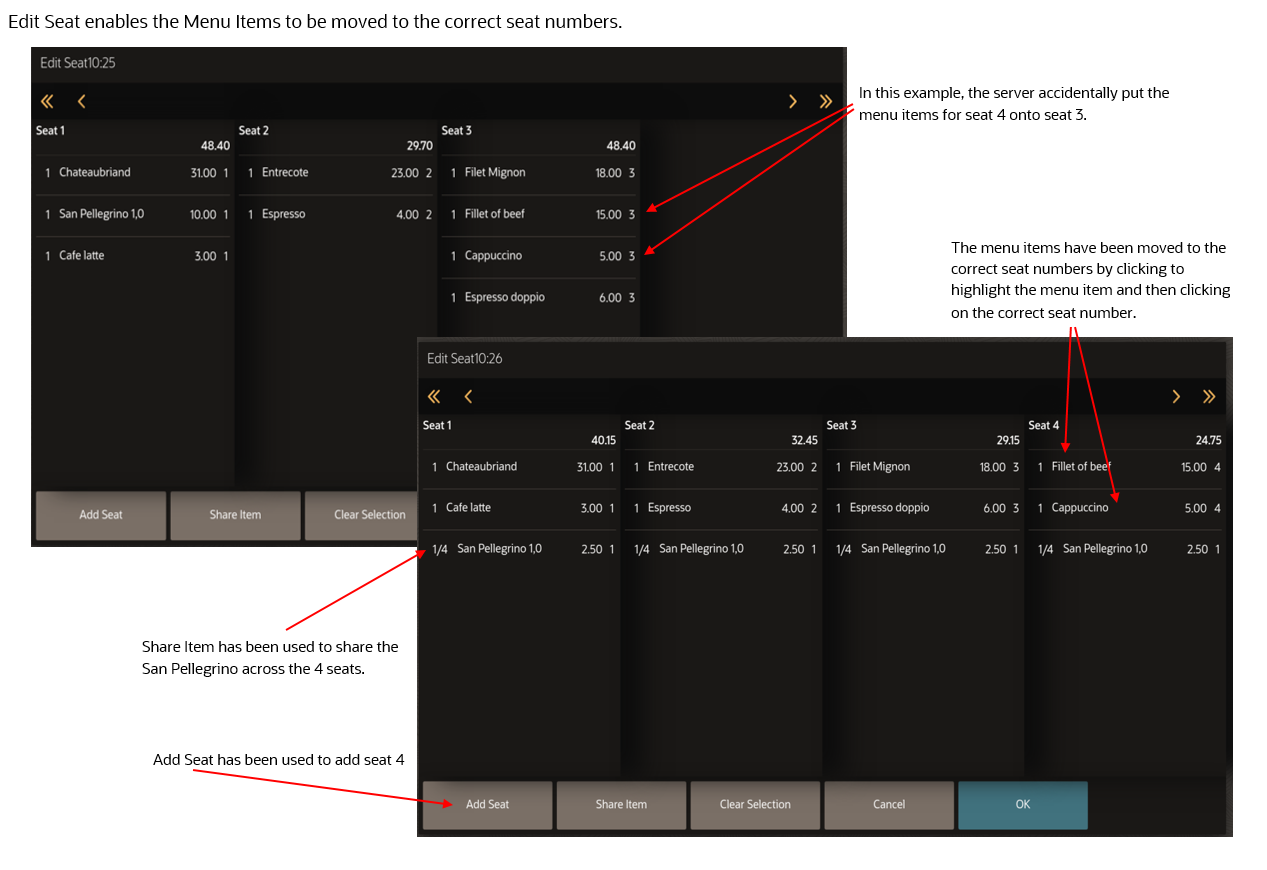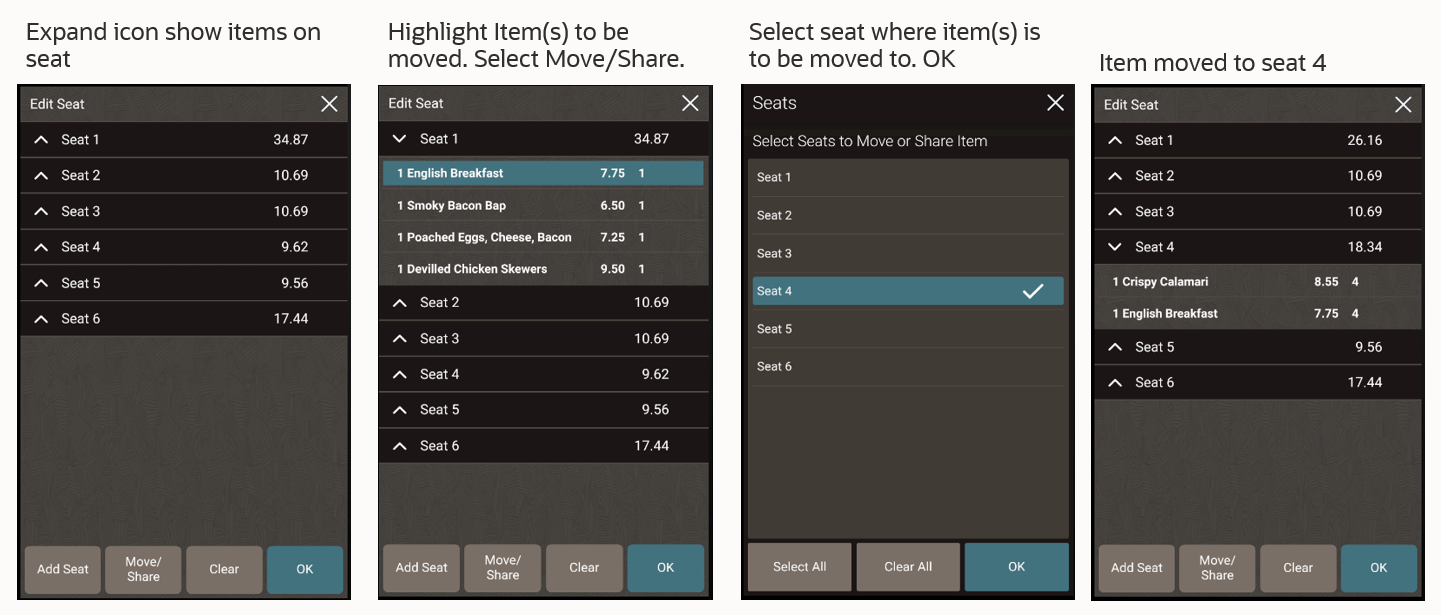Edit Seat
In TSR and Bar operations you can use the Edit Seat function to change the seat number of a menu item. Items can be assigned to seats so the server knows where to place the food on the table. You can increment seats on the transaction page, and edit seats using the Edit Seat function on the check functions page.
- For workstations and tablets:
- For mobile phones and handheld devices:
Parent topic: Check Functions and Transaction Functions