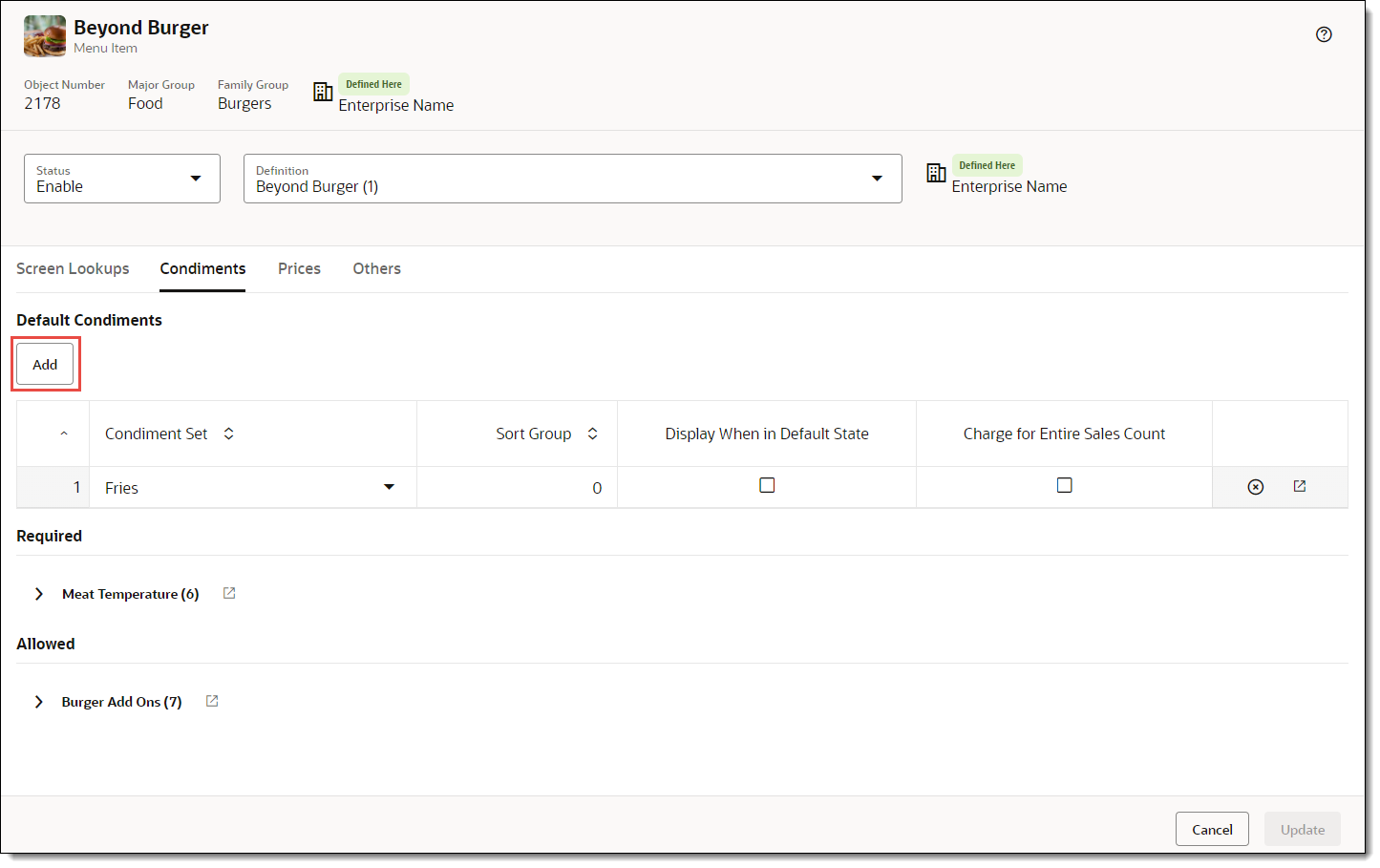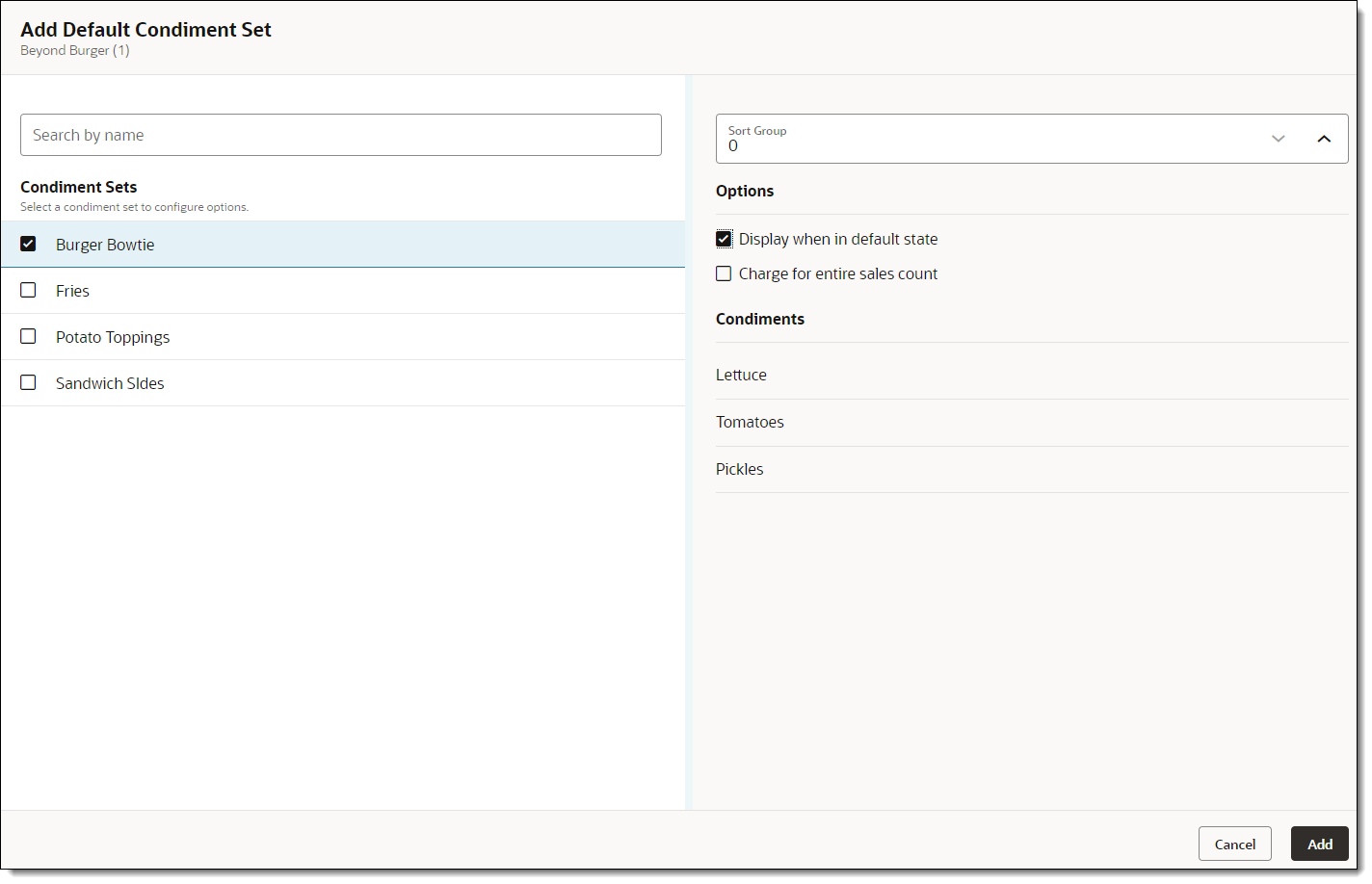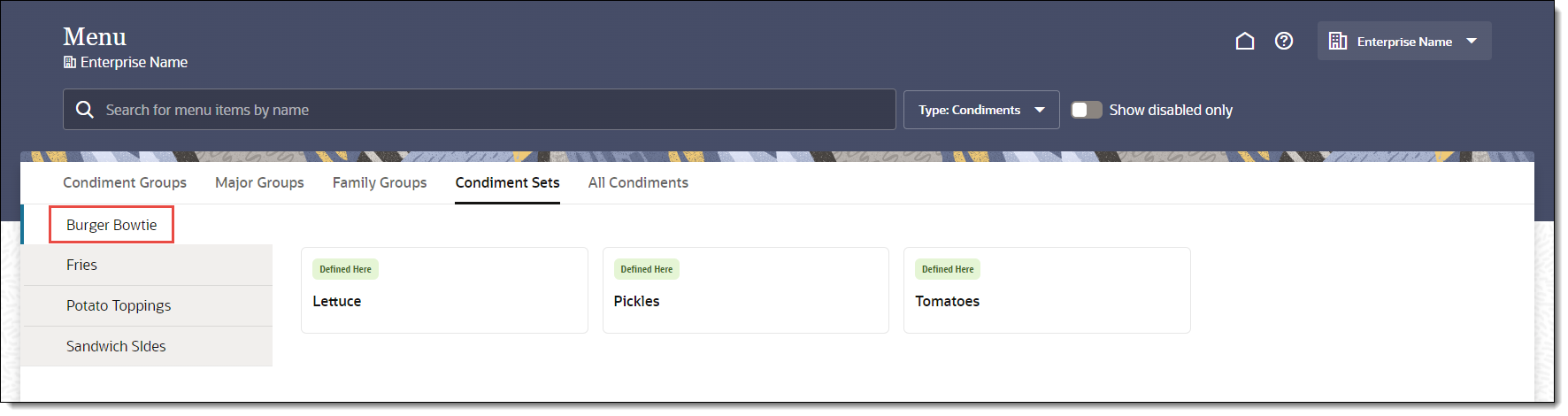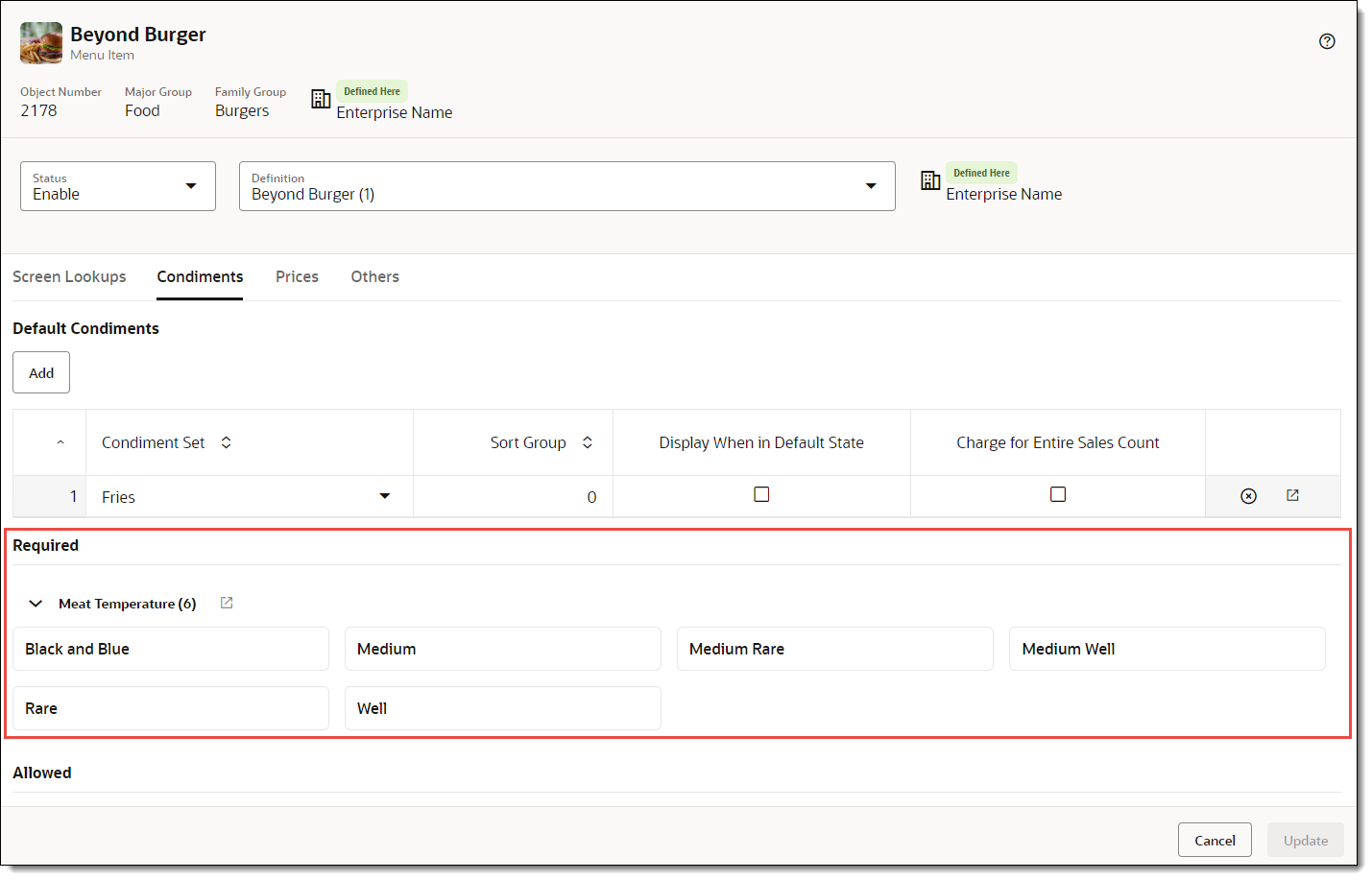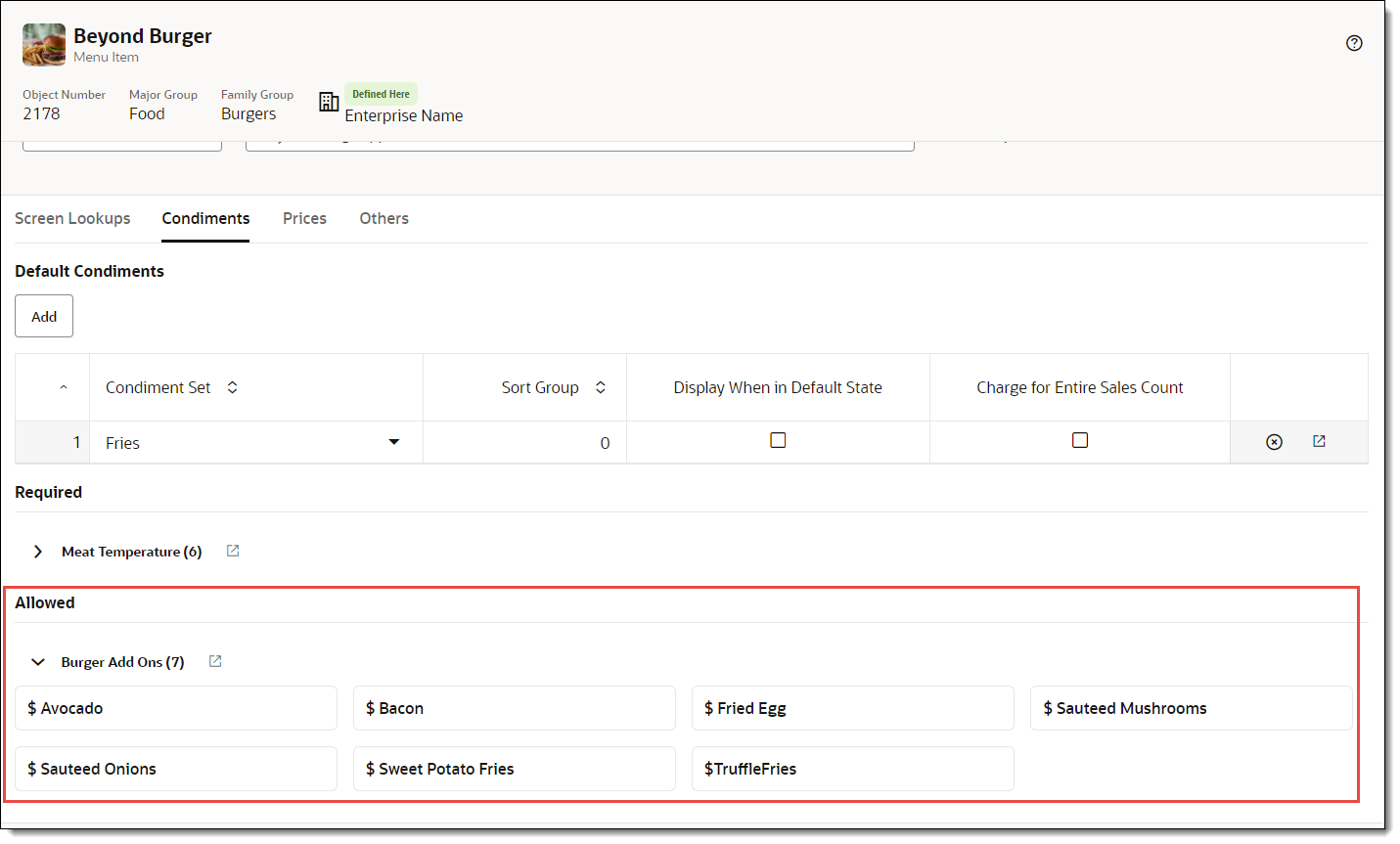Configure Default Condiments
Condiments allow workstation operators and guests to customize orders. A Condiment Set tells the system which condiments to automatically add to a menu item when it is ordered. For example, a hamburger may have a default Condiment Set containing lettuce, tomatoes, and pickles.
Condiment menu items can be assigned to Condiment Groups to organize similar ingredients or instructions and make them available to menu items. By categorizing condiments into groups, operators can quickly find ingredients or instructions without having to search through a long list of options on the POS client.
Required condiments are condiment groups the system requires workstation operators to select from when ordering a menu item. For example, a steak may have a required condiment group called meat temperatures containing rare, medium rare, medium, medium well, and well done.
Allowed condiments are condiment groups that do not come with a menu item by default but are available to add to an order. For example, a guest may request a side of BBQ sauce with chicken fingers that comes with honey mustard sauce by default.
- Select the menu item.
- To add a Default Condiment Set:
- To enable or disable a Default Condiment Set:
- To remove a Default Condiment Set, click the Remove Condiment
Set icon (
 ) adjacent
to the Condiment Set in the Default Condiments list, and then click Update.
) adjacent
to the Condiment Set in the Default Condiments list, and then click Update. - To review Required Condiments:
- To review Allowed Condiments: