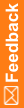Create a rule using a function
- In the Project Explorer, select the study design, group of visits (study element), visit (study element), form, section, or item that you want to create the rule on.
- Select the Rules tab.
- At the top of the Rules tab, click New Rule.
- At the top of the New Rule dialog box, on the Quick Start tab, select Constraint Rule or Calculation Rule.
- Click Next.
- On the Properties tab, enter a name and description for the rule, and click Next.
- On the Preconditions tab, from the Evaluate on Event drop-down list, select one:
- Form submission—Rule executes when an InForm user submits the associated form. To figure out the form that causes the rule to execute, InForm determines rule dependencies by detecting the study objects on which the rule depends.
- On demand (batch mode)—Rule is validated and deployed to InForm with a deactivated status, so the rule does not run in InForm.
- Click Next.
- On the Expression tab, create the rule expression.
- Drag any of the following objects from the tabs on the right to the Expression workspace.
- Data Mappings tab—Data mapping study object, rule model property, method for a global study object.
- Constants tab—Constants.
- Functions tab—Functions.
- Data tab—Value of a study object, a rule model property, or a method for a repeating study object.
 Tip: To view the rule model properties of all of the study objects, click Show All.
Tip: To view the rule model properties of all of the study objects, click Show All.
For more information, see Rule Wizard—Option descriptions.
- Add operators and literals, as needed.
For more information, see Operators and literals in the Rules Reference Guide.
- Drag any of the following objects from the tabs on the right to the Expression workspace.
- Click Next.
- On the Actions tab, in the If the value is section, select one of the following options:
- False—If the rule calculates a False value, the action occurs.
- True—If the rule calculates a True value, the action occurs.
- Always—(Default for calculation rules) The action always occurs.
- Only if no other action executes—The action occurs only if no other action occurs. Select this option only if you define at least two actions.
- Values to specify:
- Equals—If the rule calculates a value that is equal to the provided value, the action occurs.
- Not Equals—If the rule calculates a value that is not equal to the provided value, the action occurs.
 Tip: You can include string values in the Equals and Not Equals fields. Enclose the string in double quotes. For example, "text".
Tip: You can include string values in the Equals and Not Equals fields. Enclose the string in double quotes. For example, "text". - Less Than—If the rule calculates a value that is less than the provided value, the action occurs.
- Greater Than—If the rule calculates a value that is greater than the provided value, the action occurs.
- Between—If the rule calculates a value that is between the provided values, the action occurs.
- Inclusive—Select this option to make the number comparisons inclusive. For example, Less Than becomes Less Than or Equal To.
- In the Execute these actions section, choose the action or actions that will occur when the rule executes.
- Query—Issue a query. A query is a text string that appears on a CRF item in InForm when a rule on that item fails.
- Email—Send an email message to a distribution list.
- SetValue—Set the value of an item.
- UpdateWorkflow—Recreate the state of a workflow rule.
 Tip: If you are deploying to InForm 6.1.1 or later, UpdateWorkflow rules are not required.
Tip: If you are deploying to InForm 6.1.1 or later, UpdateWorkflow rules are not required. - SetReviewState—Set the review state of an object.
- SetPartialSDV—Select to automatically move subjects in and out of the SV eligible pool within InForm.
- Optionally, to specify multiple actions, click Add Action.
- In the Rule Summary section:
- Define a query
- Specify email information
- Set a value
- Set the stage of a review state
- Set whether to include or exclude groups of subjects from Partial SDV. For more information, see How do I automatically include or exclude subjects in Partial SDV using a rule?
- Click Finish.