Starting the RDC Onsite Application
Because RDC Onsite is a Web application, you do not need to install any additional software onto your computer. You use your Web browser to access the RDC Onsite application over the network.
For more information, see:
- Requirements for Running the RDC Onsite Application
- Using Internet Explorer
- Using iPad
- Logging In to RDC Onsite
- Resetting a Forgotten Password
Parent topic: Getting Started with Remote Data Capture Onsite
Requirements for Running the RDC Onsite Application
The requirements to run the RDC Onsite application are as follows:
- A computer with a high-speed internet connection.
- An internet browser. For the full list of supported browsers, see Oracle Health Sciences Applications Supported Technology Stack (Doc ID 180430.1).
- The Web address for the RDC Onsite application.
- A unique user name and password for your login.
Your sponsor provides you with the Web address of the RDC Onsite application, your login user name, and your login password. RDC Onsite does not require additional software.
Parent topic: Starting the RDC Onsite Application
Using Internet Explorer
In this section:
- Checking the Internet Explorer Settings
- Modifying Internet Explorer's Compatibility View Settings
- Configuring the Cache Settings for the Internet Explorer
Parent topic: Starting the RDC Onsite Application
Checking the Internet Explorer Settings
Prior to running RDC Onsite for the first time, you must:
- Verify that your version of Internet Explorer meets the minimum requirement.
- Check that the Internet Explorer connection, security, and privacy settings are configured properly.
Although RDC Onsite is compatible with the default Internet Explorer settings, the settings for your computer may have been modified. If you ever have difficulty starting up the RDC Onsite application, always check the Internet Explorer settings.
To check the Internet Explorer settings:
- Open Internet Explorer.
- Open the Help menu and select About Internet Explorer to view the version number. RDC Onsite requires Version 6.0 or later of Internet Explorer.
- Open the Tools menu and select Internet Options.
- Click the Advanced tab.
-
Scroll down to the HTTP 1.1 settings. Make the following changes:
- Select the Use HTTP 1.1 check box.
- Select the Use HTTP 1.1 through proxy connections check box.
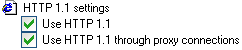
-
Scroll down to the Security setting. Make sure the Do not save encrypted page to disk setting is not selected:
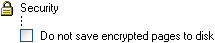
-
Click the Security tab. Make the following changes:
- Select the Web content zone for which you want to make security settings. You can select Internet, Local intranet, or Trusted sites.
- Click the Custom Level button to open the Security Settings window.
-
Scroll down to Run ActiveX controls and plug-ins, and then click Enable.
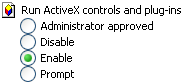
-
Scroll down to Scripting. Under Active scripting, click Enable.
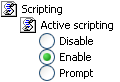
- Click OK to save your changes and close the window.
-
Click the Privacy tab. Make the following changes:
- Drag the Settings (cookie-blocking) slider to Medium High or lower.
- Select the Block pop-ups check box.
- Click Settings.
- Click the Filter Level field and then select either Low or Medium from the list.
- Click Close.
- Click OK to save all your changes and close the Internet Options window.
Parent topic: Using Internet Explorer
Modifying Internet Explorer's Compatibility View Settings
RDC Onsite does not support the compatibility view available on Internet Explorer versions 8 and above. If the setting is enabled in the browser, when you try to access RDC Onsite, you see the following message: "The current compatibility setting is not supported." There are three places to turn off Compatibility View:
- In the Internet Explorer Tools menu, toggle between turning Compatibility View on and off by clicking Compatibility View.
- The above setting is overridden by those found in the Tools menu under the Compatibility View Settings. Uncheck both Display intranet sites in Compatibility view and Display all websites in Compatibility View.
-
The Compatibility View icon:

Parent topic: Using Internet Explorer
Configuring the Cache Settings for the Internet Explorer
You can improve the performance of the RDC Onsite application by properly configuring the amount of disk space that the Internet Explorer uses to cache temporary Internet files. This caching space increases the speed at which RDC Onsite displays pages and CRFs.
The recommended size for the cache depends on the design of the CRFs in your study, your usage patterns, and the number of other Web sites and applications that you frequently access. Check with your sponsor for recommendations on the amount of disk space to specify for the cache.
To set the cache settings for the Internet Explorer:
- Open Internet Explorer.
- Open the Tools menu and select Internet Options.
-
Click the General tab. In the Temporary Internet Files section, click the Settings button to open the Settings dialog box.
- Select Automatically for the Check for newer versions of stored pages setting.
- Set the amount of disk space to use for the Temporary Internet Files folder.
- Click OK to save your changes and close the dialog box.
-
Click the Advanced tab.
- Scroll to the Security section.
-
Make sure the Empty Temporary Internet Files folder when browser is closed check box is not selected:
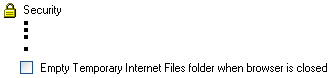
- Click OK to save all your changes and close the Internet Options window.
Parent topic: Using Internet Explorer
Using iPad
Functionality on an iPad is somewhat different from functionality using Internet Explorer, for example:
- When navigating through tables with multiple records, the default number of items displayed is 25, and you can scroll down to view the list up to 25 records. If the number of items to display exceeds this limit, RDC Onsite adds Next and Previous links so you can browse the entire list.
- Functionality that requires using the Ctrl key, right-mouse clicks, or double-clicks is not available on iPad.
Parent topic: Starting the RDC Onsite Application
Logging In to RDC Onsite
Before you can log in to RDC Onsite, you must obtain a user name, a password, and a Web address from your sponsor.
As shown in the above image, the default Login page for RDC Onsite includes the login fields, a Login button, and a Help link. Your sponsor can customize the login process, so your Login page may look different from the above illustration.
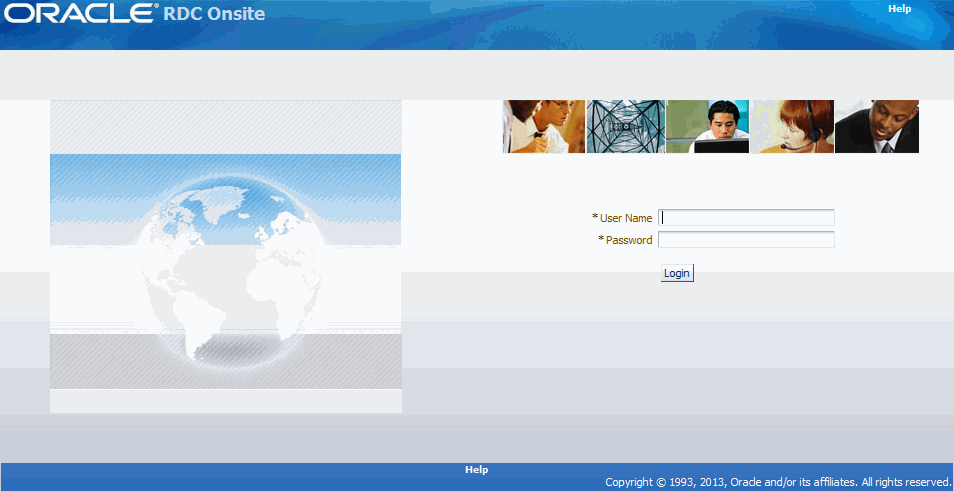
To log in to RDC Onsite:
- Open Internet Explorer.
- Click the Address field and then type the Web address for RDC Onsite. You must obtain the Web address from your sponsor.
- Click Go.
- Wait for the RDC Onsite Login page to display.
- Click the User Name field and type your assigned user name.
-
- Your user name is not case-sensitive.
- Your sponsor associates your user name with particular privileges and access rights to RDC Onsite.
-
Click the Password field and type your password.
- Your password is not case-sensitive.
- To ensure security, RDC Onsite displays asterisks as you type your password.
- You can modify your password after you log in. See Changing Your RDC Onsite Login Password for more information.
- Click Login. RDC Onsite validates your user name and password, and then displays the Home page.
For more information, see:
Parent topic: Starting the RDC Onsite Application
Shortcut to the Login Page
To start future sessions quickly, add the RDC Onsite Login Web address to your Favorites list in the Internet Explorer. While adding to favorites, please include URL only until Login?. The URL should specifically not contain TMSAMBERID=... This can cause the following error: "Please open browser in new session mode".
Parent topic: Logging In to RDC Onsite
Custom Options for the Login Page
Your sponsor can customize the Login page as follows:
- Include a link that lets you request a new password, which is especially helpful if you have forgotten your password. See Resetting a Forgotten Password for more information.
- Include a link that opens another Web page and provides information on how to contact your sponsor or your Help Desk. See Contacting Your Help Desk for more information.
- Place a custom logo at the top of the page.
In addition, your sponsor can add a button or link to an existing Web page that automatically starts the RDC Onsite application in a separate browser window.
Parent topic: Logging In to RDC Onsite
Resetting a Forgotten Password
If you forget your password, you cannot log in to RDC Onsite. To request a new password, you can:
- Contact your Help Desk
- Use the Reset Password link, if available, on the Login page
Note:
Do not confuse resetting a forgotten password with changing a password. If you know your password but want to change it, use the Change Password link instead of the Reset Password link. The Change Password link is available after you successfully log in to RDC Onsite.To request a new password from the Login page:
- Start RDC Onsite and wait for the Login page to display.
- Click the Reset Password link.
- Enter your user name at the prompt.
-
Click Reset. RDC Onsite returns to the Login page and displays a message confirming your request for a new password.
You will receive your new password through e-mail.
If the Reset Password link is not available or if you need additional assistance with your password, contact your Help Desk.
Once you receive your new password and successfully log in to RDC Onsite, you should immediately change the system-assigned password to one that you can easily remember. See Changing Your RDC Onsite Login Password for more information.
Parent topic: Starting the RDC Onsite Application