Starting at the Home Page
When you log in to RDC Onsite, the application opens the Home page—the starting point for all your activities.
Figure 1-1 uses the Home page to illustrate the major parts of a page in the RDC Onsite application: the page header, the page footer, and the page work space.
- The page header is at the top of every page. The header provides information about your current session and global links for tasks such as logging out, changing passwords, and getting help. The options in the page header are always available to you. They do not change as you navigate from page to page.
- The work space is where you perform your daily activities. The work space includes tabs for navigating to other pages and tools that let you view, enter, and update patient data. The content of the work space varies depending on the page.
- The page footer is at the bottom of every page. The footer includes an About RDC link, the links for page navigation (same as the page tabs), and the same global links found in the page header. The options in the page footer are always available to you. They do not change as you navigate from page to page.
Figure 1-1 Major Parts of a Page in RDC Onsite
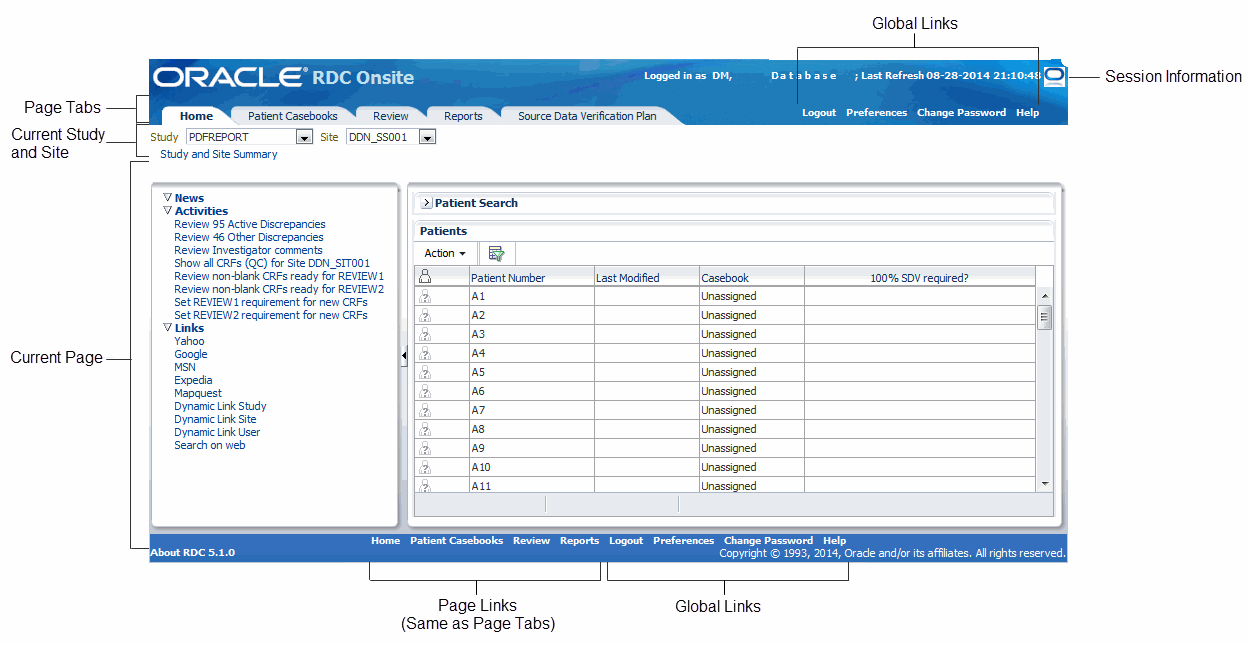
For more information, see:
Parent topic: Getting Started with Remote Data Capture Onsite
About the Main Pages
You use the page tabs to open and display the following the main pages of the RDC Onsite application:
- Home page
- Patient Casebooks page
- Review pages (includes the Review CRFs page, Review Discrepancies page, Review Investigator Comments page, and Review Special Listings page)
- Reports page
- Source Data Verification Plan page

For more information, see:
Parent topic: Starting at the Home Page
Home Page
When you log in, RDC Onsite always opens to the Home page, which is the starting point for many of your tasks or activities. The Home page lists the patients for the current study and site. You can select one or more patients and then select an action to perform, such as open the Patient Casebooks. You can also search for certain patients, view a Patient Summary Report, or access news alerts from your sponsor.
If there is an active SDV plan and you have the necessary privileges, a column with 100% SDV required? is displayed containing a check mark for the patients selected for verification against the source data.
Parent topic: About the Main Pages
Patient Casebooks Pages
The Multi- and Single-Patient Casebooks pages let you view patient data and CRFs laid out in a spreadsheet, or grid pattern, reflecting casebook organization. The Patient Casebooks pages are unique in RDC Onsite for several reasons:
- They are the only pages where you can start data entry for a CRF.
- They are the only pages that provide a casebook-oriented view of a patient's expected and entered CRFs, displayed in a spreadsheet format; other pages display information in a list format.
Parent topic: About the Main Pages
Review Pages
The Review pages access information about CRFs, discrepancies, investigator comments, and special listings.
- The Review CRFs page lets you review CRFs for verification and approval.
- The Review Discrepancies page lets you correct and manage discrepancies to ensure that the data is complete, accurate, and compliant with the study protocol.
- The Review Investigator Comments page lets you review, add, and update investigator comments to a response in the CRF.
-
The Review Special Listings page displays additional information, such as adverse events (AEs) and concomitant medications (ConMeds), for a patient.
The Review Special Listings page is available in RDC Onsite only if the Oracle Thesaurus Management System (TMS) is installed and integrated with the Oracle Clinical database.
Parent topic: About the Main Pages
Reports Page
The Reports page lets you generate, view, and print patient data reports and blank casebook reports. You can also monitor reports currently in progress and search for a specific report.
Parent topic: About the Main Pages
Source Data Verification Plan Page
Depending on your privileges, the Source Data Verification Plan page allows you to view, modify or create an SDV plan that is specific to your site.
The default settings for the SDV plans are set in Oracle Clinical, but you can change them for the site and study with the UPDATE_SDVPLAN privilege.
The links on this page allow you to access the published, draft and obsoleted versions of the Patient Plan and Critical Forms Plan. In addition, if your Patient SDV Plan specifies an auto-select rate and/or an initial patient count, the fields in that plan show the current SDV eligibility and auto-selection statuses of each patient.

Note:
The Source Data Verification Plan page is visible only if you have BROWSE_SDVPLAN, VERIFY, or UPDATE_SDVPLAN privileges. For more information, see "Functional Privileges for RDC Onsite Users" in Oracle Clinical Remote Data Capture Onsite Administrator's Guide.Parent topic: About the Main Pages
About the Session Information
RDC Onsite displays valuable information about the current session in the header of every page. A session is the time period when you are logged in to RDC Onsite.
RDC Onsite uses the following format to display session information:
Logged in as user name (role, database); Last Refresh dd-mmm-yyyy hh:mm:ss
For example:
Session information provides the following details:
- The user name and role of the person currently logged in to RDC Onsite. Your user name authorizes you to log in to the application. Your role defines the type of tasks you can complete and grants you specific privileges. For example, your role might be site user, CRA, investigator, or data manager. Based on your role, you may be able to enter data, process discrepancies, review comments, and print reports.
- The name of the database currently being used for this session. This database stores the information you enter and modify.
- The date and time of the last refresh.
For more information, see:
About Last Refresh
RDC Onsite displays the date and time the view was last refreshed. A refresh updates the data on the current page.
By default, RDC Onsite uses the following standard format to display the date (day, month, and year) and time (hours, minutes, and seconds) of the last refresh:
dd-mon-yyyy hh:mm:ss
For example:
31-Dec-2009 11:17:21
If the Preferences link is available, you can change the date format of the last refresh. You can display the date in the Standard, US, European, or Swedish format. For more information, see Setting Your Preferences for Lists and Dates.
The time of a last refresh always corresponds to the time setting currently defined for your PC. Note that the Display timestamps in local timezone check box on the Preferences page has no effect on the display of the last refresh time.
Parent topic: About the Session Information
When a Session Times Out
A session begins when you successfully log in to RDC Onsite. The session ends either when you log out or when RDC Onsite times out due to inactivity.
By default, RDC Onsite times out after 30 minutes of inactivity. However, your sponsor can change the timeout interval to another value. If you remain inactive in a session for the specified period of time, RDC Onsite automatically times out and logs you out of the application.
Caution:
Unsaved work is lost when a session times out. To avoid losing your work when RDC Onsite times out, check the timeout period for your study, and routinely save your work.
The automatic timeout provides added security to unauthorized use of the application. If a timeout occurs, RDC Onsite prompts you to log in again.
Parent topic: About the Session Information
About the Global Links
RDC Onsite displays global links on the right side of the page header. Note that for convenient access, RDC Onsite also displays the global links in the page footer. By default, RDC Onsite has four global links.
You can use the global links to:
- Log out of the RDC Onsite application.
- Set your preferences for how RDC Onsite displays data. You can select the format of dates, and select your local time zone.
- Change your login password.
- Open and search the online help.
Note:
Your set of global links may be different from the default links. Your sponsor can customize RDC Onsite as follows:
- Make the Preferences link unavailable.
- Rename the Change Password link.
- Add a link that displays contact information for your site, sponsor, or CRO. The default name of this link is Contact Us, however, your sponsor can rename the link.
Parent topic: Starting at the Home Page