Using the Data Entry Window
In RDC Onsite, the Data Entry window appears in a separate browser window from the application pages. You can have up to three Data Entry windows open simultaneously. Therefore, you can have up to four RDC Onsite browser windows open at a time: one for the application page, such as the Patient Casebooks page, and up to three Data Entry windows. All windows remain active and the title of each browser window is unique.
You can return to the application page you were using, execute another search, or even navigate to another page while a Data Entry window is still open. You can change the context from which the Data Entry window was originally opened. This action has no effect on the status of the Data Entry window, or on your ability to continue work in that window.
The following image illustrates the main components of the Data Entry window.
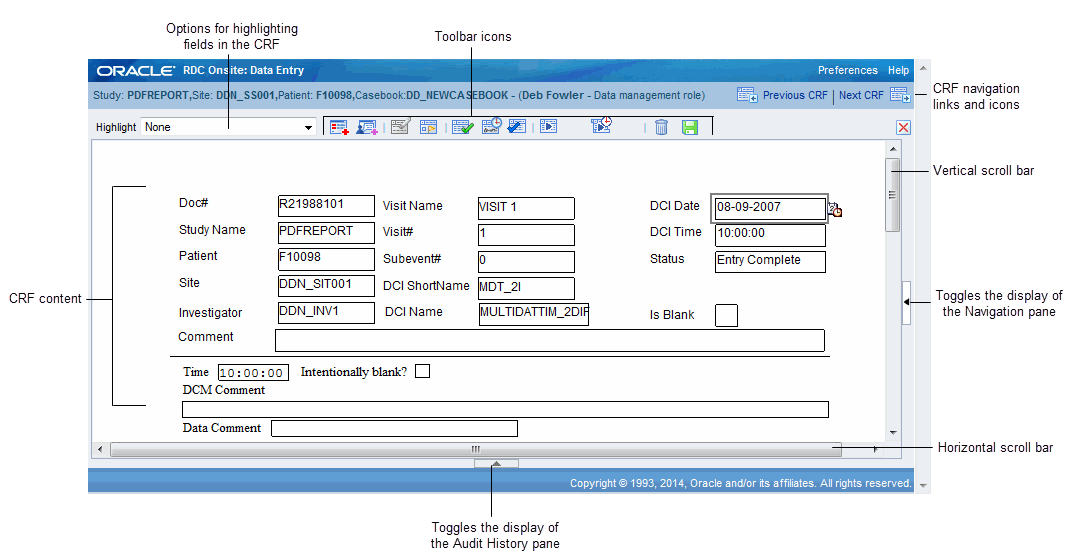
For more information, see:
- Navigating in the Data Entry Window
- Navigation in a CRF with Hidden or Grayed Out Questions
- Using the Toolbar Icons in the Data Entry Window
- Highlighting Fields in a CRF
Parent topic: Entering and Updating Patient Data
Navigating in the Data Entry Window
When you are entering and updating data in a CRF, the Data Window provides several options for:
Parent topic: Using the Data Entry Window
Navigating from Field to Field
The CRF in the Data Entry window is customized by your sponsor. For questions about the layout of the form, see the training material from your sponsor.
You can use the mouse to select and position the cursor in a field. Alternatively, you can press Tab to go to the next field (from left to right), or press Shift+Tab to go to the previous field.
When you select a field, the field comes into focus. The field in focus is outlined in gray. You can then enter or change a value in the field. RDC Onsite performs a field-level validation after you move from a field.
Parent topic: Navigating in the Data Entry Window
Navigating within the CRF
If a CRF is too long for the Data Entry window, a vertical scroll bar appears to the right of the CRF. If a CRF is too wide for the Data Entry window, a horizontal scroll bar appears at the bottom of the page.
If the CRF has multiple pages, the Data Entry window displays an additional set of page navigation tools:
The number of the current page is displayed against the total number of CRF pages. You can click the icons to navigate to the first, previous, next, or last page of the CRF.
Parent topic: Navigating in the Data Entry Window
Navigating from CRF to CRF
When you open a Data Entry window from a surround page, for example a Patient Casebook or CRF Review page, you can use the Previous CRF link and the Next CRF link to navigate from one CRF to another, without having to return to the page that you started from in order to select another CRF.
A surround page is any page in Oracle Clinical other than the Data Entry Window.
The surround pages impose a sequence on the CRFs, which doesn't change as long as you have a data entry window open. When you click one of these links, RDC Onsite navigates to the next or previous CRF in the sequence. These CRFs include planned CRFs with or without data, existing unplanned CRFs with data, and new CRFs that can become expected.
The Previous CRF and Next CRF links:
- Are restricted to the CRFs within a single visit for a single patient when you open the Data Entry Window from the Multi- or Single-Patient Casebooks pages.
- Are not enabled when you create an unplanned CRF from a Casebooks page. Once you close and reopen the saved CRF, the links are active.
- Are not enabled if you are viewing the first CRF (Previous CRF not active) or the last CRF (Next CRF not active).
- May be disabled when you save a CRF if the casebook is re-assigned for the patient while you had the CRF open in the Data Entry window.
You can also press Alt+N to open the next CRF and Alt+P to open the previous CRF in the Data Entry window.
Parent topic: Navigating in the Data Entry Window
Navigation in a CRF with Hidden or Grayed Out Questions
When entering data into a CRF, you may notice that some fields are grayed out and inactive. In addition, you may notice that some fields automatically become visible based on the response data you enter.
For more information, see:
- About Conditional Questions
- Visual Appearance of Conditional Questions
- Automatic Field Navigation and Activation
Parent topic: Using the Data Entry Window
About Conditional Questions
When setting up the questions for a CRF, your sponsor can associate one or more conditions with a question. Your sponsor can define a data response value so that when you enter that value, other questions and fields become active, and the cursor automatically moves to a specified question within the same CRF. This technique is called conditional branching.
With conditional branching, your sponsor can define a path through the CRF based on the responses you enter. For example, suppose the CRF has the following question:
Are you pregnant?
- If the patient response is Yes, an additional set of questions are now required. RDC Onsite automatically makes the questions active and positions the cursor in the first field for the pregnancy-specific questions.
- If the patient response is No, RDC Onsite bypasses the pregnancy questions and moves the cursor to the next field.
Parent topic: Navigation in a CRF with Hidden or Grayed Out Questions
Visual Appearance of Conditional Questions
When creating conditional questions for a CRF, your sponsor can customize how those questions appear when displayed in the Data Entry window. Your sponsor can choose one of the following options:
- Gray out the section in the CRF with the conditional questions. You can see the section, but the questions remain disabled until a response value triggers the condition defined for the source question.
- Completely hide the section in the CRF with the conditional questions. The section remains hidden until a response value triggers the condition defined for the source question.
Parent topic: Navigation in a CRF with Hidden or Grayed Out Questions
Automatic Field Navigation and Activation
RDC Onsite controls the navigation from field to field based on whether your response value triggers the condition defined for the source question. When the trigger response value is entered, RDC Onsite automatically enables the appropriate section and positions the cursor in the next appropriate question.
Parent topic: Navigation in a CRF with Hidden or Grayed Out Questions
Using the Toolbar Icons in the Data Entry Window
The icons in the Data Entry window toolbar facilitate working with the CRF. The toolbar icons appear active or grayed out, depending on the privileges you have, such as update, verify, or approve.
The below table describes each toolbar icon available in the Data Entry window.
| Icon | Name | Click this icon to... |
|---|---|---|
|
|
Add Discrepancy |
Open the Add Discrepancy dialog box. |
|
|
Investigator Comment |
Open the Add/Update Investigator Comment dialog box. |
|
|
Delete Row |
Open the Delete Row dialog box. |
|
|
Blank Flag Tool |
Open the CRF Blank Selection(s) Processing dialog box. |
|
|
Verify; Verification History |
Open the Verify CRF dialog box. |
|
|
Approve; Approval History |
Open the Approve CRF dialog box. |
|
|
Custom Review |
Open the Custom Review pop-up window to view custom review history and update the current custom review status. |
|
|
Custom Review History |
This icon appears if you have the BROWSE_REVIEW privilege, but no update privilege for a custom review type. Use it to open the Custom Review pop-up window to view custom review history. |
|
|
Generate CRF Report |
Generate the CRF report. Once selected, the icon is animated (the arrow revolves) to show that report generation is in progress. |
|
|
CRF Report Ready |
This icon appears when the CRF report has been generated and is current. Select to download the report and view it in a new window. |
|
|
CRF Report Generation Failed |
This icon appears if the CRF report fails to generate. Displays a message that describes why CRF report generation failed. |
|
|
Generate CRF History |
Generate the CRF history. Once selected, the icon is animated (the arrow revolves) to show that report generation is in progress. |
|
|
CRF History Ready |
This icon appears when the CRF report has been generated and is current. Select to download the history and view it in a new window. |
|
|
CRF History Report Generation Failed |
This icon appears if the CRF history report fails to generate. Information on why the report generation failed is stored in the PDR log file, accessible from the Reports tab. |
|
|
Delete CRF |
Open the Delete CRF dialog box. |
|
|
CRF Help |
Open the optional CRF Help provided by your sponsor. This icon appears only if your sponsor provided help text for the CRF. |
|
|
Save |
Save the CRF. Keyboard Shortcut: Alt+S. |
|
|
Previous CRF |
Navigate to the previous CRF. This link appears only if a CRF is opened from the Casebooks page. The link is disabled in the first CRF in a visit for a patient. Keyboard Shortcut: Alt+P. |
|
|
Next CRF |
Navigate to the next CRF. This link appears only if a CRF is opened from the Casebooks page. The link is disabled in the last CRF in a visit for a patient. Keyboard Shortcut: Alt+N. |
|
|
First Page |
Navigate to the first page in a CRF. This icon appears only if the CRF has more than one page. |
|
|
Previous Page |
Navigate to the previous page in a CRF. This icon appears only if the CRF has more than one page. |
|
|
Next Page |
Navigate to the next page in a CRF. This icon appears only if the CRF has more than one page. |
|
|
Last Page |
Navigate to the last page in a CRF. This icon appears only if the CRF has more than one page. |
|
Close |
Close the CRF and the Data Entry window. Keyboard Shortcut: Ctrl+W. |
Note:
You can use combinations of keys including Ctrl on all supported devices except for iPad.Parent topic: Using the Data Entry Window
Highlighting Fields in a CRF
The Data Entry window uses color to highlight fields in a CRF that have discrepancies, investigator comments, audit history, or changes since a last verification or approval.
To highlight specific fields in a CRF:
-
Click Highlight in the toolbar in the Data Entry window.
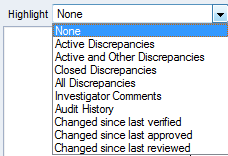
-
Select an option from the list. Your options for highlighting are:
- Active Discrepancies — Highlights all fields associated with active discrepancies in red. Active discrepancies require action by your user role or group.
- Active and Other Discrepancies — Highlights all fields associated with active discrepancies in red and all fields associated with other discrepancies in yellow. Other discrepancies require action by another user role or group.
- Closed Discrepancies — Highlights all fields associated with a manually resolved (user closed) discrepancy in green.
- All Discrepancies — Highlights all fields associated with active, other, and closed discrepancies in their respective colors (red, yellow, and green).
- Investigator Comments — Highlights all fields that have an investigator comment in magenta.
- Audit History — Highlights all fields that have changed since original data entry, and therefore have an audit history, in blue.
- Changed since last verified — Available if you have the appropriate privileges. Highlights all fields that have changed since the last verification of the CRF in blue. Note that fields whose only update is an update to the investigator comment are highlighted.
- Changed since last approved — Highlights all fields changed since the last approval of the CRF in blue. Note that fields whose only update is an update to the investigator comment are highlighted.
- Changed since last reviewed — Highlights the fields that changed since the last Review Complete. If the CRF has or had a Review Complete status for multiple review types for which you have update privileges, highlights fields changed after the earliest of the current Review Complete status changes. If you also have browse privileges, these custom review types are ignored. If have only browse capability, highlights fields changed from the earliest of the current Review Complete status changes across all review types.
- None — Highlights no fields.
Parent topic: Using the Data Entry Window