Using the Patient Casebooks Page
The Single Patient View displays all the visits for a Single patient, starting with the first patient in the multi-patient view list, the patient selected directly from the Home page or as the result of a search by patient number.
The Multiple Patient View shows a single visit for a selection of patients.
Note:
Your administrator may choose to deactivate the single view for your installation.For more information, see:
- About the Patient Casebook Page
- Single Patient View
- Multiple Patient View
- Clicking a CRF Icon to Enter or Update Data
- Nonflexible and Flexible Clinical Studies
Parent topic: Entering and Updating Patient Data
About the Patient Casebook Page
The Patient Casebooks page — either in multiple or single patient view — is the only page in RDC Onsite from which you can start data entry. It also provides a casebook-oriented view of the expected and entered CRFs for the displayed patients.
To open the Patient Casebooks page, you can:
- Click the Patient Casebooks tab to access the page directly in the default multiple patient view.
- Select one or more patients on the Home page, and then drill down to the Patient Casebooks page, in either multiple or single patient view.
You navigate to the Patient Casebooks page either by selecting the Patient Casebooks tab or by drilling down from the Home page.
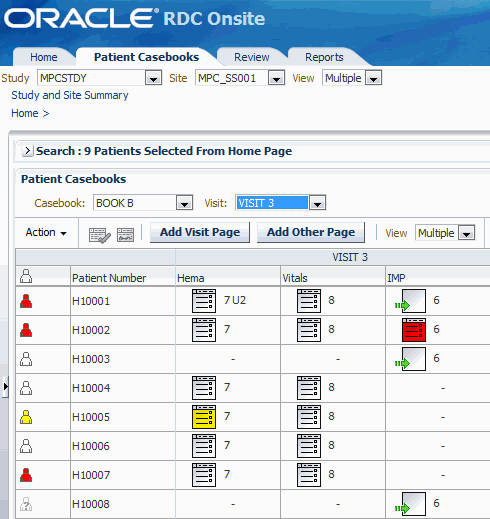
Parent topic: Using the Patient Casebooks Page
Single Patient View
Note:
Your administrator may choose to deactivate the single patient view for your installation.The Patient Casebooks in the single patient view displays the current Study and Site at the top of the page, and has the Search panel collapsed. The middle section is the Patient Summary panel. The Search panel is collapsed if you came from the Home page or the multiple patient casebooks view with a patient selection in effect. Otherwise, the Search panel is expanded to allow you to select a patient or patient range.
At the bottom of the page, the Patient Casebook grid shows all the visits and CRFs for the patient. The Patient Summary includes all the information independent of account configuration. Please take into consideration that the panel can include a count of 20 CRFs with discrepancies, but you may be able to see only 10 when you click on the link because of your user role.
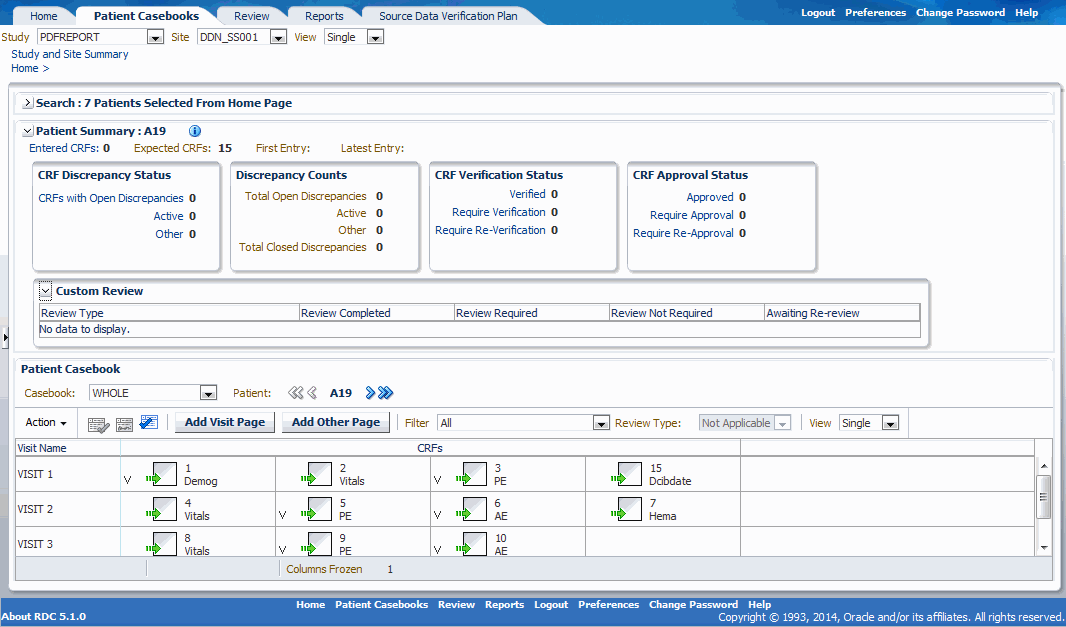
For more information, see:
- About the Patient Summary
- About the Counts in the Patient Summary
- About the Patient Casebook Spreadsheet
- Casebook Spreadsheet
Parent topic: Using the Patient Casebooks Page
About the Patient Summary
The Patient Summary displays up-to-date metrics for the current patient selected.

This includes the following information for the selected patient:
- Patient Information — At the top, displays the patient number, entered and deleted CRF's, and the dates of the first and latest entry.
- Visits — Displays the time and date of the patient's past and upcoming visits.
- CRFs — Lists the number of CRFs with open discrepancies, with active discrepancies, and with other discrepancies.
- Discrepancies — Lists the number of discrepancies by discrepancy status.
- CRFs Approval Status — Lists the number of CRFs with the following approval statuses: approved, requires approval, and requires re-approval.
-
CRFs Verification Status — Lists the number of CRFs with the following verification statuses: verified, requires verification, and requires re-verification.
Note:
The Verification Status metrics are visible only to users with BROWSE_VERIFY privileges or higher. - Links — Lists up to three custom links that open other Web pages and provide additional information on the patient. These links are available only if your sponsor customized the Patient Summary Report to include the links. For example, your sponsor may include a link to the Adverse Events for the patient.
- Custom Review — If your sponsor has defined one or more custom review types, and your account has the appropriate privileges, lists the number of CRFs in each review status for all your assigned custom review types.
Parent topic: Single Patient View
About the Counts in the Patient Summary
In each section of the page, except the Discrepancy Counts, you can click on the links describing the respective metrics in order to filter what you see displayed in the Patient Casebook grid at the bottom of the page.
Parent topic: Single Patient View
About the Patient Casebook Spreadsheet
The Patient Casebook Grid displays multiple visits for the patient in focus in the single view page.
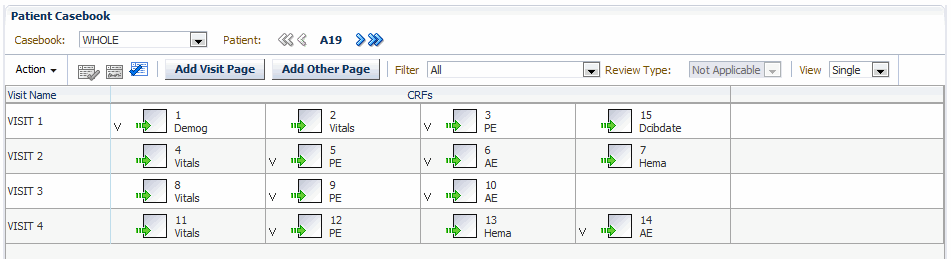
Using the Single Patient Casebook page, if the patient has not been assigned to a casebook (only possible for non-flexible studies), you can choose which casebook to use for data entry. You can also filter CRFs according to status of verification, approval, and number of discrepancies. All the options you have in the Filter drop-down list correspond to a link in the Patient Summary Panel.
If allowed in your installation, you can also add pages, either for an unplanned visit or other.
Note:
If a filter is applied, such that not all of the patient's CRFs are displayed, performing a group action affects even those CRFs which are not visible. To limit the set of CRFs you are working on, use Search in the CRF Review or Multi-Patient Casebook page.Parent topic: Single Patient View
Casebook Spreadsheet
The Patient Casebook spreadsheet in the single patient view displays the visits in rows and the expected, visit-related CRFs in columns. To reach the desired data you can use the vertical scrollbar to view more visits, and the horizontal scrollbar to see more CRFs.
If you have multiple patients queried, you can navigate through the list of patients by using the buttons that embed the patient number, like in the following image:
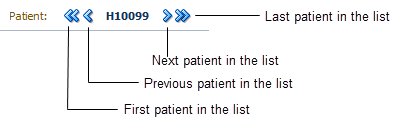
You can also open CRFs from this page and navigate through them without returning to the Patient Casebook spreadsheet.
Parent topic: Single Patient View
Multiple Patient View
If this is a Flexible study, you can change the patient focus, which in turn restricts the visit selection list to those visits expected for that patient.
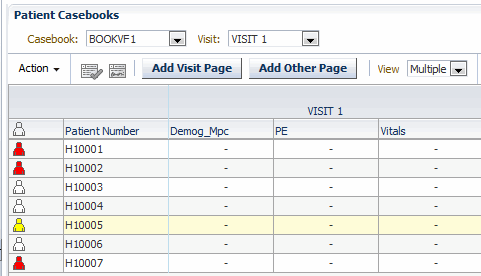
If a patient has not been assigned to a casebook (only possible in non-flexible studies), you can select a casebook to use for data entry for such a patient. If all patients are assigned to a casebook, changing the casebook may simply change the ordering of the CRF columns.
You can also change the visit in focus and toggle to the single patient view. Please note that the Single View always displays the first patient in the Multiple View list. You can then navigate through each of the patients in turn.
For more information, see:
- Navigating in the Multiple Patient Casebook Spreadsheet
- Selecting a Visit for the Multi-Patient Casebook page
- Displaying the Study Interval with the Visit Name in the multiple patient view
Parent topic: Using the Patient Casebooks Page
Navigating in the Multiple Patient Casebook Spreadsheet
The Patient Casebooks page in the default multiple patient view displays the patients in rows and the expected, visit-related CRFs in columns.
You can scroll up and down the list to view more patients; you can scroll across (left to right) to view more CRFs within the selected visit.
Parent topic: Multiple Patient View
Selecting a Visit for the Multi-Patient Casebook page
When working with the Patient Casebooks in Multiple view, the Casebook, Visit Set for patient, and Visit fields work differently, depending upon whether you are working in a flexible or non-flexible study. The Visit Set for patient field does not appear for non-Flex studies.

Selecting a Visit for Flexible Studies
In a flexible study, all patients are assigned to a casebook and a different set of visits may be expected for each patient, even if the patients are all assigned to the same casebook.
The Visit Set for Patient field allows you to restrict the visit selection to the set of visits applicable to a particular patient. You can select all patients or a particular patient.
If the Patient field is set to All, then:
- The Casebook field lists the set of casebooks assigned to the set of patients currently displayed. When you select a Casebook, RDC Onsite reorders the CRF columns based on that casebook.
- The Visit field lists all the visits defined for the study. When you select a visit, RDC Onsite updates the Multi-Patient Casebooks page with the CRFs for that visit.
If the Patient field is set to a specific patient, then:
- The Casebook field displays the name of the casebook assigned to the selected patient. You cannot change the casebook.
-
The Visit field lists all possible visits for the patient specified in the Patient field. Even if all the patients are assigned to the same casebook, the visits expected for each patient may be different. Therefore, by entering a specific patient in the Patient field, you can then select a visit from the set of visits relevant only to that patient.
Note:
The Patient field lists only the patients currently displayed in the Patient Casebooks page.Selecting a Visit for Nonflexible Studies
In a nonflexible study, patients may or may not be assigned to a casebook, but the set of expected visits is the same for any patient assigned to the same casebook. When setting the visit for nonflexible studies:
- The Patient field is not displayed. The value is automatically set to All.
-
The Casebook field lists all the casebooks defined for the study. For a nonflexible study, the Casebook field:
- Defines the order in which RDC Onsite displays the expected and entered CRFs on the Patient Casebooks page for each visit
- Represents the casebook to use for patients not assigned to any casebook. For patients not assigned to a casebook, RDC Onsite displays the expected CRFs for the current visit based on the selected casebook.
Note that the value of the Casebook field has little effect if all patients are assigned to casebooks.
- The Visit field lists all the visits defined for the study. Select a visit to view the associated CRFs for the currently displayed patients.
You can position the mouse over the patient icon to display the name of the casebook, if any, assigned to the patient.
Parent topic: Multiple Patient View
Displaying the Study Interval with the Visit Name in the multiple patient view
By default, the spreadsheet heading on the Casebooks page displays only the name of the current visit.
A visit belongs to an interval in the study. An interval denotes the stage of a study and divides the study into logical groupings of visits. An interval can be a phase, a period, or a sub-period. For example, a study may have a screening phase, a dosing phase, and a follow-up phase.
Your sponsor can customize the spreadsheet heading to include the name of the interval along with the name of the current visit. For example:
Interval: SCREENING, Visit: Visit 1
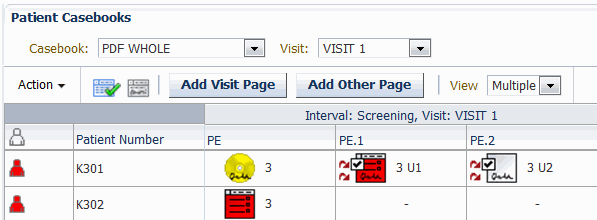
Parent topic: Multiple Patient View
Clicking a CRF Icon to Enter or Update Data
CRF icons appear on the Patient Casebooks page and all Review pages. See Description of the CRF Icons for a detailed description of each icon. Clicking a CRF icon opens the Data Entry window, where you can view and edit the CRF.
| CRF Icon | Description |
|---|---|
|
|
Empty CRF — The Patient Casebooks page is the only page in RDC Onsite that displays the Entry Expected icon (square with a green arrow). This icon indicates that the CRF is empty and you are expected to fill in the data. Click the icon to open the CRF in a Data Entry window and begin to enter patient data. |
|
|
Entered CRF — An entered CRF contains data and is reflected in all pages. Click an entered CRF icon from the Patient Casebook spreadsheet or any Review page to open it in a Data Entry window and update data. |
When the Data Entry window opens, notice that the title bar displays valuable information for the selected CRF: patient number, visit name, and CRF name, followed by study name, site name, patient number, casebook, user name, and user role.
Parent topic: Using the Patient Casebooks Page
Nonflexible and Flexible Clinical Studies
The schedule for a clinical study includes the intervals (phases, periods, and subperiods), the visits (also called Clinical Planned Events or CPEs), and the CRFs.
A nonflexible study follows the same schedule of treatments, visits, and assessments. Nonflexible studies have a relatively fixed schedule.
On the other hand, a flexible study can have multiple pathways through the trial for different patients. There may be entire intervals (groups of visits) that are required for some treatment groups, but are not required for others.
In addition, not all patients in a flexible study have the same assessments at every visit. For example, a subset of CRFs may be required for patients only if certain criteria are met, such as a detailed smoking history for smokers.
For a flexible study, the study designer uses Oracle Clinical to create a conditional schedule by defining decision points. The designer identifies the particular questions and the responses to those questions that determine which intervals, visits, and CRFs are expected for patients as they progress through the clinical trial.
For more information, see:
Parent topic: Using the Patient Casebooks Page
About Expected CRFs and Visits
RDC Onsite displays only the CRFs and visits that are either collected or expected for each particular patient.
As you enter and update data for a particular patient, RDC Onsite automatically:
- Checks the data against the conditional rules, if any, defined in Oracle Clinical.
- Determines whether the data you entered satisfies one or more of the conditions defined in Oracle Clinical. Each condition may cause different CRFs and intervals to become expected.
Whenever you update data that triggers a conditional rule, RDC Onsite automatically recalculates what is expected for the patient and adjusts the display of the expected CRFs and intervals as necessary.
If the response to a source question meets the define rules, RDC Onsite marks the CRFs or visits as expected for the patient. Furthermore, if the response to the source question changes such that the defined rules are no longer met, any expected CRFs or intervals revert to the status of not expected for the patient.
Parent topic: Nonflexible and Flexible Clinical Studies
How RDC Onsite Alerts You to Changes in Expected CRFs and Visits
As you enter, update, and save patient data in a CRF, some CRFs may become expected while other CRFs may no longer be expected. RDC Onsite displays a message if the expected CRFs have changed.
For example, when you open a CRF in a flexible study, the CRFs that are expected may have change because another user may have entered data that caused one or more CRFs or visits to become expected. In addition, when you save a CRF, the CRFs that are expected may change based on the response data you entered.
When the expected CRFs or visits change, you may notice that new CRFs were added to the Casebook Spreadsheet or that some CRFs were dropped from the spreadsheet.
As shown in Figure 3-1, the Patient Casebooks page uses the following characters to indicate which CRFs are not expected for a patient:
- Dash (-) symbol — Indicates that the CRF is not expected for the patient.
- Letter N beside the CRF icon — Indicates that the CRF is NO longer expected for the patient. In this case, the CRF already has data collected. However, because of an update to the data, the CRF is no longer expected (that is, not expected) for the patient.
For changes in expected visits, RDC Onsite updates the list of visits in the Set Visit Focus: Visit field on the Patient Casebooks page. The Visit field may show new or dropped visits. You can select a patient in the Patient field to display the set of visits relevant only to that patient.
Figure 3-1 Patient Casebooks Page Indicating Changes in Expected CRFs and Visits
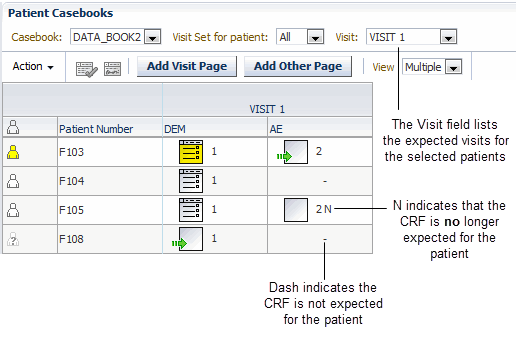
Parent topic: Nonflexible and Flexible Clinical Studies