Starting Data Entry for Patients in a Clinical Study
The general process for entering patient data involves the following tasks:
- Selecting Your Current Study and Site
- Finding Patients for Data Entry
- Opening the Patient Casebooks
- Selecting a Patient CRF for Data Entry
Parent topic: Entering and Updating Patient Data
Selecting Your Current Study and Site
The studies and sites available to you depend on the studies you are participating in, your user role, and the privileges assigned to you by the study sponsor.
Before you enter or update patient data in a CRF, you should always check that you are using the correct study and site.
At the top-left of the Home page and the Patient Casebooks page, RDC Onsite displays the name of the study and site that you are currently using. For example:
You can click the Study and Site fields to select from those available to you. Note that:
- When you log in the first time, RDC Onsite accesses and displays the first study and site available to you.
- When you log in again, RDC Onsite accesses and displays the study you last visited.
Most users work exclusively on a single site in a study. If that is the case for you, the study and site you work on are your only choices. You do not need to select the study and site. However, if you work on more than one study or more than one site, always check that you are using the correct study and site before you add or modify any data.
The lists displayed in the Study and Site fields include only valid sites and studies. A valid site must have an investigator and at least one patient assigned. A valid study must have at least one valid site assigned. If the study or site you need is unavailable, contact your Help Desk.
To select the study and site you want to access:
- Open the Home page.
-
Click the Study field and then select a study from the list. Note that RDC Onsite inserts a --Select Site-- message into the Site field and updates the list of sites based on the study you selected:

- Click the Site field and then select a site from the list. RDC Onsite accesses the selected study and site, and then updates the list of patients for the selected study and site.
Note:
Make sure you select the site after changing studies in order to refresh the screen with current data.You can similarly change your study and site from the Patient Casebooks page. After you select your study and site, you enter search criteria and click Search to display patient data in the casebook spreadsheet.
Parent topic: Starting Data Entry for Patients in a Clinical Study
Finding Patients for Data Entry
When you need to enter data for a patient for the first time, you do not actually add a patient to the study. Instead, you select an unused patient number (ID) from the Home or the Patient Casebooks page. Some sponsors pre-assign patient numbers, so you may know exactly which one to use. In other cases, you are instructed to select the next available patient number.
Unused patient numbers have grayed-out patient icons with a question mark symbol.
Depending on your sponsor's instructions, you can locate a new patient number (ID) in various ways.
To find a patient without entered data, you can:
- Scroll through the patients list on the Home page to find the next available patient number
- Filter the patient list to show only patients without data entered
- Search for a particular patient number, or a range of patient numbers
For more information, see:
- Selecting the Next Available Patient Number
- Filtering the Patients List to Find Unused Patient Numbers
- Finding Particular Patient Numbers
Parent topic: Starting Data Entry for Patients in a Clinical Study
Selecting the Next Available Patient Number
If your sponsor instructs you to use the next available patient number (ID) for a new patient, select one or more unused patient numbers from the list of patients on the Home page and then proceed to the Patient Casebooks page. Alternatively, you can filter the list to display only those patients without data entered.
Parent topic: Finding Patients for Data Entry
Filtering the Patients List to Find Unused Patient Numbers
You can use the search options to filter the patients list and display only those patient that have no data entered. These patient numbers are available for you to use for data entry.
To filter the patients list to find unused patient numbers (IDs):
- Open the Home page.
-
Click the
 button to expand the Patient Search pane.
button to expand the Patient Search pane.
- Click the Show for status field and then select Patients with no data entered from the list.
- Click Search to display only unused patient numbers (IDs).
Parent topic: Finding Patients for Data Entry
Finding Particular Patient Numbers
If at your site, patient numbers are pre-assigned to specific patients, you need to find specific patient numbers or ranges before starting data entry.
To find one patient or a range of patients:
- Open the Home page.
-
Click the
 button to expand the Patient Search pane.
button to expand the Patient Search pane.
-
Enter your search criteria in the Range field to find either a single patient or a range of patients.
You can also click the down arrow to access the list of values for all the patients in the site, together with the respective Casebook. Here you can choose one patient, or click on the More... link at the bottom of the list that opens a separate window called Search and Select: Patient. Pick the patient or perform a search by entering the patient number in the text box at the top of the window and press the Enter key. Once the patient is selected, click Ok.
- Click Search to retrieve and display the patients that satisfy your search criteria.
Parent topic: Finding Patients for Data Entry
Opening the Patient Casebooks
On the Home page, you select the patient numbers (IDs) to start data entry, and then drill down to the Patient Casebooks page to enter data against those patients.
Alternatively, you can select the Patient Casebooks tab, and then search for the patient numbers (IDs) on that page instead. By default, you see the multiple patients view. You can view all the visits for a single patient by choosing Single from the View drop-down list. The single view displays the first patient in the multi-view, then you can navigate through the list to see each patient in turn.
To enter data for one or more patients:
- Open the Home page.
- Click the row or rows to select one or more patients.
-
Click the Action menu and then select Multi-Patient View from the list.
The Patient Casebooks page opens and displays the selected patients in the Casebook Spreadsheet. Note that:
-
The Search pane is collapsed, and the title in the Search pane indicates the number of patients you selected from the Home page. For example:
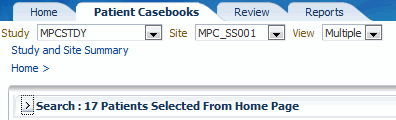
- The breadcrumb displays Home > to indicate your navigation path to the Patient Casebooks page.
- By default, the Patient Casebooks page displays in the multiple patients view all the CRFs expected for Visit 1 for the selected patients. You can select another visit, search for a different set of patients, or enter data into a CRF.
-
See Using the Patient Casebooks Page for more information on selecting visits, selecting patients, navigating around the page, and opening CRFs.
Parent topic: Starting Data Entry for Patients in a Clinical Study
Selecting a Patient CRF for Data Entry
After you select one or more patients on the Home page and drill down to the Patient Casebooks page, you click an empty CRF icon (a gray square with a green arrow) to open the CRF in a Data Entry window. You can now enter patient data into the selected CRF.
Parent topic: Starting Data Entry for Patients in a Clinical Study