Creating and Maintaining Conditional Blocks
You must create conditional blocks in the graphic layout editor for any indicator or conditional branching definitions that you want to be in effect for RDC Onsite data entry using your graphic layouts. For a comparison of indicator and conditional branching functionality, see Designing Response-Dependent Branching. You must define indicator or conditional branching before you can create conditional blocks in the layout.
For both types of branching, the default graphic layout creates conditional blocks that include only the target Question.
-
In indicator branching, you must add the remaining Questions in the Question Group to the conditional block. Do not add any other Questions to the conditional block or remove any of the Question Group Questions. During data entry the cursor always moves to the next Question in the Question Group when the remaining Questions become active.
-
In conditional branching, you must define a conditional block for the target Question that includes the complete set of Questions that should be answered or skipped, depending on the response to the source Question. The conditional block can include the remaining Questions in the target Question's Question Group as well as Questions in different Question Groups in the same DCM.
You can also change the order of the Questions in the conditional block, including moving the target Question to a position other than first in the block. During data entry the cursor always goes first to the Question that appears first (topmost and leftmost) in the block when the conditional block Questions become enterable.
These are the required steps:
- Define indicator branching in a Question Group or conditional branching in a DCM; see Defining Indicator Branching and Defining Conditional Branching.
- Choose whether to hide or gray out conditional blocks in HTML data entry using the Represent Disabled Blocks setting in DCI Form Local Study Settings; see Configuring Study-Level DCI Form Settings.
- Generate or update the DCM graphic layout; see Generating Default DCM Graphic Layouts.
- Create the conditional blocks; see Creating Conditional Blocks.
- Edit the conditional block if necessary.
For more information, see:
- Creating Conditional Blocks
- Invalid Conditional Block Conditions
- Maintaining Conditional Blocks
- About Conditional Blocks in DCI Form Versions
Parent topic: Creating Graphic Layouts
Creating Conditional Blocks
You must create all target conditional blocks for a given source Question at the same time. For indicator branching there is only one conditional block, but conditional branching may have many, one for each target Question.
To create conditional blocks for an indicator or conditional source Question:
For more information, see:
Parent topic: Creating and Maintaining Conditional Blocks
Conditional Block Display
The DCM Graphic Layout Editor represents conditional block objects as follows:
-
The Begin Block and End Block lines mark the beginning and end of the conditional block and include the name of the source or indicator Question. You may need the Zoom feature to read the text.
-
Color highlighting:
-
The source Question appears in magenta.
-
The target Questions appear in green.
-
The remaining Questions appear in orange.
-
If the Show All source Questions option (available from the Conditional Block menu) is in effect, the DCM Layout Editor distinguishes the currently selected source Question from the other source Questions with different colored highlighting.
Note:
You can remove the color highlighting by selecting Clear Highlighting from the Conditional Block menu and restore it by selecting Show Conditional Blocks from the Conditional Block menu.
-
If a block spans pages, dashed lines indicate each page break.
-
Options from the Conditional Block menu include:
-
Show Conditional Blocks displays, with color highlighting, conditional blocks for one or more source Questions that you select.
-
Suppress Branch This feature allows "fall-through" Question sequencing like Oracle Clinical. Creating conditional blocks automatically includes an end-of-block demarcation before the next target Question. At the end of each block, branching goes to the next visible, enabled field.
If you select the Suppress Branch option for a conditional block, the editor redraws the end-of-block line as a dashed line, allowing the Questioning to continue to the next immediate Question rather than branching to the immediately following conditional block rather than branching around it..
If you select the Suppress Branch option after selecting an object that has no end-of-block line, or selects no object at all, the Editor prompts you to select an end-of-block line before continuing.
Parent topic: Creating Conditional Blocks
Nested Conditional Blocks
It is possible to nest conditional blocks that are the targets of one source Question inside a conditional block of another source Question if the inside, or child blocks can never become enterable unless the outside, or parent block is enterable. The child blocks must be the targets of a different source Question than the parent block. All conditional blocks for one source Question must be contained in a single conditional block for the other source Question.
The system displays only Questions that are contained directly in the selected conditional block: the parent block displays only the Questions that are not included in the child blocks. Each child block displays the Questions included in the child block.
Parent topic: Creating Conditional Blocks
Invalid Conditional Block Conditions
It is possible to create conditional blocks that result in invalid layout generations. When you save your work, the system validates the conditional blocks. If there are invalid conditions, the system generates the invalid blocks anyway, issuing an error message, and saves your work. You can then re-position fields to fix the problems.
The following conditions are invalid:
-
The source Question is on the same horizontal plane as Questions in the target blocks. The system cannot generate a line to physically separate the source Question from the set's Questions.
-
The Begin and End Block lines overlap other objects (prompts or fields).
-
An indicator Question target block includes Questions from another Question Group or does not include all Questions in the Question Group.
-
A repeating Question Group is intersected by a Begin Block line or an End Block line.
-
Two Begin Block lines or two End Block lines appear in succession, representing overlapping blocks for the same source Question.
-
Two Begin Block lines from different source Questions or two End Block lines from different source Questions appear in succession AND the blocks for one source Question are not wholly contained within a single parent conditional block for the other source Question.
-
A Begin Block line for a conditional block appears before (above) the End Block line for the same conditional block.
-
A target Question lies outside of its originally defined target block.
-
A source Question lies within one of its own target blocks.
These actions have no impact on the content of the conditional blocks:
-
Repositioning block objects within the block.
-
Changing tab order.
Parent topic: Creating and Maintaining Conditional Blocks
Maintaining Conditional Blocks
This section describes the tasks available from the Conditional Block menu items. creating-and-maintaining-conditional-blocks.html#GUID-E5622BD8-1D23-436F-A517-D144482D5DCB__CHDBHHGD illustrates the Conditional Branch menu in a form with a defined source Question (magenta color), a target Question (green color), and a conditional block of Questions (orange). In RDC Onsite, if the user selects the target response, the CRF displays or activates the target and block Questions.
Figure 12-10 The Conditional Block Menu in the Graphic DCM Layout Editor
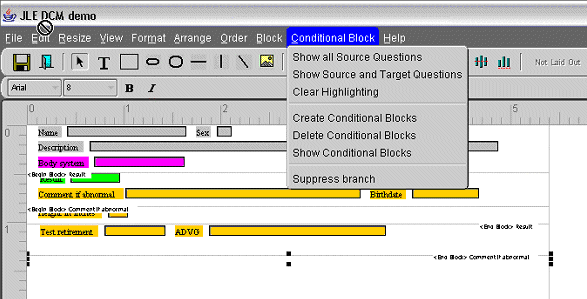
Description of "Figure 12-10 The Conditional Block Menu in the Graphic DCM Layout Editor"
The following lists describe the DCM Graphic Layout Editor's Conditional Block menu items:
-
Show All source Questions highlights all source Questions in the color magenta. The DCM Layout Editor highlights all source Questions in magenta, whether their conditional blocks are defined or not.
-
Show Source and target Questions displays the list of all source Questions in the DCM, whether their conditional blocks are defined or not. Select as many Questions as you want. The system then displays all selected source Questions in magenta and their target Questions in green.
-
Clear Highlighting turns off all highlighting; see Conditional Block Display.
-
Create Conditional Blocks makes the target Question(s) for one indicator or conditional branching source Question conditional. See Creating Conditional Blocks for more information.
-
Delete Conditional Blocks makes the target Question(s) for one indicator or conditional branching source Question be no longer conditional. This option undoes the work of the Create Conditional Blocks option.
-
Show Conditional Blocks displays a list of source Questions for which conditional blocks have already been created. Select as many Questions as you want. The system then displays all selected source Questions in magenta and their target Questions in green.
-
Suppress Branch Ordinarily, when a branching condition is satisfied, a single block is enabled for data entry. When data entry for that block is complete, the branch skips over the remaining blocks. However, by using the 'Suppress Branch' option at the end of a block, you can enable the target block and one or more of the following blocks. For example, if you have three blocks and the first two blocks end with a suppress branch condition, you have three possible ways to enable the conditional blocks:
-
If the target Question is in Block 1, Blocks 1, 2, and 3 are enabled
-
If the target Question is in Block 2, Blocks 2 and 3 are enabled
-
If the target Question is in Block 3, only Block 3 is enabled
To suppress the branch at the end of a block, select the End Block line and click Suppress Branch. The system redraws the End Block line as a dashed line.
-
Parent topic: Creating and Maintaining Conditional Blocks
About Conditional Blocks in DCI Form Versions
The DCI Layout Editor does not display conditional blocks. To see which conditional blocks are included in a DCI Form Version, navigate to Definition, then DCIs. In the Maintain Study DCIs window, click DCI Form Versions and then Show Conditional Blocks.
Parent topic: Creating and Maintaining Conditional Blocks