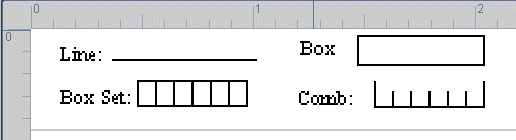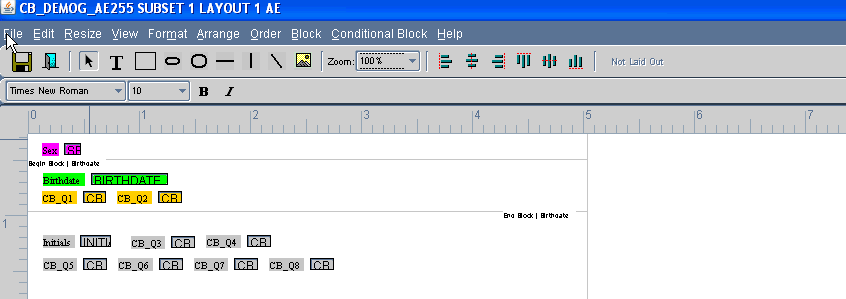Editing Layouts
The three types of layouts, DCM, DCI, and the Form Layout Template, have their own editors. However, all three editors use many of the same layout tools. This section describes these tools.
For more information, see:
- Introducing the Editor
- Working with Layout Objects
- Formatting Masks
- Formatting Label and Prompt Text
- About Undo, Redo, and Revert
- Setting Cursor Visitation Order
- Validating Layouts
- Editing DCM Graphic Layouts
- Editing DCI Graphic Layouts
- Editing Form Layout Templates
Parent topic: Creating Graphic Layouts
Introducing the Editor
This section describes the Graphic Layout Editor interface. Figure 12-3 is the screenshot of a DCI Layout session. The interface is identical for the other Graphic Layout editors. It has a column of numbers along the left border. The following list describes the areas of the layout editor adjacent to the numbers.
Figure 12-3 Graphic Layout Editor Interface
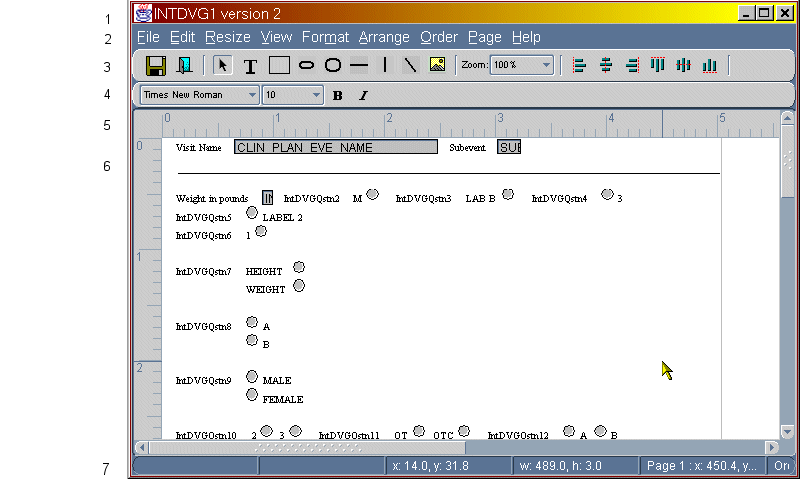
Description of "Figure 12-3 Graphic Layout Editor Interface"
- The topmost bar is the Windows title bar. In a layout session, the title bar displays the name of the layout.
- Row two is the main menu.
- The third row is the main toolbar. It includes these icons:
- Save: Click the floppy disk icon to save your latest work.
- Exit: Click the doorway icon to close your session. The editor prompts you if there is unsaved work.
- Selector: Click the arrow icon to turn your mouse pointer into an object selector.
- Create Label: Click the T icon to create a free form text label.
- Rectangle: Click the rectangle icon to create a rectangle.
- Rounded Rectangle: Click the rounded rectangle icon to create a rectangle with rounded corners.
- Horizontal Line: Click the straight horizontal line icon to create a horizontal line.
- Vertical Line: Click the straight vertical line icon to create a vertical line.
- Free Form Line: Click the diagonal line icon to create line at any angle.
- Insert Image: You can import a graphic image
into your layout. The graphic must be a .gif or .jpeg file. You store
graphics for this purpose in a location you specify on the Application
Server's registry variable RDC_DCIF_IMAGES, which is set during
installation. Click the Insert Image icon in the toolbar. A dialog
box opens. You can either enter a graphic file name or click the
Browse button to see a list of graphic files in the images
directory and select a file, then click OK.
Note:
If the registry variable RDC_DCIF_IMAGES_VALIDATE is set to Y, you must have access to the network location for the directory specified in the RDC_DCIF_IMAGES variable and you must select a file from that directory. In addition, the network location must be inside the firewall. - Zoom: Adjust the size of the layout on your screen by dropping down the Zoom button and selecting a magnification value.
- Arrange: There are six icons for arranging or aligning multiply selected objects.
- Row four is the font formatting toolbar. (See Formatting Label and Prompt Text.)
- Row five is the ruler. You can change it to centimeters, inches, or points. The ruler marks the position of the mouse pointer with a pale line. In this screen shot, you can see lines on the ruler at about five horizontal inches by two vertical inches.
- Workspace. The appearance of the workspace depends on your template configuration. Note the vertical line five inches from the left side of the workspace. This represents the defined right margin of this DCI Layout.
- Status bar: The status bar is divided into cells. The cells display geometric
information:
- The third cell from the left displays the coordinates of the upper-left corner of the selected object.
- The fourth cell displays the dimensions of a selected object.
- The fifth cell displays the coordinates of the mouse pointer, including the current block or page number. If the mouse pointer is outside the borders of the template, the block or page number displays as x.
For more information, see:
Parent topic: Editing Layouts
Choosing Unit of Measure
You can change a template's unit of measure to inches, centimeters, or points. To change the unit of measure, select the View menu option Unit of Measurement. There are 72 points in an inch. There are 25.4 points in a centimeter. You set the unit of measurement each time you open the layout, or you can change the unit of measure permanently in the Maintain DCI Form Settings window. (From the Admin menu, select DCI Form Settings window.)
Parent topic: Introducing the Editor
Setting Grid Options
The editor includes an option to display a superimposed grid of geometrically arranged dots over the workspace. The grid can simplify positioning objects. You display and set the grid's properties from the View menu. To turn the grid display on, select the Show Grid box in the View menu.
You can set the editor to align an object to the grid when you move it with a mouse drag operation. To enable this feature, select the Snap to Grid box in the View menu.
You can change the distance between the points on the grid. Select the View menu option Set Grid Size. A dialog box opens with entries for changing the grid height and grid width. Note that the values do not have to be the same value, so you can create a rectangularly-spaced grid. This might be useful if you are laying out lines of regularly-sized text or rows of Questions.
Parent topic: Introducing the Editor
Working with Layout Objects
This section describes the types of objects in a layout. Layout objects include any item in the layout, including lines, prompts, checkboxes, Questions, boxes, and graphic images.
Note:
A DCI Form, which is the generated version of a complete layout, can contain up to 2000 objects. If you exceed this number, the generation of the DCI Form Version may fail. If your layout approaches 25 pages or about 4 MB, you are approaching this limit.For more information, see:
- About Input Objects
- About Static Objects
- Inserting Flex Fields
- Selecting Objects
- Spell Checking
- Positioning Objects
- Grouping Selected Objects
- Freezing Selected Objects
- Resizing Objects
- Viewing and Modifying Object Properties
Parent topic: Editing Layouts
About Input Objects
A layout inherits the data collection objects, or input objects, from its DCMs, DCIs, or layout templates. When you open a default layout, it contains only input objects, arranged according to the data definitions and the Default Generator's layout algorithms. An input object has these three parts:
-
Field: A field is the response area for collecting data. It is the expression of a login or Question field. It has no visual expression. When you print out a blank CRF, the field is invisible. When you print out a PDR, the data is printed at the location of the field. In RDC Onsite, you enter data in the field.
-
Mask: The mask is the visualization object that indicates the location and shape of a field on paper or the screen.
-
Prompt: The prompt is text that identifies the input object.
When you move the mask, the prompt and the field automatically follow. But you can select and modify them individually. The field can be difficult to select independently because it occupies the same territory as its mask. Changing the mask to a line or reducing its size can simplify selecting its field.
Parent topic: Working with Layout Objects
About Static Objects
You can add objects that are not associated with any input objects. These can be graphics, labels, or geometric shapes.
Parent topic: Working with Layout Objects
Inserting Flex Fields
Flex fields are read-only fields that you can add to the headers and footers of a Form Layout Template. You customize flex fields to display values. The system determines the value of a flex field at run time by a flex field function that you customize. See "Customizing Flex Fields for DCI Forms" in the Oracle Clinical Administrator's Guide for instructions on customizing and enabling flex fields.
To insert a flex field, select the Insert menu and then choose Insert Flex Field. A dialog box opens displaying any available flex fields. (The dialog box limits you to ten available flex fields.) Check one or more flex fields and click Ok. The Form Layout Template editor inserts the selected flex fields into the non-display section of the header and footer. You can then drag and drop a flex field into the header or footer areas of the Form Layout Template. The Insert Flex Field operation has the following characteristics:
-
To remove a flex field once it is part of the layout, drag and drop it into the non-display section.
-
Once you add a flex field to a Form Layout Template, you cannot un-check it.
-
You can edit the flex field object's label text in the layout.
Parent topic: Working with Layout Objects
Selecting Objects
There are four ways to select objects. Selected objects display pull handles, which are small black squares at the corners and midpoints of the object's boundaries.
Selecting Individual Objects
To select one response field, field label, or text object: with the selection tool, click inside the borders of the object. For a box object, either position the point of the selector over the border of the box and left-click, or position the cursor inside the box and click-drag in a diagonal direction.
Selecting Contiguous Objects
To select all the objects in an area of the layout: Click-drag the selector in a diagonal direction across the area.
Selecting Non-contiguous Objects
You can Control-click to select or deselect objects regardless of their geographic location in the layout. If you are Control-clicking a box, note that you must position the mouse pointer of the selector tool directly over its border.
Selecting all Objects
You can select all displayed items: Select the Edit menu and then Select All. This menu option excludes frozen items, and it does not work in Browse mode.
Parent topic: Working with Layout Objects
Spell Checking
If your installation enables spell checking, you can check the spelling of words in text objects in the body of a layout. See the Oracle Clinical Installation Guide for instructions to enable this option.
Note:
Spell check works for any English values if they are represented as single-byte text instead of multi-byte text.
You can check the spelling of one selected text object. Select the object, then navigate to Edit and choose either the Spell Check Current or the Find Next Misspelling option. The following sections describe these two options.
About the Spell Check Current Option
Choose the Spell Check Current menu option to check the spelling of a selected field. If there is a word that is not in the spell checker's dictionary, (an unrecognized word), a dialog box opens allowing you to choose from the following options:
-
The Replace With field allows you to choose a near match from the Suggestions list.
-
You can choose to ignore the item.
-
You can add a new spelling to the dictionary by clicking the Learn button.
-
You can choose to Replace All of the same occurrences of the word in the layout to the value in the Replace With field.
The Spell Check Current operation has the following characteristics:
-
When the spell checker finds no unrecognized words in the selected text object, the checker returns the message "No Error".
-
If you did not select a word when you invoked this menu option, you receive an error message.
-
If you have selected more than one object of any type, you receive an error message.
-
The option checks all of the words in the object.
-
When you act upon an unrecognized word, the checker looks for other words that are not in the dictionary. When there are no other unrecognized words, the checker returns the message, "No Error".
-
When there are no more unrecognized words, the dialog box closes automatically. The spell checker does not look for misspellings in the next text object; it only acts on the selected text object.
About the Find Next Misspelling Operation
You can check for unrecognized words continuing from your selected position. Navigate to Edit, then choose Find Next Misspelling. This operation processes each text object in turn, starting with the nearest text object after the current selected text object. The Find Next Misspelling operation has these characteristics:
-
The operation searches for unrecognized words in text objects starting from the currently selected object and proceeding left to right down the layout.
-
If you have selected more than one object, the operation starts checking from the upper-most, left-most object in the selection.
-
If the operation finds an unrecognized word in an off-screen text object, it scrolls the layout to display the object.
-
If the operation finds an unrecognized word in an off-screen text object, it scrolls the layout to display the unrecognized word.
-
If there are no unrecognized words in the text objects after the selected object to the end of the layout, the operation starts searching for words in text objects with unrecognized words at the beginning of the layout.
-
When there are no unrecognized words in the entire layout, then the checker returns the message "No error."
-
If the operation finds a text object with an unrecognized word, it behaves in the same manner described in the Spell Checking, "About the Spell Check Current Option".
Parent topic: Working with Layout Objects
Positioning Objects
This section describes the several methods for positioning objects. You can use them in conjunction with the Snap to Grid option for positioning objects to specified increments. (See Setting Grid Options.)
Note:
RDC Onsite automatically displays a yellow icon to the right of each Extended Text Question response field. This icon is not displayed in the Graphic Layout Editor. Be sure to leave space for it (approximately 15 points) so the icon does not overlap adjacent fields.
RDC Onsite displays only part of Extended Text Question responses in the CRF. It displays the number of characters defined as the Question length, minus 24. If additional characters have been entered, it also displays an ellipsis (...). (The 24 characters are reserved for the extended text prefix, even though the prefix is not displayed in RDC Onsite.) The full text—up to 10,000 characters—is displayed only in a pop-up window that you do not need to design in the Graphic Layout Editor.
Note that the icon is also not visible in Print Preview from the Graphic Layout Editor.
Moving an Object with the Mouse
You can move an individual object or a group of selected objects with the mouse. For a rectangle object, place the tip of the mouse pointer on the perimeter of the rectangle. (Try to avoid the midpoints and corners, which are the locations of the grab handles.) Click and hold while you drag the rectangle to a new position. For any other type of object, place the tip of the mouse pointer within the object's perimeter, then click and hold while you drag the object to another position. To move multiple selected objects, click and hold on any one of the selected objects, then drag. The editor moves all selected objects.
Moving Objects with the Keyboard Arrows
You can move one or more selected objects with the keyboard arrows. This approach can allow more precise positioning than you can achieve with the mouse.
Positioning Objects from the Properties Dialog Box
You can specify an object's coordinates in the Properties dialog box. Select Edit, then Properties. This approach does not rely on a mouse's graphic resolution limitations, so you can arrange objects to within 0.1 point (or 0.001 centimeter, or 0.001 inch). You can position individual or grouped objects. Note that if you enter any value that violates the general layout parameters, the box closes but makes none of your changes.
The coordinates are the position of the upper-left corner of the object's boundary. The X Position value indicates the left edge of the object's distance from the left side of the block. The Y Position value indicates the object's distance from the top of block (not the top of the template).
Aligning Selected Objects
The Graphic Layout Editor has six tools for systematically aligning groups of selected objects by the objects' axes or borders. You invoke the tools either from the Arrange menu or from toolbar icons. Position the mouse pointer over a toolbar icon to read a description of how it aligns selected objects.
Oracle Clinical has two Arrange menu options for distributing selected objects:
-
Distribute Horizontally: This menu option redistributes all selected objects so that the amount of horizontal space between each object is the same. The left-most and right-most objects retain their positions and the spaces between the intervening objects are equal.
-
Distribute Vertically: This menu option redistributes all selected objects so that the amount of vertical space between each object is the same. The top-most and bottom-most objects retain their positions and the spaces between the intervening objects are equal.
These distribution options work differently according to which of a field's objects you select:
-
If you select a field's visualization object, the distribution options treat all of that field's objects (prompt, input object, and visualization object), as a single entity and keeps their relative positions to each other the same.
-
If you select a field's visualization object and input object, the distribution options treat all of that field's objects (prompt, input object, and visualization object), as a single entity and keeps their relative positions to each other the same.
-
When you only select a field's prompt, the distribution options move the prompt independent of its visualization object.
-
When you only select a field's input object, the distribution options move the it independently from its visualization object.
Parent topic: Working with Layout Objects
Grouping Selected Objects
You can group objects together so that they remain in the same relative position to each other. Grouping reduces the risk of inadvertently moving one arranged object without another, and to simplify moving groups of objects. For example, if you create a graphic and text that you want to treat as a unit, by grouping them, when you move one, the other moves with it. Grouping works for any set of selected objects. To group objects, select them, then select the Arrange menu option, Group. The Group menu item is only active when you have selected more than one ungrouped object.
You can ungroup grouped objects if you decide to change their relative positions. To ungroup objects, select them, then select the Arrange menu option, Ungroup. The Ungroup menu option is only active when you select a grouped object.
Parent topic: Working with Layout Objects
Freezing Selected Objects
You can freeze one or more objects so that they cannot change position or size. Freezing objects prevents them from being inadvertently moved or resized. To freeze objects, select them, then select the Arrange menu option, Freeze. The Freeze menu option is only active when you select a grouped object.
You can unfreeze objects if you decide to move them or resize them. To unfreeze objects, select them, then select the Arrange menu option, Unfreeze. The Unfreeze menu option is only active when you select frozen objects.
Parent topic: Working with Layout Objects
Resizing Objects
You can change the height and width of rectangles and text objects, and the lengths of text fields. You can also systematically resize a group of selected items in one operation.
Resizing Individual Rectangles
Select the object to expose its pull handles (small black boxes at the midpoints and corners of the object). Place the point of the mouse pointer over a pull handle. Click and hold while you drag the pull handle at least one character length.
Note:
If a field collects the response to a number Question that includes a decimal point, you must enlarge the box in order to avoid truncating data. The system does not automatically allow space to display the decimal point.
For example, if a Question is defined as a number with length 1,2 and a response of 3.56 is entered, if you do not manually enlarge the response field rectangle the value is truncated to 3.5.
Enabling Multiline Text Responses
In a single-line response field, if the text box is too short to display all the characters in a response, the text scrolls left and right so that you can view the entire response. If you set a text box's Multiline property to Yes, you can cause the response to 'wrap' at the right-hand boundary of the text box. If the height of the multiline text box is insufficient to view all rows of the response, the text scrolls up and down.
Users entering text responses can use the Enter key to start a new paragraph in a multiline text box.
To make a text box multiline:
- Select the text box.
- In the Edit menu, select Properties. The Edit Properties window opens.
- In the Multiline field, select Yes.
- Click OK.
Note:
Unlike single line text fields, multiple line text boxes do not resize in response to a change in font. If you do not leave enough room, the DCI form may cut off part of the entry.
In the Layout Editor, the text dimensions may not render to exactly the same text dimensions that appear in the generated DCI form. Use the Print Preview function to see how they will appear in the generated DCI form. If the form cuts off text, adjust the height of the bounding object in the Layout Editor.
Resizing Widths of Multiple Objects
You can select multiple objects using Shift+click or Ctrl+click and then use the options in the Resize menu to change the widths of the selected objects to a uniform size. The options are:
-
Resize to Smallest Width makes all selected objects the same width as the selected object with the shortest width
-
Resize to Average Width makes all selected objects the same width as the the average of all of their widths
-
Resize to Largest Width makes all selected objects the same width as the selected object with the largest width
Specifying Size in the Properties Dialog Box
You can specify an object's size in the Properties dialog box. Select Edit, then Properties. This approach does not rely on a mouse's graphic resolution limitations, so you can size objects to within 0.1 point (0.001 centimeter, or 0.001 inch). Note that this approach does not work for grouped objects.
Parent topic: Working with Layout Objects
Viewing and Modifying Object Properties
If you select an object, you can review and modify many of its attributes. Select the object so that you can see its pull handles, then open the Properties menu item from the Edit menu. An Edit Properties dialog box opens. If the selected object is a field, the dialog box indicates parameters it inherits from its definition.
You can also perform several movement and sizing operations by entering new values in the dialog box. This is an alternate approach to positioning objects that does not rely on a mouse's graphic resolution limitations. However, note that if you enter any value that violates the general layout parameters, the box closes but makes none of your changes.
If the values for a property of a multiple selection are the same for all selected objects, the editor displays the value. Otherwise the Property field is blank. If a property is not applicable to any of the objects, the Property field is inactive.
Parent topic: Working with Layout Objects
Formatting Masks
The Graphic Layout Editor gives you the option to alter the appearance of a field's visualization object, or mask. Masks superimpose graphics that represent field areas on paper or on the screen. Figure 12-4 illustrates the four masks available for fields: line, box, box set, and comb. There are also square and circle masks available for DVG box fields. You can change box masks between squares and circles. (The editor deactivates square and circle selections if the mask you have selected is not for a box field.)
You can also choose for a field to have no visualization object at all.
For more information, see:
Parent topic: Editing Layouts
Changing Mask Formats
You can change a mask from one shape to another, and from no mask to another. To change the format of a mask, first select it so that you can see the pull handles. From the Format menu, select the Visual Appearance menu option, and then select one of its options. Choose the None menu option to have no visualization object associated with the field: Only the input object is visible.
Parent topic: Formatting Masks
Resizing Masks
You resize a box or a line by selecting it and dragging its pull handles. The box set and comb masks have expanded controls described in the next section.
Parent topic: Formatting Masks
Formatting Comb and Box Set Masks
The comb and box set masks create cells for each of the characters in a response. The editor has an expanded set of controls to refine their appearance.
The box set and comb masks work well for paper renderings and for auto-populated fields in Form Layout Templates. However, if an end user enters data into an RDC DCI Form field with a box set or comb mask, the characters do not necessarily line up with the mask's cells. This is because the character spacing in a field is independent of the shape of its mask.
This section describes defining the appearance of a comb or box set mask. The process is the same for both masks.
Figure 12-5 illustrates box set and comb settings, with the resulting mask below each of their dialog boxes.
Figure 12-5 Mask Settings and Resulting Masks
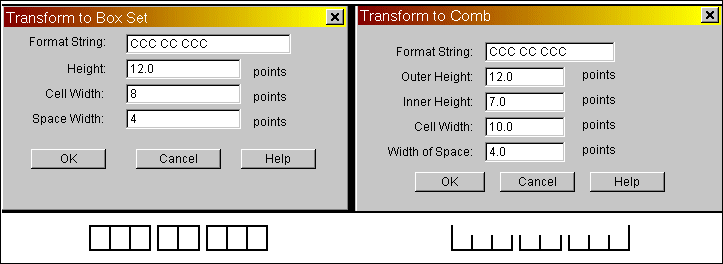
Description of "Figure 12-5 Mask Settings and Resulting Masks"
Parent topic: Formatting Masks
Formatting Label and Prompt Text
The font type and size for labels and prompts are set at the database and study levels; see Configuring Study-Level DCI Form Settings. If you have the required privileges you can check or change these settings in the Design menu path. For a default layout, the DCM graphic layout editor displays labels and prompts using the font settings in the DCI Form Settings window.
You can override the font type, size, and emphasis characteristics of the text in individual labels and prompts from the editor's text format toolbar, which is a row of icons between the main toolbar and the ruler.
Note:
If you regenerate the layout, these manual changes are lost.
You cannot change the default font settings of field text.
For each of these operations, select a label or prompt outline so that you can see its pull handles. Use Control-click to select more than one object to format at the same time. After you make a change, double-click in the middle of a prompt or label to refresh the layout editor view. You can make these text format changes:
-
Change Font Type: Click the first icon on the Font toolbar. This icon has the font type name of a selected label or prompt (Arial, for instance), as its title. A menu opens displaying available fonts. Select a font, and the menu collapses. Double-click the label or prompt to refresh the screen.
-
Change the Font Size: Click the icon next to the font-type icon. The icon displays the font size of a selection as its title. A menu opens, displaying available font sizes. Select a font size, and the menu collapses. Double-click the label to refresh the screen.
-
Toggle Bold Emphasis: Click the B icon in the Font toolbar to change a normal weight selection to bold weight, or a bold weight selection to normal weight. Double-click the label or prompt to refresh the screen.
-
Toggle Italic Emphasis: Click the I icon in the Font toolbar to change a normal slant selection to an italicized object, or an italicized selection to normal slant. Double-click the label or prompt to refresh the screen.
Note:
You cannot add bold or italic emphasis to text formatted with the Symbol font. If you do, the emphasized text is invisible.
If you move from one label or prompt to another, the font definition you see in the toolbar applies to the previously selected label or prompt until you change the settings for the currently selected field.
Parent topic: Editing Layouts
About Undo, Redo, and Revert
The editor retains a record of the state of the layout before your most recent editing action, and a record of its state when you last saved it.
To return your layout to its state before your most recent edit, from the Edit menu, select Undo (where the menu displays the type of last action you made). You can change it back to your last action by selecting Edit, then Redo.
To return the state of your layout to the last saved version, select Edit, then Revert. This option enables you to start over without having to exit the layout editor.
Parent topic: Editing Layouts
Setting Cursor Visitation Order
A data entry form has a cursor visitation order: the order in which the response fields become active as a data entry operator completes them. The default Layout Generator assigns visitation order values to each field from left to right, top to bottom, or according to the objects' Disp Seq# definitions. Until you use a layout editor's Order utility, fields retain their default visitation order values, even if you move them in the layout editor. If a default or modified layout does not have the most efficient or intuitive visitation order, you can resequence the values.
To display a layout's cursor visitation order, choose Order, then Display. The DCM Layout Editor replaces each response field's Question name with its cursor visitation order value. To simplify reordering, the values are multiples of ten. For instance, the DCM's first active field has a value of 10, and the next field in the visitation order has a value of 20. (You cannot adjust the visitation order from this menu path. See the following sections for changing the visitation order.) The system replaces the layout toolbar with the ordering mode toolbar.
There are three visitation ordering tools, each described in the following sections.
Note:
You cannot insert the visitation order value of a Question into the visitation order sequence of a repeating Question Group unless it is a member of the repeating Question Group.For more information, see:
Parent topic: Editing Layouts
Ordering by Row and Column
When the system generates the default layout, it assigns a visitation order to the fields from left to right, from top to bottom. You can assign this same visitation order scheme to a rearranged layout. The row/column visitation order might suffice for data entry, or you can use it as a starting point for further manipulation with one of the other ordering tools. From the Order menu, select Order Current Page by Row/Column. With this tool you remain in layout mode. (To view the results, from the Order menu, select Display. To return to the layout after viewing the visitation order, click in the toolbar.)
Parent topic: Setting Cursor Visitation Order
Ordering by Clicking
Use the Order by Clicking tool to set the visitation order by clicking each successive field in the layout: click once in the field you want to be first, then click once in each successive field in the new order. As you click each field, the system automatically adjusts the order values of the remaining fields. Note that once you have clicked as many times as there are fields, continued clicking assigns the last sequence number with each click.
When you finish ordering, click the door-close button in the toolbar to return to layout mode. Or, if you are unsatisfied with the results of your pass through the fields, click the door-close button. You can then reopen the Order by Clicking tool (or Order by Entering Sequence Numbers, described next), and start again.
Parent topic: Setting Cursor Visitation Order
Ordering by Entering Sequence Numbers
You can select a field and change its visitation order by entering a value. From the Order menu, select Order by Entering Sequence Number. You select a field and enter a number, and the system adjusts the values of all other fields accordingly. You can either enter the values manually or with the plus and minus incrementing buttons, described in the next sections.
Reordering Manually
To insert a field's visitation between two consecutively ordered fields, assign the inserted field the greater value. (You can also assign a value between the two values.) The system renumbers the fields to the new sequence. As an example, a rearranged layout might have a visitation order like:
| Field | Visitation Order |
|---|---|
|
WEIGHT |
10 |
|
HEIGHT |
30 |
|
BIRTHDATE |
20 |
To sequence the visitation order of these fields from top to bottom, change the value of HEIGHT from 30 to 20 (or, for instance, to 15), and select another field. The system reorders the fields to:
| Field | Visitation Order |
|---|---|
|
WEIGHT |
10 |
|
HEIGHT |
20 |
|
BIRTHDATE |
30 |
Reordering with the Plus and Minus Buttons
The Order by Entering Sequence Numbers tool also includes plus and minus buttons in the toolbar that you can use to change individual sequence values. You select a field, then click either button to change its value by one value. In the example in the previous section, to change HEIGHT from 30 to 20, you would select 30, then click the minus button. The results are the same as manually entering 20.
Parent topic: Setting Cursor Visitation Order
Validating Layouts
You can save your edit work at any time even if it violates its layout and definition rules. Oracle Clinical separates the saving process from the validation process for layouts so that you can work on them over more than one session. However, you cannot make a layout active until it is valid. You can test a layout's validity by selecting the Validate option from the File menu.
Parent topic: Editing Layouts
Editing DCM Graphic Layouts
This section describes editor activities that are exclusive to DCM Graphic Layouts. To edit a default DCM Graphic Layout, select the DCM in the Maintain DCMs window and navigate to Special, Graphic Layout, and Edit. The editor opens in a separate window. Since you cannot save any work you do in the Maintain DCMs window, a reminder message opens over it.
Figure 12-7 is a screen-shot of a DCM in the layout editor. The DCM has only one block, so the area below the light gray line marks the lower boundary of the valid working area of the layout. Also note that the Not Laid Out button is active in the toolbar. This indicates that this DCM has new objects that were not in the DCM before the last generation.
The remainder of this section describes editor tasks that are specific to laying out DCMs. For comprehensive instructions about using the editor tools, see Editing Layouts.
For more information, see:
- Editing Blocks
- Editing Repeating Question Groups
- Handling Changes to DCM Definitions
- Previewing DCM Graphic Layouts
Parent topic: Editing Layouts
Editing Blocks
A generated DCM Graphic Layout consists of one or more blocks. The Default Generator creates as many default-sized blocks as it takes to hold all of the Questions in the DCM. When you add a DCM to a DCI, blocks are the smallest divisible unit that you can add to a page. If you have a very long DCM that spans pages, the breaks between the pages happen at the block level.
You identify a block by its number in the layout. The topmost block is Block 1, and each block below it takes the next higher number. If you add or delete blocks, the editor renumbers the remaining blocks: if you delete Block 1, the former Block 2 becomes the new Block 1. You can determine which block you are working in by checking on the right side of the taskbar. There is a display of the block number of the pointer's current position, and its block coordinates. If the pointer is below the last block or outside the work area, the block value is x. If you select an object, the taskbar displays its block number, the block's maximum height setting, and the selected object's coordinates.
Inserting Blocks
You can insert an empty block among existing blocks. Inserting a block between other blocks can simplify moving groups of objects, and allow you to leave laid out blocks intact while you move other objects around them. When you insert a block, the size of the block will default to the maximum height.
To insert a block, select Block, then Insert. A dialog box opens where you enter the number of the block the new block follows, and the height of the block. Inserting a block increments the block numbers of the blocks that follow the new block.
Dividing Blocks
You can divide a block into two blocks. Dividing blocks into smaller blocks can help reduce the length of layouts targeted for DCI Forms. You can then arrange some blocks from successive DCMs on one DCI Form page. To divide a block, scroll down the layout until the top ruler is at the position in the work area where you want to divide a block. Next, select Block, then Insert Block Divider. The height of the block is the height between two block dividers.
Deleting Blocks
If you have a block that contains no input objects, you can delete it from the layout. Determine the block number to delete by positioning your pointer over it and reading its number on the right side on the taskbar at the bottom of the editor, then select Block, and Delete Block. The Delete a Block dialog box opens. Enter the block number and click OK.
Resizing Blocks
You can change the dimensions of your work area within the confines of the DCM's associated Form Layout Template. Select Block, then Set Block Size. The Set Block Size dialog box opens, displaying the current maximum allowed height and width values, in points. Make your changes and click OK. Changing the height has delayed consequences, the width changes the width immediately.
Changing the height has two consequences:
-
When you save, if any of the blocks are larger then the specified maximum height, you receive an error message.
-
When you insert a block, the size of the block defaults to the maximum height. If you choose a number that is larger than the values the DCM inherits from its associated Form Layout Template, you receive an error message.
Parent topic: Editing DCM Graphic Layouts
Editing Repeating Question Groups
This section describes the DCM Graphic Layout Editor's two utilities for editing repeating Question Groups.
Note:
All repeats of a repeating Question Group must be contained in the same block.Setting Line Height for Repeating Questions
If a DCM has repeating Questions you can distribute all of them to a specific height in one operation. In addition to making their appearance uniform, this tool can also be helpful to compress the area they consume. Select any ungrouped object among the repeating Questions. Then select Arrange, and choose Set Height Per Repeat. A dialog box opens showing the maximum height. The height you are setting is the line height, which is the distance from the bottom of one line of type to the bottom of the next.
Ordering Repeating Questions
The editor has a utility for handling cursor visitation order in repeating Questions. Cursor visitation is the sequence of selected fields as you tab through an RDC DCI Form. (See Setting Cursor Visitation Order for a complete explanation.) By default, if you change the cursor visitation order of one repeating Question, all of the repeating Questions in the group automatically adjust to the same order. For instance, if you have 3 repeats of 4 Questions with this ordering sequence, and you view their cursor visitation order, the Question sequence might look like this:
| Sequence 1 | Sequence 2 | Sequence 3 | Sequence 4 |
|---|---|---|---|
|
50 |
60 |
70 |
80 |
|
90 |
100 |
110 |
120 |
|
130 |
140 |
150 |
160 |
If you change the Question with order of 60 to have an order of 70 (and 70 to 60), the editor adjusts the other Questions to have the same relative repeating order:
| Sequence 1 | Sequence 2 | Sequence 3 | Sequence 4 |
|---|---|---|---|
|
50 |
70 |
60 |
80 |
|
90 |
110 |
100 |
120 |
|
130 |
150 |
140 |
160 |
Automatic ordering occurs in locked mode. In locked mode, you cannot change the sequence for one repeating Question sequence without changing the sequence in all of the others. You can change from the locked mode to unlocked mode, which allows you to order each Question manually. Unlocked ordering enables you to sequence a Question from another group into the sequence of repeating Questions. To change from locked mode to unlocked mode, select the Order menu option and deselect the Lock Ordering of Repeats box. You can then reorder the visitation order of the repeating Questions. You can relock the cursor visitation order by selecting the Lock Ordering of Repeats box.
Parent topic: Editing DCM Graphic Layouts
Handling Changes to DCM Definitions
If new Questions are added to a DCM after you have edited its layout, Oracle Clinical stores the new Question objects in the layout editor's Not Laid Out area so that they do not disrupt your existing work. The Not Laid Out area is only accessible when there are new objects. When you add new Questions, the system sets the Needs Edit and Needs Update flags. You move them to the DCM Layout by cutting and pasting. Follow these instructions to move new objects into your DCM Layout:
- Click the Not Laid Out button on the DCM Graphic Layout toolbar.
- Select the new objects. You do not have to select all of the objects at once.
- Cut the objects: Select Edit, then Cut, or use the keyboard shortcut Control-X.
- Return to the DCM Layout by clicking the Laid Out button in the toolbar. The Not Laid Out area closes.
- Paste the cut objects onto the DCM: Select Edit, then Paste, or use the keyboard shortcut Control-V.
When you move all of them from the Not Laid Out area, the DCM becomes valid.
If you remove Questions from a DCM that has a layout, the system checks the DCM version's Needs Edit? value. When you reopen the DCM's layout in the editor, the deleted Questions are gone, leaving the area they occupied empty.
Parent topic: Editing DCM Graphic Layouts
Previewing DCM Graphic Layouts
You can preview either an HTML or PDF representation of your layout without creating a completely functional DCI Form. The preview shows all of the layout's masks and prompts. Previewing a layout the first time requires that you associate the layout with a DCI template: Select Block, then choose Set DCI Layout Template. Click the list of values (...) button to view a list of available Form Layout Templates. Choose a suitable template and click OK.
The Oracle Clinical Report Server has a transform tool for converting DCI Form objects into PDFs or HTML files, and opening the result in your browser. Note that the operation might take a while, and that there is no indication that anything is happening in the meantime.
Parent topic: Editing DCM Graphic Layouts
Editing DCI Graphic Layouts
This section describes editing activities that are exclusive to DCI Graphic Layouts. Select Special, then Graphic Layout, and Edit Graphic Layout. While in the editor you can generate a preview of the layout: Select Action, and then Print Preview.
For more information, see:
- Copying DCI Layouts
- Maintaining Pages
- Adding Pages
- Deleting Pages
- Incorporating Changes to DCM Graphic Layouts
- Sequencing DCM Header Visitation Order
- Validating DCI Layouts
Parent topic: Editing Layouts
Copying DCI Layouts
You can copy an existing DCI Form version record from the DCI Form Version window. The DCI Form version record includes the DCI Layout. Follow these instructions:
- Navigate to DCIs, then choose DCIs. Locate the DCI with the layout you want to copy.
- Click the Form Versions button. The Maintain DCI Form Versions window opens.
- Select the desired DCI Form version to copy.
- From the Special menu, select DCI Layout, then choose Create Provisional Layout as Duplicate.
Parent topic: Editing DCI Graphic Layouts
Maintaining Pages
In the editor, a DCI Graphic Layout is a column composed of one or more pages. The DCI's DCM blocks are stacked into the column. Blocks do not span page boundaries, so you manipulate the blocks and the pages to make the most economical use of your layout area. Like blocks, the editor numbers pages in a top-down sequence. If you add or delete a page, the editor renumbers the remaining pages in the column. When you position the mouse pointer over a page, the editor displays its number in the right side of the taskbar, which is the bottom panel of the layout editor's window.
Parent topic: Editing DCI Graphic Layouts
Adding Pages
You can add pages to your DCI Layout to make it more suitable for data entry and printing. If you have one page in your layout, you can add a page after page one. In the DCI Graphic Layout Editor, select Page, then Insert. A dialog box opens. Enter a number and click OK. The editor renumbers the blocks so that they are in sequence.
Parent topic: Editing DCI Graphic Layouts
Deleting Pages
You can delete pages if they contain no input objects. Determine the page number of the candidate page by positioning the mouse pointer over it and reading the Page value in the taskbar at the bottom of the editor window.
Parent topic: Editing DCI Graphic Layouts
Incorporating Changes to DCM Graphic Layouts
If you change a DCM Graphic Layout that is used by a DCI Graphic Layout, the system sets the DCI Graphic Layout's Needs Edit/Needs Update flag. The next time you modify the DCI Layout, the system replaces the old DCM Graphic Layout with the modified one.
Parent topic: Editing DCI Graphic Layouts
Sequencing DCM Header Visitation Order
If a DCM has header fields such as Qualifying Questions or displayed comments, you can change their cursor visitation order within the DCM header. The cursor visitation order is independent between DCM headers. You control the display of the DCM headers in the DCI Modules window (see Configuring DCI Modules' Graphic Layout Settings. Choose a visitation order method from the Order menu. See Setting Cursor Visitation Order for more information.
Parent topic: Editing DCI Graphic Layouts
Validating DCI Layouts
Oracle Clinical separates the saving process from the validation process for DCI Layouts so that you can work on them over more than one session. You can test a DCI's validity at any time by selecting File, then Validate. If there are no violations the test returns a "No errors" message. If the layout is invalid, the editor returns a message that describes the nature of each violation. A DCI Layout is invalid if any of its objects exceed the layout's boundaries or if there are any objects in the Not Laid Out area. If you try to save an invalid layout, the editor notifies you and asks if you want to save the layout anyway.
Parent topic: Editing DCI Graphic Layouts
Editing Form Layout Templates
This section describes editing activities exclusive to Form Layout Templates. To open a Form Layout Template in the Graphic editor, follow these instructions:
- Open the Maintain Form Layout Templates window (from the Glib menu, select Form Layout Templates), or the Maintain Provisional Form Layout Templates window (from Prov Form Layout Templates, select Maintain Form Layout Templates).
- Select the template to edit.
- Open Special, then select Edit Form Layout Template. An editor session opens as an additional window.
Figure 12-8 The Template Editor's Header Workspace
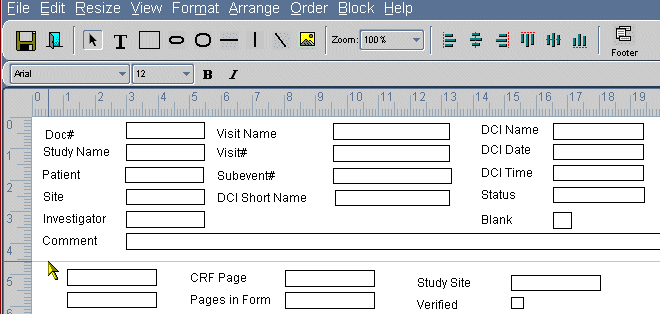
Description of "Figure 12-8 The Template Editor's Header Workspace"
For more information, see:
- About the Template Editor's Workspaces
- Sizing Form Layout Templates
- Previewing Form Layout Templates
- Sequencing Visitation Order in Form Layout Templates
Parent topic: Editing Layouts
About the Template Editor's Workspaces
When you edit a template, you do not view the entire template at one time. You view either the header or the footer. You toggle between the header and footer workspaces by clicking the footer or header icon on the toolbar, or from the View menu, choose Show Footer or Show Header. Figure 12-8 shows the header workspace, so to change to the footer workspace you would click the icon labeled Footer (or the View menu's Footer option). The template editor always opens to the header workspace.
About the Header Workspace
The template editor opens displaying the header workspace. The left side of the work area is the left margin of the template. The top of the work area is the top margin of the template. The work area contains two regions, separated by a horizontal line. In Figure 12-8, the mouse pointer rests on the separator, 4.5 cm from the top of the workspace. (You can change these dimensions from the Block menu. See Sizing Form Layout Templates.)
The horizontal line is a separator that marks the lower boundary of the header. The work space above the separator is the header block. All objects in the header block appear in the header of a DCI Form Layout created from this template. In the illustration, a Comment prompt and field are the lowest objects in the template's header block.
The work area below the separator is a holding area. This is different than the equivalent region in a DCI Form Layout, which, if viewed in an editor, would contain DCMs. When you build a DCI Form based on a template, the objects in the holding area disappear. For instance, in the above illustration, the Study Site prompt and field are in the holding area, so they would not appear in a DCI Form created from this template. However, you can drag any of the out-of-bounds objects into the header block, or drag any header object into the holding area.
Figure 12-9 Template Editor Detail Showing Footer Workspace
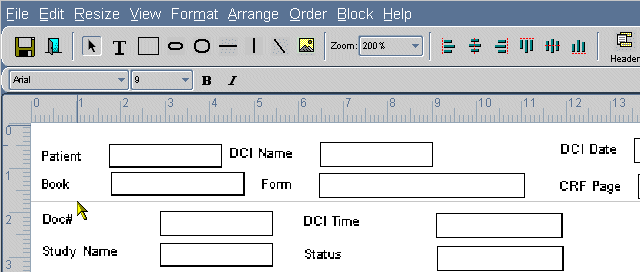
Description of "Figure 12-9 Template Editor Detail Showing Footer Workspace"
About the Footer Workspace
To switch from the header workspace to the footer workspace, click the icon labeled Footer in the toolbar, or select View, then choose Show Footer. The editor switches to the footer workspace. Like the header workspace, the footer workspace contains two regions, separated by a horizontal line. In Figure 12-9 the separator is 1.7 cm from the top workspace. The horizontal line is a separator that marks the lower margin of the template. The work space above the separator is the footer block. The top of the workspace is where the footer block begins at the bottom of the page. All objects in the footer block appear in the footer of a DCI Form Layout created from this template.
The work area below the separator is a holding area. All objects in the holding area are absent in DCI Forms derived from the template. You can move any of the objects into the footer block, or drag any footer object into the holding area.
Parent topic: Editing Form Layout Templates
Sizing Form Layout Templates
You can change the overall height of the Form Layout Template when you define the height of its headers, footers, and the DCM region. You can also change the width of the layout. Select Block, then choose Set Block Size to open the Set Block Size dialog box. Note that you cannot directly change the value in the Form Template Height field. When you click the OK button, the editor adjusts the values to equal the sum of the other three heights.
Parent topic: Editing Form Layout Templates
Previewing Form Layout Templates
You can create a PDF of your layout without creating a completely functional DCI Form. The PDF shows all of the layout's masks and prompts. The Oracle Clinical Reports Server has a Transform tool for converting DCI Form objects into PDFs, and opening the result in your browser's Adobe Acrobat Reader plug-in. Note that the operation might take a while, and that the screen is inactive in the meantime.
Parent topic: Editing Form Layout Templates
Sequencing Visitation Order in Form Layout Templates
Form Layout Templates can have enterable fields in their headers and footers. You can control the order in which a user tabs through a DCI Form's output. From the menu, select Order. Then select one of the ordering methods. For more information about ordering, see Setting Cursor Visitation Order.
Parent topic: Editing Form Layout Templates