Creating a DCI Form
As an introduction to the Graphic Layout system, here are steps that utilize default values and starter definitions to produce a basic DCI Form. See Figure 12-1.
-
Enable DCI Forms in a study: Navigate to Conduct, Security, and Clinical Study States, and select the DCI Form Definition Enabled and DCI Forms Entry Enabled boxes for a study; see Enabling DCI Forms.
-
Create or select an active DCM; see Defining DCMs.
-
Generate a DCM Graphic Layout: In the DCM window, select Special, then choose Graphic Layout, then Generate Default from Scratch. Accept the defaults and click Generate. The system creates a Graphic Layout definition of the DCM; see Generating Default DCM Graphic Layouts.
Alternatively, if you already have a character layout, select Generate Default From Character Layout.
You can now edit the DCM Layout; see Editing DCM Graphic Layouts. While in the editor you can generate a preview of the layout; see Previewing DCM Graphic Layouts.
-
In the DCMs window, click the Graphic Layout tab, select the DCM's Available? box, and Save.
-
If necessary, create a default DCI, or add the DCM to an existing DCI; see Defining DCIs.
-
Generate a default DCI Graphic Layout from the DCI (see Generating Provisional DCI Layouts):
-
From the Special menu, select DCI Layout, then Generate Provisional Layout. The Attributes for DCI Graphic Layout Generation dialog box opens that includes several modifiable settings that are explained later.
-
Click the Generate button. The system creates a definition of the DCI's data and formatting characteristics. You can now edit your DCI Layout; see Maintaining DCI Graphic Layouts.
At this point, you can generate a preview of the blank CRFs that you can print.
-
-
Generate a DCI Form: Select the DCI with the DCI Layout you generated in the last step, and navigate to Special, DCI Layout, and Generate Provisional DCI Form. Click Generate. The system creates the DCI Form.
-
Select your DCI and click the DCI Form Versions button. If this is the first time you have generated a DCI Form from this DCI, it is Version 1. Change its Status value from P(rovisional) to A(ctive), save, and click the Back button.
-
If necessary, add your DCI to a DCI Book.When you are satisfied with the form, change the Book's Status to A(ctive); see Defining DCMs.
Figure 12-1 Graphic Layout Process Workflow
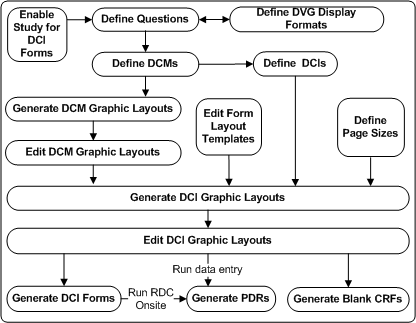
Description of "Figure 12-1 Graphic Layout Process Workflow"
Parent topic: Creating Graphic Layouts