Managing RDC Configurations
To manage and customize configurations for the RDC application, you need to know how to:
- Opening and Using the RDC Configurations Form
- Creating a New Configuration
- Specifying the Settings for a Configuration
- Assigning Configurations to Users
- Deleting Assignments and Configurations
- RDC Configurations in the Oracle Clinical Reference Local Codelists
Parent topic: Customizing with RDC Configurations
Opening and Using the RDC Configurations Form
The RDC Configurations form lists the current configurations, along with the settings and assignments defined for the each configuration.
To open the RDC Configurations form:
- Open the RDC Administration application.
- Select Maintain, and then select Configurations.
Tips for working with the RDC Configurations form:
- You can enter and execute queries to view a subset of the configurations, users, studies, or roles. Press F7 to enter a query; press F8 to execute the query. You can use the wildcard character (%) when entering queries.
- You can use the menu, the toolbar icons, and the keyboard to access commands. Open the Help menu and then select Key Definitions to view a description of the available keyboard commands.
- Once you position the cursor in an input field, you can press F9 to display the list of valid values for that field. Alternatively, you can use the menu command, the toolbar icon, or the List of Values button to display the valid values for a field.
Parent topic: Managing RDC Configurations
Creating a New Configuration
Recall that a configuration is a collection of settings that control which features of the RDC application a user can view or access. The settings customize the RDC features and functionality available to the users who are assigned to the configuration.
When you create a new RDC configuration, you specify a unique name for the configuration. In addition, you specify an existing configuration on which to base your new configuration.
Your new configuration:
- Inherits the configuration settings from the base configuration you select. You can change the settings for your new configuration at any time without affecting the settings of the selected base configuration.
- Is automatically assigned to all users, all studies, and all roles. (That is, the assignment parameters are set to the percent sign (%) wildcard, which is the default value and means ALL.) You can change the default assignment. You can also create a variety of new assignments for your configuration.
To create a new configuration:
- Open the RDC Administration application.
- Select Maintain, and then select Configurations.
- Click Create.
- Complete the Create New Configuration dialog box as follows:
- Enter a unique text string for the name of your configuration.
- Click the Based on field and then select an existing
configuration from the list to use as the base for your new
configuration.
You can leave the field blank or select DEFAULT to base your new configuration on the default configuration named RDC CONFIGURATION.
- Click OK.
- Click Yes to create the new configuration. The system inserts your new
configuration into the Configuration Name list.
Once you create a new configuration, you need to:
- Specify the settings for the configuration. See Specifying the Settings for a Configuration for details.
- Modify the default assignment parameters to assign the configuration to one, some, or all users. See Assigning Configurations to Users for details.
Parent topic: Managing RDC Configurations
Specifying the Settings for a Configuration
When you change the settings of a configuration, the change affects all users assigned to that configuration.
To change the settings in a configuration:
- Open the RDC Administration application.
- Select Maintain, and then select Configurations.
- Select the configuration whose settings you want to change. Enter and execute a query, if necessary, to search for the configuration.
- Scroll through the Configuration Settings list and modify the values relevant to
RDC. You can press F9 to view a list of valid values for the selected
field.
For a description of each setting and its valid values, see Configuration Settings for RDC
- Save your changes.
Parent topic: Managing RDC Configurations
Assigning Configurations to Users
After you create a new configuration and define its settings, you assign the configuration to one user, several users, or all users. When a user logs in to the application, RDC checks the assignments and loads the configuration assigned to that user.
You use the User Name, Study Name, and User Role fields to define and modify the assignments for a configuration. You can:
- Modifying the Existing Assignments for a Configuration
- Creating New Assignments for an Existing Configuration
Creating new assignments lets you assign the same configuration to different sets of users.
Parent topic: Managing RDC Configurations
Modifying the Existing Assignments for a Configuration
By default, the system automatically assigns a newly-created configuration to all users, all studies, and all roles. Note that the User Name, Study Name, and User Role fields are set to the percent sign (%) wildcard, which is the default value and means ALL.
After you create a new configuration, you should modify the default assignments.
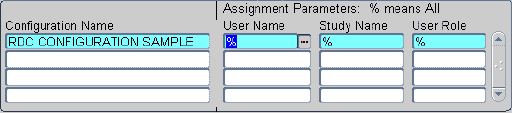
To modify the existing assignments for a configuration:
- Open the RDC Administration application.
- Select Maintain, and then select Configurations.
- Place the cursor on the row of the configuration you want to modify. Enter and execute a query, if necessary, to search for a subset of configurations.
- Select the Assignment Parameters fields to modify.
- Click the List of Values button or press F9 to view a list of valid values for the selected field. Use the Find field, if necessary, to search for a subset of the values.
- Select an appropriate value from the list.
- Click OK to insert the value into the parameter field.
- Save your changes.
Parent topic: Assigning Configurations to Users
Creating New Assignments for an Existing Configuration
Creating new assignments lets you assign the same configuration to different sets of users.
Recall that you can make more than one assignment to a configuration. The configuration uses the same name and the same settings, but the assignment parameters are different for each instance of the configuration.
For example, suppose you create the RDC CONFIGURATION SAMPLE and define the settings for that configuration. You now want to assign that configuration of settings to JDOE, JSMITH, and all data managers. You click the New button to create a new set of assignment parameters.
For each new assignment that you create, the system inserts another instance (row) of the original configuration into the Configuration Name list and sets all the assignment parameters to the default value (that is, %). You can then change the assignment parameters for that instance.
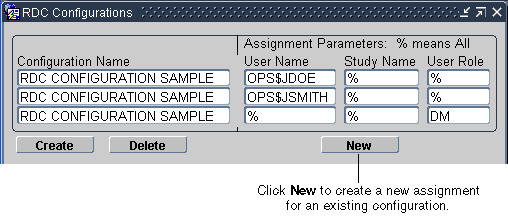
If a configuration has multiple assignments, the configuration is listed multiple times on the RDC Configurations form. Note, however, that as you move from row to row of the same configuration, the values for the configuration settings are the same. The settings apply to the configuration. Changes you make to the settings apply to all users assigned to the configuration.
Note:
Before you can specify new assignments for an existing configuration, at least one of the assignment parameters associated with the existing configuration must be set to a non-default value (that is, cannot be set to the % sign).To specify new assignment parameters for an existing configuration:
- Open the RDC Administration application.
- Select Maintain, and then select Configurations.
- Click New to open the New Assignment Parameters dialog box.
- Select an existing configuration for which you want to create new assignment parameters. Your new assignment parameters are in addition to any sets of parameters already defined for the configuration.
- Click OK.
- Click Yes. Note that the system inserts another instance of the original configuration into the Configuration Name list and sets all the assignment parameters to the default values (that is, %).
- Modify the assignment parameters.
- Save your changes.
Parent topic: Assigning Configurations to Users
Deleting Assignments and Configurations
When you delete a configuration, you delete one instance of the configuration and its assignments. If you made multiple assignments to the same configuration, you delete each one individually.
You cannot delete the default configuration, RDC CONFIGURATION.
To delete one instance of a configuration and its assignments:
- Open the RDC Administration application.
- Select Maintain, and then select Configurations.
- Place the cursor in the row you want to delete.
- Click Delete.
- Click Yes to confirm the delete and automatically save your changes.
Parent topic: Managing RDC Configurations
RDC Configurations in the Oracle Clinical Reference Local Codelists
When you create a new RDC configuration, the system also creates a new local reference codelist in Oracle Clinical. The local codelist has the following name:
RDC CONFIGURATION identifier, where identifier is the unique text string you entered in the Create New Configuration dialog box.
The local codelist has the same configuration settings as the RDC Configurations form. You can update the settings in either location.
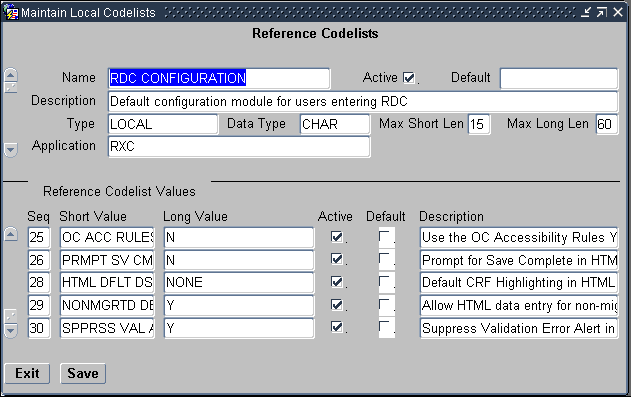
Parent topic: Managing RDC Configurations