Use the Discrepancy Dashboard
The discrepancy dashboard is an interactive, graphic overview of the study's discrepancies, beneficial to data managers who need a quick, at-a-glance summary of a study's progress. Selecting a study from the left navigational panel displays the study's discrepancy dashboard in the center section of the page.
Note:
For details on selecting a study, see Select a study from the Home page.The dashboard initially displays discrepancies across all countries and sites in a selected study. The total number of discrepancies within the study is shown in the right corner of the section, under Refresh. The discrepancies in the study are displayed as four different graphs: State, Origin, Site, and Age.
Selecting a country and/or site from the filter menus along the top of the page refines the discrepancies for all four of the graphs as well as the total discrepancy count on the dashboard within the selected parameters.
Figure 1-1 Discrepancy Dashboard Initial View
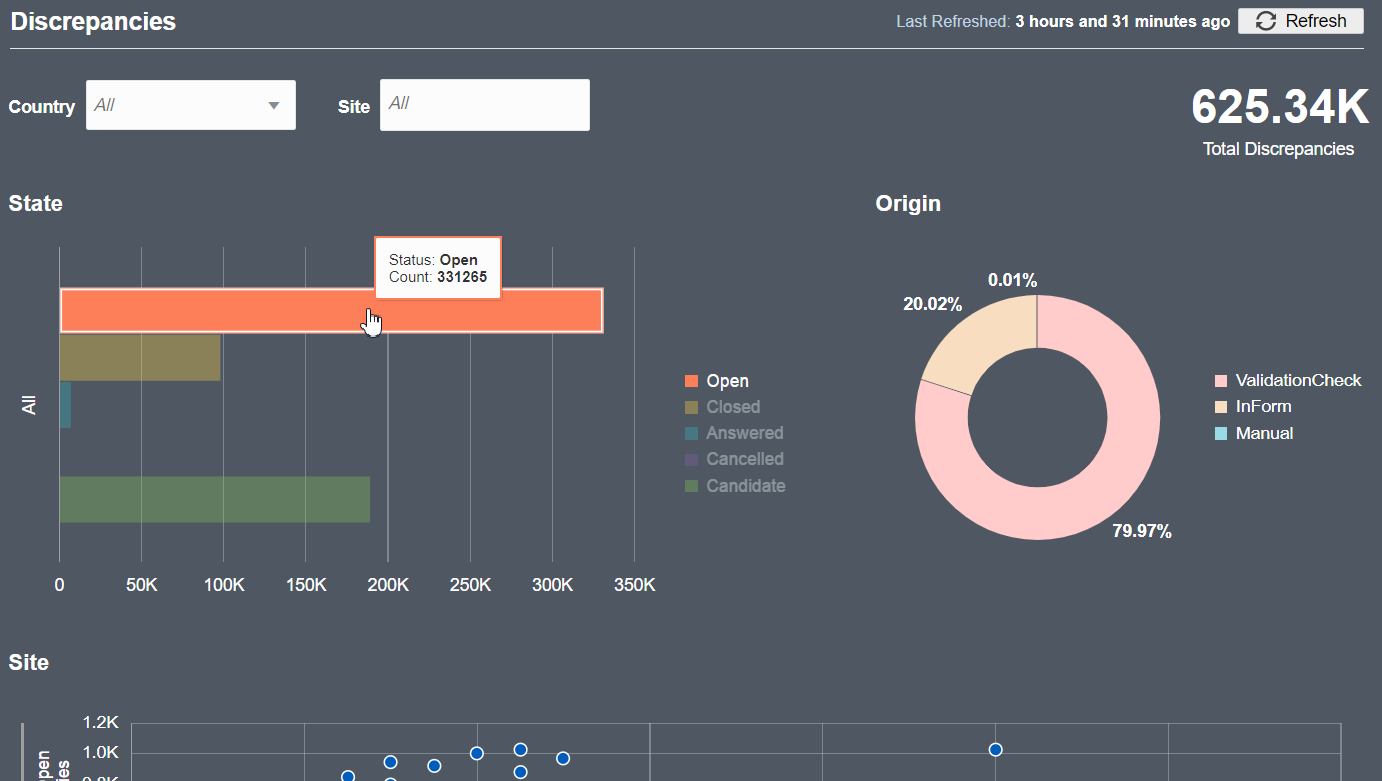
Description of "Figure 1-1 Discrepancy Dashboard Initial View"
Figure 1-2 Dashboard to Discrepancies Interface with One Click
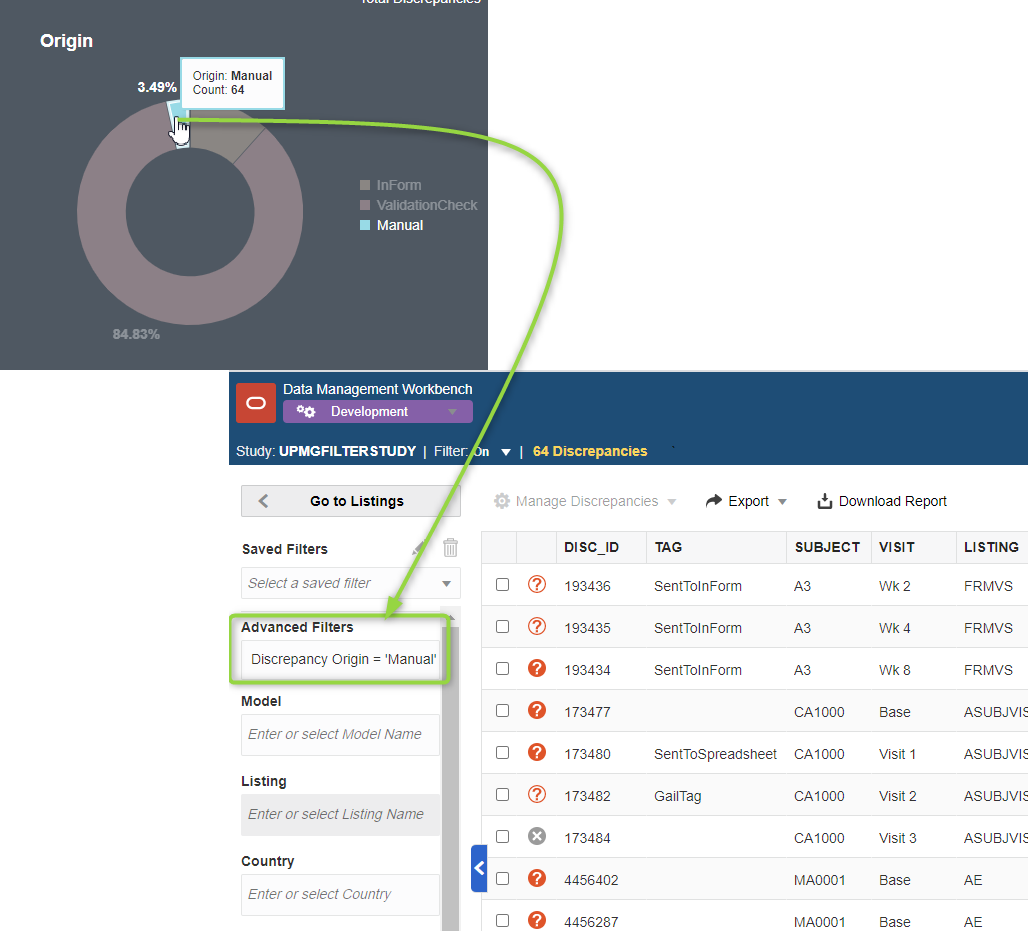
Description of "Figure 1-2 Dashboard to Discrepancies Interface with One Click"
The time stamp in the upper right corner of the section shows when
the data was last refreshed. If multiple users are actively working on a
study or if your session has been idle, you may want to manually refresh the
page by clicking ![]() .
.
Note:
Clicking Refresh triggers a job to update the data in the background. There may be a delay in displaying the refreshed data on the dashboard while the job processes.For additional details about each graph, please see the topics below:
- Discrepancies by State
This bar graph on the dashboard shows the discrepancies within the selected study and splits them up into the five available statuses: Answered, Candidate, Closed, Open, Cancelled. The number of discrepancies in this graph may be refined by Country or Site if any of those filters have been applied to the dashboard. - Discrepancies by Origin graph
The Origin donut graph is divided into sections that represent where the discrepancies were created. Discrepancy origins can include those created by queries in InForm or another external source, by a Validation Check, and/or by Manual production in Oracle DMW. - Discrepancies by Site graph
Each plot in the scatter chart on the dashboard is a different site within the study. The y-axis always represents the number of open discrepancies but the x-axis can display any of the different states, depending on which status you choose from the drop down menu below the chart. - Discrepancies by Age graph
In the Age graph, each bar represents a site and the colors within the bar represent the age range of the discrepancies.
Parent topic: Basics