Add a multi-selection list field
When you add a field to a topic workflow configuration, it appears by default in the user interface as a single value-entry field and accepts any alphanumeric value that a user enters. Alternatives to single value-entry include Append-Only and Multiple Values. Both of these multi-selection list fields provide a limited set of possible values and both appear in the user interface with a link to a multi-selection list.
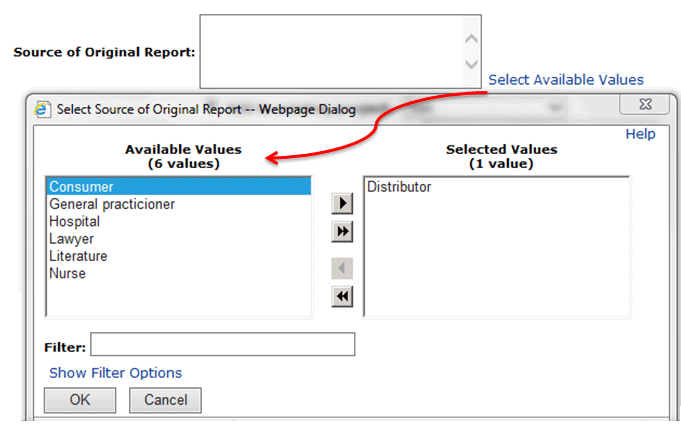
Like a drop-down list field, a multi-selection list field limits the number of possible entries that users can make and enforces consistency. Append-only fields also ensure that any value selected at one point in time cannot be deleted or replaced. Users cannot later edit this type of field to remove or replace a value. Multiple Values fields do allow users to edit the field and remove or replace values.
Note:
You can further reduce the possibility of user error when entering field values by setting up a multi-selection field, and then specifying the work team or teams that can select each of its valid values. See Constrain field values by work team.Parent topic: Manage fields