About the Maintain Repository Data Window
The Maintain Repository Data window has a dictionary hierarchy tree structure on the left. See Using the Tree Structure for information on how to interpret it. When you click on a dictionary level you see the following:
- Term and Relation Icons
- Current Level and Term
- Display of Relationships in Strong Dictionaries
- Display of Named Relations
- Using an Extended Search
- Navigating to Data in the Maintain Repository Data Window
Parent topic: Repository Maintenance
Term and Relation Icons
In the leftmost column on the right side of the screen, TMS displays T and line (_) icons that represent the state of each term and its relation to the current term, respectively. For the current term, which is highlighted in the middle block, TMS displays only the term icon.
TMS indicates that a term has been deleted by displaying a red X in place of the T icon to the left of the term. TMS indicates that a relation has been deleted by displaying a red X in place of the line icon to the left of the term. Visible black T and line icons indicate current terms and relations, respectively.
If one of these icons is not displayed, and there is no red X in its place, the term or relation is in a predict table awaiting Activation.
Parent topic: About the Maintain Repository Data Window
Current Level and Term
The current level is the level displayed in the Current Level block at the middle of the screen at any given time. You can select the current level by clicking on it in the dictionary hierarchy tree structure, at which point TMS displays the short name of the current level in the Term column in this block. To view data, you must then execute a query in the middle block.
The current term is the term displayed on a blue background in the Current Level block. After a query, TMS makes the first record the current term by default. You can change the current term by selecting another one with your cursor, or by querying for it. TMS displays data on screen as it relates to the current level and term—that is, the upper block displays terms in the level above the current level and related to the current term, and the lower block displays terms in the levels below the current level that are related to the current term.
To move related terms of the current term into the Current Level block, click on the level you want in the tree structure while the current term is displayed on the right, or double-click on the related term.
To see unrelated terms in any level, click on the level you want in the tree structure and then execute a query in the Current Level block.
The Current Level block in the middle of the window is the only one in which you can change the sort order (see Changing the Sort Order).
Parent topic: About the Maintain Repository Data Window
Display of Relationships in Strong Dictionaries
In strong dictionaries, the Maintain Repository Data window displays the parent and child relationships for the current term. The parent terms are in the Level Above block: if the current term is related to a reference term in the dictionary level above the current level, this reference term will appear in the Level Above block. If two (or more) levels are related to the current level just above it in the hierarchy, the current level is displayed twice (or more) in the tree structure. The level displayed in the Level Above block depends on which display of the current level you highlight in the tree structure.
Note:
If you query in this block, TMS retrieves only terms that meet the query criteria AND are related to the current term. To create a new relation for the current term, either type the name of the term to which you want to create a relation or press F9 and select a term from the Parent Terms window. You must save your work.
Similarly, each row in the Level Below block represents a child term and its relation to the current term. The same rules apply as in the Level Above block: each row represents a relationship from the current term to a child term one level below it in the hierarchy.
Figure 12-1 shows parent and child relationships in the Maintain Repository Data window. In this example, named relations have been suppressed. You can either display or hide (suppress) the display of named relations in the Maintain Repository Data window by changing the setting SUPPRESNAMDRELS in the installation reference codelist TMS_CONFIGURATION. A description of this setting is.
Figure 12-1 Figure 12-1 Strong Relationships in the Maintain Repository Data Window
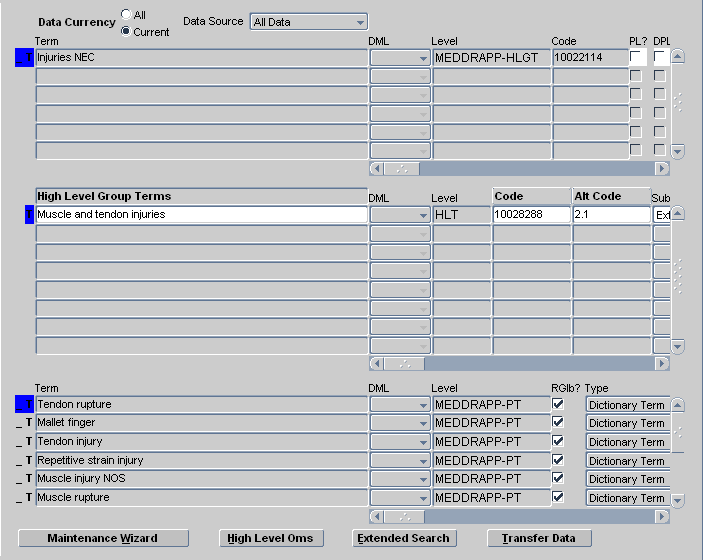
In the example in Figure 12-1, the current term "Muscle and tendon injuries" has a parent term of "Injuries NEC" and several child terms including "Tendon rupture" and "Repetitive strain injury."
Parent topic: About the Maintain Repository Data Window
Display of Named Relations
Because the terms in weak dictionary folders do not necessarily belong to a hierarchy of dictionary levels, the Maintain Repository Data window cannot organize the relationships into parent and child terms. Instead, this window arranges the terms by their use of Indicator and Reciprocal Indicator halves of named relations.
To illustrate the presentation of these relations with an example, assume that a TMS installation contains the named relations in the following table.
Table 12-1 Named Relations Defined for this Example
| Indicator | Reciprocal Indicator |
|---|---|
|
Broader Term Partitive |
Narrower Term Partitive |
|
Is a |
(none) |
|
Abbreviation |
(none) |
In Figure 12-2, the term "California" is currently selected from a weak dictionary folder of geographic place names.
Figure 12-2 Figure 12-2 Named Relations in the Maintain Repository Data Window

The window organizes relations into two groups:
- In the upper block, TMS displays relations in which the current term is the reference term in the relation. Relations appearing in the upper block always use the Indicator half of a named relation, so you can read them from the upper block downward to the current term. In the geography dictionary example, the relations read "CA – Abbreviation – California" and "United States – Broader Term – California."
- In the lower block, TMS displays relations in which the current term is the first term in the relation. The direction in which you read these relations depends on the type of named relation. One-directional relations such as "California – is a – state" use the Indicator relationship, so you should read these relations from the current block to the lower block. Bi-directional relations that appear in the lower block such as "Los Angeles – Narrower Term – California" use the Reciprocal Indicator relationship, so read these relations from the lower block to the current block.
You can also use the Maintain Repository Data window to view the named relations you define for strong dictionaries. For both parent and child terms, the Maintain Repository Data window shows whether the given relation is linked via a strong or a named relation. If STRONG appears in the Relation field, that row represents a strong relationship; if either an Indicator or Reciprocal Indicator relationship appears, the given terms are linked by a named relation.
Parent topic: About the Maintain Repository Data Window
Using an Extended Search
Extended Searches enable you to search all domains, dictionaries and levels for a term. You can focus your Extended Searches in the following ways:
-
Choose a Search Type. You can use a Cross Search (which searches all domains, dictionaries, and levels).
-
Choose a Data Currency option. You can restrict searches to current data only, or all data (current and expired data).
-
Choose a Data Source. You can restrict Extended Searches to pre-dictionary data only, dictionary data only, or the combination of both.
-
Enter search criteria about the term. The Extended Search window includes fields for every detail about a term.
To perform an Extended Search, from the Maintain Repository Data window:
Parent topic: About the Maintain Repository Data Window
Navigating to Data in the Maintain Repository Data Window
Take the following steps to open the Maintain Repository Data window and navigate to the data you want to modify:
- STEP 1: Open the Window and Select Domain and Dictionary
- STEP 2: Choose or Create an Activation Group
- STEP 3: Choose a Data Currency Option
- STEP 4: Choose a Data Source
- STEP 5: Choose a Level and Term
Parent topic: About the Maintain Repository Data Window
STEP 2: Choose or Create an Activation Group
TMS activates data in groups. Each term and relation you modify must be part of an Activation Group. TMS activates all data in the group in the same batch job. Therefore:
-
Put only those terms and relations you want to have activated at the same time into the group.
-
Put all terms with links to each other in the same group, or TMS will not be able to validate their relations.
Activation Groups are associated with one or more dictionaries. You can view and modify terms belonging only to the dictionaries associated with the Activation Group you choose. The dictionaries associated with each Activation Group are listed below it in the tree structure. You can associate dictionaries with more than one Activation Group.
Note:
Activation Allowed?: Determines if preliminary data for the activation group can be activated. If deselected, any attempts to transfer or activate data for the activation group will be prevented. If selected, transfer and activation for the activation group will be allowed.
Terms and relations awaiting Activation are stored in the predict (pre-dictionary) tables. When TMS successfully activates data, it moves them to the production tables. Terms and relations that TMS cannot activate because they violate hierarchy definitions remain in the predict tables with an error message.
Activation Groups continue to exist after Activation, even if all the terms and relations they contain are successfully activated. Data that fails Activation remains in the Activation Group.
Choosing an Activation Group
In the tree structure, current Activation Groups are listed with a quill pen icon. To see information about an Activation Group, click on it in the tree structure in the Maintain Repository Data window. The Activation Group window appears.
The dictionaries that are associated with the Activation Group are listed in the box at the bottom of the window. The In Domain? box shows whether or not each dictionary is associated with the current TMS domain. If it is not, even though it is associated with the current Activation Group, the dictionary does not appear in the tree structure below the Activation Group and you cannot view or modify it without changing TMS domains or associating it with the current TMS domain.
Creating a New Activation Group
To create a new Activation Group in this database:
-
Highlight the words Activation Group in the tree structure.
-
Select Insert Record. TMS populates several of the fields on the right with default values.
-
Enter the new group's name, description, the short name, and name of the dictionary or dictionaries you want to associate with the group. You can find current dictionary information by selecting Define Dictionaries under the Definition menu.
-
Save. TMS enters a value in the In Domain? box for each dictionary and populates the tree structure below the Activation Group with all the dictionaries that are associated with it.
Deleting an Activation Group
To delete an Activation Group from this database:
- Click the Activation Group's name in the tree structure.
- Delete all dictionaries from the Activation Group by clicking in the rows in the dictionaries within the Activation Group block and deleting every row.
- Click in the Activation Group field on the right side of the Maintain Repository Data window and delete the record.
TMS removes the Activation Group from the installation.
STEP 3: Choose a Data Currency Option
You can view deleted terms and relations by choosing All from the Data Currency option at the top of the window.
You can differentiate deleted data from current and historical data by checking the line and T icons in the left-hand column. If the line icon has been replaced by a red X, the relation has been deleted. If the T icon has been replaced by a red X, the term has been deleted. If a term has been deleted, all of its relations have been deleted as well.
Note:
Selecting the Current Data option does not prevent you from seeing preliminary data (selecting Pre-Dictionary Data or All Data from the Data Source list).
STEP 4: Choose a Data Source
The Maintain Repository Data window enables you to view pre-dictionary data (terms awaiting Activation), including:
-
Terms and relations that are being added, modified, or deleted but have not yet been activated.
-
Terms and relations that could not be activated because they violated a level relation definition or other user-defined rule, with their error messages.
You can choose to display Active dictionary data only, pre-dictionary data only, or all data, by selecting a value from the Data Source list at the top of the screen.
If you choose to view all data, you can differentiate between dictionary and pre-dictionary terms by checking the column to the left of the term. Pre-dictionary terms do not have any icons in that column. Pre-dictionary terms that have failed Activation also have a value in the Error Message field.
Note:
Terms with a DML value of Update or Delete exist in the production and predict tables simultaneously until they undergo Activation. TMS displays these terms twice; the term displayed with a value in the DML field exists in the predict tables as preliminary data, and the term without a DML value exists in the production tables as active data.
Terms with a DML value of Insert exist in the predict tables only.
STEP 5: Choose a Level and Term
TMS does not display any data in the window until you complete Steps 1 and 2 in this section.
- In the tree structure on the left, highlight the level in which you want to add, modify or delete a term.
- Enter a query in the middle section of the window on the right (the Current Level block). See Querying in Windows for information on how to enter a query.
- Execute the query. If the current level is a group level, terms from all its sublevels are displayed, with the sublevel identified in the Level column.
- Highlight the term you want to work with in the Current Level block. This becomes the current term. TMS arranges the data on the screen as it relates to the current term; related terms in the level above the current level are listed in the block above, and related terms in the level below are listed in the block below.