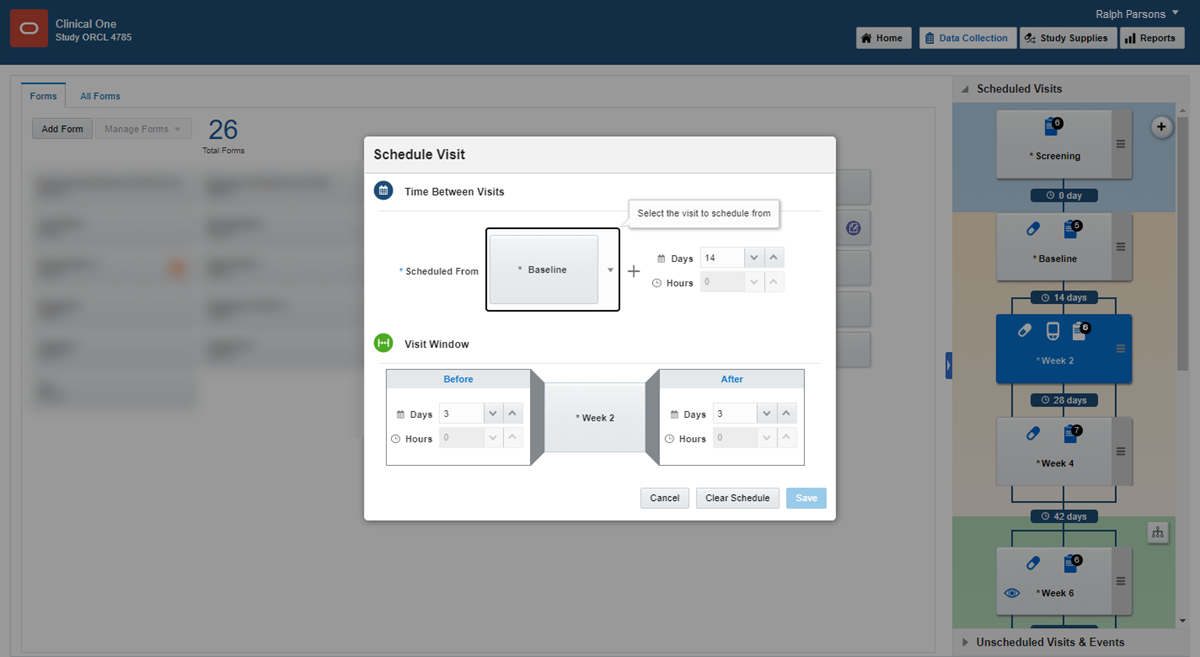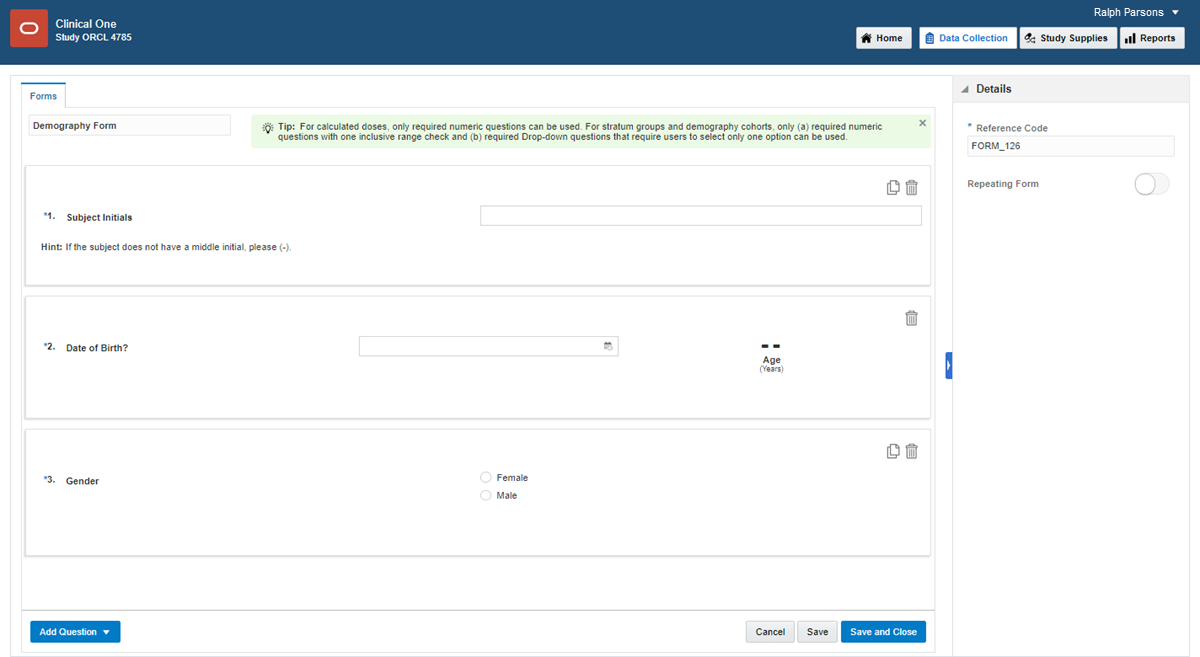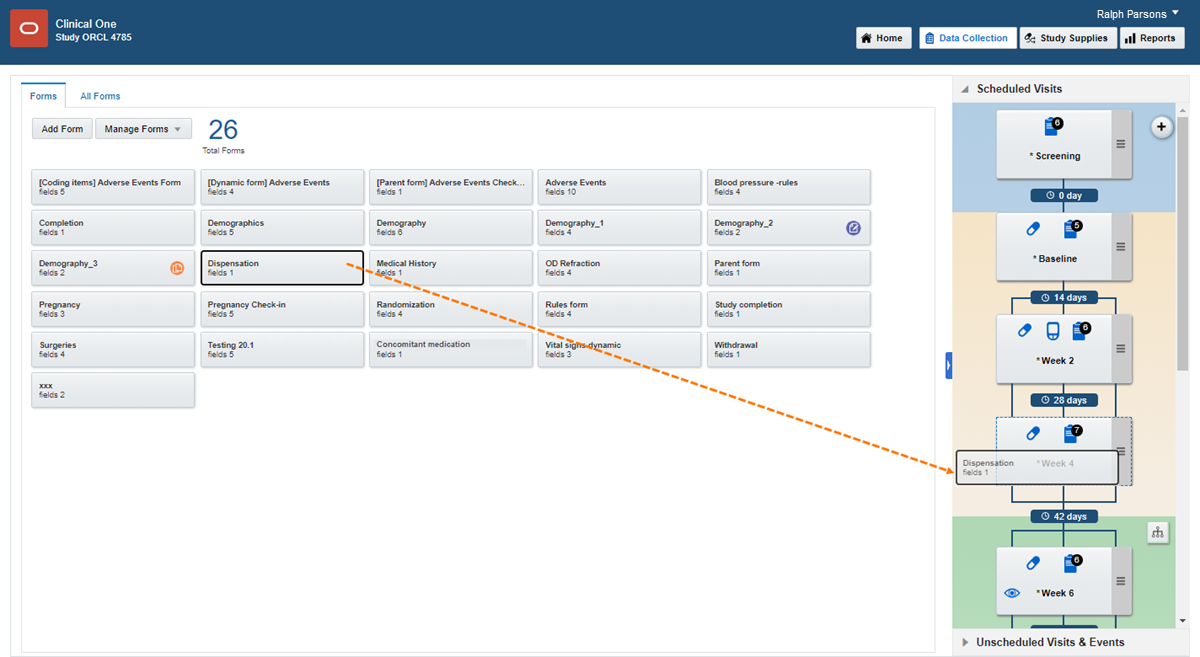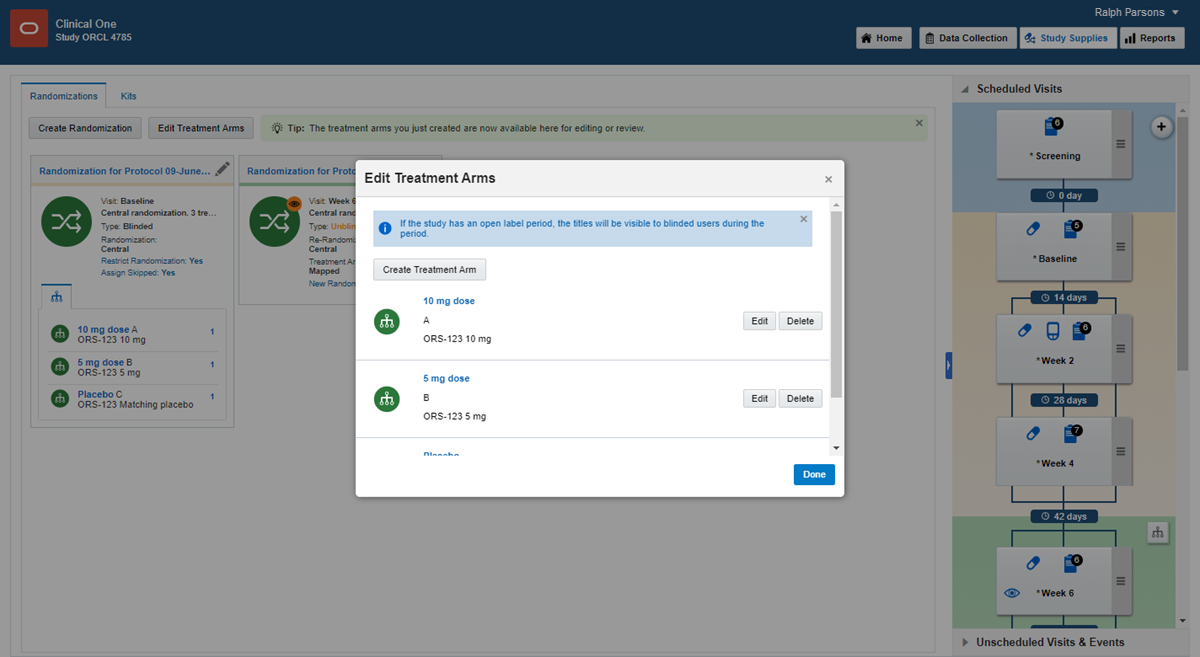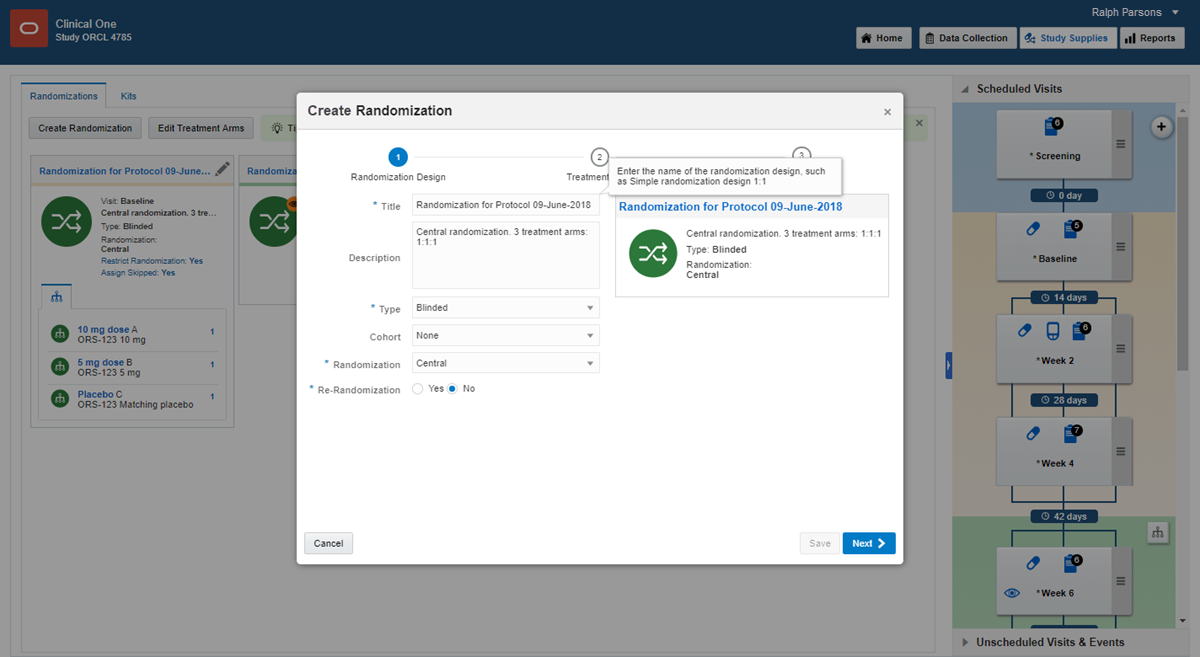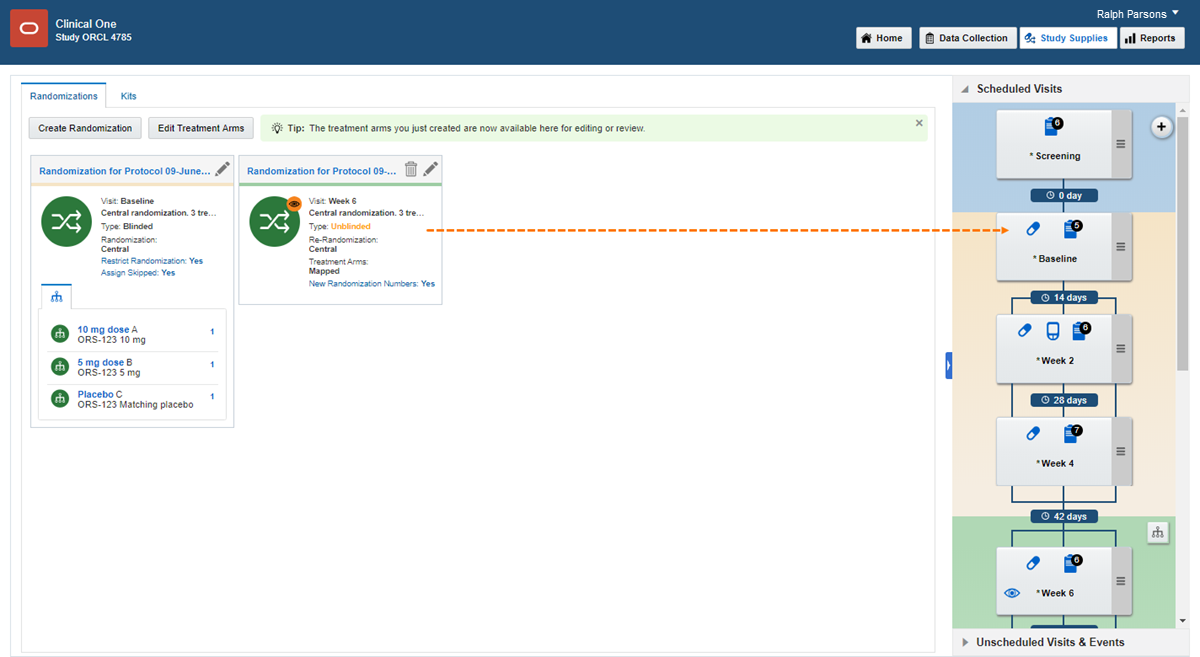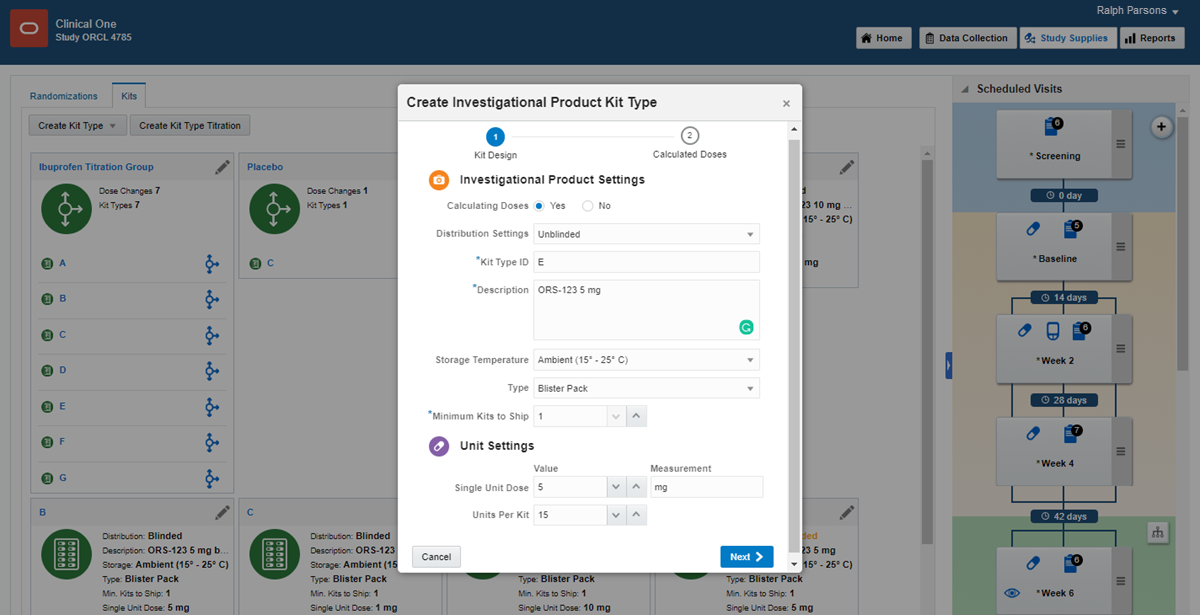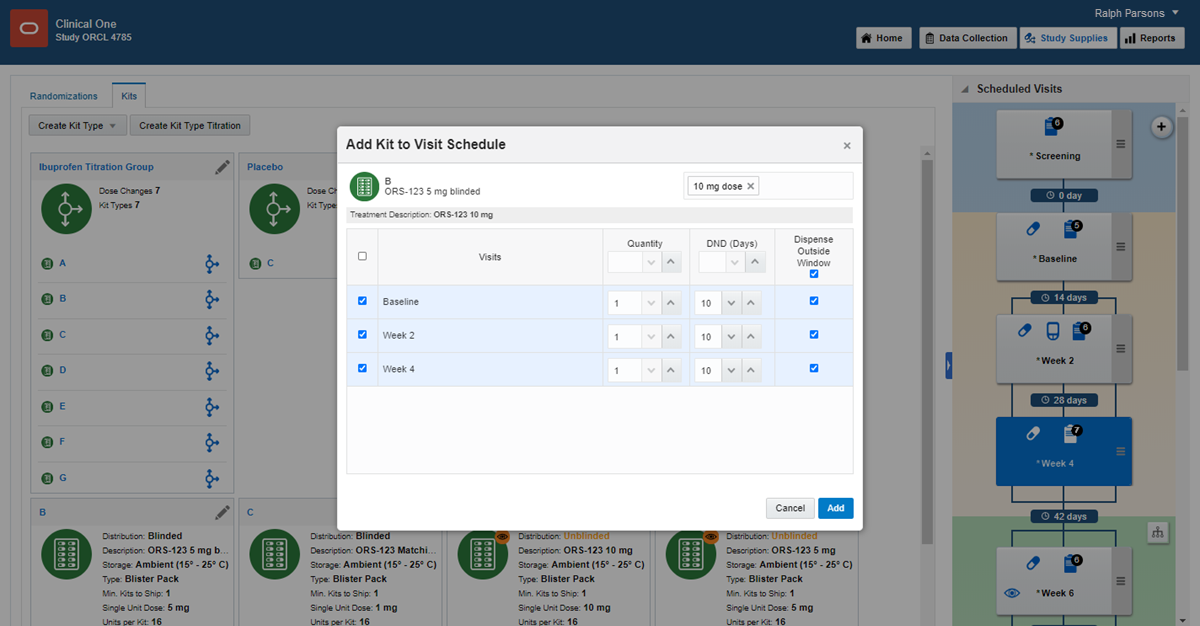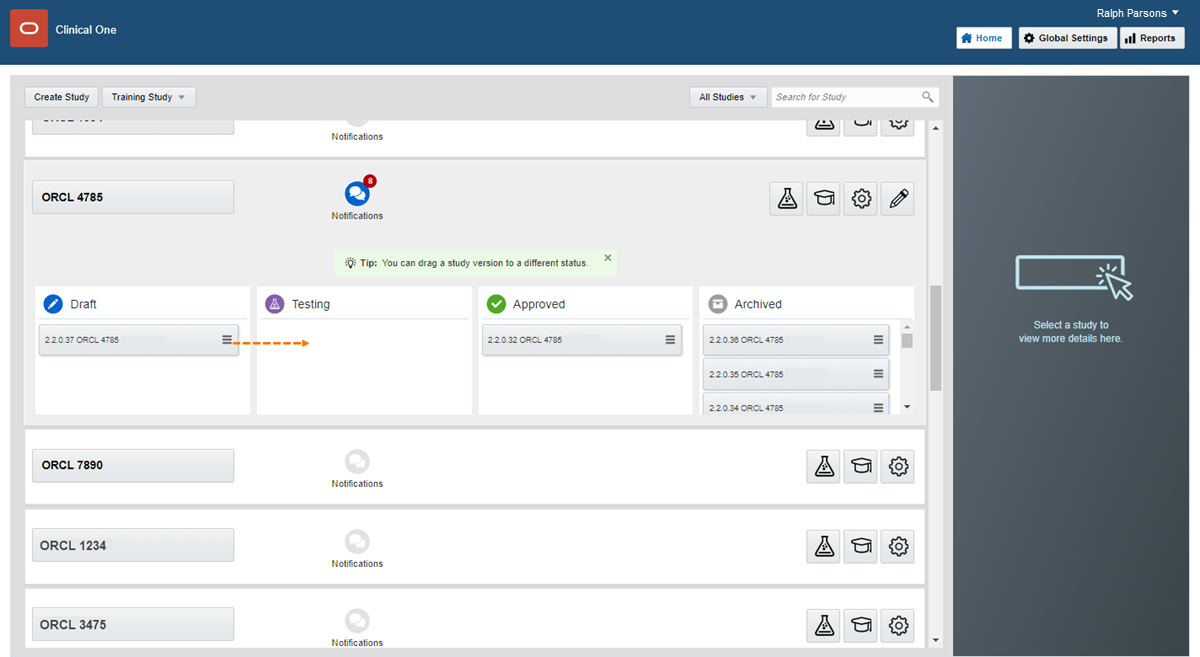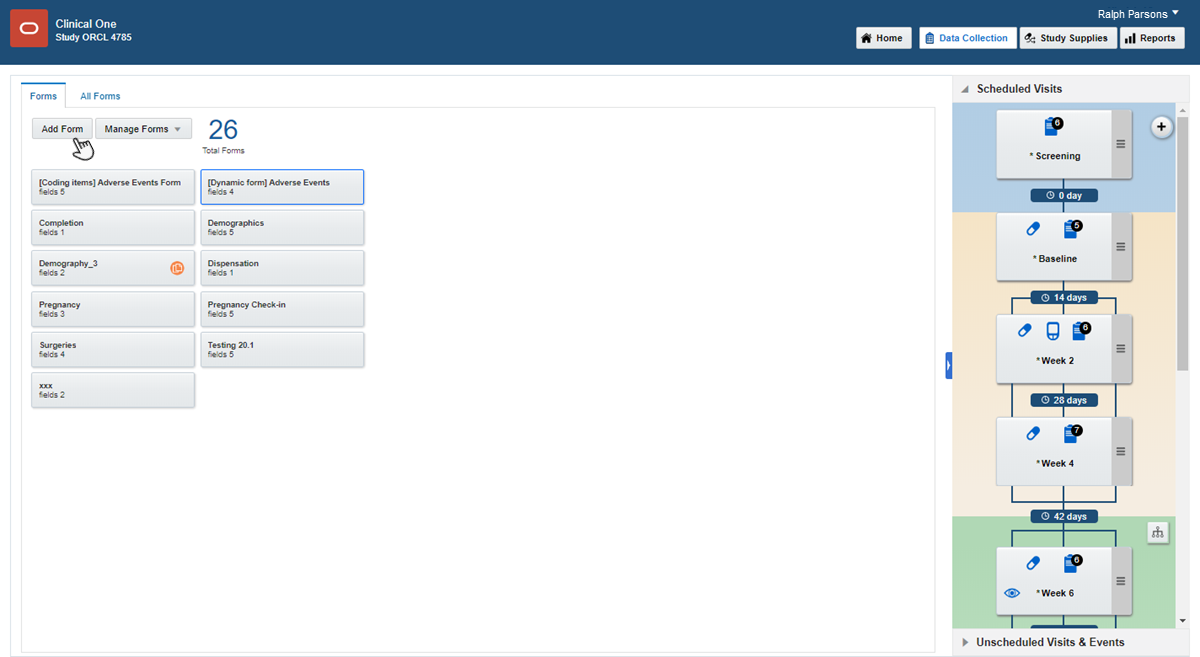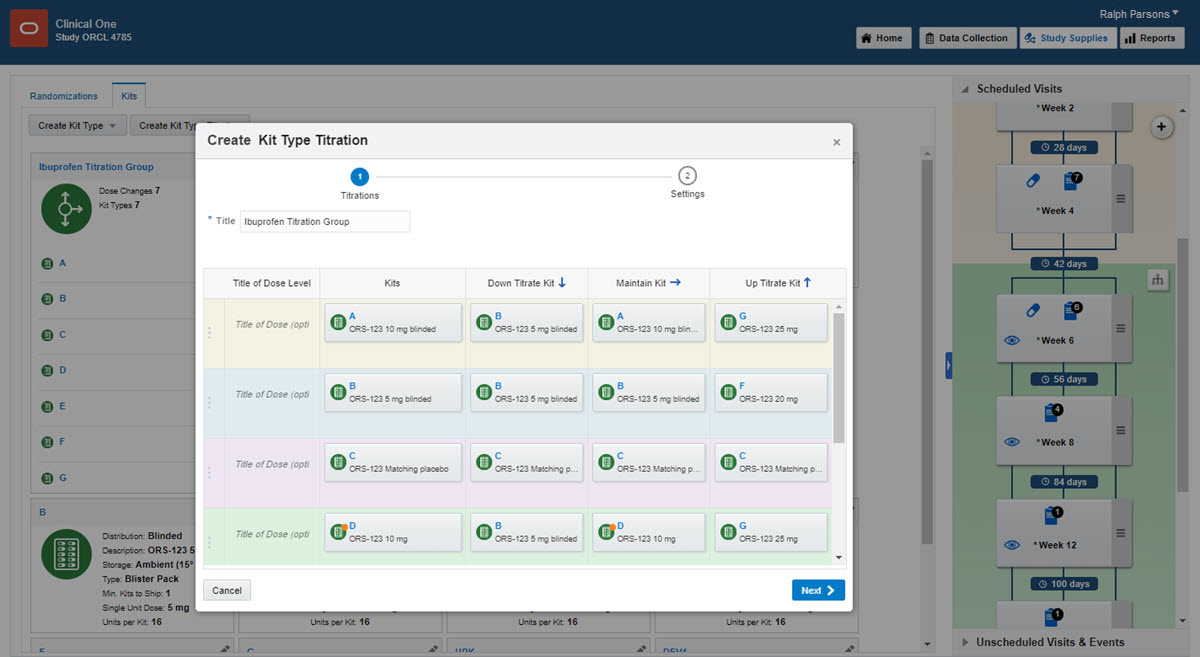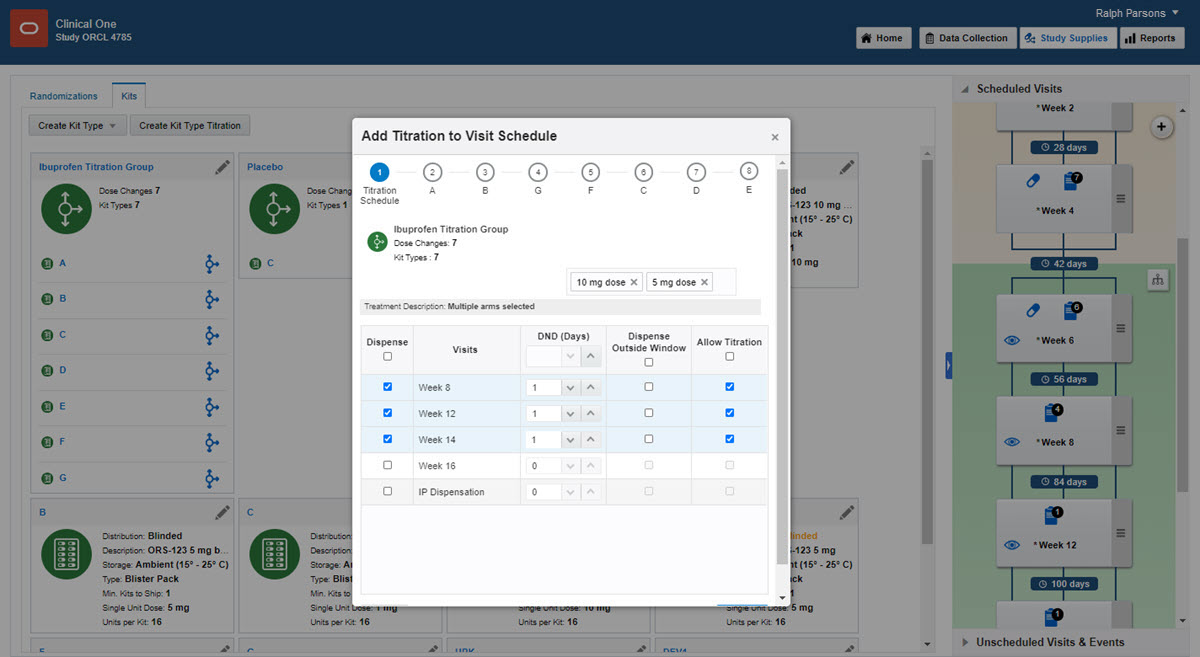Set up forms and visits
2Create visits and events
1.
On the Home page, click the pencil button  on the study you want to edit.
on the study you want to edit.
2.
Below Draft, click the study version.
3.
Along the top, make sure that Data Collection is selected.
4.
To create a scheduled visit:
If you have no visits, in the Scheduled Visits sidebar, click Create Visit.
If you have one or more visits, in the upper right of the Scheduled Visits sidebar, click the + button.
Since you have to create visits before you can define the visit schedule, create the visits in the order they will be scheduled. For example, create Screening, Week 1, Week 2, and so on.
5.
To create an unscheduled visit or event, in the Unscheduled Visits & Events sidebar, click the + button.
If you want to allow kit dispensation or dose changes during an unscheduled visit choose Unscheduled visit from the Type drop-down.
If you want to allow data collection on adverse events or concomitant medication, for example, choose Adverse Event from the Type drop-down.
6.
Fill in the fields and click Save. To view tips for completing a field, click into the field or choose an option.
If scheduled, the new visit appears under Scheduled Visits. Unscheduled visits and events appear under Unscheduled Visits & Events and are not connected to the schedule.
7.
Create additional visits as needed.
Read step-by-step help or  watch training.
watch training.
3Define the visit schedule
1.
On the Home page, click the pencil button  on the study you want to edit.
on the study you want to edit.
2.
Below Draft, click the study version.
3.
In Visits & Events, click the Add Schedule button above the visit you want to schedule.
The name of the visit you're scheduling appears next to Scheduled From near the top of the window.
4.
Fill in the fields, and click Save. To view tips for completing a field, click into the field or choose an option.
The Add Schedule button in Visits & Events is replaced with the number of days between visits. Point to the text to view visit window details.
5.
Schedule the remaining visits as needed.
Read step-by-step help or  watch training.
watch training.
4Create forms
1.
On the Home page, click the pencil button  on the study you want to edit.
on the study you want to edit.
2.
Below Draft, click the study version.
3.
Along the top, make sure Data Collection is selected.
4.
Click Create Form. From the drop-down, select one of the three options:
- 1 Section: to create a form with one single section that can contain any type of question.
- 2 Section: to create a form with two sections.
- Lab Form: to create a lab form.
5.
To mark a form as repeating (that is, the form is used to collect multiple instances of the same data), in the Details pane, click the Repeating form toggle.
6.
To mark a form as dynamic (that is, the form appears to site users only when the subject's answer to a question meets certain requirements), add a Show Form rule to the question that determines whether the dynamic form should appear. Read detailed instructions.
7.
Create questions for the data you need to collect.
8.
In the lower right of the form, click Save.
9.
Create additional forms as needed.
Read step-by-step help for forms
and questions
5Add forms to visits
1.
On the Home page, click the pencil button  on the study you want to edit.
on the study you want to edit.
2.
Below Draft, click the study version.
3.
Along the top, make sure that Data Collection is selected.
4.
Drag each form from the left to the visit you want to add it to on the right.
Tip: You can add forms to visits in any order, but you'll save some time if you add forms in the order they should appear to site users.
Read step-by-step help or  watch training.
watch training.
Define treatments and randomization
6Define the treatment arms
1.
On the Home page, click the pencil button  on the study you want to edit.
on the study you want to edit.
2.
Below Draft, click the study version.
3.
Along the top, click Study Supplies.
4.
Below the study name, make sure the Randomizations tab is selected.
5.
If you have no treatment arms, click Create Treatment Arms.
If you have one or more treatment arms, click Edit Treatment Arms in the upper left.
6.
Fill in the fields, and click Add. To view tips for completing a field, click into the field.
7.
Enter the details for the next treatment arm.
8.
After you finish, click Done.
Read step-by-step help or  watch training.
watch training.
7Define the randomization
1.
On the Home page, click the pencil button  on the study you want to edit.
on the study you want to edit.
2.
Below Draft, click the study version.
3.
Along the top, click Study Supplies.
4.
Below the study name, make sure the Randomizations tab is selected.
5.
Click Create Randomization Design.
6.
Fill in the fields in the wizard, and click Save when you reach the end of the wizard.
Want help completing these fields?
7.
Create additional randomization designs as needed.
Read step-by-step help or  watch training.
watch training.
8Add randomization to a visit
1.
On the Home page, click the pencil button  on the study you want to edit.
on the study you want to edit.
2.
Below Draft, click the study version.
3.
Along the top, click Study Supplies
.
4.
Below the study name, make sure the Randomizations tab is selected.
5.
On the right in Visits & Events, locate the scheduled visit the study protocol defines as the randomization event.
6.
On the left, identify the randomization design to assign to a visit.
7.
Drag the randomization design to the visit. The visit must be required and scheduled, and it cannot be the study completion or withdrawal visit.
A blue line appears between the randomization event and the next scheduled visit, and the randomization design displays the visit you assigned it to.
8.
If you dragged the second or later randomization design to a visit, choose the treatment arms that subjects should move to, and click Map Treatment Arms.
9.
Add additional randomization designs to visits as needed.
Note: Keep in mind that you can't add randomization to an unscheduled visit.
Read step-by-step help or  watch training.
watch training.
9Define the kits
1.
On the Home page, click the pencil button  on the study you want to edit.
on the study you want to edit.
2.
Below Draft, click the study version.
3.
Along the top, click Study Supplies.
4.
Below the study name, click the Kits tab.
5.
Click Create Kit Type, and choose either Investigational Product or Device.
6.
Fill in the remaining fields. To view tips for completing a field, click the field or choose an option.
7.
Define additional kits as needed.
Read step-by-step help for investigational products, calculated doses and devices or  watch training.
watch training.
10Define how subjects titrate
1.
On the Home page, click the pencil button  on the study you want to edit.
on the study you want to edit.
2.
Below Draft, click the study version.
3.
Along the top, click Study Supplies.
4.
Below the study name, click the Kits tab.
5.
Click Create Kit Type Titration.
6.
Fill in the fields in the wizard, and click Finish.
Read step-by-step help or  watch training.
watch training.
11Define the dispensation schedule
1.
On the Home page, click the pencil button  on the study you want to edit.
on the study you want to edit.
2.
Below Draft, click the study version.
3.
Along the top, click Study Supplies.
4.
Below the study name, click the Kits tab.
5.
On the right in Visits & Events, locate the first dispensation event defined in the study protocol.
6.
Drag the kit type to the visit.
7.
Click in the Select Treatment Arm field, and select an option from the drop-down:
- If the visit occurs before randomization, select All Subjects.
- If the visit occurs during or after randomization, select one or more treatment arms to associate the kit type with, or select All Treatment Arms.
- If the visit is unscheduled, either select All Subjects, one or more treatment arms, or All Treatment Arms
Note: Selecting All Subjects for an unscheduled visit will not take subjects who aren't randomized into account for dispensing kit type titrations to them.
8.
Using the checkboxes on the left (or the column-level checkbox, to select all visits), select any other visits in which the kit must be dispensed.
9.
Fill in the fields, and click Add. To view tips for completing a field, click into the field.
10.
Define dispensation for additional kit types as needed.
Read step-by-step help or  watch training.
watch training.
12Specify when subjects can titrate
1.
On the Home page, click the pencil button  on the study you want to edit.
on the study you want to edit.
2.
Below Draft, click the study version.
3.
Along the top, click Study Supplies.
4.
Below the study name, click the Kits tab.
5.
On the right in Visits & Events, locate the second dispensation visit, and drag the kit type titration to the visit (even if titration isn't allowed until later in the study).
The visit can't be the randomization visit, the study completion visit, the withdrawal visit, or a scheduled visit that hasn't been scheduled yet. However, you can drag a kit type titration to an unscheduled visit (which is different than a scheduled visit that hasn't been scheduled yet).
6.
Drag a kit type titration to the visit.
7.
Fill in the fields in the wizard, and click Finish.
Read step-by-step help or  watch training.
watch training.
 You're done!
You're done!
 Back to Oracle Help Center
Back to Oracle Help Center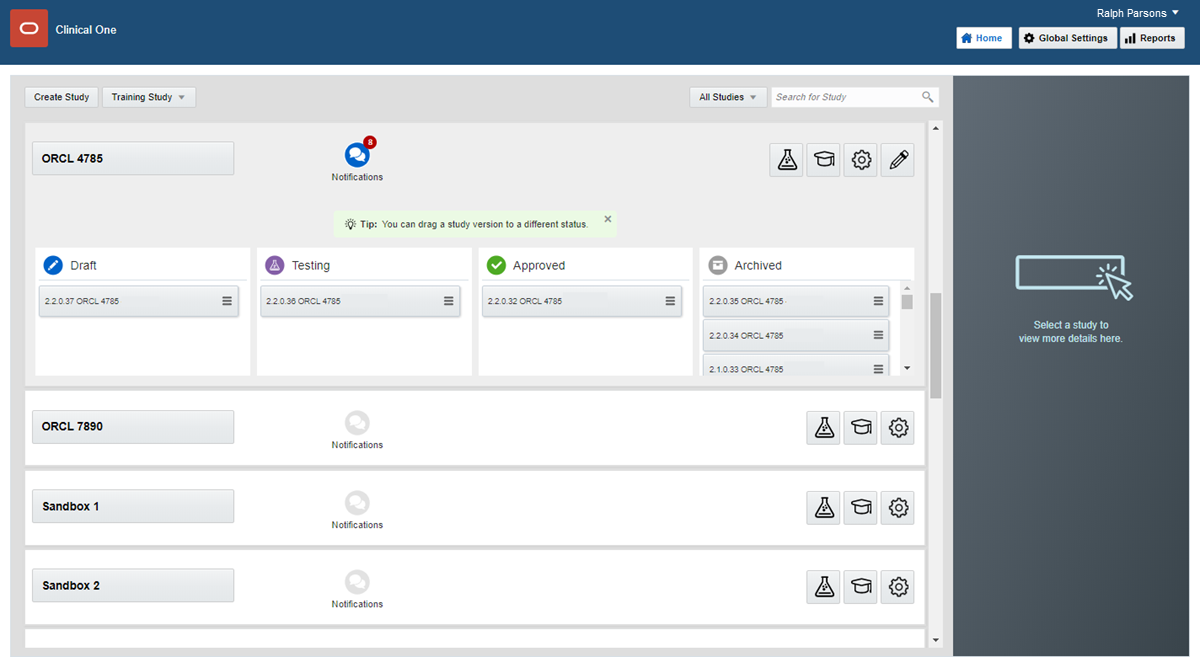
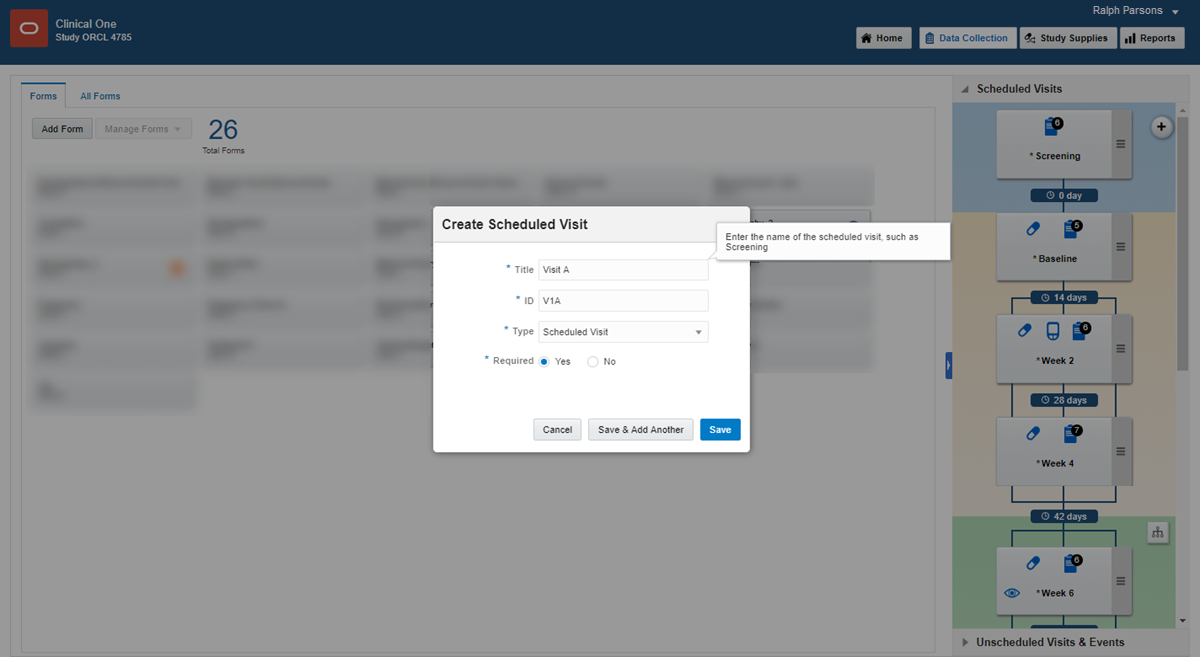
 watch training.
watch training.