Enter data in a form with two sections
The first part in a two section form represent the flat part of the form, which creates the overall form instance, and contains the leading questions. The second part contains the repeating table where multiple rows of data can be added as it relates to the applicable form instance.
Caution:
The completion of a hidden, required question is taken into account to determine a visit's status, but it won't be taken into account to determine a form's status. To learn more about how a visit's status and a form's status is recorded, see How does a hidden and required question impact a form and visit's status?.
Depending on your protocol, you can create as many form instances of the two-section form you need.
For more information on how to handle reference information during the process of collecting data, as well as tips and tricks on how to answer certain question types, see Best practices for collecting data.
- On the Home page, determine where to work. For more information, see Access study modes and pages.
- Along the top, make sure Subjects is selected,.
- Navigate to the desired visit and enter data in the form with two sections:
- Answer the introductory questions first.
- Complete the fields in the table below the introductory questions.
- To add a new instance of the form (including its introductory questions), select Add
 in the form.
in the form. - To add a new row in the repeating form table (located in the second section of the form) select the Add a record icon
 to the left of the table.
to the left of the table. - To delete an instance of a form with multiple sections, select the Delete icon
 to the left of the form title. To restore a deleted form, see Restore deleted forms.
to the left of the form title. To restore a deleted form, see Restore deleted forms.
On the Forms sidebar, you can view a cumulative status of all two-section form instances and navigate to a specific form instance, if needed.
Figure 3-1 How you may see the Forms sidebar
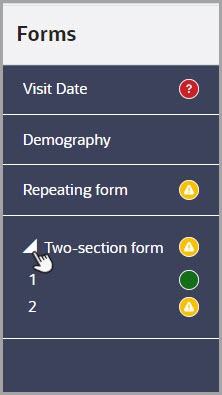
- When complete, a form displays a Complete icon
 .
.
- When a required question is not answered, a form displays an
Incomplete icon
 .
.
- When a required question contains a validation error, a form displays a
Validation error icon
 .
.
Want to learn more about the possible statuses of a form? See Form status icon descriptions in the Icon Reference guide.