Franchisee Assignment
The Franchisee Assignments page displays information about the franchisees to which the customer has been assigned.
Note:
The Franchisee Assignment option is only displayed if the (Franchisee) user has access to more than one Franchisee.
For more information about how franchisees are initially set up and the configuration is enabled, see the Customer Engagement Cloud Services Implementation Guide
Choose the Franchisee Assignment option on the Actions menu in the Customer Dashboard for access to the Franchisee Assignment page:
Figure 4-62 Franchisee Assignment
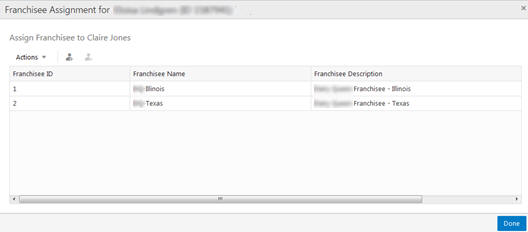
The Franchisee Assignment page offers the following information and features:
-
The customer name and ID
-
The user who last updated the window and the date it was last updated
-
The Actions menu and corresponding icons let you Assign and Un-assign franchisees.
-
Franchisee ID – ID number of the franchisee
-
Franchisee Name – Name of the franchisee
-
Franchisee Description – a description of the franchisee
Assigning a Franchisee
To assign a Franchisee to a customer:
-
Choose Assign from the Actions menu, or click the Assign icon. Either action displays the Assign Franchisee dialog:
Figure 4-63 Assign Franchisee
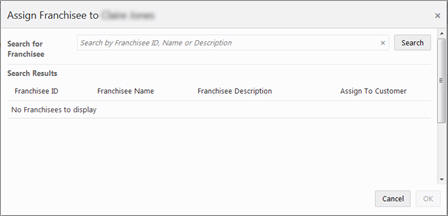
-
Enter a full or partial franchisee ID, name or description in the Search for Franchisee field and click Search. A list of franchisees matching the search text is displayed in the Search Results grid.
Note:
The only franchisees to display are those to which the associate has access.
Figure 4-64 Assign Franchisee - Results
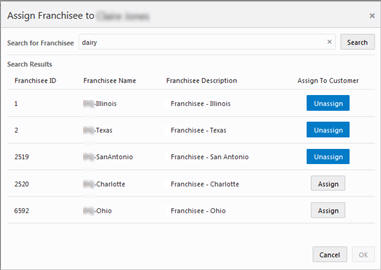
-
The Search Results list all franchisees that match the search criteria to which the associate has access. If the franchisee is already assigned to the customer, Unassign is enabled. If the franchisee is not assigned, Assign is enabled. In the row of the franchisee that you want to assign, click Assign.
-
To assign a Franchisee, click Assign.
-
To unassign a Franchisee, click Unassign.
-
-
Click OK to accept the assignment or Cancel to cancel. Either action returns you to the Franchisee Assignment page. If you click OK, the new franchisee assignment displays in the grid.
Unassigning a Franchisee
To un-assign a franchisee:
-
In the Assign Franchisee grid, select the franchisee that you want to un-assign from the customer.
Note:
Only one franchisee can be selected to un-assign at a time.
-
Choose Unassign from the Actions menu, or click the Unassign icon. Either action un-assigns the franchisee from the customer and deletes the franchisee from the grid.