Merge
Customer Merges combine multiple Customer records into one, new Customer record. This new Customer record includes the Transaction, Card, and Account information from all the merged Customer records.
To merge customer records:
-
From the Actions menu in the Customer Dashboard, choose Merge. This displays the Customer Merge window:
Figure 4-65 Customer Merge
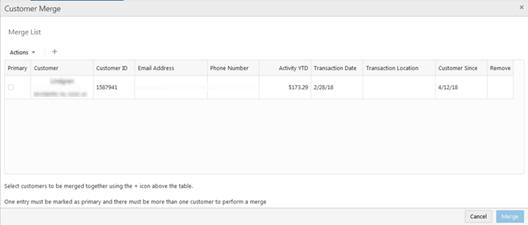
The Customer Merge page offers the following information and features:
-
The Actions menu and corresponding icon lets you Add Customers to Merge
-
Primary – when selected, indicates the primary customer.
-
Customer –The customer name and address
-
Customer ID
-
Email Address – The customer email address
-
Phone Number – The customer phone number
-
Activity YTD – The amount of the customer's transactions for the year to date
-
Transaction Date – The date of the last transaction
-
Transaction Location – The location of the last transaction
-
Customer Since – The customer creation date
-
Remove – Click to remove a customer from the list.
-
-
Click Merge to accept the merge, or click Cancel to close the window without saving.
Merging Customers
First: Add Customers to Merge
-
In the Customer Merge page, click the Actions menu and choose Add Customers to Merge, or click the Add Customers to Merge + icon. Either action displays the Add Customers to Merge dialog:
Figure 4-66 Add Customers to Merge
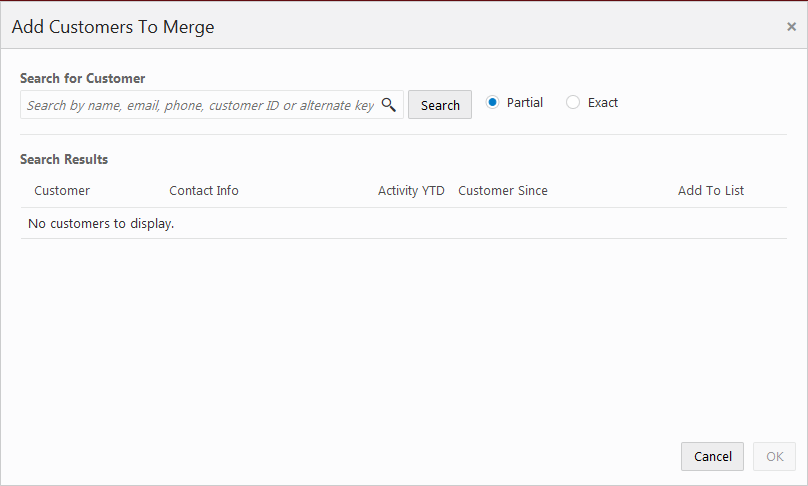
-
In the Search for Customer prompt, enter the Name, Email, Phone, ID, or Alternate Key of the customer you want to add to the Merge list. Select Partial to search on a partial entry, or Exact, to search for only exact matches.
-
Click Search. This displays the customers matching the search criteria in the Search Results grid:
Figure 4-67 Add Customers to Merge Results
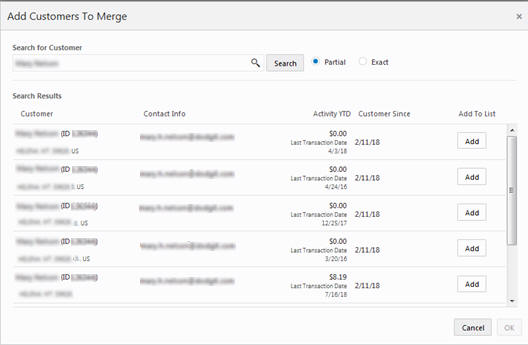
The grid displays the following information for each customer:
-
Customer – the customer name, ID, and primary address.
-
Contact Info – the customer email address and phone number
-
Activity YTD - The amount of the customer's transactions for the year to date, and the date of the last transaction.
-
Customer Since – the creation date of the customer.
-
-
Click Add in the Customer row if you want to add the customer to the Customer Merge list. Add is replaced with Remove, which you can use to remove the customer.
Note:
You can only merge up to five customers at one time.
-
Click OK. This returns you to the Customer Merge page with the customers added to the Merge List.
Second: Merge Customers
-
In the Customer Merge page, review the Merge List and click Remove to remove any customers you do not want to merge.
-
Click Primary in the row of the customer that you want as the primary customer.
-
Click Merge to display a confirmation prompt:
Figure 4-68 Confirmation
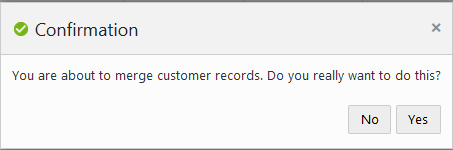
-
To merge the customer records, click Yes. To exit without merging the customers, either click No or X.