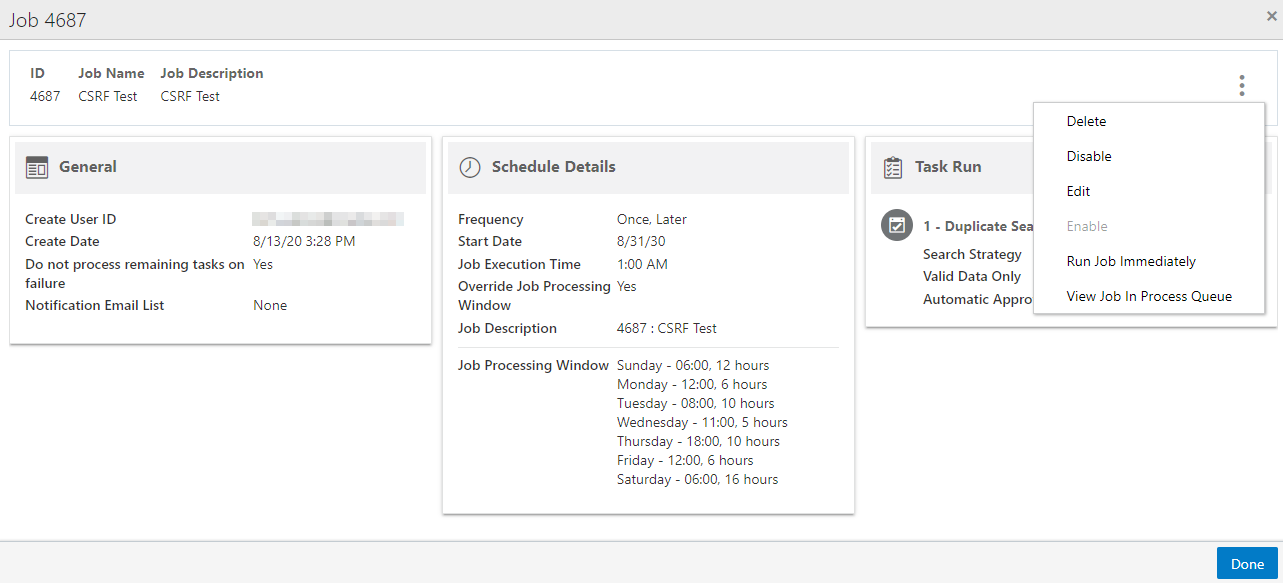Job Quick Search
Job Quick Search displays a list of results as you type in characters in the search box. To use the Job Quick Search do the following:
-
Click the Menu icon.
-
Click Job Management.
-
Click Job Home. The Job Management window opens.
Figure 11-1 Job Management - Process Queue Tile
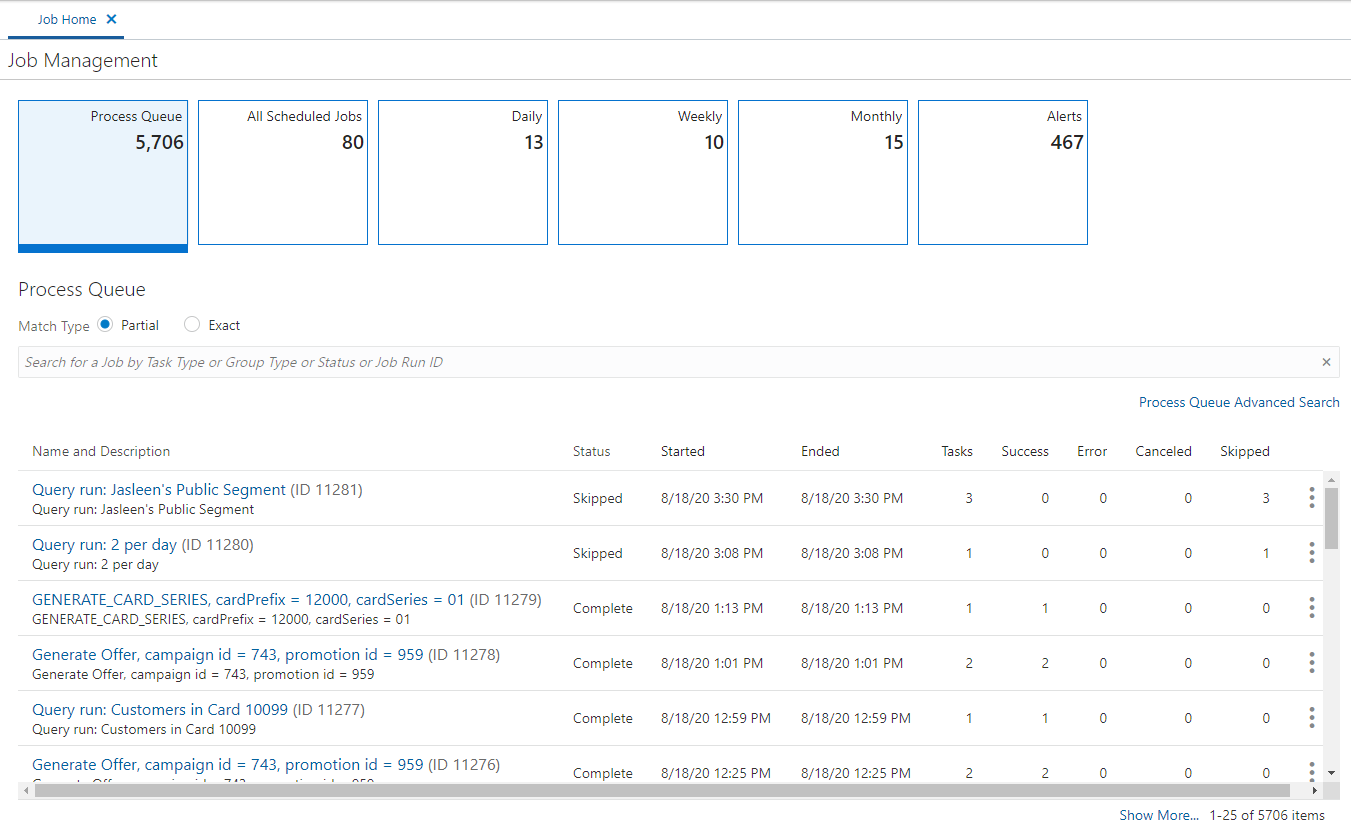
-
Select a Metric Tile, options include:
-
Process Queue
-
All Scheduled Jobs
-
Daily
-
Weekly
-
Monthly
-
Alerts
-
Job Quick Search - Process Queue and Alerts Tiles
These tiles display the following information for each job.
-
Name and Description - Name and Description of the Job.
-
Job Run ID - ID Number of the Job.
-
Status - Current status of the Job.
-
Started - The date and time at which the Job started running.
-
Ended - The date and time at which the Job stopped running.
-
Tasks - The number of Tasks performed by the Job.
-
Success - The number of Tasks completed successfully by the Job.
-
Error - The number of Tasks in the Job that resulted in an Error.
-
Canceled - The number of Tasks in the Job that were canceled.
-
Skipped - The number of Tasks in the Job that were skipped, possibly because an error occurred in a previous task.
Perform the following steps to search for a Job:
-
Click the Process Queue or Alerts tile.
-
In the Search for a Job field, enter the Task Type, Group Type, Status or Job ID of the Job you want to search for. Select Partial to search for Jobs that partially match the search text, or select Exact, to search for an exact match.
Figure 11-2 Process Queue Quick Search Results

Note:
If more than 25 Jobs match the search criteria, the first 25 Jobs are displayed. Select Show More... at the bottom of the page to display more Jobs.
-
Click the Name which appears as a link for any Job to open the Job Details. See Viewing a Job in Process Queue for more information. Click the Action Menu to Refresh the Task Run details.
Figure 11-3 Action Menu Options - Quick Search
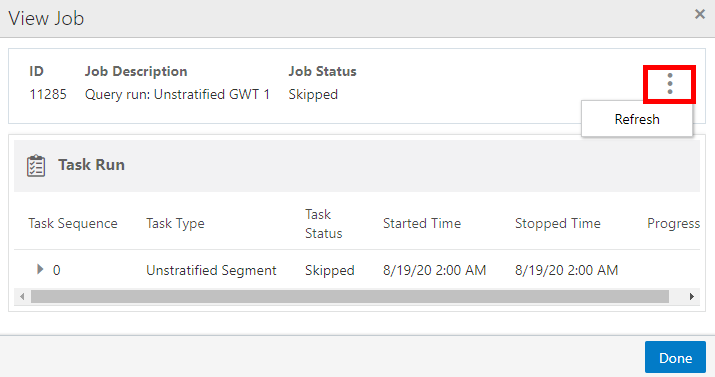
Job Quick Search - Job Scheduling Tiles
Scheduled Jobs are a list of Jobs that are configured to be run by the system. They include the following tiles:
-
All Scheduled Jobs
-
Daily
-
Weekly
-
Monthly
Figure 11-4 Job Management - All Scheduled Jobs Tile
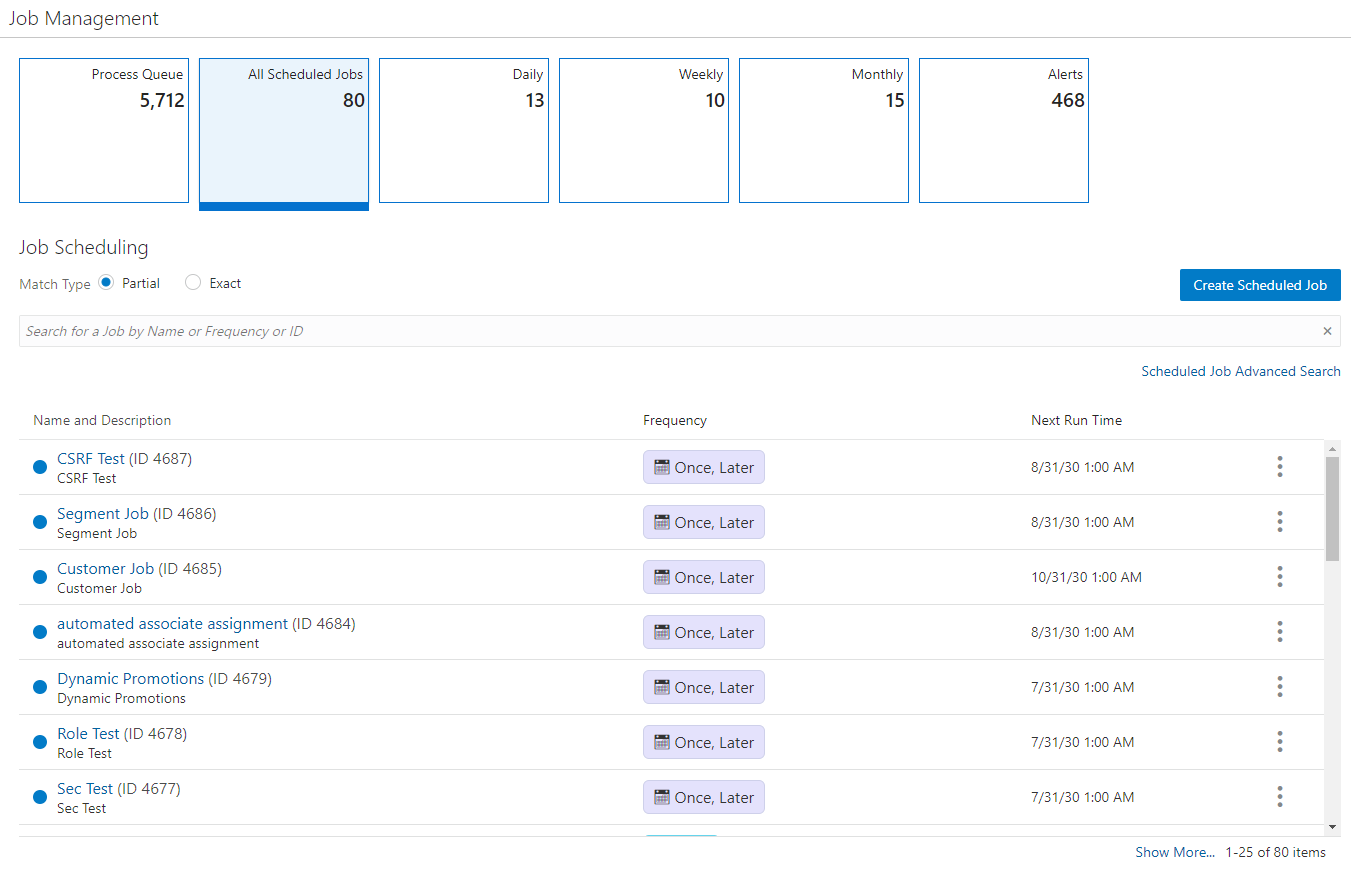
The Job Scheduling Tiles displays the following information for each Job:
-
Job Status - Indicates whether the Job is currently enabled. A full circle indicates the Job is active. An empty circle indicates the job is inactive.
-
Name and Description - Name and Description of the Job.
-
ID - ID Number of the Job.
-
Frequency - The frequency at which the Job is performed.
-
Next Run Time - The Time at which the Job is run next.
Perform the following steps to search for a Job.
-
Click the All Scheduled Jobs, Daily, Weekly, or Monthly tile.
-
In the Search for a Job field, enter the Name, Frequency, or Viewing a Job in Process Queue of the Job you want to search for. Select Partial to search for Jobs that partially match the search text, or select Exact, to search for an exact match.
Figure 11-5 Jobs Scheduling Quick Search Results
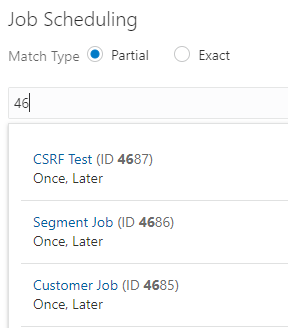
Note:
If more than 25 Jobs match the search criteria, the first 25 Jobs are displayed. Select Show More... at the bottom of the page to display more Jobs.
-
Click the Name which appears as a link for any Job to open the Job Details. See Viewing a Scheduled Job for more information. Click the Action Menu to Delete, Disable, Edit, Enable, Run Job Immediately, or View Job in Process Queue.
Figure 11-6 Action Menu Options - Quick Search