Notes
The Notes panel of the Customer Dashboard provides information about the last 25 Notes written about the Customer.
Figure 4-51 Notes
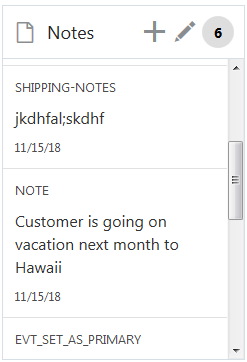
-
A badge with the total number of notes for the customer displays on the right side of the title bar.
-
The following information is displayed for each note:
-
The note type.
-
The first three lines of the note.
-
The date the note was created.
-
The user name of the person who create the note.
-
-
If a note is marked as private, the details of the note are masked to all associates except for the note creator or an associate with the System Administrator role.
-
A maximum of 25 notes are displayed.
-
The notes are sorted by update date in descending order.
-
Scroll bars are available if the number of notes do not fit in the display area of the panel.
-
Notes created within a task do not appear on the list.
-
If there are no notes created for the customer, the following image is displayed:
Figure 4-52 No Notes Available Message
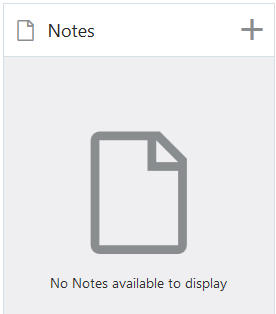
Create a Note
To add a note about the customer, use one of these methods to display the Create Note window:
-
Click the Add + icon in the top right corner of the Notes panel.
-
Click the Edit icon in the top right corner of the Notes panel to display the Notes for Customer list, and use either action:
-
Click the plus sign in the toolbar
-
From the Actions menu, choose Add.
-
Any of the following actions display the Create Note window:
Figure 4-53 Create Note
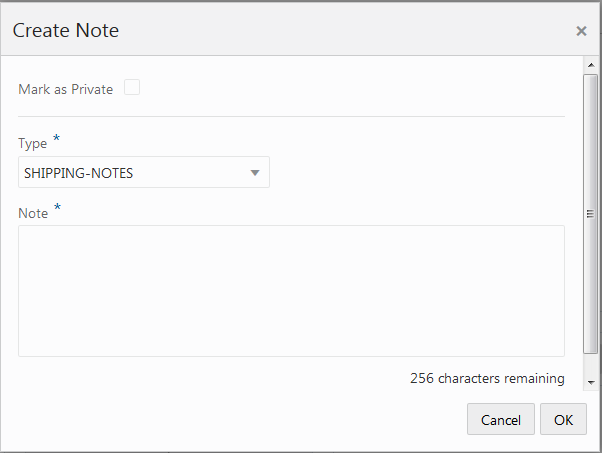
To create a note:
-
If you want the note to be private, select Mark as Private, otherwise, leave it de-selected.
-
Select a note type from the Type list.
-
Enter a note of up to 256 characters in the Note field.
-
Click OK when you are finished to save the note. Click Cancel if you do not want to add the note.
Edit a Note
You can edit notes that are listed in the Notes panel of the Customer Dashboard.
To edit a note:
-
Click the Edit icon at the top of the Notes panel. This displays a Notes for (Customer) window that lists the notes stored for the selected customer.
Figure 4-54 Notes for (Customer)
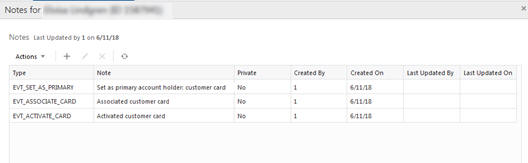
The Notes for (Customer) window provides the following information and features:
-
The title bar displays the Customer Name and ID
-
The user that last updated the notes and the date they were last updated is displayed beneath the title bar.
-
The toolbar and actions menu provide commands to Add, Edit, and Delete a note
-
The notes grid displays the following about each note:
-
Type – the type of note
-
Note – the text of the note
-
Private – indicates whether the note is private (can be seen only by the note's author or system administrators) Yes/No
-
Created By – the ID of the user who created the note
-
Last Updated By –the ID of the user who last updated the note
-
Last Updated On – the date the note was last update
-
-
The Note list is sorted by the Last Updated On date in descending order, by default. If there is no Last Updated On date, the Created On date is used.
-
If there is more information than can be displayed on the window, scroll bars are provided to navigate to hidden information.
-
-
Select the note in the grid that you want to edit, and click the Edit icon, or choose Edit from the Actions menu. This displays the note in the Edit Note window:
Figure 4-55 Edit Note
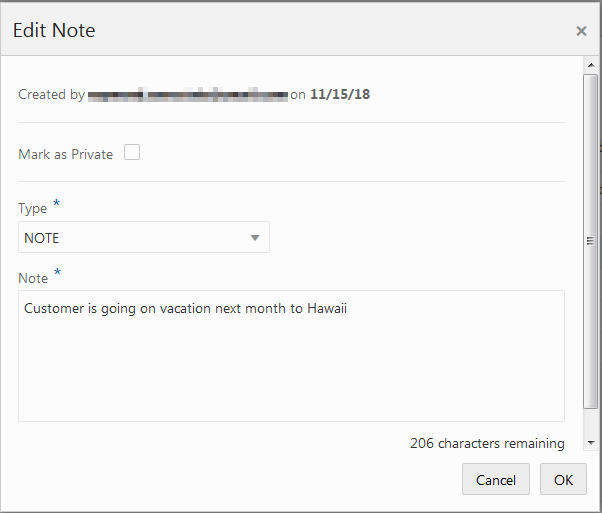
-
You can change any of following:
Mark as Private – Select the check box to ensure that only the note's author and system administrators can see it, or de-select if you do not want to restrict access.
Type – Select a different type from the list.
Note – Edit the text of the note.
-
When you are finished editing the note, click OK to save the changes or click Cancel if you do not want to save the changes. Either action returns you to the Notes for (Customer) window.
Delete a Note
You can delete a note in the Notes for (Customer) window.
To delete a note:
-
Select the note in the grid that you want to delete, and click the Delete icon, or choose Delete from the Actions menu. This displays a Warning message:
Figure 4-56 Warning Message
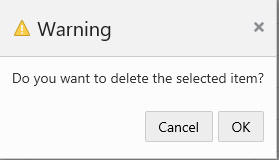
-
Click OK to delete the note, or Cancel, if you do not want to delete the note.
-
Either action returns you to the Notes for (Customer) window. If you chose OK, to delete the note, it is no longer displayed in the grid and is removed from the database.
-
Click Done in the Notes for (Customer) window when you are finished. This returns you to the Customer Dashboard.