Segment Advanced Search
The Segment Advanced Search allows you to select more criteria that are not available in the Segment Quick Search box. The Segment Advanced Search is accessed by the following methods:
-
Click the Advanced Search Link below the Segment Quick Search box in the Segment Home window.
-
Click Segment Search in the Segment Task menu. See Navigation for more information.
Figure 7-4 Segment Advanced Search Window
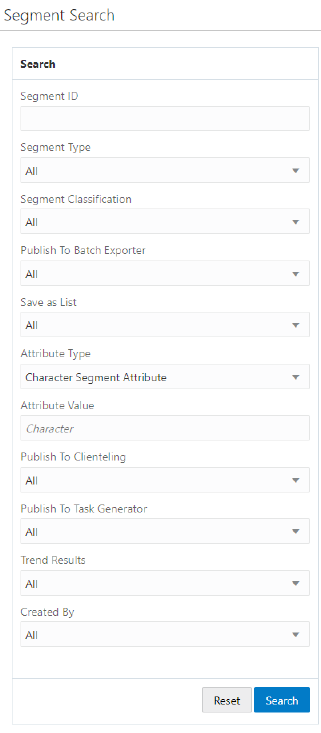
The following Search fields are available:
-
Segment ID - This Text Field searches all the Segments currently present in the application. The default is an empty field.
-
Segment Type - Search by Segment Type. The default field is All.
-
All
-
Personal Lists
Note:
When the selected Segment type is Personal list, the search parameter Trend Results will not display
-
Stratified
-
Unstratified
-
-
Segment Classification - Search the Segment by the classification assigned to the Segment. The field will default to All.
-
All
-
Open Access
-
Private
-
Public
-
-
Publish to Batch Exporter - The following options include:
-
All (Default)
-
Yes
-
No
-
-
Save as List - The following options include:
-
All (Default)
-
Yes
-
No
-
-
Attribute Type - Search for the Segment by the Attribute Type assigned to the Segment. The default is All.
-
Attributes Value - Enter or select a value according to the Attribute Type selected above.
-
Publish to Clienteling - The following options include:
-
All (Default)
-
Yes
-
No
-
-
Publish to Task Generator - The following options include:
-
All (Default)
-
Yes
-
No
-
-
Trend Results - The following options include:
-
All (Default)
-
Yes
-
No
-
-
Created By - List of users who have created segments. The default is All. Use this to search for segment types a user personally created.
Note:
Only Public segments can be returned for any user other than the one logged. A user shouldn't be able to see other users private segments unless they are the user's private segments or the user has system admin privileges.
Searching Segments
Once all the desired information has been entered, click Search to see the results. If more than 25 results are returned, click the Show More… link to show the next 25 Segments or Personal Lists.
Figure 7-5 Segment Search Results
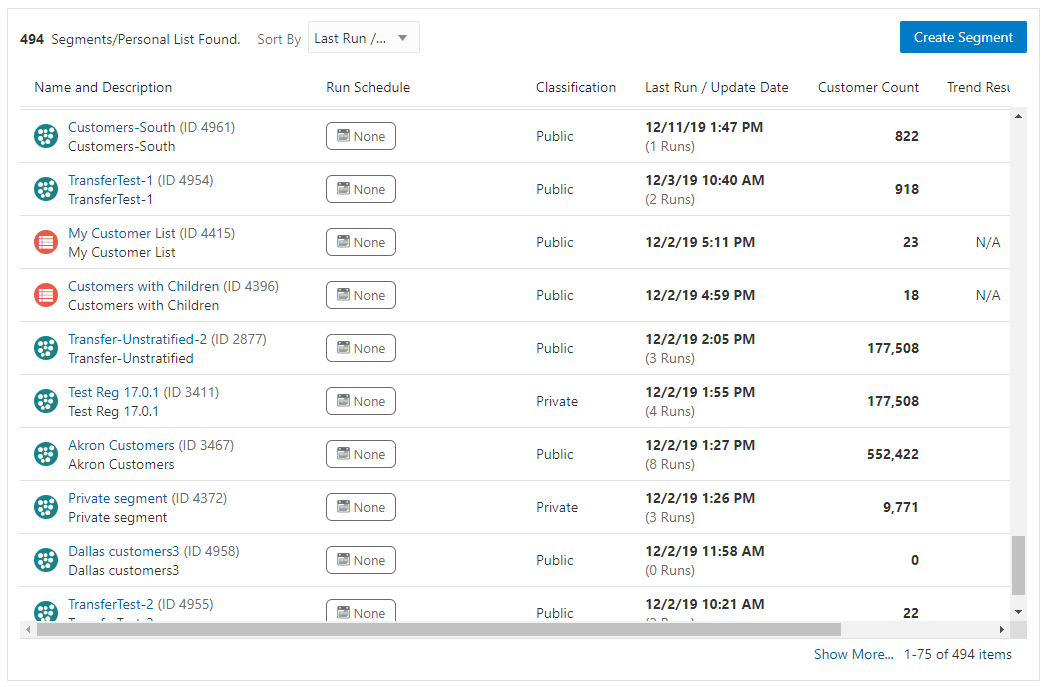
Note:
Click Reset to clear all fields and return list values to the default selections. You can also click Search without entering any criteria to see a complete list of Segments and Personal Lists.
Sorting Segment Results
The sort options will re-sort just the current 25 segments displayed in the window. Sorting options include:
-
Last Run / Update Date - Segment results are sorted by the Last Run (Stratified and Unstratified) or Last Update (Personal Lists) in descending order (Default).
-
Segment ID - Segment results are sorted by Segment ID in descending order by default.
-
Segment Name - Segment results are sorted by Segment Name in ascending order.
-
Customer Count - Segment results are sorted by the Customer Count in descending order
-
Save as List - Segment results are sorted by Save as List in ascending order.
Note:
For Personal Lists, the Save as List setting is always Yes, so the sort order does not apply.