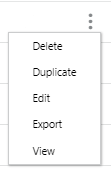Segment Quick Search
Segments Quick Search displays a list of results as you type in characters in the search box. To use the Segments Quick Search do the following:
-
Click Tasks.
-
Click Segment.
-
Click Segment Home.
Figure 7-1 Segment Home - All Segments Metric Tile
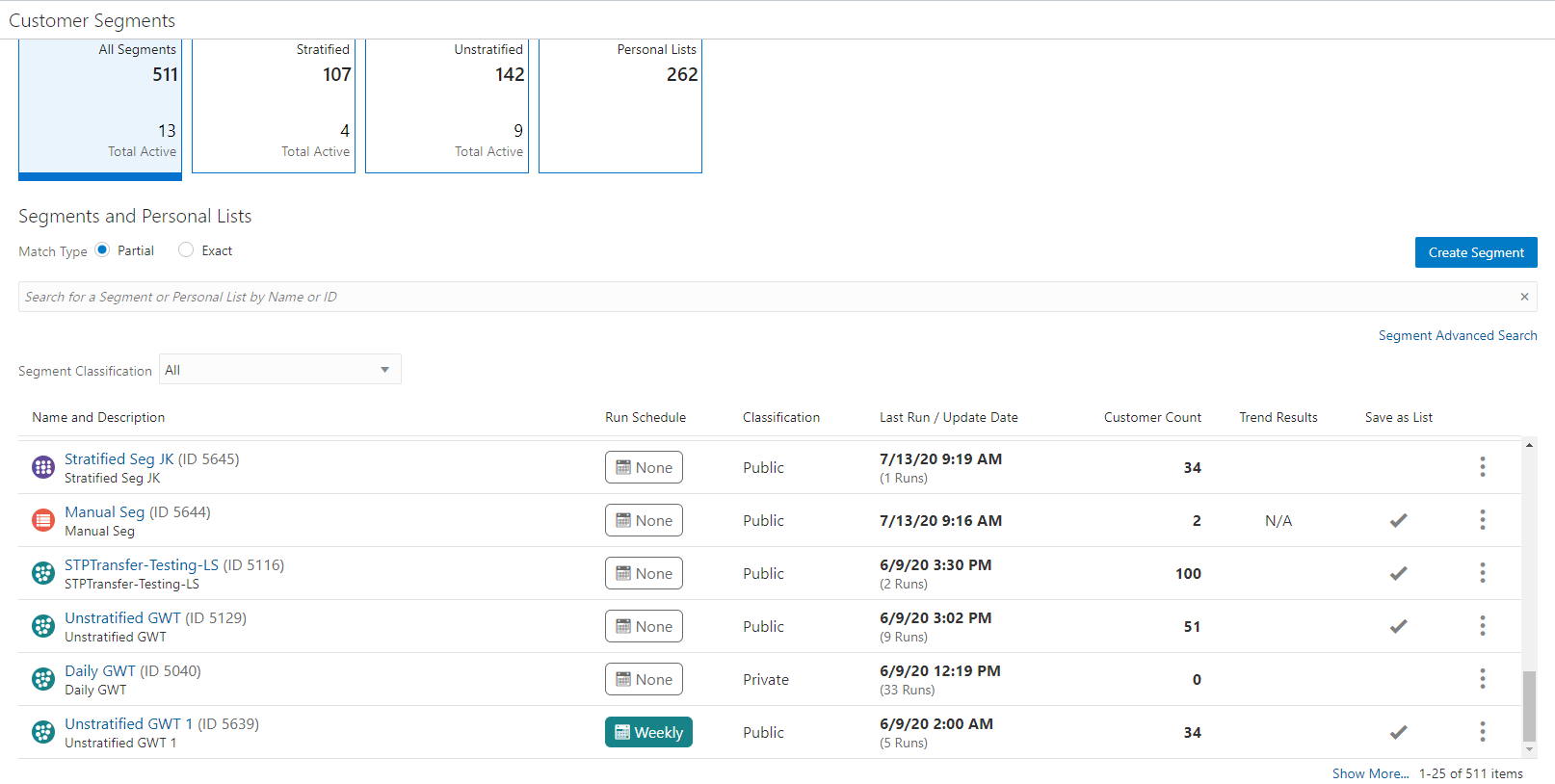
-
Select a Metric Tile, options include:
-
All Segments
-
Stratified
-
Unstratified
-
Personal Lists
-
-
In the Search for Segments field, enter the Name or ID of the Segment or Personal List you want to search for. Click Partial to search for Segments or Personal Lists that partially match the search text, or click Exact, to search for an exact match.
Figure 7-2 Segments and Personal List Results
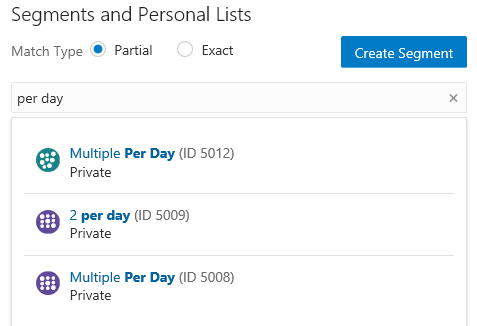
Note:
If more than 25 Segments or Personal Lists match the search criteria, the first 25 Segments or Personal Lists are displayed. Select Show More... at the bottom of the page to display more Segments or Personal Lists.
The search results display the following fields:
-
Name and Description
-
Run Schedule
-
Classifications
-
Last Run
-
Customer Count
-
Trend Results
-
Save as List
-
-
The search results can be filtered by Segment Classification. The options include:
-
All (Default)
-
Open Access
-
Private
-
Public
-
-
Hover over any Run Schedule field to see a tooltip listing the following information.
-
Job ID
-
Run Interval
-
Status of Last Run
-
Duration
-
Started Date/Time
-
Ended Date/Time
-
Planned Next Run Date/Time
-
-
Click the Name which appears as a link for any Segment to open the Segment Scorecard. See Segment Scorecards for more information. Use the Overflow Menu to Delete, Duplicate, Edit, Export, or View the segment. See Deleting Segments/Personal Lists, Duplicating Segments/Personal Lists, Editing Segments/Personal Lists, Exporting Segments, or Viewing Segments/Personal Lists for more information.
Figure 7-3 Action Menu Options - Segments Quick Search