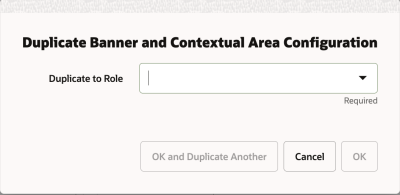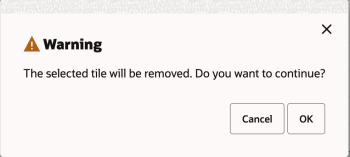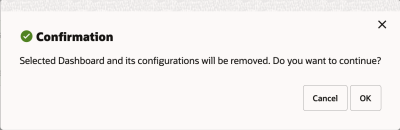4 Dashboard Configuration
Retail Home is a portal-type application for the RGBU enterprise. The UI consists of a tile-based configurable dashboard that highlights important metrics and KPIs across RGBU applications. A Retail Home administrator configures persona-based dashboards for each enterprise role through the Dashboard Configuration flow.
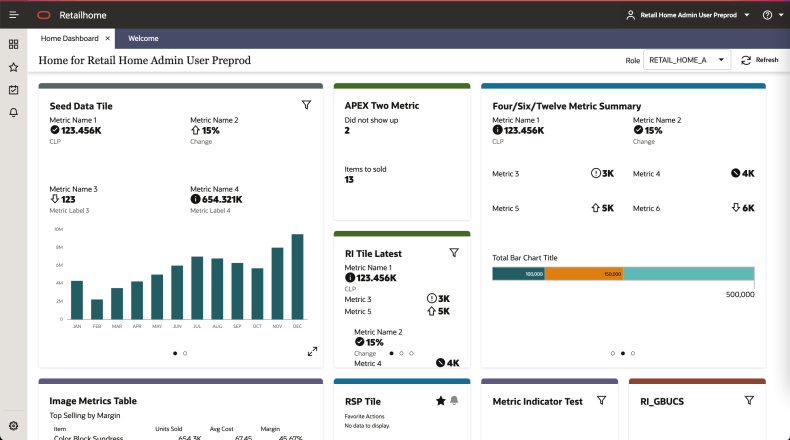
The Retail Home dashboard can be configured with 4 different kinds of reports.
-
Tile state reports render within dashboard tiles. A tile can display up to 5 tile state reports.
-
Expanded tile reports can be launched from a tile state to show more data.
-
Banner reports render in the region above the tiles.
-
Contextual area reports render on the right side of the screen next to the tiles and below the banner.
A Retail Home administrator can access the Dashboard Configuration flow as follows:
-
Open the Settings menu.
-
Open the Dashboard and Reports submenu.
-
Open the Dashboards submenu.
-
Select Dashboard Configuration. This will open the Dashboard Configuration flow in a tab.
Tile Configuration
In Retail Home, an administrative user defines dashboards for enterprise roles. Users will see the dashboards configured for their enterprise role(s) when they log in to Retail Home. This section describes how to create dashboard tiles, the first step in the Dashboard Configuration flow.
Adding a Tile
To add a new dashboard tile, complete the following steps:
-
In the Dashboard Configuration flow, select the Tiles tab if it is not already selected.
Figure 4-1 Creating Dashboard Tiles
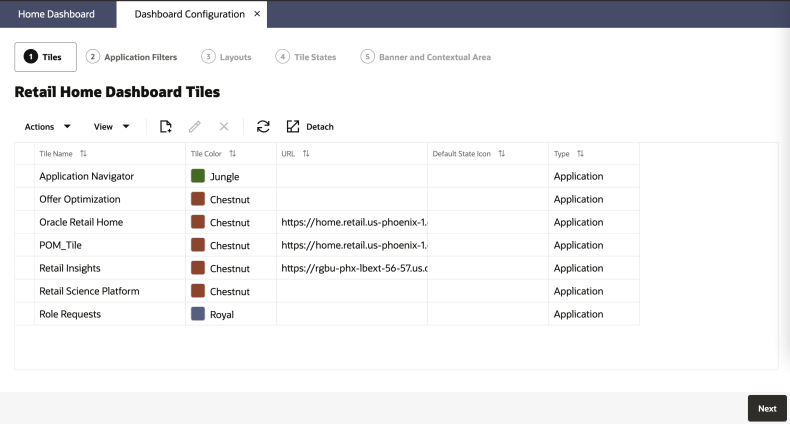
-
Click on the Add icon to open the Create Tile Dialog Box.
Figure 4-2 Create Tile
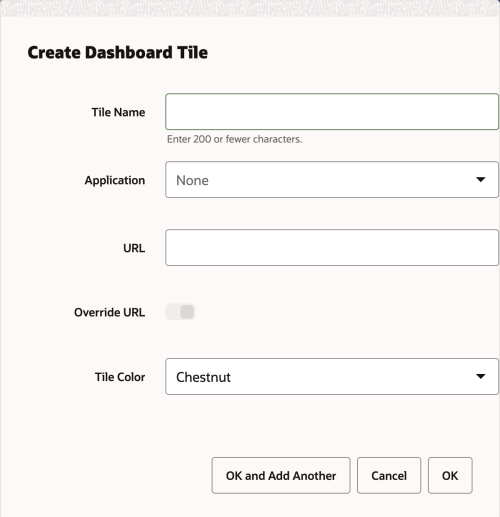
-
Enter text in the Tile Name text box.
-
Select the appropriate Application from the drop down. The URL, URL Extension, and Tile Color fields will be populated with corresponding values. The URL field gets the application URL automatically, but the user has the ability to override the value using the Override URL switch.
Figure 4-3 URL Extension & Override URL Switch
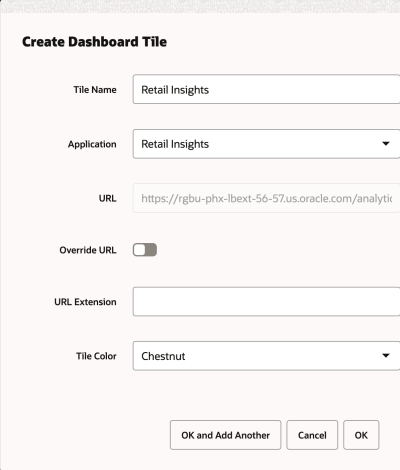
-
The URL field is editable if Override URL is enabled. Clicking OK when the URL field is editable saves the value entered in the text area. Clicking OK when the URL field is disabled will override the value with the application URL.
-
Enter URL Extension. The URL Extension is appended to the URL when the OK button is clicked.
-
Select the appropriate Tile Color in the drop down.
-
Click OK to save your changes and close the dialog box. Click OK and Add Another to save your changes. Click Cancel to close the dialog box without saving your changes.
Editing a Tile
-
In the Tile tab, select a row containing tile information. This will make the Edit icon clickable.
-
Click the Edit icon to open the Edit Tile Dialog Box. Make edits in the dialog box as shown in Figure 4-4. Click OK to save the edits. Click Cancel to not save the edits.
Figure 4-4 Edit Tile
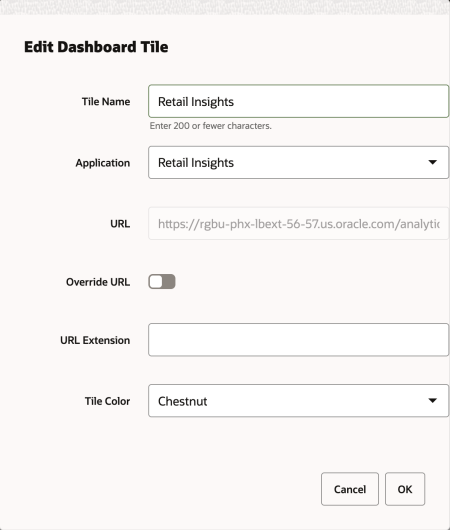
Filter Configuration
Retail Home supports the creation of filters for dashboard tiles. Filter options can be configured on a per-application basis and can be retrieved from a REST endpoint or BI analysis. Filter options can also be manually defined in the UI.
Adding a Filter
To add a new filter for an application, complete the following steps:
-
In the Dashboard Configuration flow, select the Filters tab if it is not already selected.
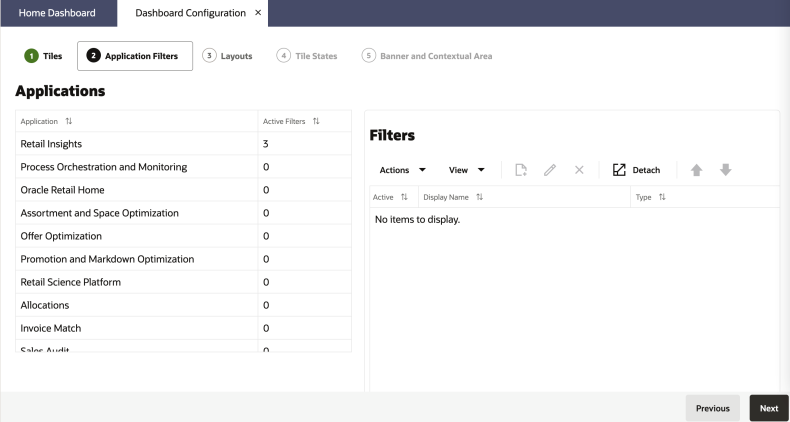
-
Select the application to add a filter for from the list of applications on the left.
-
Select the add button
 on the list of filters to the right.
on the list of filters to the right.
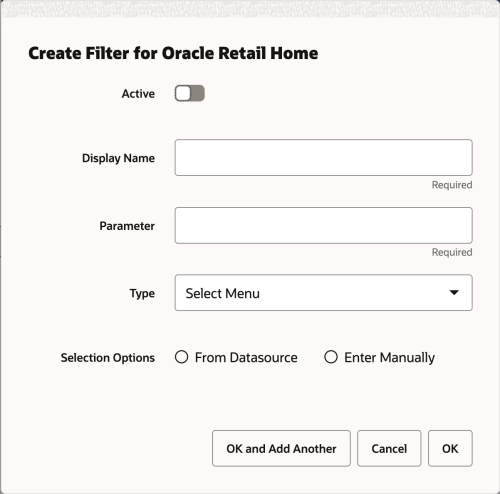
-
Toggle the Active switch to turn on the filter.
-
Enter a Display Name and the Parameter the filter applies to. The parameter is the actual string sent to the tile state's data source.
-
Select the Type of filter to add. The supported filter types are radio buttons, toggles, multi-select inputs, checkboxes, and numeric inputs.
-
Define the filter options for the filter. They can be set to load from a data source (either BI or REST service) or be manually entered.
Filters must be enabled on a tile before they will appear in the UI. See the later section on configuring tiles for details.
Editing or Removing a Filter
An existing filter can be edited by selecting it and selecting the edit button ![]() to open the dialog again. Filters can be removed
by selecting the remove button
to open the dialog again. Filters can be removed
by selecting the remove button ![]() and confirming.
and confirming.
Configuring Filter Options
Filter options can be manually input or configured to load from a BI or REST data source.
Manual Configuration
To manually enter filter options, select Enter Manually in the dialog.
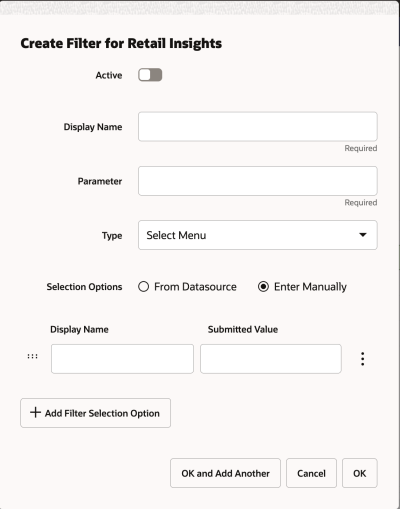
The first column is the label to display to the user and the second column is the string that will be submitted to the tile state's data source. Additional rows can be added with the button at the bottom. The controls on the left and right offer options for rearranging the list and removing rows.
To localize the display names, open the edit dialog in a browser using a different locale. Any changes to the display name column will only apply for the locale you are currently in.
Data Sources
Selecting the data source option presents a second choice of which type of data source to use. Service endpoint allows calling a REST service, BI allows returning results from a BI analysis.
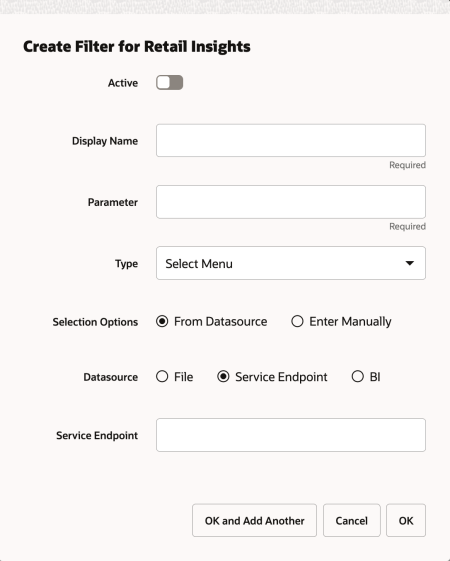
Service endpoints must accept GET requests according to the following API:
Query Parameters
There are two optional query parameters that may be sent in requests from Retail Home:
-
nameSearch - This is used for single/multi-select filters and provides user search input for options in the result.
-
pageSize - The maximum number of results to return.
Response Payload
The server must respond with a JSON object containing an array under options. Each entry in the options array has the following fields:
| Property | Type | Required | Description |
|---|---|---|---|
|
value |
String |
Y |
The internal value of the option that will be processed by the filter. |
|
name |
String |
Y |
The name of the option to be displayed to the user. This value can be localized before returning the response. |
A BI analysis can also return filter options. Enter the catalog path to the corresponding analysis in the BI instance Retail
Home is integrated with. The BI analysis should accept a NameSearch parameter and return two columns for
the value and display name respectively.
Data sources are expected to provide their own localization.
Layout Configuration
In Retail Home, an administrative user defines dashboards for enterprise roles. Users will see the dashboards configured for their enterprise role(s) when they log in to Retail Home. This section describes how to associate enterprise roles with application tiles.
Adding a Role
To add a new dashboard for a role, complete the following steps:
-
In the Dashboard Configuration flow, select the Layouts tab if it is not already selected.
Figure 4-6 Mapping Table for Role and Application Tiles
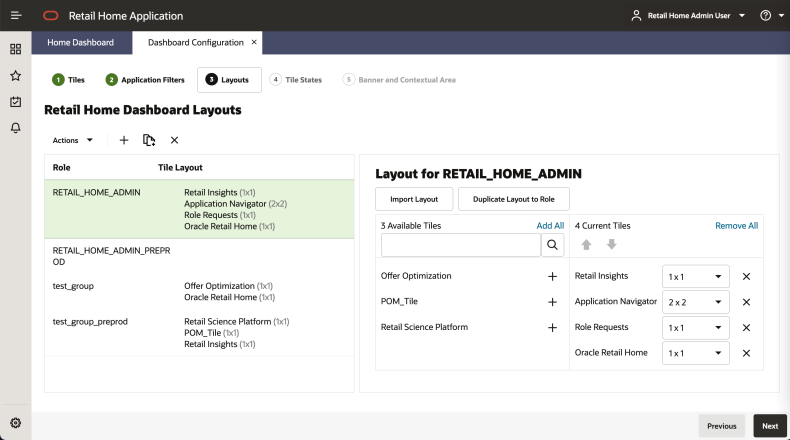
-
Click the Add icon. The Add Role dialog box is displayed. The dialog displays a Role Name search listing out the roles that are configured.
Figure 4-7 Add Role
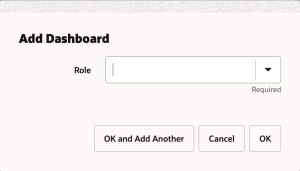
-
Enter text in the Role Name text box to search for a specific role. If the result includes more than one role, select the appropriate one.
-
Click OK to save your changes and close the dialog box. Click OK and Add Another to save your changes and to add additional roles. Click Cancel to close the dialog box without saving your changes.
Duplicating a Role Configuration
To duplicate an existing association between a role and an application, complete the following steps:
-
In the Dashboard Configuration flow, select the Layouts tab if it is not already selected.
Figure 4-8 Mapping Table for Role and Application Tiles
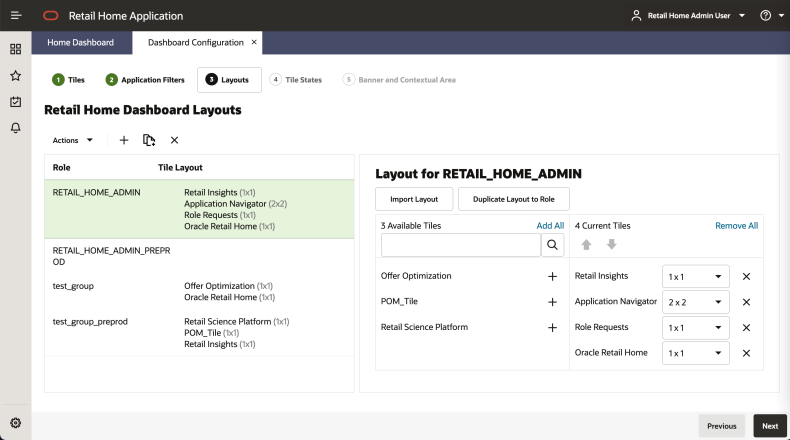
-
Select the row in the table that you wish to duplicate to another role.
-
Click the Duplicate icon. The Duplicate Role Configuration dialog box is displayed.
Figure 4-9 Duplicate Role Configuration
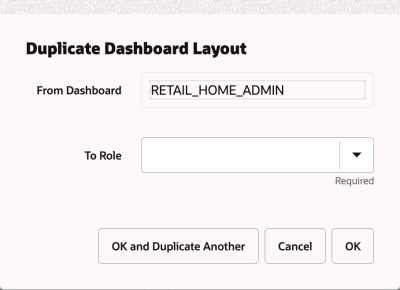
-
Enter text in the To Role text box to search for a specific role. If the result includes more than one role, select the appropriate one.
-
Click OK to save your changes and close the dialog box. Click OK and Duplicate Another to save your changes and duplicate the configuration to another role. Click Cancel to close the dialog box without saving your changes.
Adding/Editing Tile Layout to a Role
You can add a tile, change the order of the tiles, toggle the display, and adjust the size of a tile.
To add a tile to a role, complete the following steps.
-
From the Dashboard Configuration flow, select the Layouts tab if it is not already selected.
Figure 4-10 Mapping Table for Role and Application Tiles
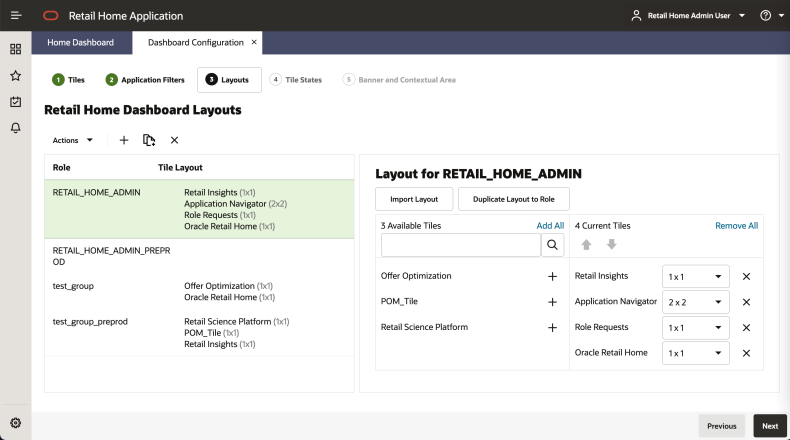
-
Select the Role in the table that you wish to edit. The tiles associated with the role is displayed in the layout table to the right.
-
Click on the add icon for the tile to be associated with the role from the available Tiles listed out on the left column of the layout table. The selected tile is added to the right column of the layout table. The Roles table is also updated with the selected tile.
-
To change the order of application tiles, select a tile and click on the Up/Down Arrow icon. The Roles table is updated accordingly.
-
To adjust the size of a tile, select an alternative size from the drop-down list. The Roles table is updated accordingly.
-
To import Tile Layout of another role to the selected role, click on the import layout button to open Import Layout Dialog box. Select the appropriate role from the drop down. Click OK to confirm the layout change. Click Cancel to close the Dialog box without saving the changes.
Figure 4-11 Import Layout Dialog Box
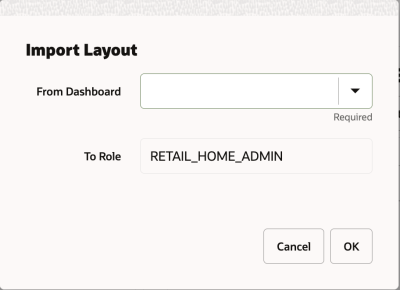
-
To Duplicate the Tile Layout of the selected role to another role, click on Duplicate Layout to Role button. Select the Role to which the layout needs to be applied. Click OK to confirm the layout change. Click Cancel to close the Dialog box without saving the changes.
Figure 4-12 Duplicate Layout to Role Dialog Box
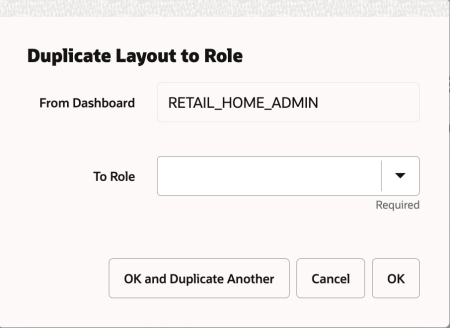
Tile States
Retail Home displays application tiles within the dashboard. You can configure application tile states and the data sources used for the metrics displayed in the tiles.
Figure 4-14 shows the Data configuration tab of the Dashboard configuration flow.
At the top of the screen, the Role and Retail Home Tile select controls are used to select which dashboard application tile to configure.
Tile States and Data Sources tables are rendered below the controls and are for configuring tile states and data sources respectively.
The following fields are configurable for Tile States:
-
Displayed - A check box that toggles between two states, displayed and not displayed.
-
Tile State Report - This field is mandatory and is used to indicate the report that is displayed in the tile state.
-
Expanded Report - This field is optional and is used to indicate which expanded tile report can be launched from this tile state.
The following fields are configurable for Data Sources:
-
Data For - The report type that the data source is for, either Tile State or Expanded Report.
-
Active - A check box that toggles between two states, active and inactive. Only one data source for a report type can be active at a time.
-
Name - The name of the data source.
-
Type - The data type, either REST or FILE.
-
Source - The URL for the source of the data.
Adding a Tile State
To add a tile state, complete the following steps:
-
In the Dashboard Configuration flow, select the Data tab if it is not already selected.
Figure 4-14 Tile Configuration for RETAIL_HOME_ADMIN Role and Retail Insights Application
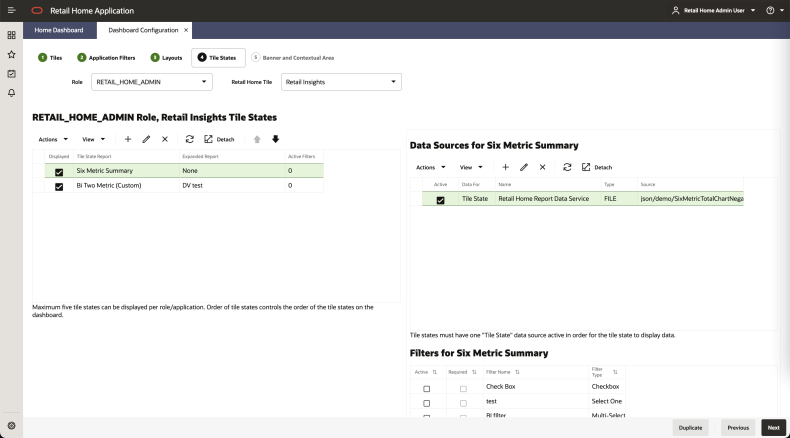
-
Select a combination of role and Retail Home Tile from the drop-down list.
-
Click the Add icon in the Tile States table toolbar. The Add Tile State dialog box is displayed.
Note:
Only five tile states can be displayed for a given role/application at a time.
Figure 4-15 Add Tile State
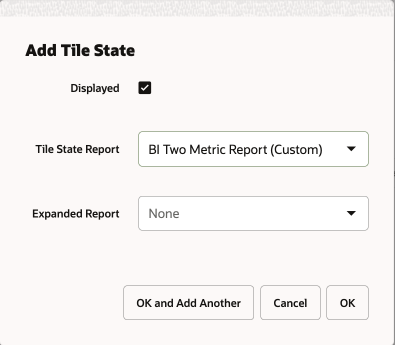
-
Toggle the Displayed check box to control whether the tile state displays in the tile or not.
-
Select the desired Tile State Report from the drop-down list.
-
Optionally, select the desired Expanded Report from the drop-down list.
-
Click OK to save your changes and close the dialog box. Click OK and Add Another to save your changes and add another tile state. Click Cancel to close the dialog box without saving your changes.
Editing a Tile State
To edit a tile state, select the tile state in the table, click the Edit icon in the table toolbar, and make edits in the dialog, as shown in Figure 4-16. Click OK to save the edits. Click Cancel to not save the edits.
Figure 4-16 Edit Tile State
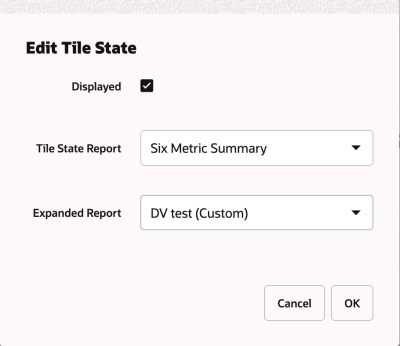
Deleting a Tile State
To delete a tile state and its associated data sources, select the tile state in the table, click the Delete icon in the table toolbar, and click OK in the Confirmation dialog. Click Cancel to cancel the delete.
Figure 4-17 Delete Tile State
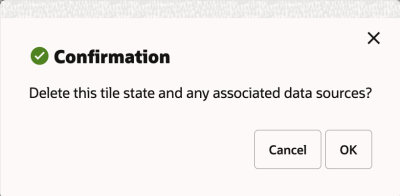
Moving a Tile State
To move a tile state within the list, select the tile state you want to move and use the Up Arrow and the Down Arrow icons to adjust the position as required.
Note:
The Favorites and Notification tile states are always the last two tile states respectively and cannot be moved.
Figure 4-18 Move Tile State
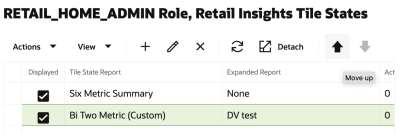
Adding a Data Source
To add a data source, complete the following steps:
-
In the Dashboard Configuration flow, select the Data tab if it is not already selected.
Figure 4-19 Adding Data Source
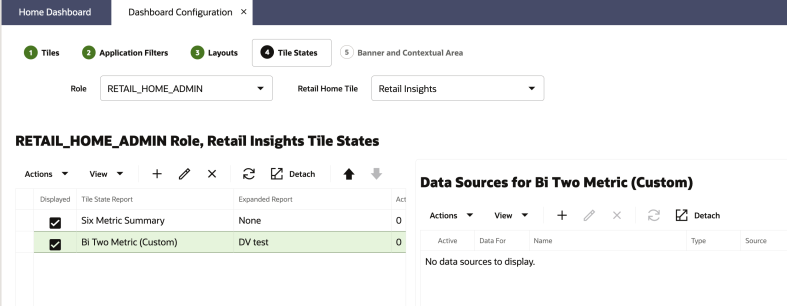
-
Select a combination of Role and Retail Home Tile from the drop-down menus.
-
Select the Tile State Report that you want to add a data source for.
-
In the Data Sources table toolbar, click the Add icon.
Figure 4-20 Add Data Source
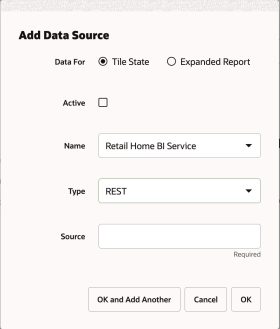
-
Select the Data For value. If the data source provides data to a tile state report, select Tile State. If the data source provides data to an expanded tile report, select Expanded Report.
-
Select the Active check box to toggle to the active state.
Note:
If another data source is active, you will be asked if you want to make the new data source active upon saving. Click Yes to make the new data source active.
Figure 4-21 Change Active Data Source
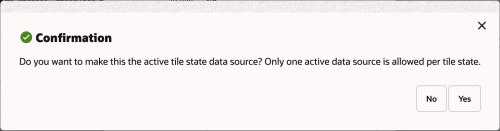
-
Select the data source Name from the drop-down list.
-
Select the data source Type from the drop-down list.
-
Enter a valid URL for the data source.
Note:
The URL will be validated and you will receive an error message if the URL is not valid.
-
Click OK to save your changes and close the dialog box. Click OK and Add Another to save your changes and add another data source. Click Cancel to close the dialog box without saving your changes.
Editing a Data Source
To edit a data source, select the data source in the table, click the Edit icon in the table, and edit the values in the Edit Data Source dialog, as shown in Figure 4-22. Click OK to save the edits. Click Cancel to not save the edits.
Figure 4-22 Edit Data Source
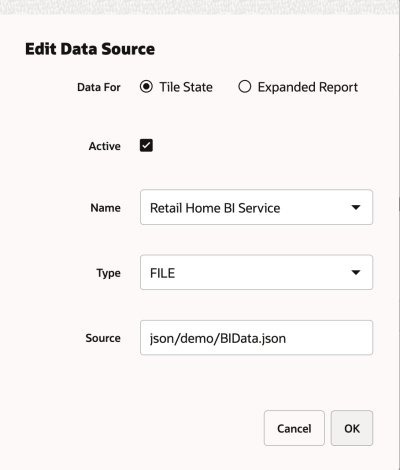
Deleting a Data Source
To delete a data source, select the one you want to delete, click the Delete icon in the table toolbar, and click OK in the Confirmation dialog. Click Cancel to cancel the delete.
Figure 4-23 Delete Data Source Confirmation
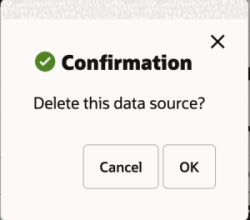
Duplicating a Tile Configuration
You can duplicate all of the tile states and their associated data sources from the selected role/application intersection to another role.
Click the Duplicate button at the bottom of the page. Then, use the Duplicate to Role search to find and select the Role to which you wish to duplicate the configuration.
Click OK to duplicate the tile configuration. Click OK and Duplicate Another to duplicate more than one tile configuration. Click Cancel to not duplicate the configuration.
Figure 4-24 Duplicate Tile Configuration
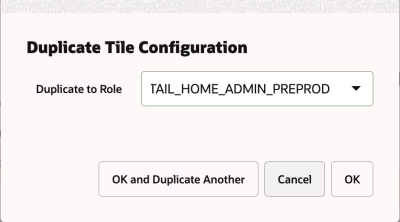
Selecting Filters for a Tile
Filters for an application must be applied to individual tile states before they will show up for a user.
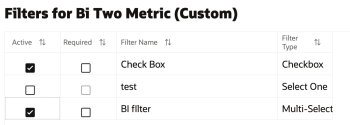
This table allows enabling a filter for a tile state as well as designating whether it is required or not.
Filter values will be passed as query parameters to the data source backing a tile state.
Banner and Contextual Area Configuration
You can configure Retail Home to display reports and metrics in the banner and contextual areas of the Dashboard.
Note:
Currently there are no report layouts for banner and contextual reports available in the release version of Retail Home.
Figure 4-25 Banner and Contextual Area
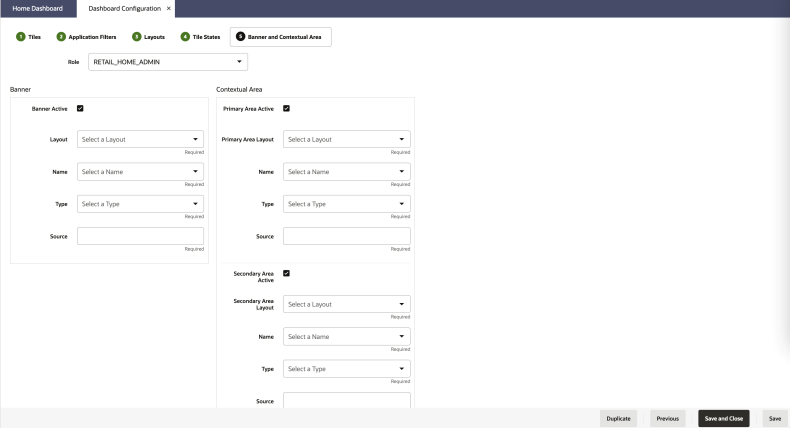
To configure the reports and metrics, complete the following steps:
-
In the Dashboard Configuration flow, select the Banner and Contextual Area tab if it is not already selected.
-
Select a role from the Role drop-down list.
-
Select the Banner Active check box. This determines whether or not the banner is displayed on the dashboard. If the banner is active, you must provide a value for the following:
-
Select a layout from the Layout drop-down list.
-
Select a banner data source name from the Banner data Name drop-down list.
-
Select a data source type from the Type drop-down list.
-
Enter a valid data source URL into the Source text box. The URL will be validated.
-
-
To configure the Contextual Area, select the check box to make the Primary Area active or the Secondary Area active. If you make both areas active, then both will be displayed on the dashboard. If you do not want to display the Contextual Area, then do not make either area active.
For whichever area(s) you have designated (Primary and/or Secondary) as active, provide values for the following:
-
Select a layout from the Layout drop-down list
-
Select a data source name for the report from the Name drop-down list.
-
Select a data source type from the Type drop-down list.
-
Enter a valid data source URL into the Source text box. The URL will be validated.
-
-
Click Save to save your work and continue. Click Save and Close to save your work and close the tab.
Duplicating a Banner and Contextual Area Configuration
You can duplicate your Banner and Contextual Area Configuration to another role's Dashboard.
Once the configuration has been saved for the currently selected Role, click the Duplicate button at the bottom of the page.
Select the role you want to duplicate the configuration to in the Duplicate to Role field.
Click OK to save your changes and exit the dialog box. Click OK and Duplicate Another to repeat the process with another role. Click Cancel to not duplicate the configuration.
Figure 4-26 Duplicate Banner and Contextual Area Configuration