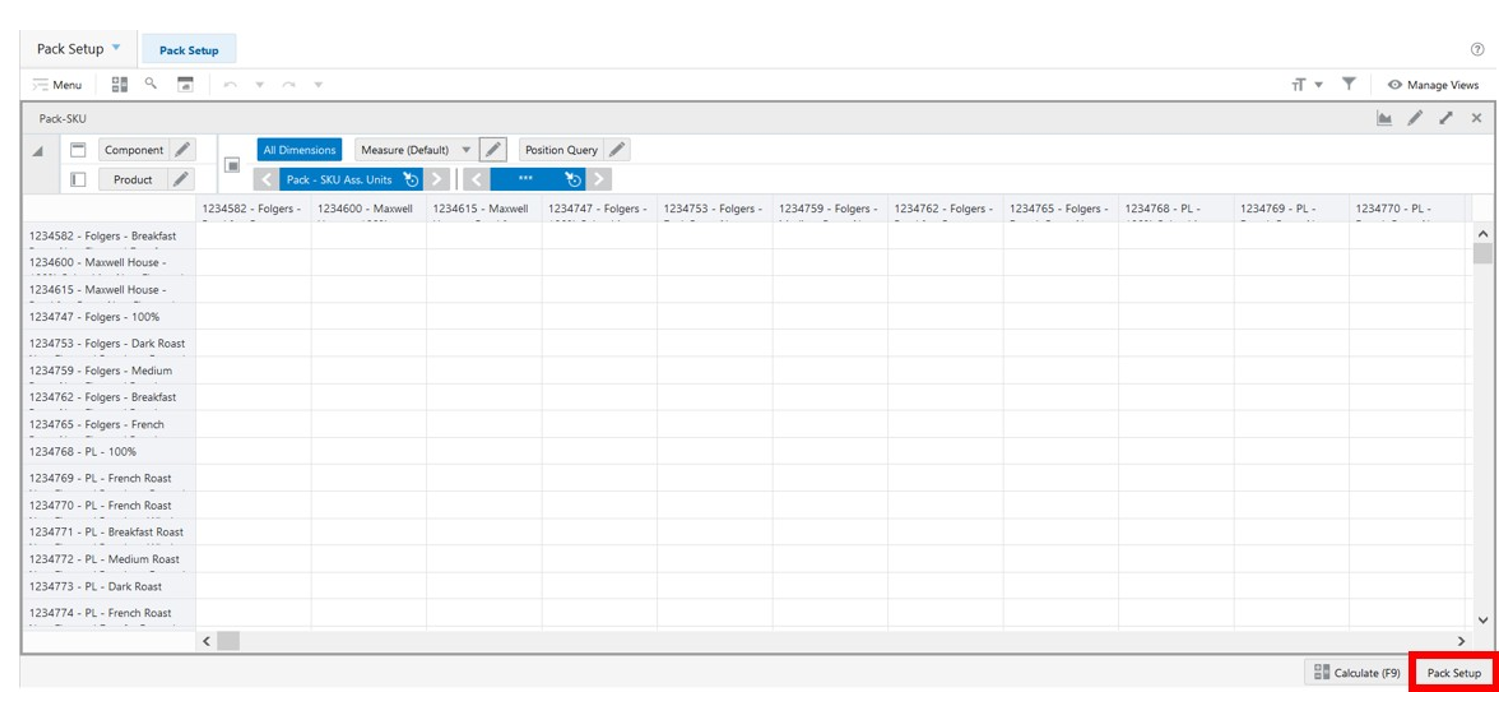16 Manage Packs
This chapter describes the functionality that allows you to manage Packs.
Manage Packs Workspace, Steps, and Views
The Manage Alert Parameters workspace allows you to maintain the descriptions and type of each alerts and review the alerts that have been triggered. You can also maintain the alert parameters in this workspace like the Replenishment Watch-List.
The following table lists the workspaces, steps, and views of the Manage Alert Parameters task.
Table 16-1 Manage Packs Workspace, Steps and Views
| Workspace | Step | Tab | Views |
|---|---|---|---|
|
Pack Setup |
|||
Manage Packs Workspace
To build the Manage Packs workspace, perform these steps:
-
From the left sidebar menu, click Task Module to view the available tasks.
Figure 16-1 Task Module
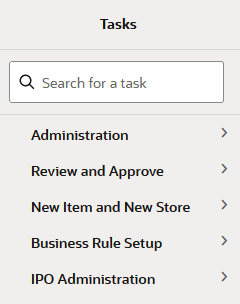
-
Click the IPO Administration activity and then click Lifecycle Allocation and Replenishment to access the available workspaces.
-
Click Manage Packs. The Manage Packs wizard opens.
-
You can open an existing workspace, but to create a new workspace, click Create New Workspace.
Figure 16-2 Create New Workspace

-
Enter a name for your new workspace in the label text box and click OK.
-
The Workspace wizard opens. Select the products you want to work with and click Next.
Figure 16-3 Workspace Wizard: Select Product
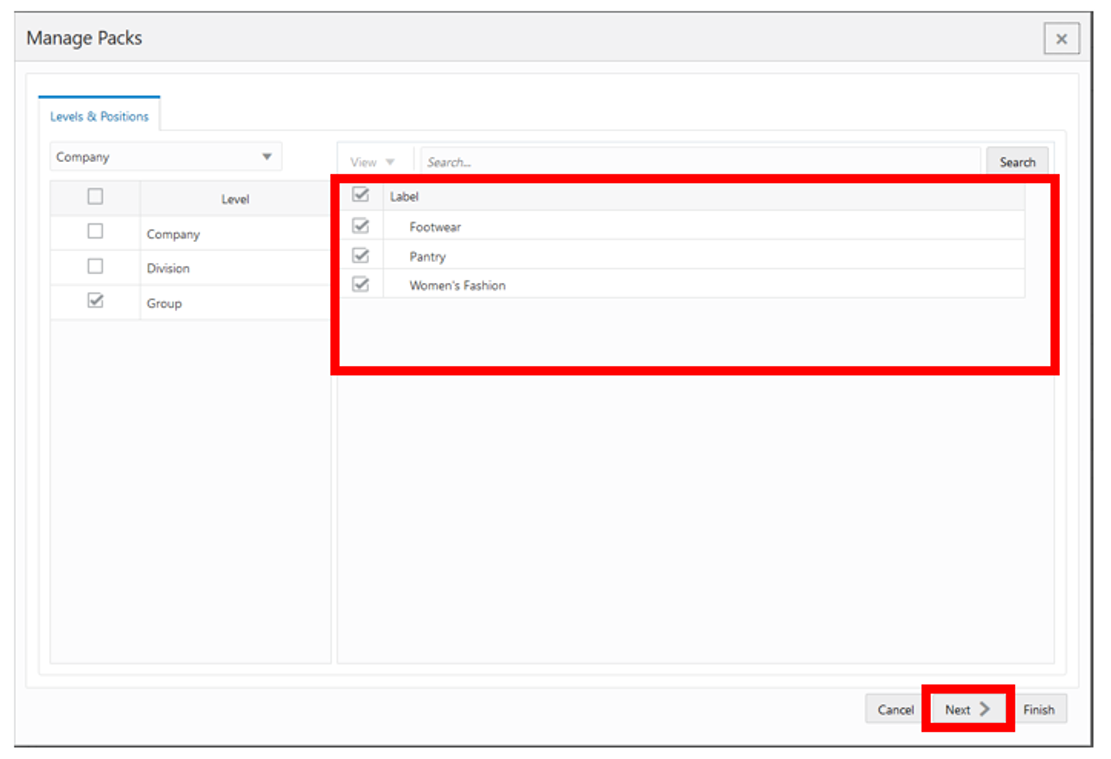
-
Select the locations you want to work with and click Finish.
Figure 16-4 Workspace Wizard: Select Location
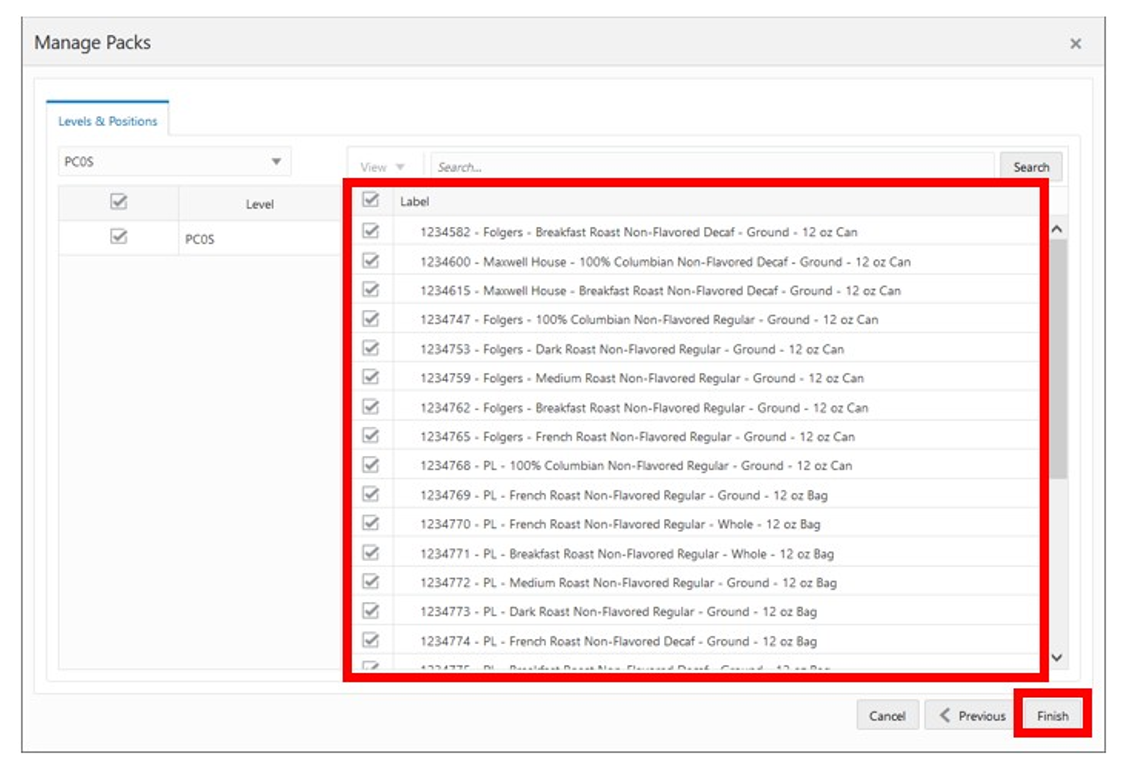
-
The wizard notifies you that your workspace is being prepared. Successful workspaces are available from the Dashboard.
Figure 16-5 Successful Workspace Build: Manage Packs
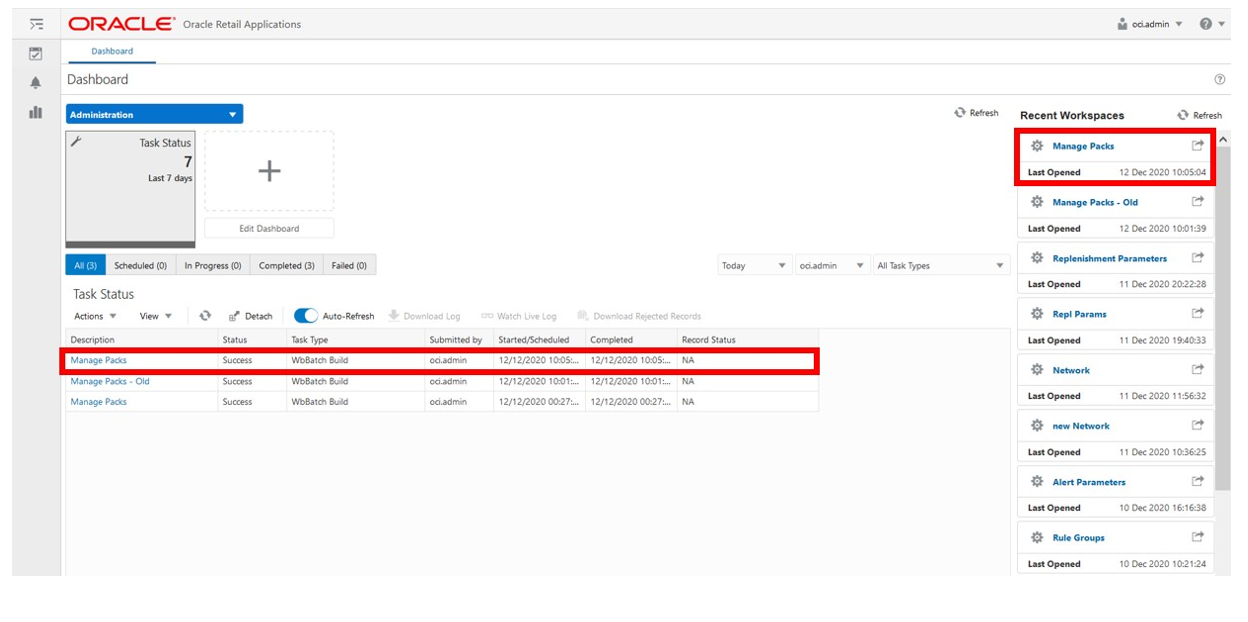
Pack Setup Step
This step contains the following views:
Enable View: Manage Packs
The Enable View, under the Pack Setup tab, allows you to enable packs in the solution. This is a global setting.
Figure 16-6 Enable View: Manage Packs
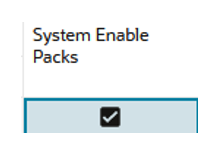
Pack-SKU View
The Pack-SKU View, under the Pack Setup tab, allows you to review the pack composition. In this view you can select what items are part of the pack and how many units of each assigned item make up the pack.
Figure 16-7 Pack-SKU View
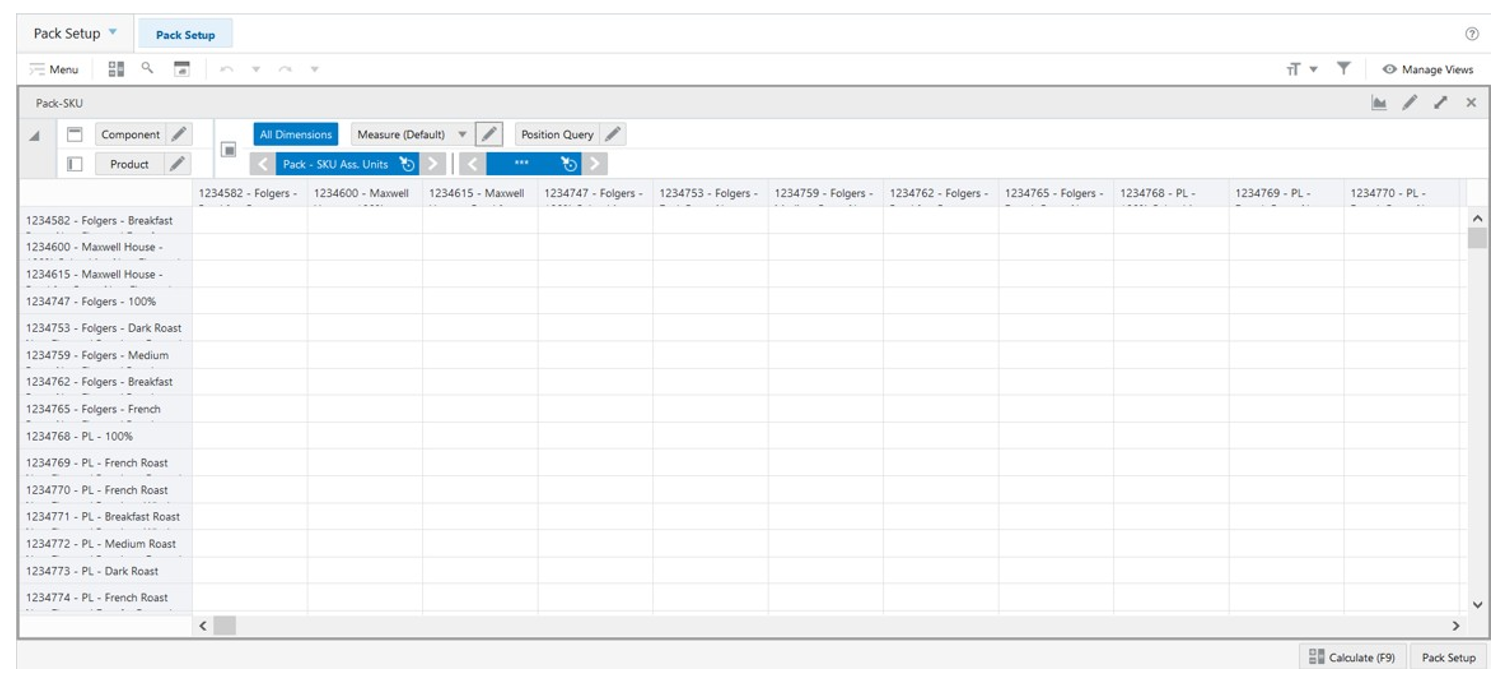
Packs View
The Packs View, under the Pack Setup tab, allows you to review the pack information for each product. For example, the pack type and the number of products within the pack.
Figure 16-8 Packs View
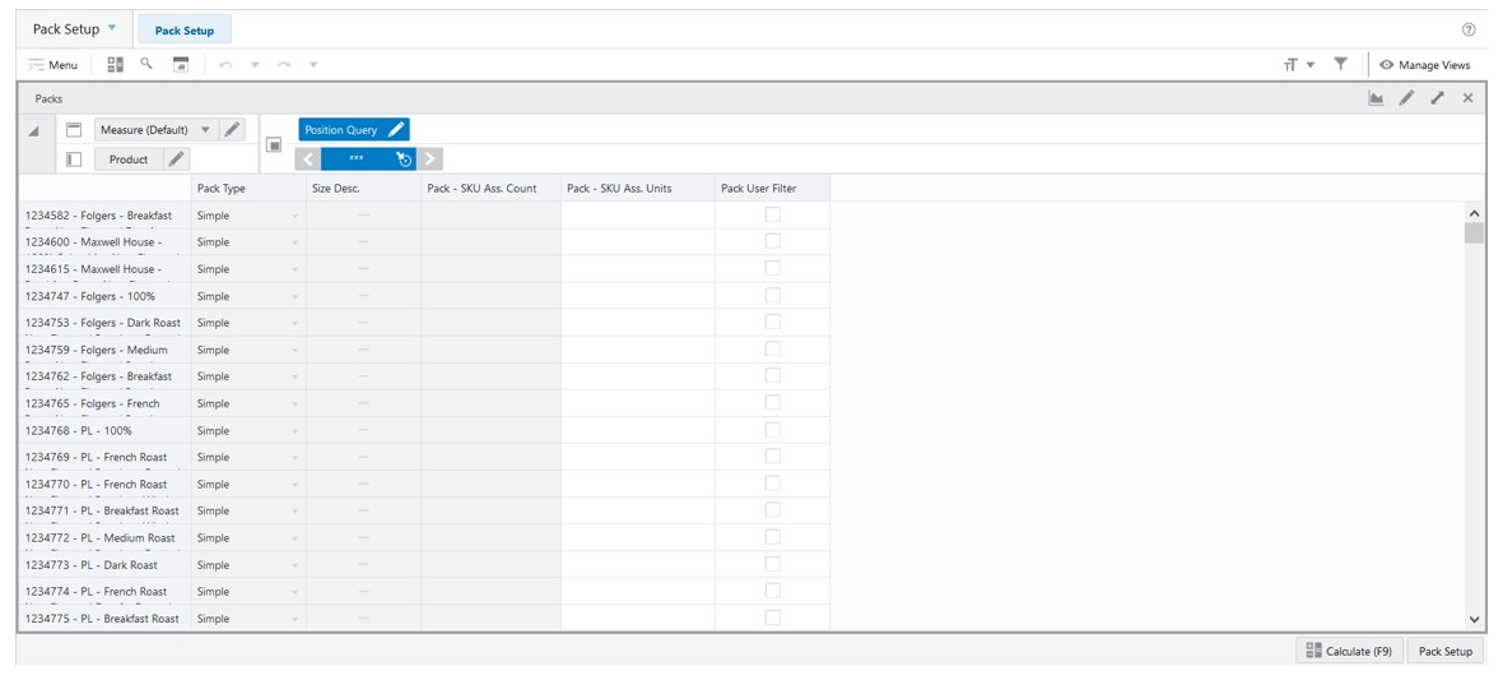
Packs View - Default Profile Measures
The Packs view contains the following measures.
Pack Type
This is a loaded measure used to indicate the product’s pack type. Either simple or complex.
Size Desc.
The Size Description is a loaded measure used to indicate the product’s pack description.
Pack SKU Ass. Count
This is a calculated measure used to indicate the total number of products (SKU) in the pack.
Pack SKU Ass. Unit
This is an editable measure used to indicate the total number of component units (SKU) that belong to the pack.
Pack User Filter
This is an editable measure used to apply a filter to the Pack-SKU view by the selected packs. When the packs are selected, and after the workspace calculation (Calculate or F9) is run, the Pack-SKU view is filtered based on the selected packs.