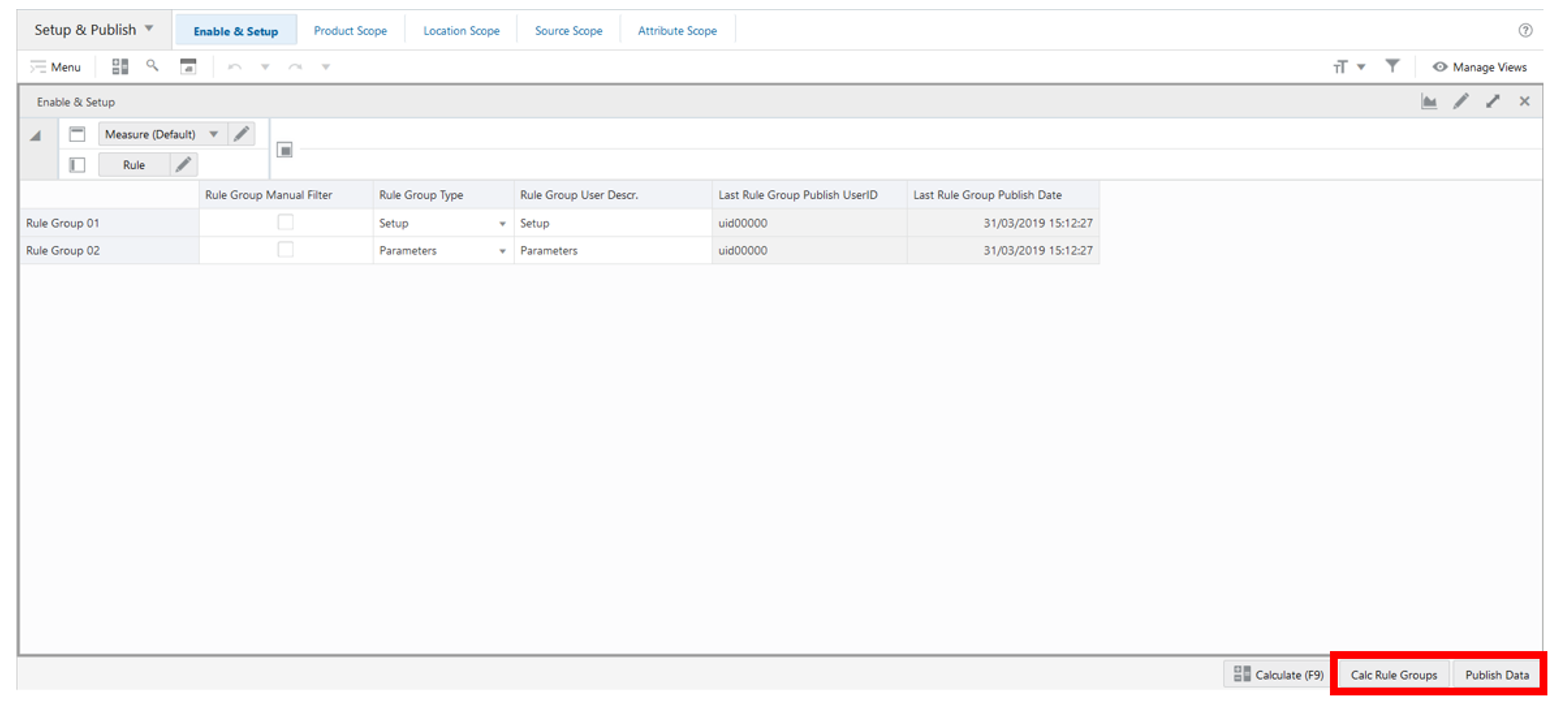15 Manage Rule Groups
This chapter describes the rule groups concept and the functionality that allows you to create and update the rule groups.
About Rule Groups
A Rule Group is a collection of Product, Location, Source Location and Attribute positions that are used to facilitate your selection process when setting up the supply chain network and replenishment rules. The application works with two types of Rule Groups:
-
Setup Rule Group
-
Parameters Rule Group
While the Setup rule group is used to set up the supply chain network model (for example, bill of distribution, planning calendar, and so on.), the Parameter rule group is used to set up the replenishment methods and replenishment parameters (for example, target stock method with a re-order level of 50%). By default, IPOCS-Lifecycle Allocation and Replenishment should be configured with at least two rule groups containing all positions. One for Setup and one for Parameters.
Manage Rule Groups Workspace, Steps, and Views
The following table lists the workspaces, steps, and views for the Manage Rule Groups task.
Table 15-1 Manage Rule Groups Workspace, Steps, and Views
| Workspace | Step | Tab | Views |
|---|---|---|---|
|
Enable & Setup |
|||
|
Product Scope |
|||
|
Location Scope |
|||
|
Source Scope |
|||
|
Attribute Scope |
Manage Rule Groups Workspace
To build the Manage Rule Groups workspace, perform these steps:
-
From the left sidebar menu, click Task Module to view the available tasks.
Figure 15-1 Task Module
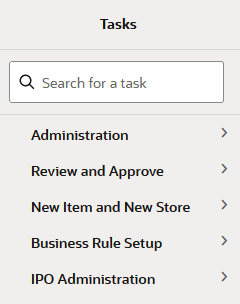
-
Click the IPO Administration activity and then click Lifecycle Allocation and Replenishment to access the available workspaces.
-
Click Manage Rule Groups. The Manage Rule Groups wizard opens.
-
You can open an existing workspace, but to create a new workspace, click Create New Workspace.
Figure 15-2 Create New Workspace
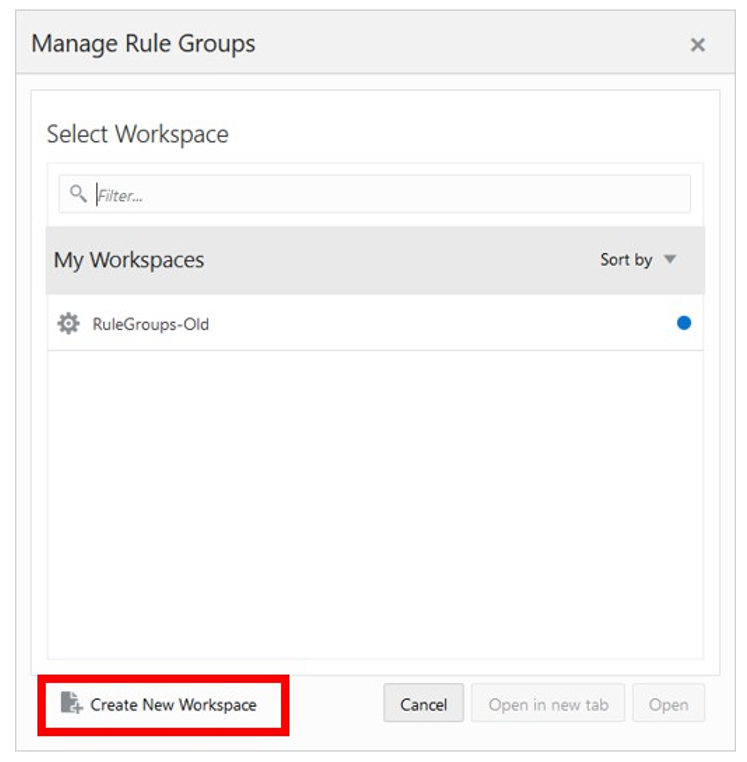
-
Enter a name for your new workspace in the label text box and click OK.
-
The Workspace wizard opens. Select the rule groups you want to work with and click Next.
Figure 15-3 Workspace Wizard: Select Rule Groups
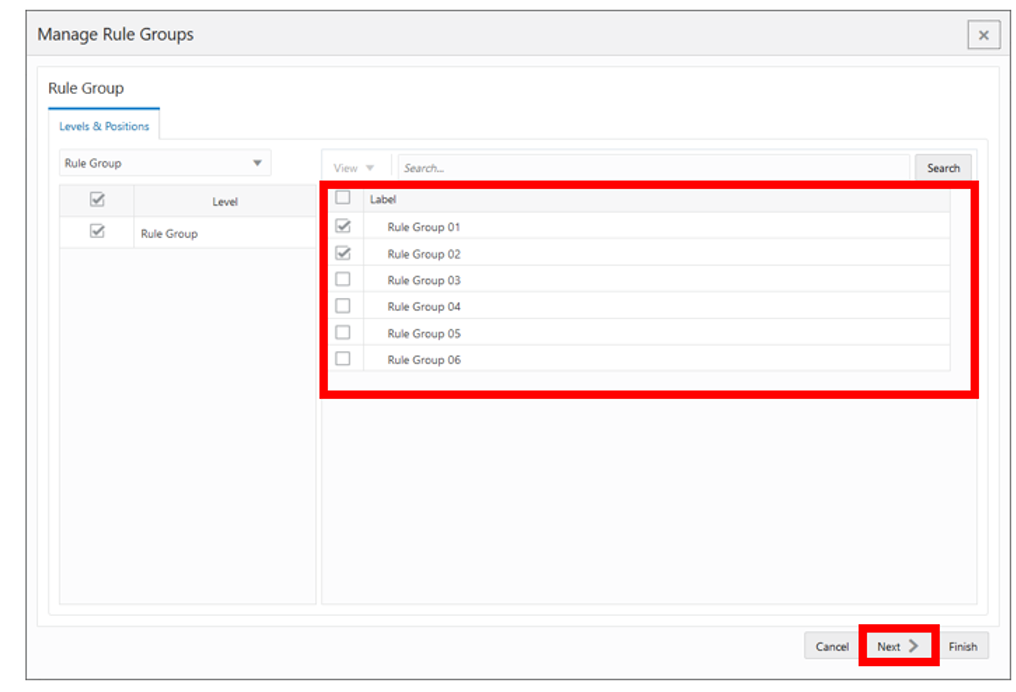
-
The Workspace wizard opens. Select the products you want to work with and click Next.
Figure 15-4 Workspace Wizard: Select Product
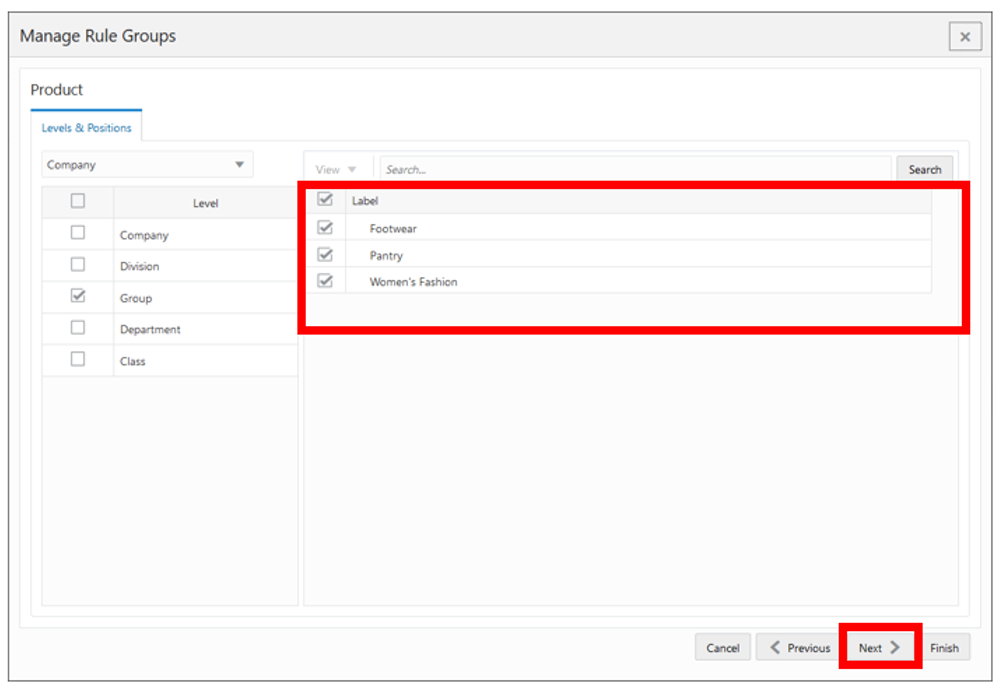
-
Select the locations you want to work with and click Next.
Figure 15-5 Workspace Wizard: Select Location
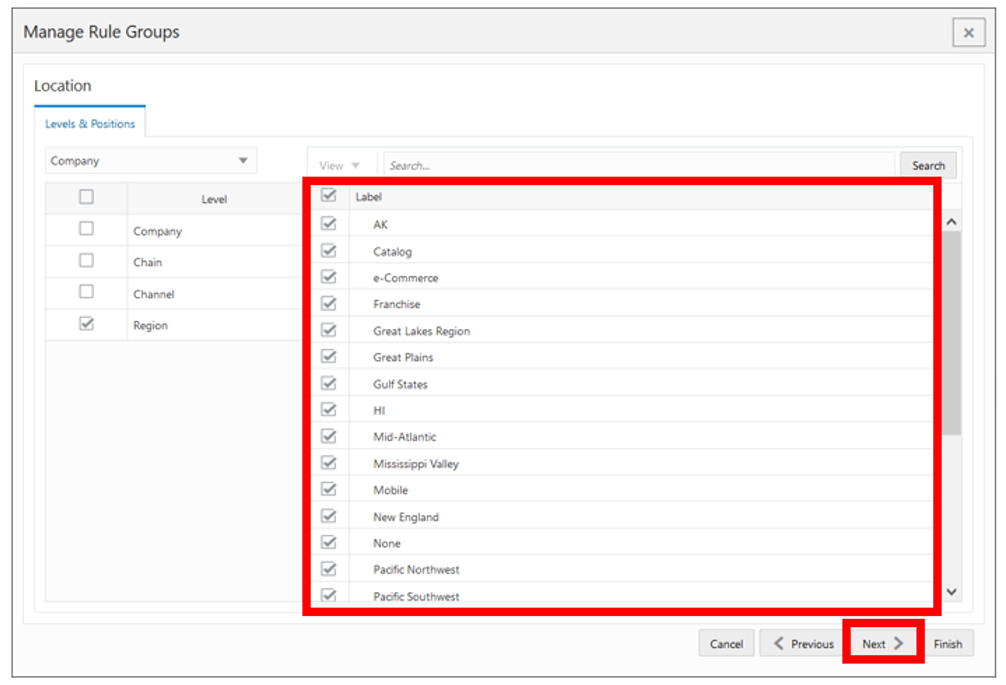
-
Select the source locations you want to work with and click Finish.
Figure 15-6 Workspace Wizard: Select Source Location
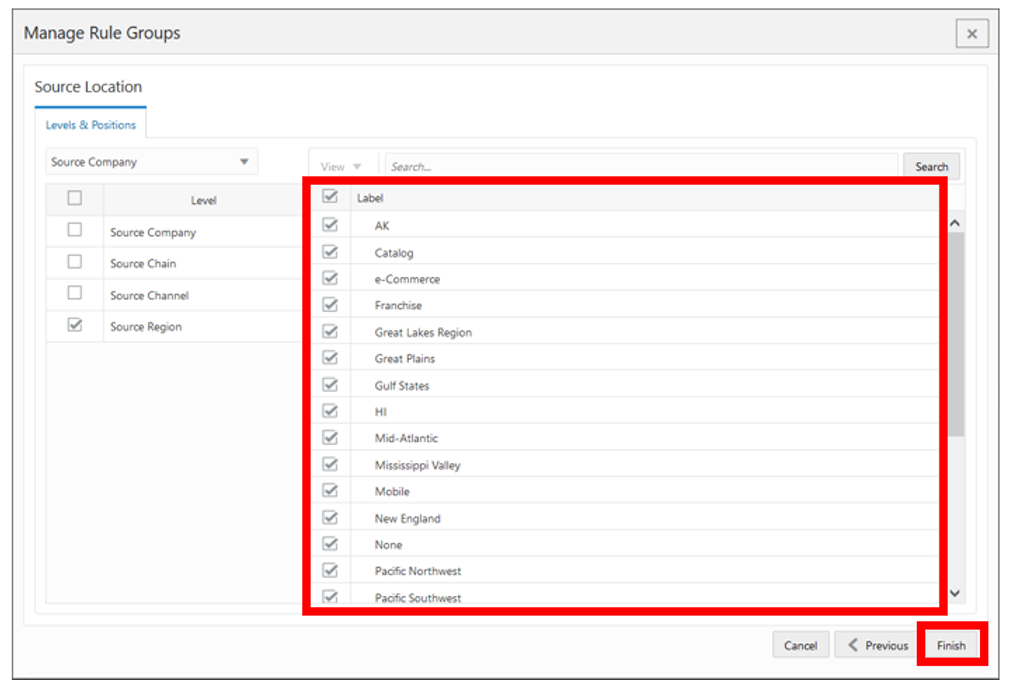
-
The wizard notifies you that your workspace is being prepared. Successful workspaces are available from the Dashboard.
Figure 15-7 Successful Workspace Build: Manage Rule Groups
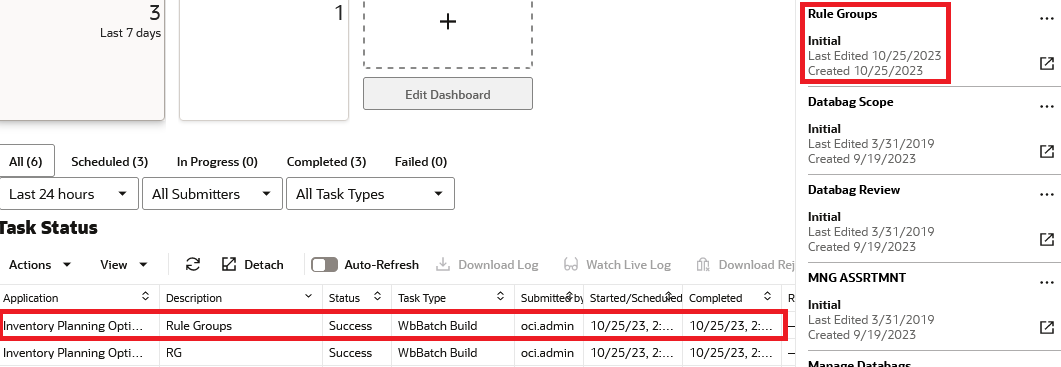
Setup & Publish Step
This step contains these views:
Enable & Setup View: Rule Groups
The Enable & Setup View, under the Enable & Setup tab, allows you to review who published the rule groups and when they were published. Within this view, you can set up the rule group type and a user-friendly description for the rule group.
Figure 15-8 Enable & Setup View: Rule Groups

Enable & Setup View: Rule Groups - Default Profile Measures
The Enable & Setup view contains the following measures.
Rule Group Manual Filter
This is a checkbox measure that you can select or clear to filter all the views in the workspace by the rule groups selected as manual filters. Only the selected rule groups are available in the workspace. To see all rule groups, all of the rule groups should be cleared. (This is the default behavior).
Rule Group Type
This is a writeable measure used to define the rule group type. Valid values are:
-
Setup: The rule group is enabled and its purpose is to be available in the Replenishment Setup Rules workspace to set up the supply chain network model.
-
Parameters: The rule group is enabled and its purpose is to be available in the Replenishment Rules workspace to set up the replenishment method and parameters.
-
_: Empty space indicates that the rule group is unavailable.
Rule Group User Descr.
Rule Group User Description is an editable measure used to define an alternative description of the rule group. This Rule Group User Description can be set as a Visible Attribute for the Rule Group hierarchy in all the workspaces where the hierarchy is available.
Last Rule Group Publish User ID
This is a calculated measure used to audit the rule group’s Publish Data button. It is populated with the user ID that last ran the Publish Data button.
Last Rule Group Publish Date
This is a calculated measure used to audit the rule group’s Publish Data button. It is populated with the date and time that last ran the Publish Data button.
Statistics View
The Statistics View, under the Enable & Setup tab, allows you to review how many products, locations, and source locations are in scope and associated with each of the Rule Groups.
Figure 15-9 Statistics View
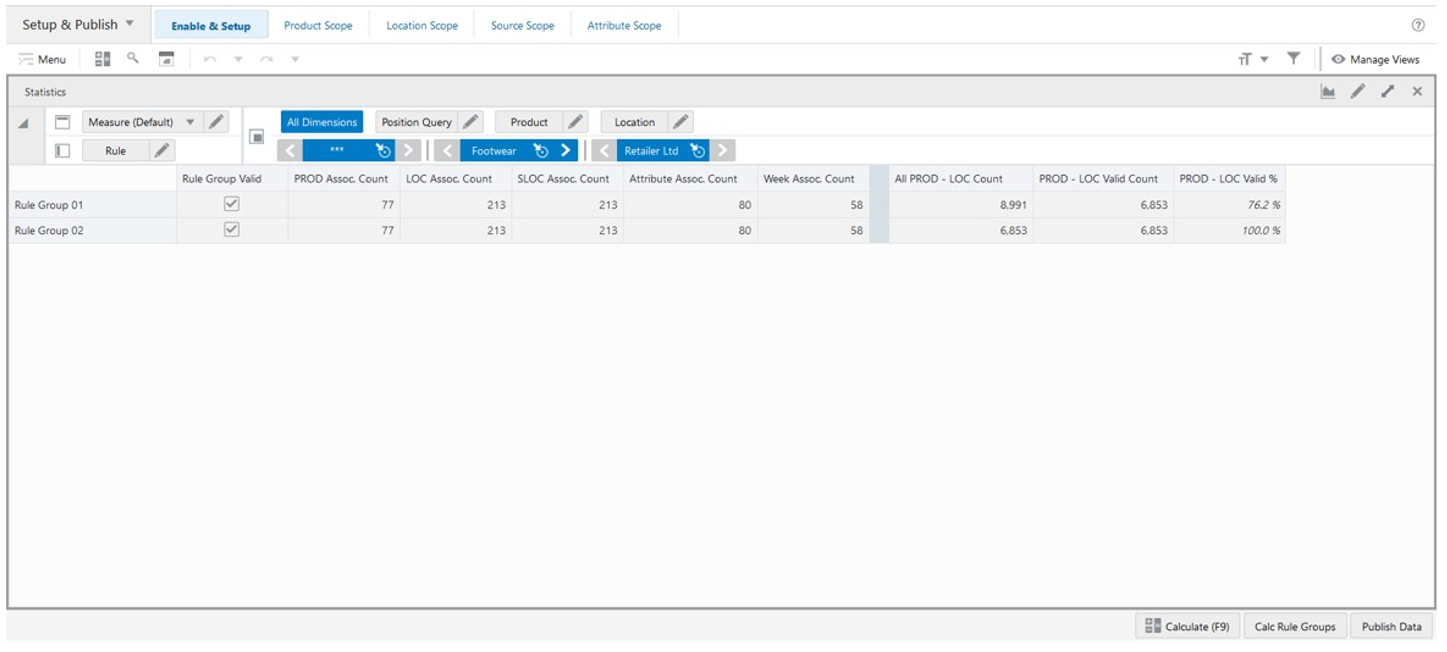
Statistics View - Default Profile Measures
The Statistics view contains the following measures.
Rule Group Valid
This is a calculated measure that indicates if a rule group has a valid set up. It is selected when the set up is valid. It is clear when the set up is invalid. An example of an invalid set up is when the rule group is unavailable.
PROD Assoc. Count
The Product Association Count is a calculated measure that indicates the number of products associated with the rule group based on the product groups selected in the Product Group Scope view.
LOC Assoc. Count
The Location Association Count is a calculated measure that indicates the number of locations associated with the rule group based on the location groups selected in the Location Group Scope view.
SLOC Assoc. Count
The Source Location Association Count is a calculated measure that indicates the number of source locations associated with the rule group based on the source location groups selected in the Source Scope view.
Attribute Assoc. Count
The Attribute Association Count is a calculated measure that indicates the number of attributes associated with the rule group based on the attributes selected in the Attribute Scope view.
Week Assoc. Count
The Week Association Count is a calculated measure that indicates the number of weeks associated with the rule group.
All PROD-LOC Count
The All Product-Location Count is a calculated measure that indicates the number of product-location combinations associated with the rule group based on the product and location scopes.
PROD-LOC Valid Count
The Product-Location Valid Count is a calculated measure that indicates the number of product-location combinations associated with the rule group based on the product and location scopes and the combination is assorted.
PROD-LOC Valid %
The Product-Location Valid Percentage is a calculated measure that indicates the percentage of assorted products and locations associated with the rule group, compared to the total of the product and location combinations. This measure is calculated as:
Figure 15-10 Calculation
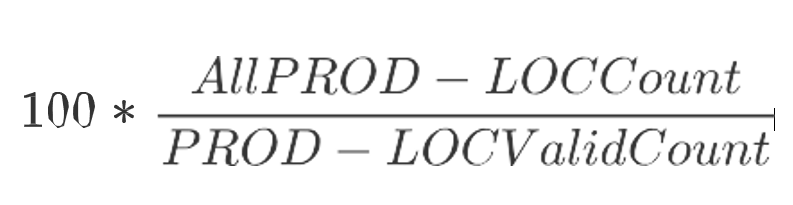
Today View
The Today View, under the Today tab, allows you to check today's date.
Figure 15-11 Today View
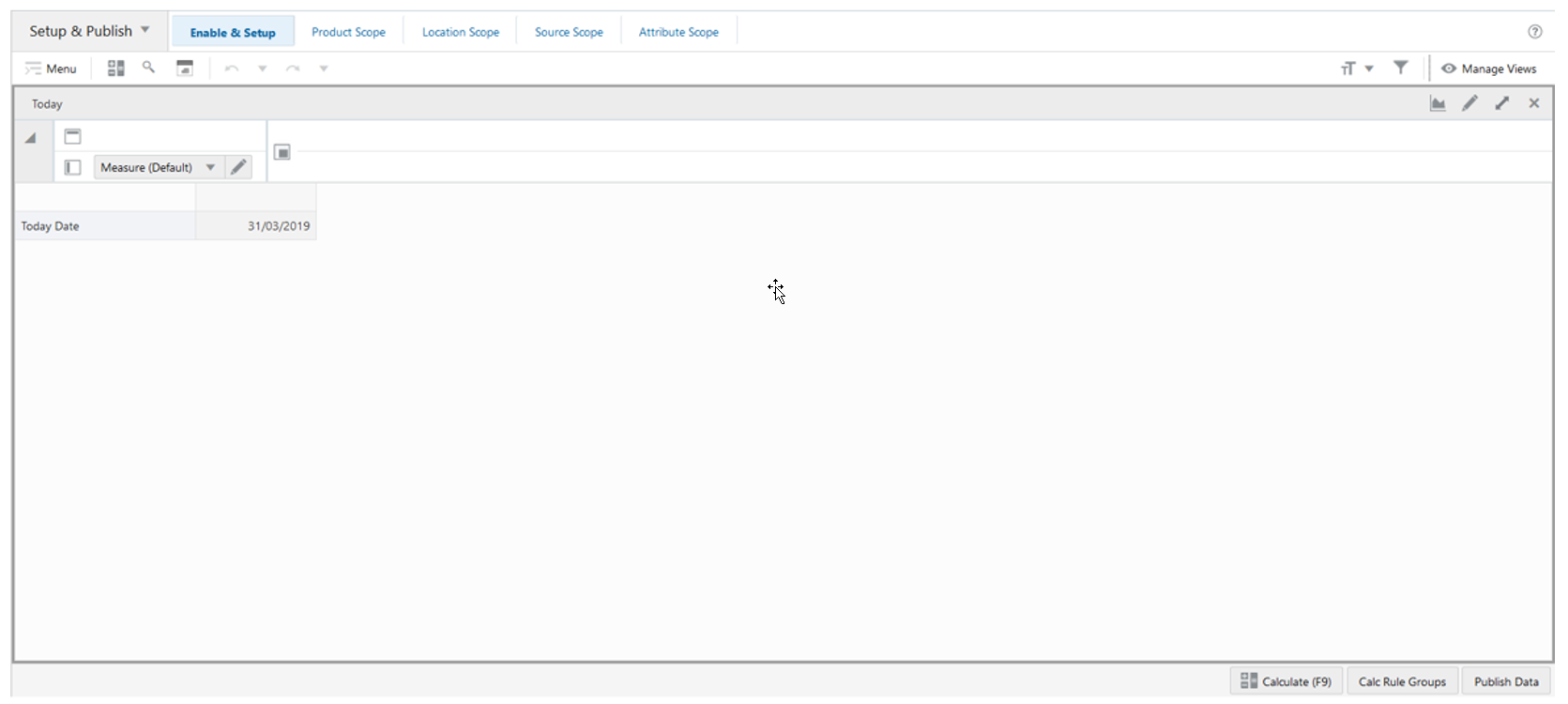
Today View - Default Profile Measures
The Today view contains the following measure.
Today Date
This is a read-only measure that displays the system date calculated by the batch.
Product Group Scope View: Rule Group
The Product Group Scope View, under the Product Scope tab, allows you to select specific products to be included in the rule group.
Figure 15-12 Product Group Scope View: Rule Group
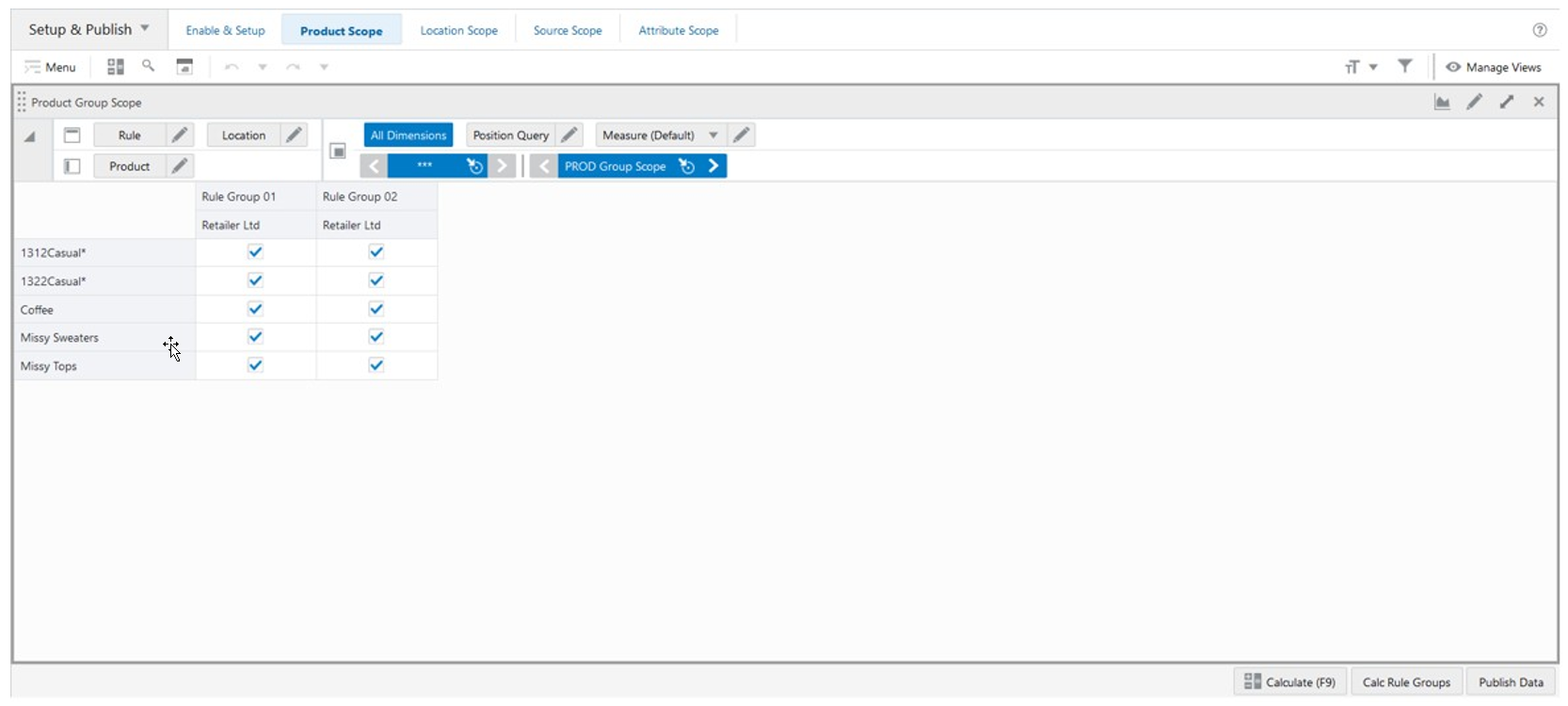
Product Group Scope View: Rule Group - Default Profile Measures
The Product Group Scope view: Rule Group contains the following measures.
PROD Group Scope
The Product Group Scope is a checkbox measure used to select which products should be assigned to the rule group.
PROD Group Assoc.
The Product Group Associated is a calculated measure that indicates whether the product groups are associated with the rule group or not. The measure is selected if the product groups are associated. If the product groups are not associated, it is clear.
Location Group Scope View: Rule Group
The Location Group Scope View, under the Location Group Scope tab, allows you to select the specific locations to be included in the rule group.
Figure 15-13 Location Group Scope View: Rule Group

Location Group Scope View: Rule Group - Default Profile Measures
The Location Group Scope view contains the following measures.
LOC Group Scope
Location Group Scope is a checkbox measure used to select which locations should be assigned to the databag.
LOC Group Assoc.
Location Group Associated is a calculated measure that indicates whether the location groups are associated with the rule group or not. The measure is selected if the location groups are associated. If the location groups are not associated, it is clear.
Source Scope View
The Source Scope View, under the Source Scope tab, allows you to select specific source locations to be included in the rule group.
Figure 15-14 Source Scope View
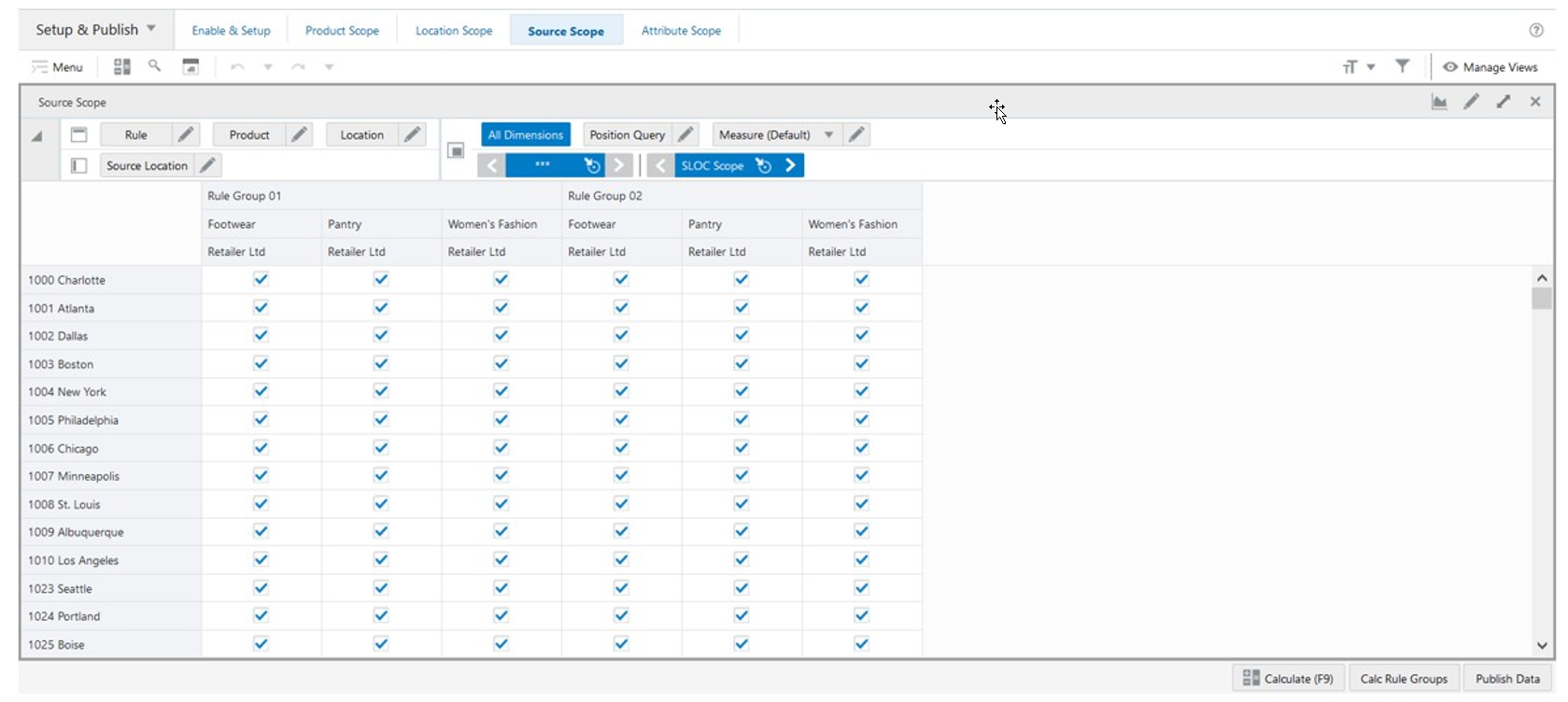
Source Scope View - Default Profile Measures
The Source Scope view contains the following measures.
SLOC Scope
Source Location Scope is a checkbox measure used to select which source locations should be assigned to the rule group.
SLOC Assoc.
Source Location Associated is a calculated measure that indicates whether the source locations are associated with the rule group or not. The measure is selected if the source locations are associated. If the source locations are not associated, it is clear.
Attribute Scope View
The Attribute Scope View, under the Attribute Scope tab, allows you to select specific attributes to be included in the rule group.
Figure 15-15 Attribute Scope View
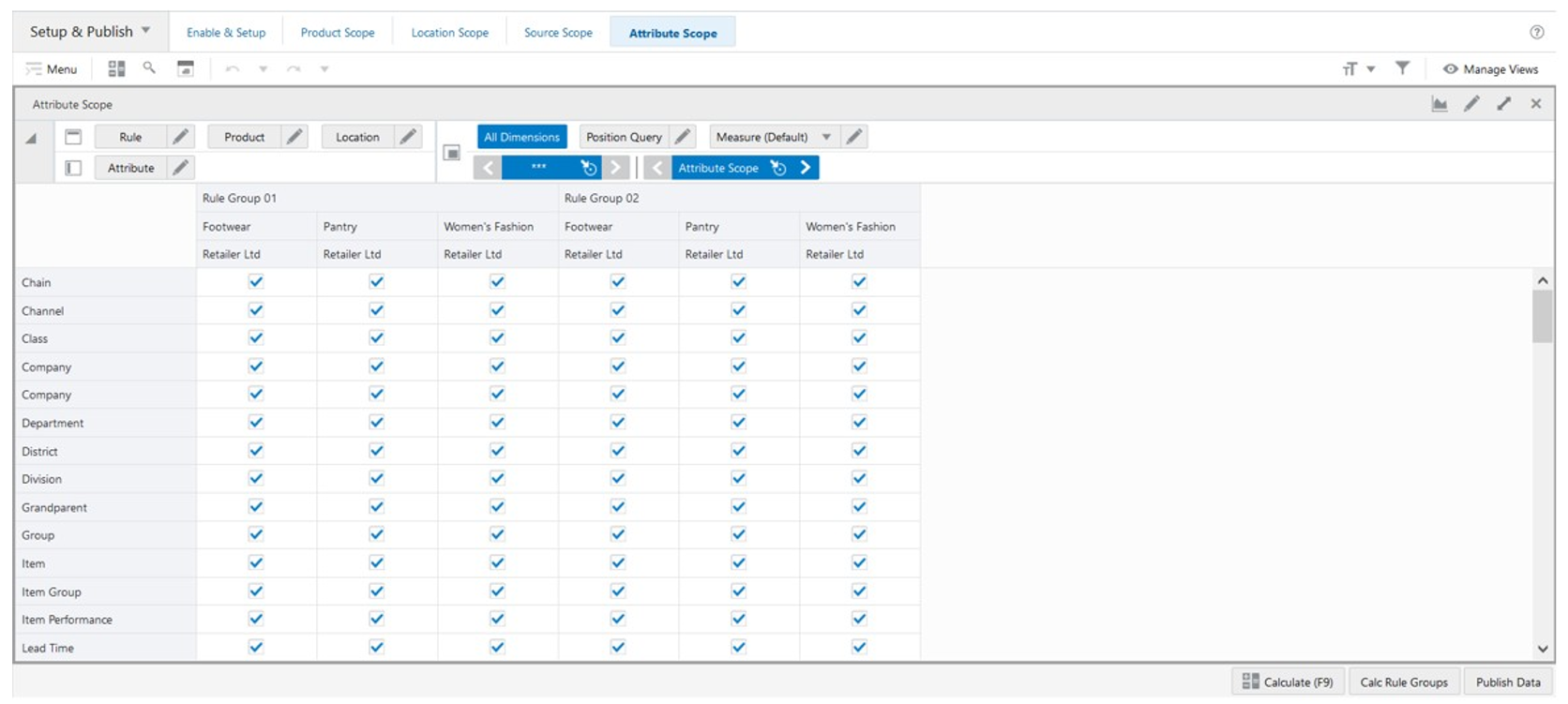
Attribute Scope View - Default Profile Measures
The Attribute Scope view contains the following measures.
Attribute Scope
Attribute Scope allows you to select which attributes should be assigned to the rule group.
Attribute Assoc.
Attribute Assoc. is a calculated measure that indicates whether the attributes are associated with the rule group or not. The measure is selected if the attributes are associated. The measure is clear if the attributes are not associated.
Manage Rule Groups Action Buttons
The Manage Rule Group workspace has the following action buttons available:
-
Calc Rule Groups
Use the Calculation Rule Groups action button to calculate the rule group’s scope based on all setups created by you. The result is a Boolean measure that is used by the Replenishment Setup Rules and Replenishment Parameters Rules workspaces to load the correct scope of products, locations, source locations and attributes.
-
Publish Data
Use the Publish Data action button to commit the changes made in the Manage Rule Groups workspace. It also saves the audit information by updating and committing the measures Last Rule Group Publish User ID and Last Rule Group Publish Date based on who and when the Publish Data was last run.
Figure 15-16 Manage Rule Groups Action Buttons