5 Forecast Review Task
This chapter describes the Forecast Review for IPOCS-Demand Forecasting.
Forecast Review Workspaces, Steps, and Views
The following table lists the workspaces, steps, and views for the Forecast Review task.
Table 5-1 Forecast Review Workspaces, Steps, and Views
| Workspace | Step | Views |
|---|---|---|
Forecast Review Workspace
The Forecast Review workspace allows you access to all of the views listed in Forecast Review Workspaces, Steps, and Views.
To build the Forecast Review workspace, perform these steps:
-
From the left sidebar menu, click the Task Module to view the available tasks.
Figure 5-1 Task Module
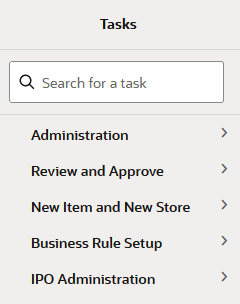
-
Click the Review and Approve activity to access the available workspaces.
-
Click Demand Weekly Forecast. The wizard opens.
You can open an existing workspace, but to create a new workspace, click Create New Workspace.
Figure 5-2 Weekly Forecast
-
Enter a name for your new workspace in the label text box and click OK.
Figure 5-3 Enter Workspace Label
-
The Workspace wizard opens. Select the products you want to work with and click Next.
Figure 5-4 Workspace Wizard: Select Products
-
The Workspace wizard opens. Select the locations you want to work with and click Next.
Figure 5-5 Workspace Wizard: Select Locations
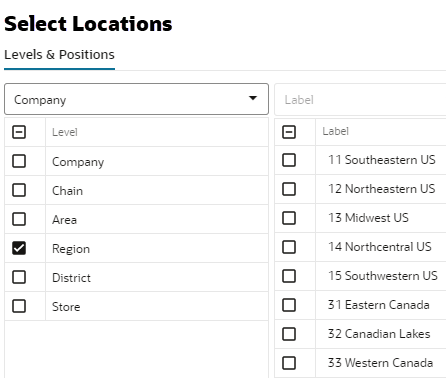
-
Select the time periods you want to work with and click Finish.
Figure 5-6 Workspace Wizard: Select Available Calendar Positions
-
The wizard notifies you that your workspace is being prepared. Successful workspaces are available from the Dashboard.
Figure 5-7 Successful Workspace Build
Approve Step
The available views are:
Forecast Results View
The Forecast Results view shows all information related to forecast generation. It shows the forecast with its components, baseline and promotional peaks. It also shows sales of last year, and cumulative interval information.
The navigation of this worksheet is very conveniently driven by real time or workbook alerts.
Note:
There is a duplicate of this view - Forecast Results Chart View- that is intended to show the information in chart form.
If not already in chart mode, you need to change the view type from pivot table to chart and save the format. This is a one-time action.
Figure 5-8 Forecast Results View
Measures: Forecast Results View
The Forecast Results view contains the following measures.
Adjusted Forecast
This is a read-only measures that equals the adjusted baseline plus the adjusted peaks.
Adjusted Baseline
The value in this field initially defaults to the System Baseline if the forecast is automatically approved by the system or through a Forecast Approval Alert. Otherwise, the value in the Adjusted Baseline is different than the System Baseline if:
-
Adjusted Baseline has been updated by you.
-
Keep Last Changes is selected.
-
Update Last Weeks Forecast is set to Replicate.
-
Changes to the Adjusted Baseline are automatically approved. The Approval view updates with the date of the adjustment and the name of the user who made the adjustment.
-
Demand transference is selected as the adjustment method in forecast setup and significant demand transference effects are available.
Approved Forecast
The Approved Forecast is the forecast quantity that was approved at the time of the task build. The values contained in this measure are read-only. If changes are made to the Adjusted Forecast, then click Calculate to show the new value in the Approved Forecast.
Approved System Forecast
The Approved System Forecast is populated with the last System Forecast approved for a time series:
-
Approval Method set to Automatic Approval
-
Approval Method set to a Forecast Approval Alert and the alert is not triggered
-
Update Last Weeks Forecast is set to Use Forecast
Preprocessed Sales
This read-only measure is the demand data used to generate the forecast. This allows you to compare Actuals to forecast values. The preprocessed sales are based on the historical sales which are undergoing several rounds corrections.
Last Year Sales
Event
This measure displays at the item, location, and week level if one or more offers were active. This usually goes together with the Discount measure.
Discount
This is the discount from the full price for which a product was sold at a given location for a given time period.
Last Last Year Sales
System Forecast
This is a read-only measures that equals the system baseline plus the system peaks.
System Baseline
The System Baseline displays the system generated baseline forecast. The values contained in this field are read-only. The system baseline incorporates level, trend, seasonality, but no causal-related information.
What-if Baseline
In the What-if Parameters view you can change some forecast parameters and see how they impact the forecast. The resulting forecast is stored in this measure. If you like the change, you can run the Copy What-if custom menu, and the forecast is copied in the Adjusted Forecast measure
Adjusted Cumint
Cumulative Intervals are used in safety stock calculation within allocation and replenishment systems. Its value is similar to a running total of a percentage of the actual forecast and is read-only.
Approved Cumint
Cumulative Intervals are used in safety stock calculation within allocation and replenishment systems. Its value is similar to a running total of a percentage of the actual forecast and is read-only.
Approve Information View
The Approve Information view shows information around the approval process, like which user approved the forecast, when it was approved and potential notes.
Figure 5-9 Approve Information View
Measures: Approve Information View
The Approve Information view contains the following measures.
Adjust Forecast Method
This measure displays the adjustment method used to programmatically adjust the system forecast. The options are:
-
No Adjustment
No adjustment is made to the system generated forecast
-
Keep Last Change
If any adjustments were done to the forecast in the previous runs, they are reflected in the Adjusted Forecast measure. In this use case, the total forecast is retained.
-
Keep Last Baseline
If any adjustments were done in the Adjusted Baseline in the previous runs, they are retained. In this use case. the system calculated peaks are applied on the Adjusted Baseline
-
Keep Last Peak
If any adjustments were done in the Adjusted Peak measure in the previous runs, they are retained. In this use case, the adjusted peaks are applied on the system calculated baseline.
Approve By
Approved By is a read-only field that
displays the name of the user to approve forecasts for an item/location.
This field may be populated with Sys if the
system was set to automatically approve forecasts during the batch
forecast process.
Approval Comment
Approval Comment is a field in which notes may be entered regarding the forecast values or any pertinent information for specified product/location combinations.
Violated Exceptions
This field displays which (if at all) approval exception business rule was violated.
Approval Date
Approval Date is a read-only field that displays the date that the forecast quantity is approved either automatically during the batch forecast process or when changes are made to the Adjusted Forecast. This information is necessary for IPOCS-Demand Forecasting to carry out any subsequent processes, such as replenishment procedures.
Approve
This field may be selected if you want to accept the System Forecast quantity for a time series that has yet to be approved. The flag is also activated when a change is made to the Adjusted Forecast and Calculate occurs. When this flag is activated, the time series for an item/location are approved and both the Approval Date and Approved By fields are updated.
Active Forecast Items
This field indicates if an item/store qualifies to have a forecast generated.
Forecast Results Chart View
The Forecast Results view shows all information related to forecast generation. It shows the forecast with its components, baseline and promotional peaks. It also shows sales of last year, and cumulative interval information.
The navigation of this worksheet is very conveniently driven by real time or workbook alerts.
Note:
There is a duplicate of this view - Forecast Results View- that is intended to show the information in table form.
If not already in chart mode, you need to change the view type from pivot table to chart and save the format. This is a one-time action.
Figure 5-10 Forecast Results Chart View
Measures: Forecast Results Chart View
The Forecast Results Chart view contains the following measures.
Adjusted Forecast
This is a read-only measures that equals the adjusted baseline plus the adjusted peaks.
Adjusted Baseline
The value in this field initially defaults to the System Baseline if the forecast is automatically approved by the system or through a Forecast Approval Alert. Otherwise, the value in the Adjusted Baseline is different than the System Baseline if:
-
Adjusted Baseline has been updated by you.
-
Keep Last Changes is selected.
-
Update Last Weeks Forecast is set to Replicate.
-
Changes to the Adjusted Baseline are automatically approved. The Approval view updates with the date of the adjustment and the name of the user who made the adjustment.
-
Demand transference is selected as the adjustment method in forecast setup and significant demand transference effects are available.
Approved Forecast
The Approved Forecast is the forecast quantity that was approved at the time of the task build. The values contained in this measure are read-only. If changes are made to the Adjusted Forecast, then click Calculate to show the new value in the Approved Forecast.
Approved System Forecast
The Approved System Forecast is populated with the last System Forecast approved for a time series:
-
Approval Method set to Automatic Approval
-
Approval Method set to a Forecast Approval Alert and the alert is not triggered
-
Update Last Weeks Forecast is set to Use Forecast
Preprocessed Sales
This read-only measure is the demand data used to generate the forecast. This allows you to compare Actuals to forecast values. The preprocessed sales are based on the historical sales which are undergoing several rounds corrections.
Last Year Sales
Event
This measure displays at the item, location, and week level if one or more offers were active. This usually goes together with the Discount measure.
Discount
This is the discount from the full price for which a product was sold at a given location for a given time period.
Last Last Year Sales
System Forecast
This is a read-only measures that equals the system baseline plus the system peaks.
System Baseline
The System Baseline displays the system generated baseline forecast. The values contained in this field are read-only. The system baseline incorporates level, trend, seasonality, but no causal-related information.
What-if Baseline
In the What-if Parameters view you can change some forecast parameters and see how they impact the forecast. The resulting forecast is stored in this measure. If you like the change, you can run the Copy What-if custom menu, and the forecast is copied in the Adjusted Forecast measure
Adjusted Cumint
Cumulative Intervals are used in safety stock calculation within allocation and replenishment systems. Its value is similar to a running total of a percentage of the actual forecast and is read-only.
Approved Cumint
Cumulative Intervals are used in safety stock calculation within allocation and replenishment systems. Its value is similar to a running total of a percentage of the actual forecast and is read-only.
What-if Parameters View
The What-if Parameters view allows you to adjust some forecast parameters and immediately view the effects on the forecast in the Forecast Results view.
If you like the new adjusted forecast, you first have to Approve the forecast to get the forecast in the approved forecast measure. Next you have to Commit to update the database with the approved forecast as well as with the What-if forecast parameters settings. These parameters are used the next time the forecast batch is run.
Parameters that can be adjusted will affect base demand as well as total forecast.
Figure 5-11 What-if Parameters View
Measures: What-if Parameters View
The What-if Parameters view contains the following measures.
What-if Forecast Start Date
This measure lets you specify a different forecast start date then the default used in batch, which is RPAS_TODAY.
What-if Forecast Length
This measure lets you specify a forecast length, which is likely not the default forecast end date less forecast start date used in batch. The value used will be reflected in the Forecast End Date measure.
What-if Forecast End Date
This measure displays the date based on the entries in the Forecast Start Date and Forecast Length. Forecast End Date = Forecast Start Date + Forecast Length.
What-if History Length
This measure lets you specify the number of periods used to calculate the base demand.
What-if
This Boolean measures specifies if the user can perform what-if. If it is unchecked, no what-if is triggered. To perform what-if you need to select at least one of the following measures:
-
What-if Forecast Length
-
What-if Forecast Start Date
-
What-if History Length
If the What-if flag is on, you can run it by clicking on the What-if custom menu.
What-if Base Demand
This measure displays the value for the base demand based on the new history length.
What-if Forecast Length Requested
This measure displays the requested forecast length. This is useful, because after running the What-if custom menu, the What-if Forecast Length measure will be blanked out. It is this measure where you keep track of the latest forecast length used.
What-if Forecast Start Date Requested
This measure displays the requested forecast start date. This is useful, because after running the What-if custom menu, the What-if Forecast Start Date measure will be blanked out. It is this measure where you keep track of the latest forecast stare date used.
What-if History Length Requested
This measure displays the requested history length. This is useful, because after running the What-if custom menu, the What-if History Length measure will be blanked out. It is this measure where you keep track of the latest history length used.
Copy to Adjusted
After you are finished adjusting the parameters, you can either return reviewing the forecast or you can make some of the changes stick. For this to happen, enable this measure and run the Copy to Adjusted custom menu to copy the forecast generated using What-if parameters in the Adjusted Forecast measure from the Forecast Results view.
Preprocessing Details View
The Preprocessing Details view shows all necessary information to determine how the loaded sales were transformed into unconstrained demand. You can review the numbers after each step, and also have the possibility to override the total demand. Unconstrained demand is what an item would have sold at a location without the influence of any outside factor. These factors can include:
-
Out of stock situations where an item would have likely sold more
-
Outliers like fatty fingers or Software bugs
-
Promotions that can boost sales
-
Weather that can boost sales (water during a hurricane) or lower them (BBQ items for a rainy day)
For details on how the corrections are made refer to the Oracle Retail AI Foundation Cloud Service User Guide.
Figure 5-12 Preprocessing Details View
Measures: Preprocessing Details View
The Preprocessing Details view contains the following measures.
Depromote Adjustment
This measure displays the units that were removed from the historical sales, because they were caused by the lift in demand due to one or more offers.
Outage Adjustment
This measure displays the units that were added to the historical sales, because they were caused by the artificial drop in demand due to stockouts.
Outlier Adjustment
This measure displays the units that were added to the historical sales, because they were caused by the artificial drop in demand due unusual events, like human error, or extreme bottle water sales during a hurricane.
Outage Indicator
This measure is either loaded or calculated by the rules in the custom menu. It is used during the pre-processing run that corrects sales for lost sales.
Promotion Indicator
This measure is usually calculated as the OR of all available offers that are active for a product/location/calendar combination. It is used during the preprocessing run that removes promotional sales.
Baseline Sales
This measure represents the demand that was sold at a location without the influence of any outside factor.
Historical Discount
This measure displays the units that were removed from the historical sales, because they were caused by the lift in demand due to one or more offers.
When the Historical Discount or Historical Event measures are not blank, it is likely that the Promotion Indicator is On, and the Depromote Adjustment will also have a non-zero value.
Historical Event
When the Historical Discount or Historical Event measures are not blank, it is likely that the Promotion Indicator is On, and the Depromote Adjustment will also have a non-zero value.
Outlier Indicator
This measure is either loaded or calculated by the rules in the custom menu. It is used during the pre-processing run that corrects the sales for outliers.
Raw Sales
This measure is loaded and it represents the historical sales at a product/location/calendar period level. It is different from demand because it may be constrained by stockouts, outliers, weather, and so on.
Preprocessed Sales
This measure represents the demand – including promotion and offer data that was sold at a product/location/calendar. If configured properly, the stockout and outliers impact is removed.
User Override
After reviewing all the above measures, this is the place to override the demand at the product/location/calendar level. This can be useful for special cases (introduction of key items) as well as extreme situations when entire departments were hurt by natural events, like a pandemic.