Creating and Updating Customers
Topics in this part: The following topics describe how to create and maintain customer information on the system through the Customer Maintenance module:
- Understanding Customer Types describes the three types of customers you work with throughout the Customer Maintenance module.
- Selecting Customers explains how to use the Customer Maintenance Selection Screen to search for existing customer records.
- Creating and Updating Sold-to Customers (WCST) describes the Work with Customers screens you use when creating and updating sold-to customers.
- Creating and Updating Ship-to Customers (WCST) describes the screens you use when creating and updating ship-to customers.
- Creating and Updating Bill-to Customers (WCBT) describes the screens you work with when creating and updating bill-to customers.
- Work with Contract Price Screen describes how to establish special contract pricing opportunities for a customer.
- Working with Customer Tax Status describes the tax status that you can apply to customers, including standard taxes and exemptions.
- Working with Pay Type Exclusions describes how to apply payment method exclusion codes to a customer.
- Reviewing Customer History describes how to view a customer's mail history, item history, and order summary and detail history.
- Work with User Fields Screen describes how to change, delete, or display information for user-defined fields.
- Reviewing Customer Address Changes describes how to display address changes that you enter for your customers.
- Printing the Customer Exposure Report (PCER) describes how to print a report listing customer action notes entered and customer action reason codes used on each.
- Printing the Customer Detail Exposure Report (PCAR) describes how to print a report listing customer action notes, including details on the customer.
- Working with Customer Warranty Information (WCST) describes the screens you use to review and work with items you shipped to customers at no charge, in fulfillment of a warranty.
- Working with Customer Email Addresses describes how the system stores and validates email addresses for sold-to customers, and presents the screens you use to work with email addresses.
- Working with Customer Ownership describes how to create and update information about the products a customer owns.
- Working with Alternate Customer Number Cross-References describes the screens you use to work with additional alternate customer numbers assigned to a customer.
- Generic Customer API describes how to create or update
customers through a generic XML message.
For more information see the Order Administration Web Services Guide on My Oracle Support (ID 2953017.1).
- Customer Engagement Customer Integration describes how to keep customer information in sync with Oracle Retail Customer Engagement when Oracle Retail Customer Engagement is the system of record for customer data.
Understanding Customer Types
Purpose: Use the Customer Maintenance programs to maintain existing customer information and create new customer records without creating orders. You use the Customer Maintenance programs when you need to:
- Enter customer address changes
- Construct a demographics profile
- Create a contract price for a short-term sale
- Change a customer's tax status, payment type, etc.
- Add a customer service action note
- Review a customer's ordering history
In this topic:
Defining Customer Types
Purpose: There are four customer types:
- Sold-to
- Ship-to
- Bill-to
You need to understand the customer types in order to work with Customer table maintenance.
Sold-to customers: A sold-to customer is a person who places an order. Name, address, and mailing information for sold-to customers is in the Customer Sold-to table only.
Note:
The Customer Engagement Customer Integration includes only sold-to customers.Ship-to customers: A ship-to customer is a person who receives an order. The system generates a temporary ship-to record for every sold-to customer when you enter an order. You can create permanent ship-to customers through Customer Ship-to when you enter an order.
- Permanent ship-to customers are customers who request a ship-to address different from their sold-to address. The Customer Ship-to table stores permanent ship-to customer information.
- Temporary ship-to customers are customers who receive the shipped order but do not place the order or pay for the order (for example, gift recipients). The Order Ship-to Address table stores temporary ship-to customer information.
Bill-to customers: A bill-to customer is a person who pays for an order. A bill-to customer record is required when the person who pays for the order is different than the sold-to customer.
You can assign bill-to customer addresses through Order Entry if the system control values Create/Assign Bill To Customers in Order Entry (A76) is selected.
The system generates bill-to records for business-to-business customers. Business-to-business customers are customers who ship to a consistent address, have a permanent account, and are commercial in nature.
You can define a business-to-business customer by selecting the Commercial flag for a customer. Once you have established a bill-to customer account, the account remains permanently in the Bill-to customer table.
Customer Type Relationships
The figure below illustrates the relationships between the customer types.
| Illustration | Customer Type and Payment Methods |
|---|---|
|
(Sold-to) customer places, receives, and pays for order. Payment methods: Cash, Check, Credit Card |
|
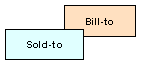 |
(Sold-to) customer places and receives order, but someone else receives the bill. Payment methods: Credit Card |
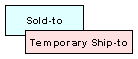 |
(Sold-to) customer places and pays for order, but directs shipment to another (Temporary Ship-to) person. Payment methods: Cash, Check, Credit Card |
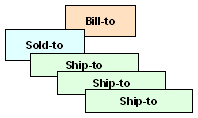 |
(Sold-to) customer orders for one or more (Permanent Ship-to) locations, and directs bill to a separate (Bill-to) accounting function. Payment methods: Credit Card |
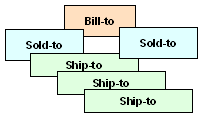 |
One or more (Sold-to) customer orders for one or more (Permanent Ship-to) receiving locations, but each Sold-to directs their bills to a single (Bill-to) accounting function. Payment methods: Credit Card |
Rules to remember: The following is a list of guidelines to keep in mind when working with the different customer types.
- Every order has at least a sold-to customer
- The system creates a bill-to record if the person paying for the order is different from the person placing the order
- More than one permanent ship-to record can exist under a single sold-to, if the sold-to regularly places orders to be shipped to different locations
For more information: See Creating and Updating Customers for options related to creating and working with each customer type.
Selecting Customers
Introduction: You can select existing sold-to customers by entering information in any of the fields on the Customer Maintenance Scan screen. You can use this function to locate and view a particular customer record or to display a list of customer records that match the information you enter.
Purpose of this topic: This topic shows you how to use the system's scanning functions to search for and locate customer records.
In this topic:
- Scanning for Customers
- Select Customer Sold To Screen
- Work with Customers Screens (Selecting a Customer)
Scanning for Customers
How scanning works: When scanning, the system searches the Sold To Customer table for customers with information that closely matches the information you enter, then lists these customers on a scan screen. You select the customer record you want to work with from the scan screen.
There are some general principles to keep in mind as you scan for a customer:
- If you enter information in any numeric field (other than the Customer field), the system displays a list of possible matches in ascending numerical order (1, 2, 3..., etc.), beginning with the number you typed and continuing to the end of the table
- If you enter information in any alphanumeric field, the system displays a list of customers in ascending alphabetical order (a, b, c..., etc.), then in ascending numerical order (1,2,3..., etc.), beginning with the text you typed and continuing to the end of the table.
- When you position the cursor on any scannable field on a scan screen, and select Scan without typing anything in the field, the system displays a list of all records from the table in ascending order for the field you selected.
- If no customers match the criteria you enter, the system displays a list of all possible matches in ascending order beginning with the text you entered and continuing to the end of the table. For example, if you type Smith in the Last name field, but this name is not found in the customer database, your screen displays customer records starting with the first name closest alphabetically to “Smith” through the end of the alphabet.
Oracle Retail Customer Engagement Customer Integration: If the ORCE Customer Integration (L37) system control value is set to INTERACT, you use the Customer Scan Screen instead of the Select Customer Sold To Screen to search for customers, and the system searches for customers in Oracle Retail Customer Engagement rather than in Order Administration. See the Customer Scan Screen for more information.
Select Customer Sold To Screen
Purpose: Use this screen to search for customers in the Customer Maintenance table; see Selecting Customers.
How to display this screen: If the ORCE Customer Integration (L37) system control value is set to blank, enter WCST in the Fast path field at the top of any menu or select Work with Customers from a menu; otherwise, if the system control value is set to INTERACT, you advance to the Customer Scan Screen.
| Field | Description |
|---|---|
| Customer |
A unique number to identify a customer. The system assigns a customer number automatically whenever you add a new customer (either when you enter an order for a new customer or when you Select Create to add the customer record manually through the Sold To Customer table). You can scan on just the customer number, or on a combination of the customer number and ship-to number. When you enter an invalid customer number, you advance to the Work with Customers by Number screen. This screen lists customer records in ascending numerical sequence, beginning with the number you typed and continuing to the end of the table. You also advance to this screen if you enter an unassigned customer number. When you enter a valid customer number, you advance to the Change Customer screen. See Creating and Updating Sold-to Customers (WCST). Numeric, 9 positions; optional. |
| Ship-to number (Unlabeled field to the right of the Customer field) |
Identifies the number of shipping addresses on the order. You can scan on the ship-to number alone, or the complete customer ship-to number (which is the customer number and the ship-to number). If you enter a customer ship-to number that identifies a permanent ship-to record, you advance to the Change Ship To screen for the ship-to record you selected. If you enter only a ship-to number, you advance to the Work with Customers by Number screen, which list customers in ascending numerical sequence, beginning with the number you typed and continuing to the end of the table. Numeric, 3 positions; optional. |
| Match code |
A unique customer code the system assigns to each customer to identify duplicate customer records. Match codes is a user-defined algorithm, which consists of portions of the customer's name, address, and postal code. When you enter a full or partial match code, you advance to the Work with Customers by Match Code screen, which lists customers in ascending match code sequence, beginning with the code you typed and continuing to the end of the table. Alphanumeric, 15 positions; optional. |
| Postal code |
The postal or zip code for this customer. Enter a full or partial code to advance to the Customers by Postal Code/Company screen. This screen lists all customers by postal code in ascending (lowest to highest) numeric sequence, beginning with the code you entered. Scan length: The Postal Code Scan Length (F61) system control value controls how many characters of the postal code to use when searching for a customer. See that system control value for a discussion. If you enter a postal code and last name, you advance to the Customers by Postal Code/Last Name screen, which lists all customers alphabetically beginning with the postal code you entered. Alphanumeric, 10 positions; optional. |
| Last name |
The sold-to customer's last name. When you enter all or part of a customer's last name, you advance to the Work with Customers by Last Name screen, which lists customers by last name, beginning with the letters you entered and continuing to the end of the table. The Last name field is indented beneath the Postal code field. You can enter information in both fields to scan for a particular customer. Alphanumeric, 25 positions; optional. |
| Company |
The company name associated with the customer. When you enter a full or partial company name, you advance to the Work with Customers by Company Name screen, which lists customers by company name, beginning with the letters you entered and continuing forward to the end of the table. Notice that the Company field is indented beneath the Postal code field. You can enter information in both of these fields for scanning purposes. Alphanumeric, 30 positions; optional. |
| Telephone# |
The customer's telephone number. When you enter a full or partial telephone number, you advance to the Work with Customers by Phone Number screen, which lists customers by telephone number. You can define a telephone number format for each country to map to the phone numbers operators enter into the system. See Setting Up the Country Table (WCTY), for more information. Note: Your entry should include any formatting specified by the telephone number format for the country; for example, if the telephone number format for the United States is (111) 111-111, your entry should include the parentheses and hyphen. Alphanumeric, 14 positions; optional. |
| Alternate customer number |
An additional number to identify the customer on the system. This might be a customer number carried over from a system conversion. Enter an alternate customer number to advance to a subsequent scan screen that lists customers by alternate customer number. See Display Alternate Customer Cross Reference Window (I84) for more information. Alternate Customer Number Label DescriptionThe field label on this screen is based on the name you enter in the Alternate Customer Number Label Description (H95) system control value; if you do not enter a name in this system control value, the field label is Alt cust. Example: If you enter the field label name MEMBER# in the system control value, the field label on this screen is MEMBER#. Alphanumeric, 15 positions; optional. |
| E-mail Address |
An e-mail address for the customer. When you enter a full or partial email address, you advance to the Scan Customer by E-mail Address screen, where you can scan by any email address on file for a customer. This field is not case-sensitive; an email address of abc@example.com matches an entry of ABC@example.COM, and vice versa. Alphanumeric, 50 positions; optional. |
| Screen Option | Procedure |
|---|---|
|
Create a new customer |
Select Create. See Creating and Updating Sold-to Customers (WCST). |
Work with Customers Screens (Selecting a Customer)
Purpose: Whenever you enter information in a field at the Select Customer Sold To Scan screen, you advance to a screen that lists customers in ascending numerical or alphabetical order, beginning with the first customer that matches the information you entered.
The customer number is an exception to this rule. When you enter a valid customer number, you advance directly to the Change Customer screen for the specified customer.
You can use the Work with Customer screen to narrow down your search, or to select and work with a specific customer.
About this screen: Work with Customer screens display different information, depending on the information you entered on the initial selection screen.
The Work with Customer screen, for example, displays the company name and street address, and lists customers in ascending alphabetical order by company name.
| Field | Description |
|---|---|
| Information on Line 1: | |
| Company name |
The name of the company. Alphanumeric, 30 positions; optional. |
| Customer |
A unique number to identify a customer. Numeric, 9 positions; display-only, assigned by the system. |
| Cls (Customer class) |
A user-defined code that categorizes customers at a high level for reporting purposes. You can use customer class codes to:
Class codes are defined in and validated against the Customer Class table. See Setting Up the Customer Class Table (WCCL). Numeric, 2 positions; display-only. |
| Source (Source code) |
A unique code assigned to a list of customer names to whom you target an offer (catalog, newspaper or television advertisement). See Working with Source Codes (WSRC). The customer's current source code displays. Alphanumeric, 7 positions; display-only. |
| Mail type |
A code to classify the “type” of customer. Valid values are:
Alphanumeric, 1 position; display-only. |
| Information on Line 2: | |
| Street |
The customer's or company's street address. Alphanumeric, 32 positions; display-only. |
| City |
The name of the customer's city. Alphanumeric, 25 positions; display-only. |
| State or Province |
The code for the customer's state or province. Alphanumeric, 2 positions; display-only. |
| Postal code |
The customer's postal (or ZIP) code. Alphanumeric, 10 positions; display-only. |
| Screen Option | Procedure |
|---|---|
|
Create a new customer |
Select Create. See the First Create Sold To Customer Screen. |
|
Change information about the customer |
Select Change for a customer. See Changing Sold To Customers. |
|
Delete a customer |
Select Delete for a customer. The system does not allow you to delete a customer record if you have taken orders for the customer. The screen displays a message such as: Orders exist for customer (xxxx) - cannot delete. |
|
Display information about the customer |
Select Display for a customer. You advance to the first Display Customer screen. You cannot change any information on this screen. See the First Create Sold To Customer Screen for field descriptions. |
|
Work with ship-to customers |
Select Ship To for a customer to advance to the Work with Customer Ship Tos Screen. |
|
Work with bill-to customers |
Select Bill To for a customer. If the customer:
|
|
Work with subscriptions for a customer |
Select Subscriptions for a customer to advance to the Work with Subscriptions Screen. |
|
Work with contract pricing for a customer |
Select Contract Pricing for a customer to advance to the Work with Contract Price Screen. |
|
Work with state-specific tax exemptions for a customer |
Select Tax for a customer to advance to the Work with Customer Tax Screen. See Working with Customer Tax Status for an overview. |
|
Review mail history for a customer |
Select Mail History for a customer to advance to the Display Customer Mail History Screen. See Reviewing Customer History for an overview of customer history. |
|
Work with actions for a customer |
Select Actions for a customer to advance to the Edit Customer Actions Window. |
|
Work with the profile for a customer |
Select Profile for a customer to advance to the Work with Customer Profile Screen. |
|
Review item ordering history for a customer |
Select Item History for a customer to advance to the Customer Sold To Item History Screen. See Reviewing Customer History for an overview of customer history. |
|
Display customer order history |
Select Order History for a customer to advance to the Display Customer Order History Screen. See Reviewing Customer History for an overview of customer history. |
|
Exclude pay types for a customer |
Select Pay Type Exclusion for a customer to advance to the Exclude Pay Types By Customer Screen. |
|
Enter information in the user-defined fields for a customer |
Select User Fields for a customer to advance to the Work with User Fields Screen. |
|
Work with notes about a customer |
Select Notes for a customer to advance to the Edit Customer Notes Screen. |
|
Review address changes for a customer |
Select Previous Address for a customer to advance to the Display Address Changes Screen. See Reviewing Customer Address Changes for an overview. |
|
Work with warranty information for a customer |
Select Warranty Info for a customer to advance to the Work with Customer Warranty Information Screen. |
Work with Contract Price Screen
Purpose: Use this screen to establish special pricing you are offering to a customer on selected items for a specific time period.
How to display this screen: Select Contract pricing for a customer at a Work with Customer scan screen (see Selecting Customers). You can also advance to this screen by selecting Contract Pricing from a create, change, or display sold-to customer screen (see Creating and Updating Sold-to Customers (WCST).
| Field | Description |
|---|---|
| Item #/SKU | Item Represents a unit of inventory. Alphanumeric, 12 positions, optional. SKURepresents an item's special characteristics, such as size, color, width, etc. Note: Scanning on this field is not currently implemented. Alphanumeric, three 4-position fields; optional. |
| Start date |
The date when the contract price first becomes effective for this item. Numeric, 6 positions (in user date format); optional. |
| End date |
The final date the contract price is effective for this item. Numeric, 6 positions (in user date format); optional. |
| Price |
The price you are offering the customer for this item during the term of the contract. Numeric, 13 positions with a 2-place decimal; optional. |
| Tax incl (Tax-inclusive price) |
The price you are offering the customer for this item during the term of the contract on orders subject to VAT. This field displays only if the Tax Included in Price (E70) system control value is selected. Numeric, 13 positions with a 2-place decimal; display-only. |
| Screen Option | Procedure |
|---|---|
|
Create a contract price |
Select Create to advance to the Create Contract Price Screen. |
|
Change a contract price |
Select Change for an item to advance to the Change Contract Price screen. At this screen, you can change the ending date or the contract price. See Create Contract Price Screen for field descriptions. |
|
Delete a contract price |
Select Delete for an item to delete it. |
|
Display a contract price |
Select Display for an item to advance to the Display Contract Price screen. You cannot change any information on this screen. See Create Contract Price Screen for field descriptions. |
Create Contract Price Screen
Create a contract price: Select Create at the Work with Contract Price Screen to create a contract price for an item you specify for the customer with whom you are working.
| Field | Description |
|---|---|
| Customer |
The customer's number, followed by the customer's name and company, if any. Numeric, 9 positions; display-only. |
| Item #/SKU | Item Represents a unit of inventory. Item codes are defined in and validated against the Item table. Alphanumeric, 12 positions. Create screen: required. Change screen: display-only. SKURepresents an item's special characteristics, such as size, color, width, etc. Alphanumeric, three 4-position fields. Create screen: required if the item has SKUs. Change screen: display-only. |
| Start date |
The date when the contract price first becomes effective for this item. Numeric, 6 positions (in user date format). Create screen: required. Change screen: display-only. |
| Ending date |
The date the contract price for the item expires. Numeric, 6 positions (in user date format); required. |
| Contract price |
The price you are offering the customer for this item during the term of the contract. Numeric, 13 positions with a 2-place decimal; required. |
| Tax inclusive price |
The price you are offering the customer for this item during the term of the contract if the order is subject to VAT. This field displays only if the Tax Included in Price (E70) system control value is selected. Numeric, 13 positions with a 2-place decimal; optional. |
Working with Customer Tax Status
Purpose: The tax exemptions you can assign to a customer include tax identification numbers, exemptions for nonprofit organizations, and exemption from VAT.
Exemption information set up in customer maintenance defaults in order entry and to orders you create through the order API, although you can override the information in order entry.
Web orders: Regardless of the tax status of the sold to customer, you can pass exemption/resale information on an order received through the Generic Order Interface (Order API) by entering E (Exempt) or R (Resale) in the tax_exempt attribute and defining a tax identification number in the resale_exempt_id attribute. In this situation, the exemption/resale information applies to the order ship to only and does not update the exemption/resale information for the sold to customer on the order.
For more information see the Order Administration Web Services Guide on My Oracle Support (ID 2953017.1).
Exemption/reseller options: You can set up:
- a customer-level exemption if the customer always qualifies regardless of shipping address
- resale or exemption numbers in the Customer Tax table for individual states
- VAT exemption at the customer level, if the customer might be subject to VAT
Expiration date? Optionally, you can specify an expiration date for customer tax exemptions at either the customer level, or at the state or province level. If the expiration date at the customer level has passed, the customer is not eligible for a tax exemption set up at either the customer or state/province level.
GST or PST: For Canadian taxing, you can define exemptions from either Goods and Services taxes, Provincial Services taxes, or both.
If you use an external tax system: You can set up tax exemptions for specific customers if you use an external tax system. You can also use a customer class to flag customers who are exempt. See Vertex Setup or Avalara AvaTax Setup for more information.
In this topic:
- Customer Tax Overview
- First Level: Customer Exemption
- Second Level: VAT
- Third Level: State Exemptions
- Work with Customer Tax Screen
- Create Customer Tax Screen
Customer Tax Overview
You can set up three levels of tax exemption information to default for a customer in order entry:
- Use the First Level: Customer Exemption if the customer is always:
- tax exempt
- not subject to tax as a reseller
- subject to GST or PST only
- Use the Second Level: VAT if the customer is always exempt from VAT on orders subject to VAT.
- Use the Third Level: State Exemptions if the customer does not have a customer-level tax exemption or reseller tax identification number, but is exempt or a reseller in specific states or provinces.
First Level: Customer Exemption
Tax code and tax identification number specified for the customer: If the customer is always tax exempt regardless of shipping address, set up the Tax code code and Tax identification field for the customer. Any reseller or exempt information in these fields defaults into the Tax code and Tax identification fields in order entry and, as long as the Expiration date (Tax identification expiration date) is blank or specifies a future date, the reseller or exempt information remains on the order header when you select OK and the customer-level tax information applies.
Exempt tax identification number but no Tax code specified for the customer: If the customer has an Tax identification number but no Tax code, the tax identification number defaults in order entry, but the operator will need to complete the Tax code field. Setting up a customer record this way might be useful if you want to prompt the operator to evaluate the customer's tax status on an order-by-order basis.
Canadian tax exemptions for customers: If there is a Tax code of GST only or PST only for a Canadian customer, this information defaults in order entry, regardless of the value in the Expiration date field. These customers do not need to specify an Tax identification number.
Overrides state-specific settings from the Customer Tax table: If you specify tax-related information at the customer level, this information overrides the information set up through the Work with Customer Tax Screen for specific states or provinces. For example, if the customer has an Expiration date (Tax identification expiration date) in the future, but the state-level Expiration date for the customer’s address is in the past, the customer is still eligible for a tax exemption, provided there is a Tax identification set up for the customer or a Tax identification set up for the state.
If you would like the customer to qualify for tax exemptions in particular states only, the tax-related fields at the customer level (Tax code code, Tax identification, and Expiration date (Tax identification expiration date) should be blank.
Second Level: VAT
Vat number for the customer: If an order is subject to VAT, the system checks the VAT number field for the customer. An entry Indicates that the customer is exempt from VAT, a taxing method that applies in only certain states in certain countries. When an order is subject to VAT, the customer is charged a tax-inclusive price, and the tax amount is “hidden” on the order detail line for the item, not included in the Tax bucket for the order. If the order is exempt from VAT, then the regular (tax-exclusive) pricing applies, and there is no hidden tax.
Note:
A customer who has a regular or reseller tax exemption is also exempt from VAT: the customer pays the regular (tax-exclusive) price, and neither hidden tax nor regular tax is added to the order.The system applies the VAT exemption only if:
- the customer has a VAT number defined, and the order is subject to VAT because:
- the Tax Included in Price (E70) system control value is selected, and
- the sold-to customer is located in a country that is different from the country for your company, as defined through the Work with Companies menu option (fast path = WCMP).
If a VAT exemption applies to the order, the setting of the Tax code field changes to Exempt, and the words VAT EXEMPT default into the Tax identification field for the order. In this case, you cannot override the tax status of the order to make it taxable.
Note:
You cannot set up a VAT exemption at the state level. VAT exemption information is at the customer level only.Third Level: State Exemptions
You use the Customer Tax table, available by selecting Customer Tax in customer maintenance, to set up exemption or reseller records at the state or province level. State-specific information you have set up through the Work with Customer Tax Screen defaults in order entry only if:
- there is no applicable Tax code code and Tax identification set up at the customer level, or you have cleared the fields in order entry, and
- Expiration date (Tax identification expiration date) is specified at the customer level, or the date specified is in the future, and
- Expiration date date is specified for the state of the shipping address; or the date specified is in the future, and
- a VAT exemption has not defaulted on the order, and
- the state-level record includes exemption (E) or reseller (R) information. No other type of state-level tax information defaults in order entry.
If you have tax information set up in the Customer Tax table, you need to clear the tax fields in order entry whenever you make any changes to the order that might affect its taxability.
Example: A customer has a reseller exemption in Massachusetts but not in Rhode Island, and the sold-to address is in Massachusetts. When you first advance to the order header screen in order entry, the Massachusetts tax identification number defaults. To override the customer's default tax status, clear the Tax code and Tax identification fields, and then enter the Rhode Island shipping address. In the case of a one-time ship-to address, you need to enter the ship-to address and then clear the related fields. This step enables the system to default the tax information, if any, for the Rhode Island address, and prevents the Massachusetts information from applying incorrectly.
Work with Customer Tax Screen
Purpose: Use this screen to create, change, delete, or display tax exemption information for a customer that is specific to a state or province. See Working with Customer Tax Status for a discussion.
How to display this screen: From any Work with Customer screen, select Customer Tax for a customer (see Selecting Customers). You can also advance to this screen by selecting Customer Tax at a Create, Change, or Display Customer screen (see Creating and Updating Sold-to Customers (WCST)).
| Field | Description |
|---|---|
| Customer |
A unique number assigned to each customer who places an order, and the customer's name or company name. Customer number: numeric, 9 positions; display-only, assigned by the system. Customer last name: alphanumeric, 25 positions; display-only. Customer first name: alphanumeric, 15 positions; display-only. Customer middle initial: alphanumeric, 1 position; display-only. Customer company name: alphanumeric, 30 positions; display-only. |
| Cty (Country) |
The country where the customer has a reseller or other tax exemption. Country codes are defined in and validated against the Country table; see Setting Up the Country Table (WCTY). Alphanumeric, 3 positions; optional. |
| State |
The state or province where the customer has a reseller or other tax exemption. State codes are defined in and validated against the State table, which is accessible through the Work with Countries menu option; see Setting Up the Country Table (WCTY). Alphanumeric, 2 positions; optional. |
| Tax (Tax code) |
The tax status of the customer in the state shown. Enter a valid tax code to display tax records that match your entry. Valid values are:
Although you can create tax records using any of the codes above, retrieving tax status for any tax code but Resale or Exempt is not currently implemented. Optional. |
| Tax identification |
The customer’s tax identification number, typically the resale or exempt certificate number assigned to a customer who is identified as tax exempt (E) or as a reseller (R) otherwise, the tax identification number does not control taxability. Any combination of letters, numbers, or special characters is accepted. Alphanumeric, 30 positions; optional or required based on Tax code. |
| Expiration date |
The date the customer's exempt or reseller tax identification number expires in this state. This expiration date applies only if there is not an Expiration date (Tax identification expiration date) specified at the customer level. Numeric, 6 positions (in user date format); optional. |
| Screen Option | Procedure |
|---|---|
|
Create customer tax status |
Select Create to advance to the Create Customer Tax Screen. |
|
Change customer tax status |
Select Change for a tax record to advance to the Change Customer Tax screen. At this screen, you can change the tax code or the resale/exempt number. See Create Customer Tax Screen for field descriptions. |
Create Customer Tax Screen
To create: At the Work with Customer Tax Screen, Select Create to create a tax record for a state or province.
Note:
You should set up Customer Tax records for exemptions or reseller tax identification numbers at the state level only if the customer does not have an exemption or reseller tax identification number at the customer level. See Customer Tax Overview for a discussion.| Field | Description |
|---|---|
| Customer |
A unique number assigned to each customer who places an order, and the customer's name or company name. Customer number: numeric, 9 positions; display-only, assigned by the system. Customer last name: alphanumeric, 25 positions; display-only. Customer first name: alphanumeric, 15 positions; display-only. Customer middle initial: alphanumeric, 1 position; display-only. Customer company name: alphanumeric, 30 positions; display-only. |
| Country |
The country where the customer has a special tax status. Country codes are defined in and validated against the Country table; see Setting Up the Country Table (WCTY). Alphanumeric, 3 positions, Create screen: required. Change screen: display-only. |
| State |
The state or province where the customer has a special tax status. State codes are defined in and validated against the State table, accessible through the Work with Countries menu option; see Setting Up the Country Table (WCTY). Alphanumeric, 2 positions. Create screen: required. Change screen: display-only. |
| Tax (Tax code) |
The tax status of the customer in the state shown. The tax status of the customer in the state shown. Enter a valid tax code to display tax records that match your entry. Valid values are:
Although you can create tax records using any of the codes above, retrieving tax status for any tax code but Resale or Exempt is not currently implemented. If you enter a tax code of Resale or Exempt, a Resale/Exempt number is also required. Alphanumeric, 1 position; required. |
| Tax identification |
The customer’s tax identification number, typically the resale or exempt certificate number assigned to a customer who is identified as tax exempt (E) or as a reseller (R); otherwise, the tax identification number does not control taxability. Any combination of letters, numbers, or special characters is accepted. Alphanumeric, 30 positions; required if customer is defined as tax exempt or as a reseller; optional or required based on Tax code. |
| Expiration date |
The date the customer's exempt or reseller tax identification number expires in this state. This expiration date applies only if there is not an Expiration date (Tax identification expiration date) specified at the customer level. Numeric, 6 positions (in user date format); optional. |
Working with Pay Type Exclusions
Purpose: You assign pay type exclusions on a customer-by-customer basis to restrict a customer from using a specific payment method, such as a credit card or check.
In this topic:
Exclude Pay Types By Customer Screen
How to display this screen: At any Work with Customers screen, select Pay type excl. for a customer. See Selecting Customers. You can also display this screen by selecting Pay Type Excl. at a Create/Change/Display Customer screen; see Creating and Updating Sold-to Customers (WCST).
| Field | Description |
|---|---|
| Pay type |
A user-defined code that represents the method of payment on an order. Pay type must conform to one of the following categories:
The pay type description appears on the right, and is display-only. See Working with Pay Types (WPAY). Numeric, 2 positions; optional. |
| Screen Option | Procedure |
|---|---|
|
Create a pay type exclusion |
Select Create to advance to the Create Pay Type Exclusion/Customer Screen. |
|
Delete a pay type exclusion |
Select Delete for a pay type exclusion to delete it. When you delete a pay type listed on this screen, the customer may immediately use the payment method that was previously excluded. |
Create Pay Type Exclusion/Customer Screen
Create a pay type exclusion: At the Exclude Pay Types By Customer Screen, select Create to advance to this screen.
| Field | Description |
|---|---|
| Customer (Sold-to customer number) |
A unique number the system assigns to each customer who places an order. You cannot change this number. Numeric, 9 positions; display-only, assigned by the system. |
| Customer name (Unlabeled field to the right of the customer number) |
The last and first names, and middle initial of the sold-to customer. Last nameThe customer's last name. Alphanumeric, 25 positions; display-only. First nameThe customer's first name. Alphanumeric, 15 positions; display-only. InitialThe initial of the customer's middle name. Alphanumeric, 1 position; display-only. |
| Pay type |
A user-defined code that represents the method of payment on an order. Pay type must conform to one of the following categories:
See Working with Pay Types (WPAY). Numeric, 2 positions; required. |
Reviewing Customer History
Purpose: Through the Customer Maintenance option, you can review a customer's mail, item, item class, and order history, which the system collects automatically as updates occur. History for both the sold-to and ship-to customers is available.
In this topic:
- Related System Control Values
- Displaying Customer History Screens
- Display Customer Mail History Screen
- Item, Item Class, and Order History Screen Flow
- Ship-to Customer History Screen Flow
- Customer Sold To Item History Screen
- Order Billing History Detail Screen
- About Entry/Maintenance Codes
- Order/Billing History for an Order
- Display Customer Order History Screen
- Display Customer Item Class Screen
- Display Customer Item Class History Screen (Reviewing Detail)
- Customer Sold To Order History Screen (Reviewing Detail)
- Display Customer Order/Entity History Screen
- Display Customer Entity History Screen (Reviewing Order Detail)
- Display Customer Item Class Entity Screen (Reviewing History)
- Display Customer Item Class Entity Details Screen (Reviewing History)
- Display Ship To Item History Screen
- Display Ship To Order History Screen
- Display Ship To Order History Details Screen
- Display Ship To Order/Entity History Screen
- Display Ship To Entity History Screen (Order History Details by Entity)
Related System Control Values
Overview: The following system control values affect how the system updates demand for orders.
If using multiple currencies: If you process orders in multiple currencies based on the offer (the Multi Currency by Offer (E03) system control value is selected), each of the dollar values that display on these screens will be converted into your local currency.
If using VAT and tax-inclusive pricing: If the Tax Included in Price (E70) system control value is selected, certain orders may be subject to tax-inclusive pricing and VAT. In this case, you charge the customer the tax-inclusive price for items on an order, and include a hidden tax amount on the order detail line for the item rather than including tax in the Tax bucket on the order. The hidden tax may be calculated as a percentage of the item price, or may be a fixed amount.
If you use VAT and tax-inclusive pricing, the dollar value that appears on most fields described in this topic will be net of any hidden tax for the item. In other words:
Total = (Tax-inclusive price - Hidden tax) * Quantity
In cases where you have defined the hidden tax to charge for an item as a fixed amount, it is possible for the order total to represent a credit if the hidden tax amount exceeds the item price -- for example, if you offer the item as an incentive or free gift.
Demand for order maintenance: Update Demand for Order Maintenance Transactions (C72): Possible settings are:
- Y: The system increases the customer's demand history (in the Orders buckets) for items you add or quantities you increase in order maintenance.
- N: Demand does not update for additions in order maintenance; however, all other order history updates, such as for shipments (in the Sales buckets), returns, exchanges, cancellations, and soldouts, will still take place. In this situation, the customer's life-to-date sales (or other activity) may be greater than the customer's order (demand) history.
Demand for non-inventory items: Possible settings are:
- ALL: All updates take place for non-inventory items in the same way as for inventory items.
- ITEM: The Order/Billing History record updates. Also, you will be able to review order records for non-inventory items at the Customer Sold To Item History Screen, Display Customer Item Class Screen, Display Customer Item Class History Screen (Reviewing Detail), and Customer Sold To Order History Screen (Reviewing Detail) in the same way as you review records for inventory items. However, the Customer Sold To Order History screen will not reflect orders for non-inventory items in the Life-to-date order total fields or the Last order amount.
- NONE: There are no demand updates for non-inventory items.
Track at entity level: The Track Customer History at Entity Level (F89) system control value controls whether a customer's order, item, and item class history is broken out based on the entity associated with each order. The system determines the entity associated with an order based on the source code on the order header.
If this system control value is selected, you can advance to additional screens to review entity-level history. If this system control value is unselected, these screens are not available, and all customer history is consolidated at the customer level.
Displaying Customer History Screens
Access: You can display the Main History, Item History, or Order History screens from any Work with Customers screen, such as from the Work with Customers by Last Name screen. See Selecting Customers.
You can also display these screens by selecting the Mail History, Item History, or Order History options at any Create, Change, or Display Customer screen in customer maintenance. See Creating and Updating Sold-to Customers (WCST).
Display Customer Mail History Screen
Purpose: Use this screen to review the offers sent to the customer. This screen lists the source codes associated with each offer mailed to that customer. The source codes are listed in reverse chronological order (most recent to oldest).
You generate customer mail history by processing a catalog request for a customer. See Processing Catalog Requests (PCAT).
How to display this screen: At a Work with Customers scan screen, select Mail History for a customer; see Selecting Customers. You can also display this screen by selecting Mail History at a Create, Change, or Display Customer Sold To screen; see Creating and Updating Sold-to Customers (WCST).
| Field | Description |
|---|---|
| Customer # |
A unique number to identify a customer. Numeric, 9 positions; display-only, assigned by the system. |
| Customer name (Unlabeled field to the right of the customer number) |
The name of a customer and/or the business associated with the customer. Alphanumeric, 41 positions; display-only. |
| Source |
A code used to identify the segment of your customer base for a particular offer. Alphanumeric, 7 positions; optional. |
| Description |
The description of the mailing. Alphanumeric, 30 positions; display-only. |
| Mail date |
The date you mailed the offer (catalog) to the customer. Numeric, 6 positions (in user date format); display-only. |
Item, Item Class, and Order History Screen Flow
Purpose: This chart presents the order of the screens you use to review item, item class, and order history for a sold-to customer.
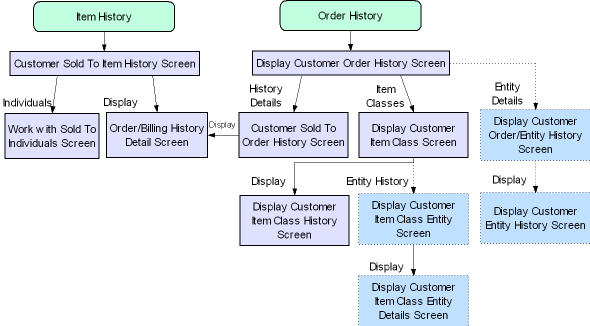
Ship-to Customer History Screen Flow
Purpose: The chart below presents the order of the screens you use to review item and order history for a ship-to customer.
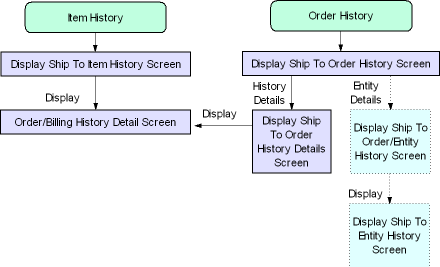
Customer Sold To Item History Screen
Purpose: Use this screen to review the items ordered by the customer. This screen displays the records in the Order/Billing History table for each type of transaction involving the item, such as a shipment, return, or exchange.
Quotes: This screen does not include items included on quotes for the customer; see Entering Pre-Order Quotes.
You can advance to this screen only if the Track item history field for the sold-to customer is set to 2 (track sold-to item history) or 3 (track sold-to and ship-to item history); however, the system continues to track item history regardless of this setting.
How to display this screen: At a Work with Customer screen, select Item history for a customer (see Selecting Customers) or select Item History at a Create, Change, or Display Customer Sold To screen (see Creating and Updating Sold-to Customers (WCST)).
| Field | Description |
|---|---|
| Customer # |
A unique number to identify a customer. Numeric, 9 positions; display-only, assigned by the system. |
| Customer name (Unlabeled field to the right of the customer number) |
The name of the customer and/or the company associated with the customer. Alphanumeric, 41 positions; display-only. |
| Item |
The item involved in the transaction. There are separate records for each transaction. Transactions listed on this screen include entering, canceling, selling out, shipping, returning, exchanging, or changing item quantity or price. The system lists items in alphanumeric order, and transactions for each item in reverse chronological order. The item description appears below the item code. Alphanumeric, 12 positions; optional. |
| SKU (Stock keeping unit) |
The item's unique characteristics, such as its color or size. The SKU description appears below the Quantity ordered. Alphanumeric, three 4-position fields; optional. |
| Date |
The date of the transaction. Numeric, 6 positions (in user date format); optional. |
| Qty ord (Quantity ordered) |
The quantity of the item ordered by the customer. If the transaction does not represent an order (for example, a return or shipment), no quantity displays. Numeric, 5 positions; optional. |
| Order total |
The total merchandise dollar amount of the item ordered by the customer on this date. This total does not include freight, tax, handling, or other additional charges, and displays only if the transaction represents an order (as opposed to a return or a shipment, for example). If the Update Demand for Order Maintenance Transactions (C72) system control value is not selected, an order total appears only next to items entered through order entry. Numeric, 13 positions with a 2-place decimal; optional. |
| Con (Consolidated?) |
This flag indicates if the order billing history record for the item has been consolidated. Valid values are:
You can consolidate order billing history records to save space on your system and improve performance. When you consolidate order billing history, you select one or more fields to retain; for example, if you retain customer sold-to number only, all activity for all items for the customer is consolidated into one record, and the amounts are added or netted together. Consolidated records appear on this screen only if you selected to retain the item information. |
| Screen Option | Procedure |
|---|---|
|
Review detail information about the item transaction |
Select Display for a record to advance to the Order Billing History Detail Screen. |
Order Billing History Detail Screen
Purpose: Use this screen to review detailed history for each transaction against an item on an order. The system creates order/billing history records through transactions you enter in order entry, order maintenance, billing, processing auto soldouts, processing item substitutions, or any other transaction against an item on an order. The order and billing asynchronous jobs process most of these updates; see Working with the ORDR_ASYNC Job.
Quotes: This screen does not include items included on quotes for the customer; see Entering Pre-Order Quotes.
How to display this screen: At the Customer Sold To Item History Screen, select Display for the item you want to review, or select Display for a record at the Customer Sold To Order History Screen (Reviewing Detail).
| Field | Description |
|---|---|
| Customer number |
A unique number to identify a customer. Numeric, 9 positions; display-only. |
| Customer name (Unlabeled field to the right of the customer number) |
The customer's name and/or the company associated with the customer. Alphanumeric, 41 positions; display-only. |
| Ship to # |
The number assigned to each shipping address on the order. Numeric, 3 positions; display-only. |
| Salesman # |
A number that identifies the sales representative credited for the order. See Working with Sales Representatives (WSLS). Numeric, 7 positions; display-only. |
| Offer number |
The code for the catalog, space, or television advertisement from which the customer ordered the item. See Working with Offers (WOFR). Alphanumeric, 3 positions; display-only. |
| Description (Unlabeled field to the right of the |
The description associated with the offer. Alphanumeric, 30 positions; display-only. |
| Source code |
A code that identifies a segment of your customer base. The source code from the order header appears here, unless you overrode the source code at the order entry detail line. See Working with Source Codes (WSRC). Alphanumeric, 7 positions; display-only. |
| Description (Unlabeled field to the right of the |
The description associated with the source code. Alphanumeric, 30 positions; display-only. |
| Item number |
A code representing a unit of inventory. Alphanumeric, 12 positions; display-only. |
| Description (Unlabeled field to the right of the |
The description associated with the item. Alphanumeric, 120 positions; display-only. |
| SKU code (Stock keeping unit) |
The item's unique characteristics, such as its size or color. Alphanumeric, three 4-position fields; display-only. |
| Description (Unlabeled field to the right of the |
The description associated with the SKU. The item description appears here for non SKU’ed items. Alphanumeric, 120 positions (item) or 40 positions (SKU); display-only. |
| Item class |
The item class assigned to the item. See Working with Item Classes (WICL). Numeric, 3 positions; display-only. |
| Description (Unlabeled field to the right of the |
The description associated with the item class. Alphanumeric, 40 positions; display-only. |
| Ship via code |
A code for the carrier to deliver the item to the customer. See Working with Ship Via Codes (WVIA). Numeric, 2 positions; display-only. |
| Description (Unlabeled field to the right of the |
The description associated with the ship via code. Alphanumeric, 40 positions; display-only. |
| Long SKU dpt/cls |
Two fields used to group items for reporting purposes. Long SKU DepartmentA code, typically used in a retail environment, which represents a department code for this SKU. You can assign this code at both the item and the SKU level; the code assigned to the SKU overrides the item-level code. Department codes are defined in and validated against the Long SKU Department table; see Working with Long SKU Departments (WLSD). Numeric, 4 positions; display-only. Long SKU ClassA code, typically used in a retail environment, that represents a class code for this SKU. You can assign this code at both the item and the SKU level; the code assigned to the SKU overrides the item-level code. Long SKU class codes are defined in and validated against the Long SKU Class table; see Working with Long SKU Classes (WLSC). Numeric, 4 positions; display-only. |
| Descriptions (Long SKU department description/Long SKU class description) |
The first 20 positions of the descriptions associated with the long SKU department and long SKU class codes assigned to the SKU. Alphanumeric, 20 positions; display-only. |
| Order number |
The number of the order on which the customer ordered the item. Numeric, 8 positions; display-only. |
| Entry/Maintenance code |
A code indicating the type of transaction performed on this item. Valid values are:
See About Entry/Maintenance Codes. Alphanumeric, 1 positions; display-only. |
| Entity |
The code representing the entity associated with the source code on order header. Each source code is associated with an entity through its division. Entities are defined in and validated against the Entity table. See Working with Entities (WENT). Numeric, 3 positions; display-only. |
| Transaction date |
The date when the transaction occurred. Note: Transactions that take place on the same day may be consolidated into the same Order/Billing History record if the key fields to the transactions are the same. For example, if a customer adds an item to the order and then cancels it the same day, both transactions will appear on the same Order/Billing History record. Numeric, 6 positions (in user date format); display-only. |
| Consolidated from... |
The date of the earliest record that was used to derive the totals for the consolidated record. If a record has been consolidated, any fields not retained in the consolidation appear blank. This information appears only for consolidated records; see Consolidating Order Billing History (MOBH). Numeric, 6 positions (in user date format); display-only. |
| Consolidated to... |
The date of the latest record that was used to derive the totals for the consolidated record. Numeric, 6 positions (in user date format); display-only. |
| Note: Each of the Total amount fields below represents the merchandise amount net of hidden tax if you use VAT and tax-inclusive pricing. In addition, if you process orders in multiple currencies based on offer, each amount has been converted into your local currency. See the beginning of this topic for more information. If the record has been consolidated, the totals represent the net for all records used to derive the consolidated record. |
|
| Quantity ordered |
Total quantity of the item added to the order on the date shown. Note: If this field is blank, but there is an order amount, the transaction represents changing the price of an item.Numeric, 5 positions; display-only. |
| $ ordered |
The merchandise dollar amount ordered for this item on the date shown. This does not include tax, freight, or additional charges. When does this field update? The orders amount and quantity fields update for transactions that represent adding an item to the order for any reason, including free gifts, incentive or promotional items, or replacement items when you process an exchange. If this field is blank: This field will be blank if:
|
| Cancels: If the cancel reason used to cancel the item is set to update demand (Reduce demand? = Selected), the cancellation total for the item appears here as a credit (CR), and the number of units canceled appears in the Quantity ordered field. Additionally, the Canceled fields will not be updated for the item. If you use a cancel reason that is not set to update demand, the totals appear in the Canceled fields rather than the Orders fields, and the dollar total will be a positive number. See Establishing Cancel Reason Codes (WCNR). Numeric, 20 positions with a 2-place decimal; display-only. |
|
| Cancels total # |
Total quantity of the item canceled. A quantity indicates that the cancel reason used on the order did not update demand. See Establishing Return Reason Codes (WRTR). Methods for canceling items include order maintenance, Processing Item Substitutions (PSUB), and Working with Backorders Pending Cancellation (WBPC). Numeric, 5 positions; display-only. |
| $ canceled |
The total merchandise value of canceled units, not including tax, freight, or additional charges. An amount indicates that the cancel reason used on the order did not update demand. Numeric, 20 positions with a 2-place decimal; display-only. |
| Quantity sold out |
Total quantity of the item sold out on the date shown. Numeric, 5 positions; display-only. |
| $ sold out |
The total merchandise value of soldout units, not including tax, freight, or additional charges. These fields are updated on the transaction that represents:
Numeric, 20 positions with a 2-place decimal; display-only. |
| Quantity sold |
Total quantity of this item shipped on the date shown. Numeric, 5 positions; display-only. |
| $ shipped |
Total merchandise dollar amount of the item you are reviewing shipped to the customer on the date shown. Numeric, 20 positions with a 2-place decimal; display-only. |
| # sales |
The total number of shipments to this customer for this date and item. Numeric, 5 positions; display-only. |
| Quantity returned |
Total quantity of this item returned on the date and for the order shown. See Order/Billing History for an Order for additional information. Numeric, 5 positions; display-only. |
| $ returned |
The total merchandise value of returned units, not including tax, freight, or additional charges. See Order/Billing History for an Order for additional information. Numeric, 20 positions with a 2-place decimal; display-only. |
| # ret (Number of returns) |
Total number of orders related to the return transaction. This number will never be more than one. See Order/Billing History for an Order for additional information. Numeric, 5 positions; display-only. |
| Quantity exchanged (Exchanges total quantity) |
Total quantity of this item exchanged on the date shown. This field is updated for the billing transaction that represents returning the original item for exchange. Numeric, 5 positions; display-only. |
| $ exchanged |
The total merchandise value of exchanged units, not including tax, freight, or additional charges, based on the price of the original item. This field is updated on the billing transaction that represents returning the original item for exchange. There will also be a maintenance transaction for both the original and the replacement item of the exchange; however, these maintenance transactions will not have any total quantities or dollar amounts. Numeric, 20 positions with a 2-place decimal; display-only. |
For more information: See Order/Billing History for an Order for samples of the order/billing history records produced by a typical order.
About Entry/Maintenance Codes
The Entry/Maintenance code indicates the type of transaction performed on an item. The codes are:
- B = Billing
- M= Maintenance
- E = Entry
Examples: Examples of each type of transaction code are described in the table below.
| Transaction Example | Order/Billing History Update |
|---|---|
|
You enter an order for an item in order entry. |
The ORDR_ASYNC job creates an entry (E) transaction with the merchandise totals reflected in the Orders fields ($ ordered and Quantity ordered). |
|
You cancel an item and add another item |
The ORDR_ASYNC job creates a maintenance (M) transaction with the merchandise total for the cancel reflected in the Cancels fields ($ canceled and Cancels total #, and another M transaction for the new item with the merchandise total reflected in the Orders fields ($ ordered and Quantity ordered. Note: The Quantity ordered and $ ordered fields update for units added in order maintenance only if the Update Demand for Order Maintenance Transactions (C72) system control value is selected; otherwise, the M transaction will appear with these fields blank. However, the total amount and quantity billed still increase when you ship and bill these items. |
|
You then ship that item to the customer. |
The BILL_ASYNC job creates a billing (B) transaction with the merchandise total for the shipment reflected in the Sales fields (# sales, Quantity ordered and $ ordered). |
See Using the ASYNC Jobs (MBJC) for more information on the asynchronous (ASYNC) jobs.
Order/Billing History for an Order
There are two transactions for the return:
- a maintenance transaction for entering the return in order maintenance
- a billing transaction for crediting the return.
Note:
For returns created as a new order line for a negative quantity, the system creates a billing transaction for the return only.Regarding order/billing transactions:
- Transactions on the same day: Transactions for the same order, item, and of the same type (i.e., entry, maintenance, or billing) that take place on the same day are consolidated into one record.
- Adding items in order maintenance: If the Update Demand for Order Maintenance Transactions (C72) system control value is unselected, the order totals fields will not increase for any items you add in order maintenance. The maintenance transactions created in this situation will have no order quantities or amounts.
- Changing an item price: If you change the price of an item in order maintenance, you create a maintenance transaction with an order amount equal to the price change but no order quantity if the Update Demand for Order Maintenance Transactions (C72) system control value is selected; however, if this system control value is unselected, you create a maintenance transaction with no order quantity or amount.
- Exchanges: Entering an exchange in order maintenance produces three order/billing transactions:
- a maintenance transaction to reflect the change to the original item (with no quantity or dollar total);
- a maintenance transaction to add the replacement item (with order quantity and dollar total if you update demand for order maintenance);
- a billing transaction to credit the return of the original item (with exchange quantity and total).
- Item substitution: Processing a substitution through Processing Item Substitutions (PSUB) produces two maintenance transactions: a cancel for the original item, and an order for the replacement item.
Display Customer Order History Screen
Purpose: Use this screen below to review cumulative and current ordering information for a sold-to customer.
Note:
Depending on the user’s authority to credit card information, the system writes a record to the Credit Card Audit table when this screen is displayed.Quotes: This screen does not include quote information for the sold to customer; see Entering Pre-Order Quotes.
How to display this screen: At a Work with Customers screen, select Order History for a customer; see Selecting Customers. Or select Order History at a Create, Change or Display Customer Sold To screen (see Creating and Updating Sold-to Customers (WCST)).
| Field | Description |
|---|---|
| Customer # |
A unique number used to identify the customer you are reviewing. Numeric, 9 positions; display-only. |
| Customer name (Unlabeled field to the right of the customer number) |
The name of the sold-to customer you are reviewing. Alphanumeric, 41 positions; display-only. |
| On order |
The total dollar value of all open, unshipped orders for this customer, including charges for merchandise, freight, tax, special handling, and shipping. Cancels: This field subtracts the value of a canceled order/item. Soldouts: This field does not include the amount of soldout items on an order. Exchanges: This field includes the amount of exchange items on an order and is decreased once the exchange item ships. Negative order entry returns: The system includes the dollar amount associated with returns entered as a negative order quantity in Order Entry if the order total is a positive amount; in this situation, the system updates the On order with the positive order total. When the system ships the regular items on the order, the system reduces the On order amount by the shipped order amount. If the order total is a negative amount, the system does not update the On order amount. When the system ships the regular items on the order, the system reduces the On order amount by the shipped order amount. Example 1: If an order contains a return entered as a negative quantity for $30.00 and a regular item to ship for $50.00, the system updates the On order for the customer to $20.00 ($50.00 to ship - $30.00 for return = $20.00). Once the regular item ships, the system decreases the On order by the shipped order amount ($50.00). Example 2: If an order contains a return entered as a negative quantity for $60.00 and a regular item to ship for $50.00, the system does not update the On order for the customer ($50.00 to ship - $60.00 for return = $-10.00). When the regular item ships, the system decreases the On order by the shipped order amount ($50.00). Note: The On Order amount is not net of hidden tax; see Related System Control Values for more information on VAT.If you suspect the on order amount is incorrect, you can use the Resetting Customer Sold To Amount On Order (RONO) menu option to reset the on order amount. Numeric, 20 positions with a 2-place decimal; display-only. |
| Active since |
The date of the customer's first order. The system uses the value in the Order date field in Order Entry. Numeric, 6 positions (in user date format); display-only, updated by the system. |
|
Note: Each of the Amount fields described below represents the actual purchase price of merchandise only after applying any discounts, price overrides, or other repricing. However, if you use tax-inclusive pricing and VAT, amounts described below are net of hidden tax. In addition, if you process orders by multiple currencies based on offer, each amount has been converted into your local currency. See the beginning of this topic for more information.The BILL_ASYNC and ORDR_ASYNC background jobs update order history; see Operating the Background Jobs for more information. Non-inventory items: The Demand Update for Non-Inventoried Items (E59) system control value controls whether the following totals are updated for non-inventory items. |
|
| Life-to-date Orders quantity |
The gross number of orders placed by this customer. Updates:If the Update Demand for Order Maintenance Transactions (C72) system control value is selected, this field increases when you add a detail line(s) to an order in Order Maintenance. If the Update Demand for Order Maintenance Transactions (C72) system control value is unselected, this field does not update when you add a detail line(s) to an order in Order Maintenance. Cancellations: This total reduces when you cancel an order only if you enter a cancel reason set to update demand; otherwise, the orders quantity remains the same and the Cancels quantity total increases. The total does not increase when you enter a return through order entry or enter an exchange item on an order that is already open or held. Numeric, 5 positions; display-only. |
| Orders amount |
The total merchandise value of the orders placed by the customer, including any backordered or soldout items. This total does not reflect returns created through order entry. Updates:If the Update Demand for Order Maintenance Transactions (C72) system control value is selected, this field updates when you add a detail line(s) to an order in Order Maintenance. When you enter an exchange, the price of the exchange (replacement) item is added. If the Update Demand for Order Maintenance Transactions (C72) system control value is N, this field does not update when you add a detail line(s) to an order in Order Maintenance, including an exchange item. Cancellations: This total reduces when you cancel an order only if you enter a cancel reason set to update demand; otherwise, the orders amount remains the same and the Cancels amount increases. Numeric, 20 positions with a 2-place decimal; display-only. |
| Sales quantity |
The number of shipments to the customer. This total may be larger than the orders quantity if the Update Demand for Order Maintenance Transactions (C72) system control value is unselected, and you have added any items to this customer's orders in order maintenance. If an order has partial shipments on different days, each shipment updates the sales quantity; however, if two shipments occur on the same day, the sales quantity is increased just by 1. Numeric, 5 positions; display-only. |
| Sales amount |
The total merchandise dollar value of orders shipped to the customer. This total may be larger than the orders amount if the Update Demand for Order Maintenance Transactions (C72) system control value is unselected, and you have added any items to this customer's orders in order maintenance. Numeric, 20 positions with a 2-place decimal; display-only. |
| Returns quantity |
The number of returns processed for the customer, including returns you process by entering a negative quantity in order entry or crediting a return through the return authorizations suite of functions (see Managing Returns). If you enter multiple returns during a single order entry, order maintenance, or return authorizations session, the quantity is increased just 1. Note: If you use the return authorizations suite, this total is updated when you credit the return.Numeric, 5 positions; display-only. |
| Returns amount |
The total merchandise dollar value of items returned by the customer, including returns you process by entering a negative quantity in order entry or through the return authorizations suite of functions (see Managing Returns). Note: If you use the return authorizations suite, this total is updated when you credit the return.Numeric, 20 positions with a 2-place decimal; display-only. |
| Cancels quantity |
The number of orders or order lines canceled by the customer. If you cancel multiple items on an order in a single session or cancel the whole order, this total is increased just 1. This total does not include cancellations using a cancel reason whose Update demand field is selected. Methods for canceling items include order maintenance, Processing Item Substitutions (PSUB), and Working with Backorders Pending Cancellation (WBPC). Numeric, 5 positions; display-only. |
| Cancels amount |
The total merchandise dollar value of items canceled by the customer. This total does not include cancellations using a cancel reason whose Update demand field is selected. Numeric, 20 positions with a 2-place decimal; display-only. |
| Exchanges quantity |
The number of exchanges processed for the customer. If you exchange multiple items on an order in a single session, this total is increased just 1. Numeric, 5 positions; display-only. |
| Exchanges amount |
The total merchandise dollar amount of items exchanged by the customer. This amount represents the returned items, not the replacement items. Numeric, 20 positions with a 2-place decimal; display-only. |
| Soldouts quantity |
The number of soldout items ordered by the customer. This includes items sold out automatically during order entry, backordered items sold out through Sell Out, and items sold out automatically through Processing Auto Soldout Cancellations (MASO). Numeric, 5 positions; display-only. |
| Soldouts amount |
Total merchandise dollar amount of soldout items ordered by the customer. Numeric, 20 positions with a 2-place decimal; display-only. |
| Warranty shipped dollar amount |
The total cost of warranty items shipped to the customer. Since warranty items are added to an order at no charge, the system uses the cost defined for the item. If the cost was overridden on the order detail line, the system uses the cost override. Numeric, 20 positions with a 2-place decimal; display-only. |
| Warranty returned dollar amount |
The total cost of warranty items returned or exchanged by the customer. Since warranty items are added to an order at no charge, the system uses the cost defined for the item to determine the warranty returned amount. If the cost was overridden on the order detail line, the system uses the cost override. Numeric, 20 positions with a 2-place decimal; display-only. |
| Last credit card |
This field is not currently implemented. |
| Exp (Expiration date) |
This field is not currently implemented. |
| Last order type |
A code that identifies how the order was received, such as a telephone, mail, fax, etc. Order types are defined in and validated against the Order Type table. See Establishing Order Types (WOTY). Alphanumeric, 1 position; display-only. |
| Last order date |
The date of the most recent order for the customer. The system uses the value in the Order date field in order entry. Numeric, 6 positions (in user date format); display-only. |
| Last pay type |
The payment method used by the customer on the most recent order. If there was more than one pay type on the order, the last payment method entered appears. Pay type codes are defined in and validated against the Pay Type table. See Working with Pay Types (WPAY). Numeric, 2 positions; display-only. |
| Last order amt |
The original dollar value of merchandise on the customer's most recent order. This field does not update to reflect subsequent transactions against the order that changed the order total, such as cancellations, soldouts, or adding items. Zero if the most recent order for the customer was a return through order entry. Numeric, 20 positions with a 2-place decimal; display-only. |
| Last source |
The source code used on the header of the customer's most recent order (even if the order was a return through order entry) or catalog request. The source code identifies a segment of your customer base. You can analyze sales by source code. Additionally, the source code determines the method to calculate freight and pricing on an order. See Working with Source Codes (WSRC). Alphanumeric, 7 positions; display-only. |
| Last mail date |
The most recent date when you mailed an offer (catalog) to the customer. The system updates this field when you print catalog mailing labels through Processing Catalog Requests (PCAT). Numeric, 6 positions (in user date format); display-only. |
| Ref/Bal due write off |
The total amount eligible to be written off (or applied as an additional charge/credit) for the customer from short-paying (balance dues) or over-paying (refunds) orders. Numeric, 20 positions with a 2-place decimal; display-only. |
| Screen Option | Procedure |
|---|---|
|
Review customer item class history |
Select Item Classes to advance to the Display Customer Item Class Screen. |
|
Review customer order history detail |
Select History Details. See Customer Sold To Order History Screen (Reviewing Detail). |
|
Review order history by entity |
Select Entity Details to advance to the Display Customer Order/Entity History Screen. Note: This option is available only if the Track Customer History at Entity Level (F89) system control value is selected. |
Display Customer Item Class Screen
Purpose: Use this screen to review item classes assigned to an item the customer ordered.
Quotes: This screen does not include items included on quotes for the customer; see Entering Pre-Order Quotes.
How to display this screen: Select Item Classes at the Display Customer Order History Screen.
| Field | Description |
|---|---|
| Customer # |
A unique number to identify a customer. Numeric, 9 positions; display-only. |
| Customer name (Unlabeled field to the right of the customer number) |
The name of the customer placing the order and/or the company associated with that customer. Alphanumeric, 41 positions; display-only. |
| Class (Item class) |
A code used to group similar items for reporting, merchandising, customer service information, and demand tracking. Item class codes are defined in and validated against the Item Class table. You assign an item class to an item at the first Create or Change Item screen. See Working with Item Classes (WICL) for more information on working with item class; see Working with Existing Items (MITM) for more information on assigning an item to an item class. Alphanumeric, 40 positions; display-only. |
| Description (Item class description) |
The description of the item class. Alphanumeric, 40 positions; display-only. |
| # of orders |
The total number of orders the customer has placed for items in this item class. Numeric, 5 positions; display-only. |
| # of units |
The total number of units the customer has ordered for items in this item class. Numeric, 5 positions; display-only. |
| LTD total (Life-to-date total) |
The dollar total of all merchandise the customer has ordered from this item class to date. Numeric, 20 positions with a 2-place decimal; display-only. |
| Date of last order |
The date when the customer last placed an order for an item from this class, or added an item from this class in order maintenance. Numeric, 6 positions (in user date format); display-only. |
| Screen Option | Procedure |
|---|---|
|
Review item class history detail |
Select Display for an item class to advance to the Display Customer Item Class History Screen (Reviewing Detail). |
|
Review item class history by entity |
Select Entity History for an item class to advance to the Display Customer Item Class Entity Screen (Reviewing History). Note: This option is available only if the Track Customer History at Entity Level (F89) system control value is selected. |
Display Customer Item Class History Screen (Reviewing Detail)
Purpose: Use this screen to review the sold-to customer's order and sales history for a particular item class.
Quotes: This screen does not include items included on quotes for the customer; see Entering Pre-Order Quotes.
Note:
See Display Customer Order History Screen for more information on how the system calculates order activity totals.How to display this screen: Select Display for an item class at the Display Customer Item Class Entity Screen (Reviewing History).
| Field | Description |
|---|---|
| Customer # |
A unique number to identify a customer. Numeric, 9 positions; display-only. |
| Customer name (Unlabeled field to the right of the customer number) |
The name of the customer placing the order and/or the company associated with that customer. Alphanumeric, 41 positions; display-only. |
| Cls (Item class) |
A code used to group similar items for reporting, merchandising, customer service information, and demand tracking. Item class codes are defined in and validated against the Item Class table. You assign an item class to an item at the first Create or Change Item screen. See Working with Item Classes (WICL) for more information on working with item class; see Working with Existing Items (MITM) for more information on assigning an item to an item class. Alphanumeric, 40 positions; display-only. |
| Description (Item class description) |
The description of the item class. Alphanumeric, 40 positions; display-only. |
| # of orders |
The total number of orders the customer has placed for items in this item class. Numeric, 5 positions; display-only. |
| # of units |
The total number of units the customer has ordered for items in this item class. Numeric, 5 positions; display-only. |
| LTD total (Life-to-date total) |
The dollar total of all merchandise the customer has ordered from this item class to date. Numeric, 20 positions with a 2-place decimal; display-only. |
| Date of last order |
The date when the customer last placed an order for an item from this class, or added an item from this class in order maintenance. Numeric, 6 positions (in user date format); display-only. |
| Life-to-date totals: | |
| Sales |
The total units and merchandise total shipped to the sold-to customer for this item class. Quantity: numeric, 5 positions; display-only. Amount: numeric, 20 positions with a 2-place decimal; display-only. |
| Returns |
The total units and merchandise total returned by the sold-to customer for this item class. Quantity: numeric, 5 positions; display-only. Amount: numeric, 20 positions with a 2-place decimal; display-only. |
| Cancels |
The total units and merchandise total canceled by the sold-to customer for this item class. Quantity: numeric, 5 positions; display-only. Amount: numeric, 20 positions with a 2-place decimal; display-only. |
| Exchanges |
The total units and merchandise total exchanged by (that is, returned for exchange by) the sold-to customer for this item class. Quantity: numeric, 5 positions; display-only. Amount: numeric, 20 positions with a 2-place decimal; display-only. |
| Sold outs |
The total units and merchandise total sold out, either in order entry/maintenance or through process auto soldouts, the sold-to customer for this item class. Quantity: numeric, 5 positions; display-only. Amount: numeric, 20 positions with a 2-place decimal; display-only. |
Customer Sold To Order History Screen (Reviewing Detail)
Purpose: This screen displays sales history associated with each order placed by the customer. Each entry on this screen represents an order/billing history transaction; see Order Billing History Detail Screen.
Quotes: This screen does not include quote information for the sold to customer; see Entering Pre-Order Quotes.
How to display this screen: Select History Details at the Display Customer Order History Screen.
| Field | Description |
|---|---|
| Tran date (Transaction date) |
The date when order or sales activity occurred for the customer. The system lists order or sales activity by date starting with the most recent date. Each entry on this screen represents an order/billing history transaction for an item on an order. The transaction date does not appear for consolidated records. See the following fields. Numeric, 6 positions (in user date format); optional. |
| Consolidated from |
The date of the earliest record that was used to derive the totals for the consolidated record. If a record has been consolidated, any fields not retained in the consolidation appear blank. This information appears only for consolidated records; see Consolidating Order Billing History (MOBH). Numeric, 6 positions (in user date format); display-only. |
| Consolidated to |
The date of the latest record that was used to derive the totals for the consolidated record. See above for more information. Numeric, 6 positions (in user date format); display-only. |
| Qty (Order quantity) |
The total unit quantity of the item ordered. If blank:If the Update Demand for Order Maintenance Transactions (C72) system control value is selected, transactions you enter in order maintenance will appear on this screen. This field and the Amount field are blank for cancellations, returns, exchanges, and sellouts. However, if a cancel reason code whose Update demand field is selected was used, the amount for this field will display. Numeric, 5 positions; optional. |
| Amount |
The total merchandise dollar amount ordered on the date shown. This total does not include freight, handling, or other charges. If blank:If the Update Demand for Order Maintenance Transactions (C72) system control value is selected, transactions you enter in order maintenance will appear on this screen. This field and the Qty (Order quantity) field are blank for cancellations, returns, exchanges, and sellouts. However, if a cancel reason code whose Update demand field is selected was used, the amount for this field will display. Numeric, 13 positions with a 2-place decimal; optional. |
| Sales | |
| Qty (Quantity) |
The total number of units shipped on the date shown. Numeric, 5 positions; optional. |
| Amount |
Total merchandise dollar value of shipments for the date shown. Numeric, 13 positions with a 2-place decimal; optional. |
| Entity |
The code representing the entity associated with the source code on order header. Each source code is associated with an entity through its division. Entities are defined in and validated against the Entity table. See Working with Entities (WENT). Numeric, 3 positions; display-only. |
| Screen Option | Procedure |
|---|---|
|
Display order history detail |
Select Display for a record to advance to the Order Billing History Detail Screen. |
Display Customer Order/Entity History Screen
Purpose: Use this screen to review the entities in which the customer has placed orders, and to select an entity for further inquiry.
The system tracks entity history for a customer even if there has not been any order activity (for example, if the customer has requested a catalog); however, the order totals and date of last order will be blank.
Quotes: This screen does not include quote information for the sold to customer; see Entering Pre-Order Quotes.
How to display this screen: Select Entity Details at the Display Customer Order History Screen.
Note:
This screen is available only if the Track Customer History at Entity Level (F89) system control value is selected.See Order Billing History Detail Screen for remaining fields.
| Field | Description |
|---|---|
| Ent (Entity) |
A code representing the entity for which the order activity took place. An order is associated with an entity through the source code on the order header; each source code is assigned to a division, and each division points to an entity. Entities are defined in and validated against the Entity table. See Working with Entities (WENT). Numeric, 3 positions; optional. |
| Entity description (Unlabeled field to the right of the entity code) |
The description of the entity. Alphanumeric, 25 positions; display-only. |
| LTD order...# of |
The gross number of orders placed by this customer in this entity. Updates:If the Update Demand for Order Maintenance Transactions (C72) system control value is selected, this field increases when you add a detail line(s) to an order in Order Maintenance. If the Update Demand for Order Maintenance Transactions (C72) system control value is unselected, this field does not update when you add a detail line(s) to an order in Order Maintenance. Cancellations: This total reduces when you cancel an order only if you enter a cancel reason set to update demand; otherwise, the orders quantity remains the same and the Cancels total increases. Preexisting orders: Orders you entered before the Track Customer History at Entity Level (F89) Level system control value was selected are not included in this total; however, items you added in order maintenance are included if the Update Demand for Order Maintenance Transactions (C72) system control value is selected. Numeric, 5 positions; display-only. |
| LTD order...amount (Life-to-date order amount) |
The merchandise dollar total of orders placed by this customer in this entity. Updates:If the Update Demand for Order Maintenance Transactions (C72) system control value is selected, this field increases when you add a detail line(s) to an order in Order Maintenance. If the Update Demand for Order Maintenance Transactions (C72) system control value is unselected, this field does not update when you add a detail line(s) to an order in Order Maintenance. Cancellations: This total reduces when you cancel an order only if you enter a cancel reason set to update demand; otherwise, the orders quantity remains the same and the Cancels total increases. Preexisting orders: Orders you entered before the Track Customer History at Entity Level (F89) Level system control value was selected are not included in this total; however, items you added in order maintenance are included if the Update Demand for Order Maintenance Transactions (C72) system control value is selected. Numeric, 20 positions with a 2-place decimal; display-only. |
| Date of last order |
The most recent date when you entered an order for this customer in this entity. Numeric, 6 positions (in user date format); display-only. |
| Screen Option | Procedure |
|---|---|
|
Review customer entity history details |
Select Display for an entity to advance to the Display Customer Entity History Screen (Reviewing Order Detail). |
Display Customer Entity History Screen (Reviewing Order Detail)
Purpose: Use this screen to review details about a customer's order history for a particular entity.
The system tracks entity history for a customer even if there has not been any order activity (for example, if the customer has requested a catalog); however, the order totals and date of last order will be blank.
Quotes: This screen does not include quote information for the sold to customer; see Entering Pre-Order Quotes.
How to display this screen: Select Display for an entity at the Display Ship To Order/Entity History Screen.
Note:
This screen is available only if the Track Customer History at Entity Level (F89) system control value is selected.See Display Customer Order History Screen and Display Customer Order/Entity History Screen for additional field descriptions.
Note:
Each field on this screen represents history for this customer within this entity only.| Field | Description |
|---|---|
| Entered date |
The date that the first activity for this customer within the entity took place. This activity might be something other than entering an order, such as a return or exchange. Numeric, 6 positions (in user date format); display-only. |
Display Customer Item Class Entity Screen (Reviewing History)
Purpose: Use this screen to review customer item class history broken out by entity, or to select an entity for further inquiry.
Quotes: This screen does not include quote information for the sold to customer; see Entering Pre-Order Quotes.
How to display this screen: Select Item Class Entity for an item class at the Display Customer Item Class Screen.
Note:
This screen is available only if the Track Customer History at Entity Level (F89) system control value is selected.See Display Customer Item Class Screen and Display Customer Order/Entity History Screen for field descriptions.
Note:
Each field on this screen represents history for this customer within this entity and item class only.| Screen Option | Procedure |
|---|---|
|
Display details about the customer's order history for this item class and entity |
Select Display for an entity to advance to the Display Customer Item Class Entity Details Screen (Reviewing History). |
Display Customer Item Class Entity Details Screen (Reviewing History)
Purpose: Use this screen to review detailed information about a customer's order history for a particular item class and entity.
Quotes: This screen does not include quote information for the sold to customer; see Entering Pre-Order Quotes.
How to display this screen: Select Display for an entity at the Display Customer Item Class Entity Screen (Reviewing History).
Note:
This screen is available only if the Track Customer History at Entity Level (F89) system control value is selected.See Display Customer Item Class History Screen (Reviewing Detail) and Display Customer Order/Entity History Screen for field descriptions.
Note:
Each field on this screen represents history for this customer within this entity and item class only.Display Ship To Item History Screen
Purpose: Use this screen, to review item history for a ship-to customer associated with a sold-to customer.
You can advance to this screen and subsequent screens only if the Track item history field for the sold-to customer is set to Sold To + Ship To Track; however, the system continues to track item history regardless of this setting.
Quotes: This screen does not include quote information for the ship to customer; see Entering Pre-Order Quotes.
How to display this screen: Select Item History for a ship to customer at the Work with Customer Ship Tos Screen, which is available by selecting Item History at any Create/Change/Display Customer screen in customer maintenance, or by selecting Item History for a sold to customer at a customer maintenance scan screen.
Although it includes ship-to item history only, the Display Ship To Item History screen resembles the Customer Sold To Item History Screen; see this screen for remaining field descriptions.
| Field | Description |
|---|---|
| Ship to # |
A unique number to identify the ship-to customer for the sold-to customer. There can be up to 999 ship-to customers for a sold-to customer. The customer's name appears to the right of the ship-to number. If there is a company name, this information is included before the name, followed by the word ATTN. Ship-to number: numeric, 3 positions; display-only. Name: alphanumeric, 41 positions; display-only. |
| Screen Option | Procedure |
|---|---|
|
Display order billing history detail |
Select Display for an item to advance to the Order Billing History Detail Screen. Note: The same information is available by selecting the ship to customer's order billing history as by selecting the sold to customer's history. |
Display Ship To Order History Screen
Purpose: Use this screen to review order totals for a ship to customer.
Quotes: This screen does not include quote information for the ship to customer; see Entering Pre-Order Quotes.
How to display this screen: Select Order History for a ship to customer at the Work with Customer Ship Tos Screen, which is available by selecting Order History at any Create/Change/Display Customer screen in customer maintenance, or by selecting Ship To’s for a sold to customer at a customer maintenance scan screen. See Creating and Updating Sold-to Customers (WCST).
Note:
You can advance to this screen only if the Track item history field for the sold-to customer is set to track sold-to and ship-to item history; however, the system continues to track item history regardless of this setting.Although it includes ship-to customer history only, this screen resembles the Display Customer Order History Screen. See this screen and the Display Ship To Item History Screen for field descriptions.
Note:
Each field on this screen represents history for this ship-to customer only.Display Ship To Order History Details Screen
Purpose: Use this screen to review order detail for a ship to customer, or to select an order detail line for further inquiry. Each entry on this screen represents an order/billing history transaction; see Order Billing History Detail Screen.
Quotes: This screen does not include quote information for the ship to customer; see Entering Pre-Order Quotes.
How to display this screen: Select History Details at the Display Ship To Order History Screen.
Note:
You can advance to this screen only if the Track item history field for the sold-to customer is set to 3 (track sold-to and ship-to item history); however, the system continues to track item history regardless of this setting.Although it includes ship-to customer order history details only, this screen resembles the Customer Sold To Order History Screen (Reviewing Detail); see this screen for field descriptions.
Note:
Each field on this screen represents history for this ship-to customer only.Display Ship To Order/Entity History Screen
Purpose: Use this screen to review the entities in which a ship to customer has had order activity, and to select an entity for further inquiry.
Quotes: This screen does not include quote information for the ship to customer; see Entering Pre-Order Quotes.
How to display this screen: Select Entity Details at the Display Ship To Order History Screen.
Note:
This screen is available only if the Track Customer History at Entity Level (F89) system control value is selected. Also, you can advance to this screen only if the Track item history field for the sold-to customer is set to Sold To + Ship To Track (track sold-to and ship-to item history); however, the system continues to track item history regardless of this setting.Although it includes ship-to customer order/entity history only, this screen resembles the Display Customer Order/Entity History Screen; see this screen for field descriptions.
Note:
Each field on this screen represents history for this ship-to customer only.Display Ship To Entity History Screen (Order History Details by Entity)
Purpose: Use this screen to review order history for a particular ship to customer within a particular entity.
Quotes: This screen does not include quote information for the ship to customer; see Entering Pre-Order Quotes.
How to display this screen: Select Display for an entity at the Display Ship To Order/Entity History Screen.
Note:
You can advance to this screen only if the Track item history field for the sold-to customer is set to Sold To + Ship To Track (track sold-to and ship-to item history); however, the system continues to track item history regardless of this setting.Although it includes ship-to customer entity history only, this screen resembles the Display Customer Entity History Screen (Reviewing Order Detail); see this screen for field descriptions.
Note:
Each field on this screen represents history for this ship-to customer only.Work with User Fields Screen
Purpose: Use the Work with User Fields screen to enter, change, delete or display information in user-defined fields.
The user-defined fields are created through Setting Up User-Defined Fields (WUDF). You can create fields for whatever type of additional information you want to add to the available tables.
How to display this screen:
- Select User Defined Opt. for a record at each of the “Work with” screens where user-defined fields are available (see Setting Up User-Defined Fields (WUDF) for a listing), or
- Select Customer User Defined Fields at the More Customer Sold To Options Screen (see Creating and Updating Sold-to Customers (WCST))
Also, this screen may appear automatically when you enter an order for a new customer through Order Entry. See Setting Up User-Defined Fields (WUDF) for more information.
You can enter user-defined fields for customers at this screen in customer maintenance only if the user-defined File Code is CST for Customer Sold To.
Note:
Only fields identified as “input” fields appear during Order Entry; however, you can display all fields (“input” and “output”) wherever else this screen is available.| Field | Description |
|---|---|
| Customer # |
A unique number to identify the customer who placed the order. Customer numbers are assigned automatically by the system. Note: This field varies, depending on the type of user-defined field you are working with. See Setting Up User-Defined Fields (WUDF).Numeric, 9 positions; display-only. |
| Customer name (Unlabeled field to the right of the Customer# field) |
The name or company name associated with the customer number. Note: This field varies, depending on the type of user-defined field you are working with. See Setting Up User-Defined Fields (WUDF).Alphanumeric, 41 positions; display-only. |
| Field |
The label associated with the user-defined field, which may be a field for you to enter a date, text, or a number. The corresponding entry, if any, displays to the right of the field. Numeric FieldsNumeric fields appear on the left side of the screen. Numeric, 16 positions. Text FieldsText fields appear in the center of the screen. Alphanumeric, 30 positions. Date FieldsDate fields appear on the right side of the screen. Numeric, 6 positions; in user date format. |
| Screen Option | Procedure |
|---|---|
|
Change a user-defined field |
Select Change for a field to advance to the Change User Field Screen. |
|
Delete a user-defined field |
Select Delete for a field to delete it. |
|
Display a user-defined field |
Select Display for a field to advance to the Display User Field screen. You cannot update any information on this screen. See Work with User Fields Screen and Change User Field Screen for field descriptions. |
Change User Field Screen
To change: Select Change for a user field at the Work with User Fields Screen to advance to the Change User Field screen. At this screen, you can:
- enter information in the field, or
- change information in the field, or
- delete information in the field
About this screen: This screen and the Display User Field screen each contain a Key field. This field indicates the sequence number assigned to the field through the Work with User Defined Field Detail Screen (Defining the Fields). This field varies, depending on the type of user-defined field you are working with. See Setting Up User-Defined Fields (WUDF).
Because each field on a User Fields Screen is user-defined, the Key field helps you identify the specific field you want to use. This is necessary, for example, if you are writing your own program or Query that includes a specific field.
See Work with User Fields Screen for remaining field descriptions.
Reviewing Customer Address Changes
Purpose: When you update a sold-to or ship-to customer name or address, the system records this information in the Customer Address Change table (CSCACP). The system also writes a message line to the Customer Notes table. You can review address changes through the Work with Customers function.
Which changes does the system capture? The system captures name, address and phone number changes to sold-to and ship-to customer records. However, the system does not capture changes to the prefix, suffix, company, and country for sold-to customers in the Customer Address Change table unless other name or address fields are changed at the same time. The system does record changes to these fields for ship-to customers.
Deleted customers: There is no way to review deleted customer records. The system does, however, record customer record deletions in the Customer Address Change table. These records have a status of D (unlike other address changes, which have a status of C). This information may be useful if you extract information from this table for an outside service who works with your customer list.
In this topic:
- Display Address Changes Screen
- Display Previous Address Screen (Comparing Current and Previous Addresses)
- Edit Customer Notes (Reviewing Address Change Messages)
Display Address Changes Screen
How to display this screen:
- Select Previous Addr for a sold-to customer at a Work with Customer screen, or next to a ship-to customer at the Work with Customer Ship To screen. See Selecting Customers or Creating and Updating Ship-to Customers (WCST).
- Select Customer Address Change History at the More Customer Sold To Options Screen.
Note:
The name and address that display on this screen are the customer's previous address, before applying the update.The information on this screen is from the customer's previous address, before applying the update. All of the fields on this screen are display-only.
| Field | Description |
|---|---|
| Name |
The last and first name of the customer, separated by a comma. The customer name also displays below. Alphanumeric, 25 positions (last name) and 15 positions (first name). |
| Customer number |
A unique number to identify the sold-to customer. Numeric, 9 position; assigned by the system. |
| Company |
The name of the customer's company. The company name also displays below. Alphanumeric, 30 positions. |
| Date |
The date you updated the address. Numeric, 6 positions (in user date format). |
| Ship to number |
The number of a ship-to customer that is associated with the sold-to customer. A zero displays if you are reviewing sold-to customer address changes. Numeric, 3 positions. |
| Address (Unlabeled fields below the customer or company name) |
The customer's address, consisting of: Street address (alphanumeric, 32 positions) City (alphanumeric, 25 positions) State (alphanumeric, 2 positions) Postal code (alphanumeric, 10 positions) |
| Screen Option | Procedure |
|---|---|
|
Display an address change |
Select Display for an address change record to advance to the Display Previous Address Screen (Comparing Current and Previous Addresses). |
Display Previous Address Screen (Comparing Current and Previous Addresses)
Purpose: Use this screen to compare a sold-to or ship-to customer's current address with the customer's address before you updated it.
How to display this screen: Select Display for an address change record at the Display Address Changes Screen.
How to use this screen: This screen displays the customer's current name and address on the top portion of the screen, and the customer's name and address before the change on the bottom portion. If the address update on the screen is the most recent one you have taken for the customer, you can determine what information was changed by comparing the top and bottom portions of the screen. (If you have taken additional updates since the date of the update on the screen, it will not be obvious what information you changed with this update, since the customer's current name and address displays on the top portion of the screen.)
All fields on this screen are display-only.
| Field | Description |
|---|---|
| Current address: | |
| Customer (Customer number) |
A unique number to identify a sold-to customer. Numeric, 9 positions. |
| Match code |
A unique code, composed of portions of the customer's name and address, used for duplicate or fraud checking. See Setting Up Match Codes (MMCH). Alphanumeric, up to 15 positions. |
| Entered |
The date you added the customer to your customer base. Numeric, 6 positions (in user date format). |
| Name |
The customer's name, consisting of: PrefixThe customer's title, such as Ms. or Dr. Alphanumeric, 3 positions. First nameThe customer's first name. Alphanumeric, 15 positions. Middle initialThe customer's middle initial. Alphanumeric, 1 position. Last nameThe customer's last name. Alphanumeric, 25 positions. SuffixThe customer's suffix, such as Junior or III. Alphanumeric, 3 positions. |
| Company |
The name of the customer's company. Alphanumeric, 30 positions. |
| Street |
The customer's street address. Alphanumeric, 32 positions. |
| Apt/suite |
The customer's apartment or suite number. Alphanumeric, 10 positions. |
| Address |
Additional address information. Alphanumeric, three lines of 32 positions each. |
| Postal code |
The customer's postal or zip code. Alphanumeric, 10 positions. |
| City |
The customer's city. Alphanumeric, 25 positions. |
| St (State) |
The customer's state or province. Alphanumeric, 2 positions. |
| Country |
The customer's country. Country codes are defined in and validated against the Country table. See Setting Up the Country Table (WCTY). Alphanumeric, 3 positions. |
| Phone numbers |
The customer's day, evening, and third (fax or mobile) phone numbers and extensions. Note: The Third Phone Number Type (L53) system control value determines whether the third phone number is labeled the Fax or Mbl (mobile) number.You can define a telephone number format for each country to map to the phone numbers operators enter into the system. See Setting Up the Country Table (WCTY). Alphanumeric, one 14-position field (phone number) and one 4-position field (phone extension); optional. |
| Previous address: | The fields on the previous address portion of the screen that are not described above are: |
| Change date |
The date and time the address was updated. Date: numeric, 6 positions (in user date format). Time: numeric, 6 positions (HHMMSS format). |
| User |
The identification of the user who processed the address change. In the case of an update through an integration layer process (such as the ORDER_IN job), this field identifies the user who started the process. Alphanumeric, 10 positions. |
| Update |
The source of the update. Valid values are:
Alphanumeric, 4 positions; assigned by the system. |
| Type |
The type of customer record. Valid values are:
Alphanumeric, 1 position; assigned by the system. |
Edit Customer Notes (Reviewing Address Change Messages)
Purpose: The system writes a message to customer notes every time it creates an address update record. The system writes messages for ship-to customers to the related sold-to customer notes, as there are no separate customer notes records for ship-to customers.
You can use customer notes to check when customer address updates were applied, and which operators applied them.
Customer notes have additional uses. See Edit Customer Notes Screen.
How to display this screen:
- select Notes for a customer at a Work with Customer screen scan screen; see Work with Customers Screens (Selecting a Customer)
- select Notes at the first or second Create or Change Cust Sold To screen (see Creating and Updating Sold-to Customers (WCST))
- in Order Entry, select Options, and then select Notes for Customer Messages.
Update messages: For most address updates that you process, the system writes the following message to customer notes:
Customer Address Change Was Made
When you update an address through cross-company maintenance, the system writes the following message:
Address Updated - by User Submitted Process
Working with Customer Email Addresses
Purpose: Use the Work with Customer Email Address screen to review and work with the email addresses on record for a sold-to customer, including the one flagged as the primary email address.
Primary email address: The primary address is the one displayed on most screens, such as in customer inquiry and in catalog requests.
The primary address also defaults to the order email address. When you first create an email address for a customer, it is flagged as the primary email address, which is stored both at the customer level and in the Customer Sold To Email Address table. Other email addresses on record for the customer are also retained in the Customer Sold To Email Address table.
Note:
The ability to store multiple email addresses is available only for sold-to customers. Ship-to customers and bill-to customers can have only one email address on table.Creating email addresses: You can create an email address for a customer by:
- entering the email address at any screen where the field is enterable, such as order entry, customer maintenance, and catalog requests. The address you enter in customer maintenance is flagged as the customer’s primary email address.
- using the Create Email Address Screen or the Select Customer Email Address Screen. You have the option of flagging the email address as primary.
- loading an order through the generic order interface, and specifying
an order_email, or in certain situations an ind_email_address or a sold_to_email.
For more information see the Order Administration Web Services Guide on My Oracle Support (ID 2953017.1).
For more information: See Working with an Order-Level Email Address for more information on how the system updates the Customer Sold To Email Address table, and other email addresses, when creating orders through various methods.
Email Address Validation
When you enter or receive an email address, the system verifies that:
- there is an @ sign and a period (.)
- there is some text:
-
before the @ sign
-
between the @ sign and the period
-
after the period
-
If the email address does not meet these criteria, the system does not let you create it.
For example, the system would not let you create an email address such as:
- @example.com
- sbrown@example
- sbrown@.org
- www.example.com
Any additional validation? The system does not confirm that your entry represents a valid email address, or that the domain name (such as “example” in example.com) even exists. However, when you work with email addresses at the Create Email Address Screen or Select Customer Email Address Screen only, the system does display a warning message if the extension of the email address does not match one of the following:
- .com
- .net
- .gov
- .org
- .mil
- .edu
- .us
- .can
- .uk
You can still create the email address even if it does not use one of the extensions listed above.
In this topic:
Work with Customer Email Address Screen
Purpose: Use this screen to review or work with the email addresses on file for a sold-to customer. See Working with Customer Email Addresses for an overview.
How to display this screen: Select Customer Email Addresses at the More Customer Sold To Options Screen or the Display More Options Screen.
| Field | Description |
|---|---|
| Customer # |
A unique number to identify the customer you are currently working with. Numeric, 9 positions; display-only, assigned by the system. |
| Customer name |
The customer's name or company name. Alphanumeric, 41 positions; display-only. |
| Email address |
An email address for the customer, stored in the Customer Sold To Email table. Fraud checking: An order goes on EC hold if this email address matches an email address in the Miscellaneous Fraud table; see Working with Miscellaneous Frauds (WMFF). Alphanumeric, 50 positions; optional. |
| Opt in/out |
Indicates the preferred method of correspondence. Valid values are:
Defaults from the Default Opt In/Opt Out Flag (G97) system control value, but you can override it. Note: The above values use the letter O, not the number 0 (zero).The system updates this field for the primary email address when you change the setting of the Opt in/Opt out value at other screens, such as order maintenance, or catalog requests. The opt-in/out setting is updated when you override the setting in order entry only if the email address for the order defaulted from the customer’s primary email address. |
|
Email notifications: See When Does the System Generate an Email Notification? for an overview. Outbound email API: The opt in/opt out settings controls the generation of the Outbound Email XML Message (CWEmailOut) using the same logic as the generation of outbound emails. See Outbound Email API in the Order Administration Web Services Guide on My Oracle Support (ID 2953017.1).for an overview. Updating from an external system: See Receiving Customer Email Status Updates From an External System for an overview and the required setup. Alphanumeric, 2 positions; required. |
|
| Format |
Indicates the customer’s preference regarding email format. Valid values are:
This field is informational only. Alphanumeric, 1 position; display-only. |
| Primary |
An asterisk (*) indicates that this is the customer’s primary email address, and this email address is highlighted. The primary address is the one that defaults in order entry. Alphanumeric, 1 position; display-only. |
| Option | Procedure |
|---|---|
|
Create a new email address for the customer |
Select Create to advance to the Create Email Address Screen. |
|
Change an existing email address for the customer |
Select Change for an email address to advance to the Change Email Address Screen. You can change the Email address, Display name, Opt in/out field, or the Format. See Create Email Address Screen for field descriptions. |
|
Delete an email address |
Select Delete for an email address to delete the email address. You cannot delete the primary email address. |
|
Display an email address |
Select Display for an email address to advance to the Display Email Address Screen. You cannot change any information on this screen. See Create Email Address Screen for field descriptions. |
|
Mark an email address as the customer’s primary email address |
Select Mark as primary for an email address to identify it as the customer’s primary address. The primary email address is highlighted on this screen, and is the one that defaults in order entry. Note: The system does not validate that the email address is correctly formatted. You can use the Select Customer Email Address Screen to correct the email address if it is incorrectly formatted. |
Create Email Address Screen
Purpose: Use this screen to create an email address for a customer. You can also create an email address by entering the address at any screen where the field is enterable; in this situation, the previous email address is retained in the Customer Sold To Email table.
The system does not automatically flag an email address as primary when you create it at this screen. If the email address is not flagged as primary, you can still delete it, even if it is the only email address for the customer.
How to display this screen: Select Create at the Work with Customer Email Address Screen.
| Field | Description |
|---|---|
| Customer number |
A unique number to identify the customer you are currently working with. The customer's name or company name displays to the right. Customer number: numeric, 9 positions; display-only, assigned by the system. Customer name: alphanumeric, 41 positions; display-only. |
| Email address |
An address that you can use to send emails to the customer. See Email Address Validation for a discussion of how the system validates email addresses for a customer at this screen and at other screens. Change screen: You can change this field on an existing email address; however, the system does not allow you to create two email address records for a customer if they have identical Email address fields. Alphanumeric, 50 positions; required. |
| Display name |
The name of the customer as displayed in email correspondence. This field is informational only. Alphanumeric, 50 positions; optional. |
| Opt in/out |
Indicates the preferred method of correspondence. Valid values are:
Defaults from the Default Opt In/Opt Out Flag (G97) system control value, but you can override it. Note: The above values use the letter O, not the number 0 (zero).The system updates this field when you change the setting of the Opt in/Opt out value at any other screen, such as order entry, order maintenance, or catalog requests. |
|
Email notifications: See When Does the System Generate an Email Notification? for an overview. Required. |
|
| Format |
Indicates the customer’s preference regarding email format. Valid values are:
This field is informational only. Optional. |
| Source |
Indicates how you obtained the email address. Valid values are:
For more information see the Order Administration Web Services Guide on My Oracle Support (ID 2953017.1). Alphanumeric, 20 positions; display-only. |
| Create date |
The date when the email address record was created. Numeric, 6 positions (in user date format format); display-only. |
| Create time |
The time when the email address record was created. Numeric, 6 positions (HH:MM:SS format); display-only. |
| Change date |
The most recent date when you changed the Email address, Display name, Opt in/out field, or Format. Numeric, 6 positions (in user date format); display-only. |
| Change time |
The most recent time when you changed the Email address, Display name, Opt in/out field, or Format. Numeric, 6 positions (HH:MM:SS format); display-only. |
| Last primary |
The most recent date when the email address was flagged as the primary address. The system flags an email address as the primary address when it is created through customer maintenance or a catalog request, or if it is the first email address for the customer. Numeric, 6 positions (in user date format); display-only. |
| Last used/customer |
The last date when this email address was used by the customer. The system updates this field for the primary email address when you:
The above updates take place regardless of how the information was received. For example, the system updates this field if you receive an order through the order API or create it through Generating Membership Orders (EGMO). The system also updates this field when you:
Numeric, 6 positions (in user date format); display-only. |
| Last used/system |
The last date when the system generated an email to this address. The system updates this field for the primary email address when you generate a notice such as a:
See When Does the System Generate an Email Notification? for a listing of system-generated emails. Numeric, 6 positions (in user date format); display-only. |
Select Customer Email Address Screen
Purpose: Use this screen to review existing email addresses for the customer, to select an existing email address as the primary address, or to create a new email address.
Note:
Recipient or gift orders: When you advance to this screen from the order header screen in order entry or order maintenance, the email addresses are associated with the customer who places the order, not the customer receiving the order. To review or work with the recipient’s email address or opt-in/out setting, you must advance to the Expand Name/Address Screen.How to display this screen: You can display this screen by prompting on the email address at various screens, including the:
| Field | Description |
|---|---|
| Customer |
A unique number to identify the customer you are currently working with. The customer's name or company name displays to the right. Customer number: numeric, 9 positions; display-only, assigned by the system. Customer name: alphanumeric, 41 positions; display-only. |
| Email address |
An email address for the customer, stored in the Customer Sold To Email table. Alphanumeric, 50 positions; optional. |
| Opt in/out |
Indicates the preferred method of correspondence. Valid values are:
Defaults from the Default Opt In/Opt Out Flag (G97) system control value, but you can override it. Note: The above values use the letter O, not the number 0 (zero).The system updates this field when you change the setting of the Opt in/Opt out value at any other screen, such as order entry, order maintenance, or catalog requests. |
|
Email notifications: See When Does the System Generate an Email Notification? for an overview. Updating from an external system: See Receiving Customer Email Status Updates From an External System for an overview and the required setup. Alphanumeric, 2 positions; required. |
|
| Fmt (Format) |
Indicates the customer’s preference regarding email format. Valid values are:
This field is informational only. Alphanumeric, 1 position; display-only. |
| Last primary |
The most recent date when the email address was flagged as the primary address. The system flags an email address as the primary address when it is created through customer maintenance or a catalog request, or if it is the first email address for the customer. Numeric, 6 positions (in user date format); display-only. |
| Current primary |
An asterisk (*) indicates that this is the customer’s primary email address, and this email address is highlighted. The primary address is the one that defaults in order entry and displays on other screens, such as in customer maintenance. Fraud checking: An order goes on EC hold if this email address matches an email address in the Miscellaneous Fraud table; see Working with Miscellaneous Frauds (WMFF). Alphanumeric, 1 position; display-only. |
| Option | Procedure |
|---|---|
|
Create a new email address |
Select Create to advance to the Create Email Address Screen. |
|
Select an email address |
Select an email address to flag it as the primary email address. See the Current primary field above for more information. |
|
Change an email address |
Select Change for an email address to advance to the Select Customer Email Address Screen. |
|
Delete an email address |
Select Delete for an email address to delete it. You cannot delete the primary email address. |
|
Flag an email address as primary |
Select Mark as primary for an email address to flag it as the primary. |
Receiving Customer Email Status Updates From an External System
Overview: Use the Customer Email Status Updates process to match a record in the Customer Email Updates Table to a sold to customer and update the sold to customer’s Opt in/opt out field with the opt in/opt out value defined for the customer email update record.
Note:
The Customer Email Status Updates process allows you to update the Opt in/opt out setting for a sold to customer at the customer sold to level (Customer Sold To table) and/or customer sold to email level (Customer Sold To Email table). See Determining the Opt-in/out Setting for more information on the hierarchy the system uses to determine the opt-in/out setting to use when generating emails.For more information:
- Customer Email Status Updates Setup: provides the setup you must complete before you can use the Customer Email Updates process.
- Customer Email Status Updates Process: describes the steps the system performs during the Customer Email Status Updates process.
- Customer Email Update Examples: provides examples of the Customer Email Status Updates process.
Customer Email Status Updates Setup
Before you can run the Customer Email Status Updates Process, you must complete the required setup.
Process Email Status Updates Periodic Function
Use the Working with Periodic Functions (WPER) menu option to create a periodic function for the Customer Email Status Updates process.
| Setting | Example |
|---|---|
| Function |
EMAILUD |
| Description |
PROCESS EMAIL UPDATE |
| Company parameter |
Selected |
| Appl Area |
ALL |
| Program Name |
PFR0089 |
Once you have created the periodic function:
- Use the Working with Periodic Processes (WPPR) menu option to assign the periodic function to a periodic process.
- Use the Execute Periodic Process screen (located in the Working with Periodic Processes (WPPR) or Executing Periodic Processes (EPRO) menu option) to define a schedule for the process.
Customer Email Updates Table
Use this table to update an existing sold to customer’s Opt in/opt out field from an external system. You must populate this table before running the Customer Email Status Updates Process in order to match a sold to customer to a record in the Customer Email Updates table.
Creating a record: When you initially populate this table from an external system, each record should contain the following information:
- Company: Required; used to match the record to a sold to customer.
- Email Addr: Required; used to match the record to a sold to customer.
- Customer Nbr: Leave blank; the Customer Email Status Updates Process updates this field when it finds an exact match to a sold to customer.
- Profile ID: Optional.
- First Name: Required; used to match the record to a sold to customer.
- Last Name: Required; used to match the record to a sold to customer.
- Email Status: Required; the Customer Email Status Updates Process updates the sold to customer’s Opt in/opt out field for the associated email address with this value.
- Submit Date: Required.
- Process Status: Leave blank; the Customer Email Status Updates Process updates this field after the record has been processed.
| Field | Description |
|---|---|
| Company |
A code for the company where the sold to customer whose Opt in/opt out field you wish to update is located. Company codes are defined in and validated against the Company table. Numeric, 3 positions; Required. |
| Email Addr |
The sold to customer’s email address. The email address should contain the following formatting:
For example: kbrown@EXAMPLE.com. The system uses this field to match a sold to customer to a Customer Email Update record. In order to match, one of the following email addresses must exactly match the Email Addr value for a Customer Email Update record:
You can review the sold to customer’s email address on the following screens:
Alphanumeric, 50 positions; Required. |
| Customer Nbr |
The sold to customer number. The Customer Email Status Updates process updates this field when it finds a sold to customer that matches the Customer Email Updates record. Note: If a Customer Nbr is already defined for a customer email updates record when you run the Customer Email Status Updates process, the system ignores this value.Numeric, 9 positions; Updated by the system. |
| Profile ID |
A unique code to identify the sold to customer in an external system. Informational only. Alphanumeric, 15 positions; Optional. |
| First Name |
The first name of the sold to customer. The system uses this field to match a sold to customer to a Customer Email Update record. In order to match, the NAM First Name value in the Customer Sold To table must exactly match the First name value for a Customer Email Update record. You can review the sold to customer’s name on the first Change or Display Customer screen; see First Create Sold To Customer Screen. Alphanumeric, 15 positions; Required. |
| Last Name |
The last name of the sold to customer. The system uses this field to match a sold to customer to a Customer Email Update record. In order to match, the NAM Last Name value in the Customer Sold To table must exactly match the Last name value for a Customer Email Update record. You can review the sold to customer’s name on the first Change or Display Customer screen; see First Create Sold To Customer Screen. Alphanumeric, 25 positions; Required. |
| Email Status |
Indicates the preferred method of correspondence for the sold to customer’s email address. If the Customer Email Status Updates program finds a match between a sold to customer and a Customer Email Updates record, the system updates the sold to customer’s Opt in/opt out field with this value.
Valid values are:
Note: The above values use the letter O, not the number 0 (zero).Alphanumeric, 2 positions; Required. |
| Submit Date |
The date the external system added this record to the Customer Email Updates table, in CYYMMDD format. For example, October 8, 2009 displays as 1091008. Note: The system does not validate that the date is in the correct format.Numeric, 7 positions; Required. |
| Process Status |
Indicates whether the Customer Email Updates record has been processed. Valid values are:
The setting of the Clear Processed Records from Customer Email Updates Table (K70) system control value controls whether the system retains records in the Customer Email Updates table after the Customer Email Status Updates process is run. Alphanumeric, 1 position; Updated by the system. |
Customer Email Status Updates Process
When you submit the Customer Email Status Updates process, the system performs the following steps.
| # | Step |
|---|---|
|
1. |
Looks at records in the Customer Email Updates Table whose Company matches the company where you submitted the Process Email Status Updates Periodic Function. The system does not process records in the Customer Email Updates table whose Company does not match the company where you submitted the Customer Email Status Updates process. |
|
2. |
Determines if the Email Status for a Customer Email Updates record is a valid status. Valid values are:
If the Email Status for a Customer Email Updates record is not a valid status, the system does not process the record. |
|
3. |
Tries to match the Email Addr, First Name, and Last Name for the Customer Email Updates record to a sold to customer. See Customer Email Update Examples for examples. Exact match:
In addition, the system updates the Customer Email Updates record:
|
|
More than one exact match: If more than one sold to customer matches a Customer Email Updates record, the system updates the Opt in/Opt out field for the first sold to customer in numeric order that matches the Customer Email Updates record. For example, if customer 2 and customer 45 match a Customer Email Updates record, the system updates the opt in/opt out setting for customer 2 and not customer 45. |
|
|
No exact match: If an exact match is not found, the system updates the Process Status field for the Customer Email Updates record to P (Processed). The Customber Nbr field for the record remains blank since an exact match was not found and a sold to customer was not updated. |
|
|
4. |
Generates the Unmatched Email Status Report. This report displays all records in the Customer Email Updates table that were processed, but were not matched to a sold to customer. You can use this report to review which sold to customers require an update to the Opt in/opt out field. |
|
5. |
Looks at the setting of the Clear Processed Records from Customer Email Updates Table (K70) system control value to determine whether to clear the records in the Customer Email Updates Table once the Customer Email Status Updates process completes.
|
Customer Email Update Examples
Example 1 - Match at Customer Sold To Level
The following record exists in the Customer Email Updates table for company 7.
| Email Address | First Name | Last Name | Email Status |
|---|---|---|---|
|
BROBERTS@EXAMPLE.COM |
BERNADETTE |
ROBERTS |
O1 |
The following records exist in the Customer Sold To table for company 7.
| Cust# | Email Address | First Name | Last Name | Opt in/out |
|---|---|---|---|---|
|
2 |
BROBERTS@EXAMPLE.COM |
BERNADETTE |
ROBERTS |
02 |
|
4 |
BROBERTS@EXAMPLE.COM |
BETHANY |
ROBERTS |
02 |
|
6 |
BROBERTS@EXAMPLE.COM |
BERNADETTE |
ROBERTS |
O2 |
When you run the Customer Email Status Updates Process, the system finds an exact match between the Customer Email Updates record and a Customer Sold To record.
The system:
- Updates the Customer Email Updates record with the sold to customer number:
| Email Address | Cust Nbr | First Name | Last Name | Email Status | Process Status |
|---|---|---|---|---|---|
|
BROBERTS@EXAMPLE.COM |
6 |
BERNADETTE |
ROBERTS |
O1 |
P |
- Updates the Sold To Customer record with the Email Status from the matched Customer Email Updates record.
| Cust# | Email Address | First Name | Last Name | Opt in/out |
|---|---|---|---|---|
|
6 |
BROBERTS@EXAMPLE.COM |
BERNADETTE |
ROBERTS |
O1 |
Example 2 - Match at Customer Sold To Email Level
The following record exists in the Customer Email Updates table for company 7.
| Email Addr | First Name | Last Name | Email Status |
|---|---|---|---|
|
SJONES@EXAMPLE.COM |
SHELDON |
JONES |
O1 |
The following records exists in the Customer Sold To table for company 7.
| Cust# | Email Address | First Name | Last Name | Opt in/out |
|---|---|---|---|---|
|
8 |
SJONES@EXAMPLE.COM |
SHELDON |
JONES |
02 |
|
10 |
SJONES@EXAMPLE2.COM |
SAMANTHA |
JONES |
02 |
The following records exist in the Customer Sold To Email table for company 7.
| Cust# | Email Address | Opt in/out | Primary |
|---|---|---|---|
|
8 |
SJONES@EXAMPLE.COM |
02 |
Y |
|
8 |
SJONES@EXAMPLE3.COM |
03 |
N |
|
10 |
SJONES@MXAMPLE4.COM |
02 |
Y |
|
10 |
SJONES@EXAMPLE2.COM |
03 |
N |
When you run the Customer Email Status Updates Process, the system finds an exact match between the Customer Email Updates record and a Customer Sold To Email record.
The system:
- Updates the Customer Email Updates record with the sold to customer number:
| Email Address | Cust Nbr | First Name | Last Name | Email Status | Process Status |
|---|---|---|---|---|---|
|
SJONES@EXAMPLE.COM |
8 |
SHELDON |
JONES |
O1 |
P |
Updates the Sold To Customer Email record with the Email Status from the matched Customer Email Updates record.
| Cust# | Email Address | Opt in/out | Primary |
|---|---|---|---|
|
8 |
SJONES@EXAMPLE.COM |
02 |
Y |
|
8 |
SJONES@EXAMPLE2.COM |
O1 |
N |
Note:
The system does not update the Opt in/opt out defined for the sold to customer in the Customer Sold To table because the email address defined at that level does not match the email address defined for the Customer Email Updates record. The Opt in/opt out for the sold to customer in the Customer Sold To table remains at O2.Example 3 - Match at Customer Sold To and Customer Sold To Email Level
The following record exists in the Customer Email Updates table for company 7.
| Email Address | First Name | Last Name | Email Status |
|---|---|---|---|
|
TJOHNSON@EXAMPLE.COM |
TINA |
JOHNSON |
O1 |
The following records exists in the Customer Sold To table for company 7.
| Cust# | Email Address | First Name | Last Name | Opt in/out |
|---|---|---|---|---|
|
8 |
TJOHNSON@EXAMPLE.COM |
TINA |
JOHNSON |
02 |
|
10 |
TJOHNSONS@EXAMPLE2.COM |
TYLER |
JOHNSON |
02 |
The following records exist in the Customer Sold To Email table for company 7.
| Cust# | Email Address | Opt in/out | Primary |
|---|---|---|---|
|
8 |
TJOHNSON@SAMPLE.COM |
02 |
Y |
|
8 |
TJOHNSON@EXAMPLE.COM |
04 |
N |
|
10 |
TJOHNSON@SAMPLE2.COM |
02 |
Y |
|
10 |
TJOHNSON@EXAMPLE2.COM |
03 |
N |
When you run the Customer Email Status Updates Process, the system finds an exact match between the Customer Email Updates record and a Customer Sold To record and its associated Customer Sold To Email record.
The system:
- Updates the Customer Email Updates record with the sold to customer number:
| Email Address | Cust Nbr | First Name | Last Name | Email Status | Process Status |
|---|---|---|---|---|---|
|
TJOHNSON@EXAMPLE.COM |
8 |
TINA |
JOHNSON |
O1 |
P |
Updates the Sold To Customer record and Sold To Customer Email record with the Email Status from the matched Customer Email Updates record.
Sold To Customer record:
| Cust# | Email Address | First Name | Last Name | Opt in/out |
|---|---|---|---|---|
|
8 |
TJOHNSON@SAMPLE.COM |
TINA |
JOHNSON |
01 |
Sold To Customer Email record:
| Cust# | Email Address | Opt in/out | Primary |
|---|---|---|---|
|
8 |
TJOHNSON@SAMPLE2.COM |
O1 |
Y |
Example 4 - No Match Found
The following record exists in the Customer Email Updates table for company 7.
| Email Address | First Name | Last Name | Email Status |
|---|---|---|---|
|
NSMITH@EXAMPLE.COM |
NONA |
SMITH |
O1 |
The following records exists in the Customer Sold To table for company 7.
| Cust# | Email Address | First Name | Last Name | Opt in/out |
|---|---|---|---|---|
|
12 |
NSMITH@EXAMPLE2.COM |
NONA |
SMITH |
02 |
|
14 |
NSMITH@EXAMPLE3.COM |
NED |
SMITH |
02 |
The following records exist in the Customer Sold To Email table for company 7.
| Cust# | Email Address | Opt in/out | Primary |
|---|---|---|---|
|
12 |
NSMITH@EXAMPLE2.COM |
02 |
Y |
|
12 |
NSMITH@EXAMPLE3.COM |
03 |
N |
|
14 |
NSMITH@EXAMPLE.COM |
02 |
Y |
|
14 |
NSMITH@EXAMPLE4.COM |
03 |
N |
In this situation, the system does not find an exact match between the Customer Email Updates record and a Customer Sold To record or Customer Sold To Email record.
The system updates the Customer Email Updates record:
| Email Address | Cust Nbr | First Name | Last Name | Email Status | Process Status |
|---|---|---|---|---|---|
|
NSMITH@EXAMPLE.COM |
NONA |
SMITH |
O1 |
P |
The system does not update a Sold To Customer record or Sold To Customer Email record because a match was not found. The Customer Email Updates record prints on the Unmatched Email Status Report.
Working with Customer Ownership
Customer ownership allows you to capture and confirm information about the products a customer currently owns or previously owned. You can use this information to determine trends in the products a customer purchases and recommend related products for purchase.
In this topic:
- Remote Entry of Customer Ownership
- Work with Customer Ownership Screen
- Create Customer Ownership Screen
Remote Entry of Customer Ownership
You can include customer ownership information in orders from the Order API, catalog requests from e-commerce, and customer updates from e-commerce.
The system looks at the Company, Customer #, and Ownership ID fields in the Customer Ownership table to determine if the customer ownership information is a new record or an updated record.
- If the company, customer number, and ownership ID values match a record in the Customer Ownership table, the system updates the Active flag, Entry date, Confirm date, and Description fields for the existing customer ownership record.
- If the company, customer number, and ownership ID values do not match a record in the Customer Ownership table, the system creates a new customer ownership record for the sold to customer.
Note:
If the Active flag, Description, Entry date and Confirm date are passed blank, the system creates/updates the customer ownership record with a blank active flag, description, entry date, and confirm date.If the remote entry does not include an ownership ID, the system does not create or update a customer ownership record and instead creates a customer note for the sold to customer: Missing Ownership ID: Ownership Description.
If an e-commerce catalog request includes errors, the system places the catalog request in the Catalog Request Interface table. You will need to correct the errors in the Working with the Catalog Request Interface (WCRU) menu option. If this happens, the system does not retain any customer ownership information that you defined for the sold to customer in the catalog request.
Work with Customer Ownership Screen
Use this screen to view and update the products a customer currently owns or previously owned.
Customer ownership records display in confirm date sequence with the most recent confirm date at the top of the screen.
This screen displays if customer ownership records currently exist for the sold to customer; if the sold to customer is not associated with any customer ownership records, the system automatically advances you to the Create Customer Ownership Screen.
How to display this screen:
- Select Customer Ownership at the More Customer Sold To Options Screen.
- Select Customer Ownership at the Display More Options Screen.
- Select Cust Ownership at the Create Catalog Request Screen.
| Field | Description |
|---|---|
| Customer # |
The number for the sold to customer that owns the customer ownership products. Numeric, 9 positions; display-only. |
| ID |
Represents a product the customer owns or previously owned. Alphanumeric, 10 positions; display-only. |
| Description |
A description of the product. Alphanumeric, 120 positions; display-only. |
| Act? (Active?) |
Indicates if the customer currently owns the product.
|
| Entry date |
The date the customer ownership record was created. Numeric, 6 positions (in user date format); display-only. |
| Confirm date |
The most recent date when the customer confirmed ownership of the product. You can confirm a customer ownership record by selecting Confirm for a customer ownership record. The system also updates this field when you update the Active flag. Numeric, 6 positions (in user date format); display-only. |
| Screen Option | Procedure |
|---|---|
|
Create a customer ownership record |
Select Create to advance to the Create Customer Ownership Screen. |
|
Delete a customer ownership record |
Select Delete for a customer ownership record to delete it. |
|
Confirm the customer ownership information with the customer |
Select Confirm for a customer ownership record. The system updates the Confirm date field to the current date. |
|
Update the status of the customer ownership flag to active or inactive |
Select Active/Inactive for a customer ownership record.
The system updates the Confirm date field to the current date. |
Create Customer Ownership Screen
Purpose: Use this screen to create a customer ownership record.
When you create a customer ownership record at this screen, the system defaults the current date to the Entry date and Confirm date fields.
How to display this screen: Select Create at the Work with Customer Ownership Screen.
In addition, the system displays this screen if the sold to customer is currently not associated with any customer ownership records:
- Select Customer Ownership at the More Customer Sold To Options Screen.
- Select Customer Ownership at the Display More Options Screen.
- Select Cust Ownership at the Create Catalog Request Screen.
| Field | Description |
|---|---|
| Customer # |
The number for the sold to customer that owns the product. Numeric, 9 positions; display-only. |
| Ownership ID |
Represents a product the customer owns or previously owned. Alphanumeric, 10 positions; required. |
| Description |
A description of the product. Alphanumeric, 120 positions; required. |
| Active flag |
Indicates if the customer currently owns the product.
|
Working with Alternate Customer Number Cross-References
Purpose: Alternate customer number cross-references allow you to identify a customer record in Order Administration with the same customer’s record in a different system.
How are alternate customer number cross-references created? The system creates an alternate customer number cross-reference when you:
- add or change the Alternate customer number in customer maintenance. If the customer already had an alternate customer number, the previous number is retained in the Alternate Customer Number Cross Reference table.
- create or update a customer through an integration with a remote
system, such as through the Generic Order Interface (Order API) or Generic Customer API, if an alternate customer number
is specified
For more information see the Order Administration Web Services Guide on My Oracle Support (ID 2953017.1).
- create a customer by any means, if the Assign Alternate Customer # (I88) system control value is selected
- add an alternate customer number cross-reference through the Create Alternate Customer # Screen
How many alternate customer number cross-references does a customer normally have? The system automatically creates an alternate customer number cross-reference each time you or the system create or change the Alternate customer number; however, the system does not automatically delete alternate customer number cross-references when you change the Alternate customer number.
Scanning by alternate customer number cross-reference: The Display Alternate Customer Cross Reference Window (I84) system control value determines how to use the Alternate Customer Number Cross Reference table for selecting customers at screens and through interfaces. See that system control value for a complete discussion of scanning by alternate customer number.
In this topic:
Work with Alternate Customer # Screen
How to display this screen: Select Work with Alternate Customer # Cross Reference at the More Customer Sold To Options Screen.
| Field | Description |
|---|---|
| Customer # |
A unique number to identify the customer. Numeric, 9 positions; display-only. |
| Customer name (unlabeled field to the right of the customer number) |
The name or company name of the customer. Alphanumeric, 41 positions; display-only. |
| Alternate customer # |
An alternate customer number cross-reference to identify the customer. Alternate Customer Number Label DescriptionThe field label name on this screen is based on the name you enter in the Alternate Customer Number Label Description (H95) system control value; if you do not enter a name in this system control value, the field label is Alt cust. Alphanumeric, 15 positions; optional. |
| Option | Procedure |
|---|---|
|
Create a new alternate customer number cross reference |
Select Create to advance to the Create Alternate Customer # Screen. |
|
Delete an alternate customer number cross reference |
Select Delete for an alternate customer number cross reference to delete it. Note: You cannot delete an alternate customer number cross reference if it matches the Alternate customer number. If the Display Alternate Customer Cross Reference Window (I84) system control value is selected, you cannot delete the Alternate customer number. |
Create Alternate Customer # Screen
Purpose: Use this screen to create a new alternate customer number cross-reference to identify the customer for searching and scanning purposes.
How to display this screen: Select Create at the Work with Alternate Customer # Screen.
Completing this screen: Enter the cross-reference number to use when searching for a customer at scan screens or through interfaces. This is a 15-position, alphanumeric field.
Alternate customer number label: The field label name on this screen is based on the name you enter in the Alternate Customer Number Label Description (H95) system control value; if you do not enter a name in this system control value, the field label is Alt cust.
Note:
Creating an alternate customer number cross-reference at this screen does not automatically create a matching Alternate customer number.