4 Installation Setup
Setting Up Secured Features
Setting Up Secured Features provides an overview of the Secured Features table and describes how to set up and change the values in this table.
Setting Up Secured Features
Purpose: You set up secured features to give certain users and user classes the authority to perform sensitive procedures that you may not want to establish for all users on your system.
Secured features are procedures or functions that occur within a function, such as the ability to maintain batch totals within Order Entry.
Secured features control a user's ability to:
-
Perform price overrides
-
Enter returns
-
Perform inventory transactions
-
Receive a non-inventory item
Secured feature authority settings:
-
ALLOW = The user has authority to perform the secured feature.
-
EXCLUDE = The user cannot perform the secured feature.
Secured feature authority hierarchy: The system uses the following hierarchy to determine whether a user has authority to a secured feature.
-
Use the authority setting defined for the user on the Work With Secure Feature Authority Screen.
-
If an authority setting for a secured feature has not been defined at the user level, use the authority setting defined for the user class assigned to the user on the Work With User Class Feature Authority Screen.
-
If an authority setting for a secured feature has not been defined at the user class level, use the authority setting defined for the secured feature on the Work with Secure Features Screen.
Secured features are grouped by application area. Since the fields to create and update a secured feature are the same for each application area, they are described once. A separate screen is not shown for each secured feature; however, a description of each feature within each application area is provided.
Secured Feature Descriptions
The secured features are grouped by application area, specifically:Note:
When using the term “user” in reference to the ability to access a secured feature, the term “user class” is also implied.
In this topic:
Summary of Secured Features
This table summarizes the system secured features for each application area on the system and lists the company to which these secured features apply, the secured feature, application area, and the global authority (Allow or Exclude) you have assigned to this feature. When you assign an authority using the Work with Secure Features screen, the authority you assign applies to all users and user classes, unless you override the authority at the user or user class level.
If you are working with more than one company, make a copy of this table for each company on your system.
Company: ______________________________
| Secured Feature | Application Area | Authority Level (ALLOW or EXCLUDE) |
|---|---|---|
|
Order Entry |
|
|
|
Order Entry |
|
|
|
Order Entry |
|
|
|
Order Entry |
|
|
|
Order Entry |
|
|
|
Order Entry |
|
|
|
Order Entry |
|
|
|
Order Entry |
|
|
|
Order Entry |
|
|
|
Order Entry |
|
|
|
Order Entry |
|
|
|
Order Entry |
|
|
|
Order Entry |
|
|
|
Order Entry |
|
|
|
Order Entry |
|
|
|
Order Entry |
|
|
|
Order Entry |
|
|
|
Order Entry |
|
|
|
Order Entry |
|
|
|
Order Entry |
|
|
|
Order Entry |
|
|
|
Order Entry |
|
|
|
Allow Redeemed ORCE Serialized Coupon to be Overridden (J10) |
Order Entry |
|
|
Order Entry |
||
|
Inventory |
|
|
|
Inventory |
|
|
|
Inventory |
|
|
|
Inventory |
|
|
|
Inventory |
|
|
|
Inventory |
|
|
|
Inventory |
|
|
|
Purchase Order |
|
|
|
Purchase Order |
|
|
|
Purchase Order |
|
|
|
Purchase Order |
|
|
|
Purchase Order |
|
|
|
Purchase Order |
|
|
|
Purchase Order |
|
|
|
Purchase Order |
|
|
|
Purchase Order |
|
|
|
Purchase Order |
|
|
|
Purchase Order |
|
|
|
Purchase Order |
|
|
|
Purchase Order |
|
|
|
Purchase Order |
|
|
|
Fulfillment |
|
|
|
Fulfillment |
|
|
|
Fulfillment |
|
|
|
Customer Service |
|
|
|
Customer Service |
|
|
|
Customer Service |
|
|
|
Customer Service |
|
|
|
Customer Service |
|
|
|
Customer Service |
|
|
|
Customer Service |
|
|
|
Customer Service |
|
|
|
Customer Service |
|
|
|
Customer Service |
|
|
|
Customer Service |
|
|
|
Maintenance of Bypass Credit Check Field in Source Code File (A87) |
Customer Service |
|
|
Customer Service |
|
|
|
Customer Service |
|
|
|
Customer Service |
|
|
|
Customer Service |
|
|
|
Customer Service |
|
|
|
Customer Service |
|
|
|
Customer Service |
|
|
|
Customer Service |
|
|
|
Customer Service |
|
|
|
Customer Service |
|
|
|
Customer Service |
|
|
|
Customer Service |
|
|
|
Customer Service |
|
|
| Display Full Gift Card Number (B26) |
Customer Service |
|
|
Customer Service |
|
|
|
Customer Service |
|
|
|
Customer Service |
|
|
|
Customer Service |
|
|
|
Interface |
|
|
|
Interface |
|
|
|
Interface |
|
Work with Secure Features Screen
Purpose: Use this screen to create, change, delete or display a secured feature.
How to display this screen: Select Secured Features for an application area at the Work with System Values/Features Screen (WSYS).
| Field | Description |
|---|---|
|
Group (Application group) |
Enter an application group to display secured features related to the application group you entered. Alphanumeric, 3 positions; optional. |
|
Description |
Enter a partial or full description of a secured feature to display secured features that contain the text you entered. Alphanumeric, 60 positions; optional. |
|
Authority |
Enter an authority level to display secured features that match your entry. Valid values are:
Optional. |
| Screen Options | Procedure |
|---|---|
|
Create a secured feature |
Select Create to advance to the Create Secure Feature Screen. |
|
Change a secured feature |
Select Change for a secured feature to advance to the Change Secure Feature Screen. |
|
Copy a secured feature |
Select Copy for a secured feature to advance to the Copy Company Info Window (Copying a Secured Feature). |
|
Delete a secured feature |
Select Delete for a secured feature to delete it. You cannot delete a secured feature that was delivered with the system. You can delete only secured features that you create. |
|
Display a secured feature |
Select Display for a secured feature to advance to the Display Secure Feature screen. You cannot change any of the information on this screen. See Create Secure Feature Screen for field descriptions. |
Create Secure Feature Screen
Purpose: Use this screen to create a secured feature. All of the screens in each application area have the same fields.Since secured features are delivered with the software, you will be modifying existing values. However, you can create a secured feature specific to your company if you are making modifications to the software and creating new options.
How to display this screen: Select Create at the Work with Secure Features Screen.
| Field | Description |
|---|---|
|
Description |
A description of this secured feature. Alphanumeric, 60 positions; required. |
|
Default authority |
The authority level assigned to the secured feature. The authority level determines whether all users on the system have global access to the feature or are prevented from using the feature. The default authority can be overridden at the user and user class level. Valid values are:
Required. |
|
Application area |
A group of functions related to a basic business activity, such as Customer Service. Application areas categorize similar system control values, secured features, and menu options by functional area. Note: Once you have assigned an application area to a secured feature, you cannot change it. Alphanumeric, 3 positions; display-only. |
|
Application group |
A set of related functions within an application area. For example, Refunds is an application group within Customer Service. Application groups further define functions within an application area and categorize similar control values, secured features, and menu options. Application groups are defined in and validated against the Application Group table. Alphanumeric, 3 positions; required. |
|
Sequence # |
Controls the order in which the secured features display on the screen within the application group. Numeric, 5 positions; required. |
|
Feature code |
A unique code representing the secured feature in the system. A feature code references an internal command within a program to implement the secured feature. Once you have assigned a feature code, you cannot change it. Alphanumeric, 3 positions. Create screen: required. Change screen: display-only. |
Change Secure Feature Screen
To change: Select Change for a secured feature at the Work with Secure Features Screen to advance to the Change Secure Feature screen. At this screen, you can change these fields:
-
Description
-
Default authority
-
Application group
-
Sequence #
You cannot change the Application area or Feature code fields. See Create Secure Feature Screen for field descriptions.
Copy Company Info Window (Copying a Secured Feature)
How to print: Use this window to copy a secured feature from the company where you are working to another company on your system.
How to display this screen: Select Copy for the secured feature at the Work with Secure Features Screen.
To copy to one company: Enter the code for the company to which you want to copy this secured feature.
To copy to all companies: Do not enter a company code; select All Companies instead.
Customer Service Secured Features
Enter Return Authorization (A28)
This feature enables a user to enter returns through Work with Return Authorizations (WRTA), order entry, and order maintenance. See Managing Returns.
-
Allow = a user can enter returns through Work with Return Authorizations (WRTA), order entry, and order maintenance.
-
Exclude = a user cannot enter returns through Work with Return Authorizations (WRTA), order entry, and order maintenance.
Note:
You do not need authority to this secured feature in order to process a return received through the Inbound Return API.
For more information see the Order Administration Web Services Guide on My Oracle Support (ID 2953017.1).
Receive Return Authorization (A29)
This feature enables a user to receive returned merchandise through Work with Return Authorizations (WRTA), Receive Return Authorizations (WRAR), order entry, and order maintenance. See Managing Returns.
-
Allow = a user can receive returned merchandise through Work with Return Authorizations (WRTA), Receive Return Authorizations (WRAR), order entry, and order maintenance.
You must also have authority to enter return authorizations in order to receive them.
-
Exclude = a user cannot receive returned merchandise through Work with Return Authorizations (WRTA), Receive Return Authorizations (WRAR), order entry, and order maintenance.
Note:
You do not need authority to this secured feature in order to process a return received through the Inbound Return API.
For more information see the Order Administration Web Services Guide on My Oracle Support (ID 2953017.1).
Credit Return Authorization (A34)
This feature enables a user to post the credit associated with the return or exchange through Work with Return Authorizations (WRTA), Receive Return Authorizations (WRAR), Credit Return Authorizations (WRAC), order entry, and order maintenance. See Managing Returns.
-
Allow = a user can post the credit associated with the return or exchange through Work with Return Authorizations (WRTA), Receive Return Authorizations (WRAR), Credit Return Authorizations (WRAC), order entry, and order maintenance.
You must also have authority to enter and receive return authorizations in order to credit them.
You must have full authority to create, receive, and credit return authorizations to process a return through order entry and order maintenance.
-
Exclude = a user cannot post the credit associated with the return or exchange through Work with Return Authorizations (WRTA), Receive Return Authorizations (WRAR), Credit Return Authorizations (WRAC), order entry, and order maintenance.
Note:
You do not need authority to this secured feature in order to process a return received through the Inbound Return API.
For more information see the Order Administration Web Services Guide on My Oracle Support (ID 2953017.1).
Modify Existing Messages (A30)
This feature enables a user to modify existing messages in Order Entry and Order Maintenance. Users are able to add new messages regardless of how this secured feature is set.
-
Allow = a user can modify existing messages in Order Entry and Order Maintenance.
-
Exclude = a user cannot modify existing messages in Order Entry and Order Maintenance.
Display Invoice Cost in O/I (A36)
This feature enables a user to display the invoice cost in standard order inquiry. This information is included in the Display Invoice Header Screen. You can advance to this screen by selecting Invoices and then Display for an invoice in standard order inquiry.
-
Allow = a user can display the invoice cost in Order Inquiry.
-
Exclude = the Cost field does not appear on the Display Invoice Header screen.
Maintenance of Hold/Fraud/Bypass Flag (A57)
This feature enables a user to change the value in the Hold/bypass/fraud field for a sold-to customer.
-
Allow = a user can change the value in the Hold/bypass/fraud field for a sold-to customer.
-
Exclude = the field is still on the screen. However, if the user attempts to change the value in the field, a message indicates:
Not authorized to maintain.
The valid values for the Hold/bypass/fraud field are:
-
Hold = Hold all orders for the customer
-
Fraud = Hold all orders for the customer and flag the customer as fraudulent
-
Bypass = Bypass the normal credit check for this customer's orders
Access to Customer Pop-up Messages (A79)
This feature controls access to the four Pop up window messages 1-4 message fields in Work with Customers (fast path = WCST).
-
Allow = the user can create or change the four pop-up window message fields in Work with Customers.
-
Exclude = the four pop-up window message fields in Work with Customers are display-only.
Order Hold Reason Release Authority (A77)
This feature controls the ability to release orders from hold. Orders can be on hold at the pay type level or the recipient level as well as the header level; however, this feature does not control user holds.
This feature controls your ability to release an order from hold by:
-
clearing the Hold reason field at the header screen in order maintenance
-
selecting Release for an order in Releasing Held Orders (ERHO)
-
using the Order Holds window in Contact Center
Valid values:
-
Allow = the user can release an order from header-level hold.
-
Exclude = the user cannot release an order from header-level hold.
Authority to specific hold reason codes: You can also set authority to specific order hold reason codes for a user or user class. Any authority level you set for a user class acts as an override to the secured feature setting; similarly, any authority level for a user overrides any other authority setting. The complete hierarchy for determining a user's authority to release orders is:
-
user authority for specific order hold reason code
-
user class authority for specific order hold reason code
-
user authority for secured feature
-
user class authority for secured feature
-
secured feature default setting
The system checks each setting in order, skipping any blank settings, until it finds a ALLOW or EXCLUDE setting.
In the Order Holds window in Contact Center, authority to the Selecting Held Orders (ERHO) menu option is also required, except for releasing user holds.
For more information: See Establishing Order Hold Reason Codes (WOHR) for more information on setting authority levels for specific order hold reason codes.
Return Disposition Code Authority (A83)
This feature controls the ability to process a return in order entry, order maintenance, and Return Authorization (fast path = WRTA) using a specific return disposition value.
-
Allow = the user can process a return using the return disposition value specified.
-
Exclude = the user cannot process a return using the return disposition value specified, unless the individual return disposition value authority is set to *ALLOW.
Authority to specific return disposition values: You can also set authority to specific return disposition values for a user or user class. Any authority level you set for a user class acts as an override to the secured feature setting; similarly, any authority level for a user overrides any other authority setting. The complete hierarchy for determining a user's authority to processing a return using a specific return disposition value is:
-
user authority for specific return disposition value
-
user class authority for specific return disposition value
-
user authority for secured feature
-
user class authority for secured feature
-
secured feature default setting
The system checks each setting in order, skipping any blank settings, until it finds a ALLOW or EXCLUDE setting.
Note:
You do not need authority to this secured feature in order to process a return received through the Inbound Return API.
For more information see the Order Administration Web Services Guide on My Oracle Support (ID 2953017.1).
For more information: See Establishing Return Disposition Values (WRDV) for more information on setting authority levels for specific return disposition values.
Change Invoice Payment Information (A82)
This feature controls whether the user can change information regarding a deferred or installment payment plan, such as the credit card number and the deposit release date, once the invoice has been created.
-
Allow = the user can change information regarding a deferred or installment payment plan once the invoice has been created. To change invoice payment method information, select Change for an invoice payment method record on the Invoice Pay Summary Screen in standard order inquiry.
-
Exclude = the user cannot change information regarding a deferred or installment payment plan once the invoice has been created. An error message indicates when the user selects Change for an invoice payment record on the Invoice Pay Summary screen in standard order inquiry:
Not authorized to change invoice payment information.
Note:
This feature does not control authority to edit Write-Off Details or Prepaid Payment Details in Manage Rejected Deposits (SRDP) in Modern View.For more information: See Deferred/Installment Billing Overview.
Also, the user cannot change a credit card payment method on an order. If the credit card information requires a change, the user must delete the payment method and reenter a new credit card payment method.
Continue Authorization without Receipt (A90)
Continue Authorization without Receipt (A90)
This feature controls whether a user can approve authorizations automatically without receiving the authorizations from the service bureau.
-
Allow = the user can approve authorizations automatically without receiving the authorizations from the service bureau.
-
Exclude = the user cannot approve authorizations automatically without receiving the authorizations from the service bureau.
This secured feature works with the Default Vendor Response for Automatic Authorizations (G10) system control value
Maintenance of Bypass Credit Check Field in Source Code File (A87)
This feature controls whether a user can change the value defined in the Bypass credit check field on the Create Source Code and Change Source Code screens in Work with Source Codes. The bypass credit check field defines whether to bypass the credit checking the system performs for an order.
-
Allow = the user can change the value defined in the Bypass credit check field on the Create Source Code and Change Source Code screens in Work with Source Codes.
-
Exclude = a message indicates if the user tries to change the value defined in the Bypass credit check field on the Create Source Code and Change Source Code screens in Work with Source Codes:
Unauthorized to change Credit Check flag.
Change Customer Action Notes Description (A93)
This feature controls whether a user can change an existing customer action note description on the Edit Customer Actions Window and on the Work with Email by Order Number Screen.
-
Allow = the user can change the description of a customer action note that has already been created. To change a customer action note description, select Change for the customer action note on the Work With Customer Action Notes screen, or enter over the description on the Edit Customer Actions pop-up window accessed through Order Entry, Order Maintenance, Work with Return Authorizations and Work with Customers.
-
Exclude = the user cannot change the description on the Edit Customer Actions pop-up window, and when the user selects Change for a customer action note on the Work With Customer Action Notes screen, a message indicates:
Not authorized to change.
Add Customer Action Detail Notes (A94)
This feature controls whether a user can add customer action detail notes to a customer action note that has already been created.
-
Allow = the user can add extra lines of detail notes on the Customer Action Note Details Screen. To add detail notes, select Detail Notes for a customer action note on the Work with Customer Action Notes screen (fast path = WCAN), or on the Edit Customer Actions pop-up window accessed through Order Entry, Order Maintenance, Work with Return Authorizations, and Work with Customers.
-
Exclude = the user cannot add extra lines of detail notes on the Customer Action Notes Detail screen, but can still view existing lines by selecting Detail Notes for a customer action note, and the user with access to the Change Customer Action Detail Notes (A95) secured feature can change the detail notes already created.
The Change Customer Action Detail Notes (A95) secured feature controls whether the user can change existing action detail notes.
Change Customer Action Detail Notes (A95)
This feature controls whether a user can change customer action detail notes that have already been created.
-
Allow = the user can change detail notes that have already been created on the Customer Action Note Details Screen. To change detail notes select Detail Notes for a customer action note on the Work With Customer Action Notes screen (fast path = WCAN), or on the Edit Customer Actions pop-up window accessed through Order Entry, Order Maintenance, Work with Return Authorizations, and Work with Customers.
-
Exclude = the user cannot change detail notes that have already been created on the Customer Action Notes Detail screen; the existing detail notes are display-only. However, a user with access to the Add Customer Action Detail Notes (A94) secured feature can add extra lines of detail notes to the display-only existing notes.
The Add Customer Action Detail Notes (A94) secured feature controls whether the user can add extra lines of detail notes to the existing detail notes.
Delete Customer Action Notes (A96)
This feature controls whether a user can delete customer action notes that have already been created.
-
Allow = the user can delete a customer action note. Select Delete for a customer action note on the Work with Email by Order Number Screen or on the Edit Customer Actions Window accessed through Order Entry, Order Maintenance, Work with Return Authorizations, and Work with Customers.
-
Exclude = a message indicates when the user tries to delete a customer action note:
Not authorized to delete.
Change Customer Action Notes Status/Work in Process (A97)
This feature controls whether a user can change the status of a customer action note from O (open) to W (work in process).
-
Allow = the user can update the status of a customer action from Open to Work in Process. Select Work in Process for a customer action note on the Work with Email by Order Number Screen or on the Edit Customer Actions Window accessed through Order Entry, Order Maintenance, Work with Return Authorizations, and Work with Customers.
-
If the current user is not the user assigned to follow up the issue when the customer action note was created, a pop-up window indicates the user ID that is already assigned. To override the assigned user, select Accept. In this case your name replaces the assigned user's name on the Edit Customer Actions pop-up window, and in the Worked On User field on the Work With Customer Action Notes screen.
-
Exclude = a message indicates when a user tries to use the Work in Process option:
Not authorized to this option.
Work in Process is similar to Detail Notes; both options advance you to the Customer Action Detail Notes screen, but only Work in Process changes the status of the customer action note.
Change Customer Action Notes Status/Resolve (A98)
This feature controls whether a user can resolve customer action notes.
-
Allow = the user can update the status of a customer action note from Open or Work in Process, to Resolved. Select Resolve for a customer action on the Edit Customer Actions Window to change the status of the action to Resolved, or select Resolve for a customer action note on the Work with Email by Order Number Screen to remove the action note from the screen.
A resolved customer action note is not included on the Work With Customer Action Notes screen, but is still included, showing a status of Resolved, on the Edit Customer Actions pop-up window.
-
Exclude = a message indicates when the user tries to resolve a customer action note:
Not authorized to this option.
Delete Return Authorizations (B03)
This feature controls whether the user can delete a return authorization that has been created, but not yet received or credited.
-
Allow = the user can delete a return authorization at the following screens:
-
standard return authorization process: Work with Return Authorization Detail Screen
-
streamlined return authorization process: Work with RA Detail for Item Screen
The Use Streamlined Return Authorizations (F44) system control value defines whether you use the streamlined or standard process.
-
Exclude = the system displays the following message if the user attempts to delete a return authorization:
Not authorized to Delete
Note:
You cannot delete a return authorization once it has been received.
About creating a return authorization: Return authorization is broken out into the three discrete steps of creation, receiving, and crediting when you use either standard or streamlined return authorizations or the E-Commerce Interface. When you process a return through order entry or order maintenance, the system creates, receives, and credits the return at once “behind the scenes.”
Maintenance of Customer Class Field (B07)
This feature controls whether the user can enter or maintain the customer class field at the following screens:
-
order entry and order maintenance:
-
catalog requests: Create Catalog Request Screen
-
customer maintenance:
-
First Change Sold To Customer Screen
Valid values:
-
Allow = the user can enter or maintain the customer class.
-
Exclude = the system displays the following message if the user attempts to enter or maintain the customer class:
Not authorized to maintain customer class
Important:
You can use the Require Customer Class in OE, WCAT, and WCST (H85) system control value to require the customer class field at all of the above screens. If you select this system control value, a user who does not have authority to the customer class field cannot enter or maintain an order, enter a catalog request, or perform customer maintenance for any customer that does not already have a customer class assigned.
For more information: See Setting Up the Customer Class Table (WCCL) for a discussion of customer class.
Changed Routed Email (B08)
This feature controls whether the user can advance to the Change Email Screen for an email that has been assigned to a customer.
-
Allow = you can use the Display Email Screen to review all of the same information.
-
Exclude = the system displays an error message if the user selects Change for a routed (assigned) email:
Not authorized to Change
Access to the Change Email screen is secured at the:
Note:
This feature does not control access to the Change Email screen through the Working with Email (WEML) menu option; use this menu option to work with emails that have not been assigned to a customer.
Update All Ticklers (B09)
This feature controls whether the user can update all ticklers, regardless of whether the tickler is assigned to the user or the user’s tickler groups.
-
Allow = the user can update any tickler, regardless of whether or not the tickler is assigned to the user or the user’s tickler groups by:
-
selecting Change for a tickler to change it.
-
selecting Delete for a tickler to delete it.
-
selecting In process for a tickler to assign the tickler to yourself.
-
selecting Resolve for a tickler to resolve it.
-
-
Exclude = the user can update only ticklers assigned to the user or the user’s tickler groups. However, the user can still release an order associated with the tickler from hold.
Note:
You should give your tickler supervisors access to this secured feature.
You can update ticklers on the following screens:
Change Associate Customer Flag (B10)
This feature controls whether the user can change the value defined for the Associate field on the Second Create Customer Sold To Screen, Second Change Customer Sold To screen, or the Work with Order Screen.
-
Allow (default) = the user can change the setting of the Associate field.
-
Exclude = the user cannot change the setting of the Associate field. An error message indicates if the user tries to change the setting: Not authorized to change Associate Customer.
Change Alternate Customer Number (B11)
This feature controls whether the user can change the Alternate customer number on the Second Create Customer Sold To Screen and Second Change Customer Sold To screen.
-
Allow = the user can change the Alternate customer number
-
Exclude = the user cannot change the Alternate customer number. An error message indicates: Not authorized to add/change Alt Customer #.
Create Manual Tickler (B13)
This feature controls whether the user can create an MN (manually created) tickler at the Create Tickler Screen.
-
Allow = the user can create an MN tickler.
-
Exclude = the user cannot create an MN tickler. The screen displays the error message: Not authorized to this option.
Display Order Statistics and Recap (J03)
This feature controls the display of the Open, Held Order Recap Amounts and Order Statistics or a default image at a menu driver screen.
-
Allow = the menu driver screen displays the Open, Held Order Recap Amounts and Order Statistics in the right-hand area of the screen.
-
Exclude = the menu driver screen displays the default menu driver image in the right-hand area of the screen. If there is no default menu driver image set up for the company, the right-hand area of the screen is blank.
Note:
This secured feature does not control access to the Reviewing Operations Control Summary (FLSH) option itself.
For more information: See:
-
Menu Driver Screen for more information on the components of the menu driver screen
-
Setting Up Menu Driver Images for Companies for setup information
Maintain Order with Printed Quantity (J05)
This feature controls access to order maintenance for orders that have any items printed on a pick slip, a drop ship pick slip, or a drop ship purchase order.
-
Allow = the user can maintain an order that includes one or more printed order lines.
-
Exclude = the user cannot maintain an order that includes any printed lines.
Note:
-
This feature does not control access to retail pickup or delivery orders or prevent you from a canceling a store pickup orders; the Cancel Order Broker Lines (B19) and Maintain Brokered Fulfillment Orders (B20) control these options.
-
Also, this feature does not control the ability to void and cancel an order through Void/Report Picks (WVRP). See Void All Pick Slips and Cancel Order for background.
Related secured features: See:
Also, see Secured Features Controlling Access to Order Maintenance for an overview.
Allow Generate List in Merge/Purge (J06)
This feature controls the display of the Generate List option on the Merge/Purge Customer Sold To Screen in Working with Merge/Purge Sold-to Names (MMCS).
-
Allow = the Generate List option displays on the Merge/Purge Customer Sold To Screen; select this option to generate a list of duplicate customer names. See the Submit Generation Window (Generating a List).
-
Exclude = the Generate List option does not display on the Merge/Purge Customer Sold To screen.
For more information:See Working with Merge/Purge Sold-to Names (MMCS).
Bypass CTI Reason Code (B24)
This feature controls whether a CTI user can exit Order Inquiry/Maintenance without first entering an order inquiry reason code when the Require Reason in CTI (G98) system control value is selected.
Note:
CTI is not currently implemented.
-
Allow = regardless of the setting of the Require Reason in CTI (G98) system control value, a CTI user can exit Order Inquiry/Maintenance without first entering an order inquiry reason code. In this situation, the Order Inquiry Reason Codes Window does not display.
-
Exclude =
-
If the Require Reason in CTI (G98) system control value is selected, a CTI user must enter an order inquiry reason code in the Order Inquiry Reason Codes Window before exiting Order Inquiry/Maintenance.
-
If the Require Reason in CTI (G98) system control value is unselected, a CTI user can exit Order Inquiry/Maintenance without first entering an order inquiry reason code. In this situation, the Order Inquiry Reason Codes Window does not display.
-
Note:
You can only enter an order inquiry reason code if you advance to order inquiry or order maintenance from the Customer Selection Screen. If you advance to order inquiry from the Order Inquiry Scan Screen or you advance to order maintenance from the Select Customer Sold To For Order Screen, the system does not require an order inquiry reason code, regardless of the setting of the Require Reason in CTI (G98) system control value and Bypass CTI Reason Code Entry (B24) secured feature.
Display Full Gift Card Number (B26)
This feature controls whether a user can see the full card number for a gift card or a stored value card in Modern View.
-
Allow = The full gift card number is displayed through Order Summary options in Modern View, including Order Line Details, Gift Card Details, Returns and Refunds, and Payment Method Details.
-
Exclude = Just the last four positions of the gift card number are displayed.
Fulfillment Secured Features
Purpose: The Fulfillment secured features permit (*ALLOW) or prohibit (*EXCLUDE) user access to functions that require authorization.
Change Pick Slips (A32)
This feature enables a user to access all options in Reprinting and Voiding Pick Slips (WVRP or WSVP). These options include:
-
changing pick slips
-
reprinting pick slips (unless you prohibit access to the Reprint Pick Slips (A33) function)
-
voiding pick slips
-
displaying pick slips
-
overriding the warehouse
Valid values:
-
Allow = a user has access to all options in Reprinting and Voiding Pick Slips (WVRP or WSVP).
-
Exclude = a user has access only to reprinting (if you enable access to the Reprint Pick Slips (A33) function) and displaying pick slips.
Note:
This feature does not control access to the Void Pick Batch (WSVP) menu option.
Reprint Pick Slips (A33)
This feature enables a user to access the two reprint options in Reprinting and Voiding Pick Slips (WVRP or WSVP), which include reprinting one or all pick slips. A user can also void and change pick slips unless you prohibit access to the Change Pick Slips (A32) function.
-
Allow = a user can reprint a pick slip and also void and change a pick slip, unless you prohibit access to the Change Pick Slips (A32) function.
-
Exclude = the user cannot reprint a pick slip; however, the change/void options are accessible unless you prohibit access to the Change Pick Slips (A32) function.
The display option is available to all users, regardless of how the Change Pick Slips and Reprint Pick Slips features are set.
Access to Void/Reprint All (A76)
This feature controls whether a user has the ability to select Reprint All to reprint all pick slips and select Void All to void all pick slips in Reprinting and Voiding Pick Slips (WVRP or WSVP).
-
Allow = users are able to select Reprint All to reprint all pick slips and select Void All to void all pick slips in Void/Reprint Picks. However, if authority to the Reprint Pick Slips (A33) secured feature is Excluded, you cannot reprint or void pick slips.
-
Exclude = an error message indicates when a user selects Reprint All to reprint all pick slips or selects Void All to void all pick slips:
User Not Authorized to Function.
However, a user can still select Reprint to reprint a specific pick slip or select Void to void a specific pick slip.
Note:
This feature does not control access to the Void Pick Batch (WSVP) menu option.
Interface Secured Features
Cancel Order Broker Lines (B19)
This secured feature controls the ability to cancel backordered lines that are assigned to the Order Broker for fulfillment (brokered backorders), store pickup orders, and retail pickup or delivery orders received from the Order Broker.
This secured feature also controls the Cancel option in Working with Order Broker (WOBR) for brokered backorders. The Cancel option is available for in this menu option only for brokered backorders.
If you cancel an item or order in order maintenance, it cancels the line entirely; if you cancel a brokered backorder through the Working with Order Broker (WOBR) menu option, it cancels the Order Broker fulfillment only and the order line is eligible for standard backorder and fulfillment processing.
Valid values:
-
Allow = the user can cancel a
-
brokered backorder using either order maintenance or the Working with Order Broker (WOBR) menu option
-
retail pickup, delivery, or store pickup order in order maintenance
-
retail pickup or delivery order through the Void/Cancel option in Void/Reprint Picks (WVRP) (see Void All Pick Slips and Cancel Order for background).
-
-
Exclude =
-
The user cannot cancel a brokered backorder line, an item on a retail pickup or delivery order, or a store pickup order.
-
The Cancel option is not available in the Working with Order Broker (WOBR) menu option, and order maintenance displays an error message if the user attempts to cancel any of these types of orders.
-
If the user selects the Cancel Order option in order maintenance or the Void/Cancel option in Void/Reprint Picks (WVRP), the system does not cancel a retail pickup, delivery, or store pickup order, or any brokered backordered lines, and displays an error message: Not authorized to cancel Order Broker line.
-
Note:
-
This secured feature does not control authority to ship-for-pickup orders.
-
The only possible maintenance to a store pickup order is to cancel it.
Related secured features: See:
Also, see Secured Features Controlling Access to Order Maintenance for an overview.
Maintain Brokered Fulfillment Orders (B20)
This feature controls the ability to maintain retail pickup or delivery orders sent to Order Administration from Order Orchestration for fulfillment.
The system identifies these orders by the setting of the Broker delivery type, available for review at the Display Order Properties Screen.
-
Allow = the user can maintain an order whose Broker delivery type is Retail pickup or Delivery.
-
Exclude = the user cannot maintain an order whose Broker delivery type is Retail pickup or Delivery.
For more information: See Retail Pickup (including Ship-for-Pickup) or Delivery Orders for background.
Note:
-
This feature does not control the ability to process a return against a retail pickup or delivery order if you use the return authorizations menu option. See Introducing Return Authorizations (WRTA) for background.
-
Also, this feature does not control the ability to void and hold or cancel an order through Void/Report Picks (WVRP). See Void All Pick Slips and Cancel Order for background.
-
f you have authority, you can process a sellout or return, or add a payment method to a retail pickup or delivery order sent from the Order Broker. However, you cannot perform any other updates to a retail pickup or delivery order regardless of your authority.
Related secured features: See:
Also, see Secured Features Controlling Access to Order Maintenance for an overview.
External Authorization Service Access (B25)
This feature controls the ability to maintain settings related to an external authorization service through Work with Authorization Services (WASV).-
Allow = the user has access to the Work with External Authorization Service Screen.
-
oExclude = the user does not have access to the Work with External Authorization Service Screen.
For more information: See External Payment Service for background.
Inventory Secured Features
Purpose: The Inventory secured features permit (*ALLOW) or prohibit (*EXCLUDE) user access to Inventory Transactions and Warehouse Management functions that require authorization.
Allow Entry of PO Number in Inventory Transactions (A86)
This feature controls the ability to enter a purchase order number to associate with a transaction entered in Working with Inventory Transactions (WITI).
-
Allow = the user can enter a purchase order number to associate with a transaction entered in Work with Inventory Transactions (WITI).
You can enter a purchase order number for adjustment (A) transactions only. The purchase order number field is display-only for users who do not have authority.
-
Exclude = the user cannot enter a purchase order number to associate with a transaction entered in Work with Inventory Transactions (WITI).
Location Generation (A05)
This feature allows a user access to Using the Location Generator (MLOC).
-
Allow = a user has access to Using the Location Generator (MLOC).
-
Exclude = a user does not have access to Using the Location Generator (MLOC).
Display Cost in Inventory (A38)
This feature controls whether a user can see the cost of an item or SKU on certain screens.
-
Allow = the user can see the fields noted below.
-
Exclude = the user cannot see the fields noted below.
Vendor Item screens:
-
Price at the Change Vendor Item and Display Vendor Item screens (but not the Create Vendor Item Screen)
-
Last purchase cost and Value purchases at the Display Vendor Item History Screen
-
Cost of goods at the Display Item Warehouse Screen (Displaying Item Warehouse Details)
-
Gross Cost and Net Cost at the P/O Receipt Detail Screen
-
Price at the Display Prior P/O Receipts Screen
-
Price and Extension at the Display Current Receipts Screen
-
Default cost at the Change Item and Display Item screens (see the Create Item Screen for field descriptions)
-
Cost at the Change Item (Base Information) and Display Item (Base Information) screens (see the Create Item (Base Information) Screen for field descriptions)
-
Cost at the Change SKU 1 of 2 (With Overrides) and Display SKU 1 of 2 (With Overrides) screens (see the Create SKU 1 of 2 (With Overrides) Screen for field descriptions)
-
Cost or Extended cost (Extended C) at the Inventory Transaction History Screen (2 of 2)
Report: Cost on the Inventory Transaction History Report
Standard cost update: This feature also controls whether the user can update an item's standard cost through the Work with, Create, or Change Vendor Item screens. See Working with Vendor Items (WVNI).
Maintain Item Warehouse Retail Price (A91)
This feature controls whether the user can change the Protect price, Original retail price, and Current retail price fields on the Create Item Warehouse Screen and Change Item Warehouse screen in Work with Warehouses or Work with Item/SKUs.
-
Allow = the user can change the Protect price, Original retail price, and Current retail price on the Create Item Warehouse screen and Change Item Warehouse screen.
-
Exclude = the user cannot change the Protect price, Original retail price, and Current retail price on the Create Item Warehouse screen or Change Item Warehouse screen: An error message indicates:
Not authorized to change.
Maintain Item Warehouse Minimum/Maximum Quantity (A92)
This feature controls whether the user can change the Protect minimum/maximum, Minimum quantity, and Maximum quantity fields on the Create Item Warehouse Screen and Change Item Warehouse screen in Work with Warehouses.
-
Allow = the user can change the Protect minimum/maximum, Minimum quantity, and Maximum quantity on the Create Item Warehouse screen and Change Item Warehouse screen.
-
Exclude = the user cannot change the Protect minimum/maximum, Minimum quantity, or maximum quantity on the Create Item Warehouse screen or Change Item Warehouse screen. Instead, an error message indicates:
Not authorized to change.
Maintain Long SKU Values in MITM (B05)
This feature controls whether the user can enter long SKU values at the Create Item Screen and Create SKU 2 of 2 (With Overrides) Screen and change long SKU values when Working with Existing Items (MITM) or when correcting item upload errors at the Work with Retail Item Upload Screen.
-
Allow = the user can create and change the value for the L/S Department, L/S Class, L/S Style, L/S subclass, and L/S Vendor fields at the Create/Change Item screen, and the L/S Class, L/S Style, L/S Vendor, L/S Color, L/S Size, L/S Width fields at the Create/Change SKU 2 of 2 (With Overrides) Screen.
-
Exclude = the user cannot enter or maintain long SKU values when creating or changing item/SKU information. If these fields are required for items, this means that the user cannot enter or maintain item-level information, although it is possible to maintain SKU-level information.
Long SKU values are an important part of integrating merchandise information from a retail store into Order Administration. If you have the Use Retail Integration (H26) system control value selected, the long SKU values for a base item are required. However, when you exclude authorization to this feature, users cannot modify these values once passed to Order Administration through the item upload, or when Creating and Working with Items (MITM) manually in Order Administration. The system displays a message if the user attempts to modify one of these values: You are not allowed to change the L/S values.
Note:
If the Use Retail Integration (H26) system control value is selected, users without required authority cannot create base items.
For more information on Retail Integration (external system to Order Administration) and the role of long SKU values, see Retail Integration (External System into Order Administration) Overview and Setup. Also, see Importing Enterprise Foundation Data through Omnichannel Cloud Data Service (OCDS) for more information on the OCDS integration.
Copy Item to Company Security (B15)
This feature controls the ability to add, change, or delete item information, for an item with the same item number as the copied item, in one or more shared companies.
-
Allow = the user can select Copy to Company for an item on the Work with Items Screen to advance to the Copy Item to Company Window.
-
Exclude = the user cannot select Copy to Company for an item on the Work with Items Screen. Instead, an error message indicates: Not authorized to Copy.
Note:
If you allow access to this feature, the screen still displays an error message if a shared company is not defined for the current company: Shared companies do not exist for the parent. You can define shared companies for a company in Working with Companies (WCMP).
For more information: See Copying Items for an overview on copying items.
Order Entry Secured Features
Purpose: The Order Entry secured features permit (*ALLOW) or prohibit (*EXCLUDE) user access to Order Entry/Maintenance functions that require authorization.
Order Maintenance Access (A22)
This feature controls whether the user can maintain an order.
-
Allow = the user can advance to order maintenance.
-
Exclude = the user cannot advance to order maintenance.
Related secured features: See:
Also, see Secured Features Controlling Access to Order Maintenance for an overview.
Price Overrides (A23)
This feature controls whether a user can override the price of an order line.
-
Allow = a user can update the following fields on the Work with Order Line Screen (Changing/Adding an Item) during order entry and maintenance:
-
Exclude = the fields above are display-only on the Work with Order Lines screen during order entry and maintenance.
Note:
If a user without authority to override price under this secured feature enters an item that is specified as a free gift for the source or offer associated with the order, and the user enters the Default Price Override Reason (B35), the system adds the item to the order at the price override amount entered.
Additional Charges Access (A24)
This feature controls whether the user can add or modify an additional charge code on an order.
-
Allow = a user can add or modify an additional charge on the order by selecting Charges in Order Entry, Order Maintenance, and Work with Return Authorizations (streamlined version only). When the user selects Charges, the Enter Additional Charges Window opens so the user can select an additional charge code and specify the additional charge amount if there is not a default charge amount.
Examples of additional charges include a store-restocking fee, a duty fee, or long-distance telephone charges. Additional charges are defined in and validated against the Additional Charge table.
-
Exclude = a user cannot display the additional charges pop-up window. When the user selects Charges, a message indicates that the user cannot use the function.
C/C Authorization Field Access (A25)
This feature controls whether the user can enter an authorization number and amount.
-
Allow = a user can enter pre-authorized credit card transactions by entering an Auth # and amount. This feature is used primarily when:
-
You do not use an authorization service to evaluate and approve your credit card orders.
-
Your connection to your authorization service is not active.
If you use an authorization service, the system updates the Authorization # field when you receive the authorization.
-
Exclude = a user cannot enter an Authorization # and amount.
Modify Existing Messages (A30)
This feature enables a user to change or delete existing order or order line messages.
-
Allow = the user can change or delete existing order or order line messages.
-
Exclude = the user cannot change or delete existing order or order line messages.
For more information on working with order or order line messages, see:
Discount Percentage Access (A39)
This feature enables a user to take a discount on an order in Order Entry or Order Maintenance.
-
Allow = the user may take a discount on an order, up to the amount defined in the Order Discount Percentage Limit (D16) system control value. To take a discount on an order, the user must enter the amount of the discount in the Disc % field on the Order Entry/Maintenance header screen.
-
Exclude = the discount field is protected. The system issues a message if the user enters a discount:
You are not authorized to use discount %.
Enter or Override Personalization Charge (A40)
This feature enables a user to add, change or delete a charge for custom special handling in Order Entry when the charge is established at the special handling format.
Custom special handling differs from standard special handling in that you can define a format with entry fields, valid and default responses, and pricing by individual features. You associate the custom special handling format with an item by defining an additional charge code for the special handling format, and entering that additional charge code for the item/SKU offer. You can also specify an override special handling price at the item/SKU offer for custom special handling. At the Work with Custom Special Handling Screen, charges that you specify in the item/SKU offer default to the S/H price field, while charges that you specify in the special handling format default to the Charge field(s). The Enter or Override Personalization Charge secured feature controls access to the Charge field(s) only.
-
Allow = the user can add, delete or change custom special handling charges on orders.
-
Exclude = the system issues a message when a user attempts to work with a custom special handling charge at the Work with Custom Special Handling Screen in Order Entry:
Not authorized to Enter or Override charge amount.
This secured feature does not apply to Contact Center order entry.
For more information: See Special Handling Overview for a discussion of the different types of special handling, and how the system controls access to the related fields and screens.
O/E Hold, Release Order Lines (A46)
This feature controls the ability to place or release a hold on an order line in Order Entry and Order Maintenance.
-
Allow = the user can place or release an order line hold during order entry or order maintenance by selecting Hold or Release for the item. If an order line is held (Status = H), the system does not apply pick slip preparation to the item.
Only open, unprinted order lines are eligible to be held. If you try to place a hold on an order line that has printed pick slips, a message indicates:
Line (x) cannot be changed - pick slips pending.
If you try to place a hold on an order line that has already been shipped, a message indicates:
Line (x) cannot be changed - not currently open.
-
Exclude = the system displays a message when the user tries to place a hold on (or release) an order line:
Not authorized to hold (or release) the order line.
Hold through special handling format? This secured feature does not control the ability to put a line on hold due through a special handling format flagged to hold order lines; similarly, it does not control the ability to release an order line by removing the special handling format. See Putting a Line on Hold through a Special Handling Format for a discussion.Negative Additional Charge Limit (A60)
This feature controls the ability to override the dollar limit defined in the Negative Additional Charge Limit (E49) system control value.
-
Allow = the user can exceed the dollar limit defined in the Negative Additional Charge Limit (E49) system control value.
You can enter negative additional charges at the Enter Additional Charges Window, which is available in Order Entry, Order Maintenance, and Work with Return Authorizations (streamlined version only) by selecting Charges.
-
Exclude = the system displays a message when a user attempts to exceed the dollar limit for an order:
Negative additional charge exceeds the limit for this order.
Additional charges that the system adds to the order (for example, through a promotion) are not included in the negative additional charge total.
Override Price Override Limit (A64)
This feature controls the ability to override the percentage defined in the Price Override Limit Percent (E55) system control value.
-
Allow = the user can override the percentage defined in the Price Override Limit Percent (E55) system control value.
-
Exclude = the system displays a message when a user attempts to exceed the price override limit:
Entered price exceeds override limit.
Display Gross Margin (A65)
This feature controls the ability to display the gross profit margin and gross profit margin percent in order entry, order maintenance, standard order inquiry, and item availability.
-
Allow = the G/M (Gross profit margin) and G/M% (Gross profit margin percent) fields display in order entry, maintenance, and inquiry and item availability.
-
Exclude = the gross profit margin and gross profit margin percentage fields do not display in order entry, maintenance, and inquiry and item availability.
Where are gross profit margin and gross profit margin percentage displayed? The gross profit margin and gross profit margin percentages for individual orders or order lines are listed on the screens and reports below.
-
Screens:
-
Work with Order Line Screen (Changing/Adding an Item) in order entry and order maintenance
-
Work with Order/Recap Screen in order entry
-
Display Invoice Header Screen in order inquiry
-
Display Item/Offer Prices Screen, available from the Display Item Availability Screen
-
-
Reports:
Note:
The following reports list gross profit totals across multiple orders:
For more information: See Determining Gross Profit for more information.
Allow Maximum Order Line Value Override (A69)
This feature controls the ability to enter an order line whose total dollar value exceeds the amount specified in the Maximum Order Line Value (E98) system control value.
-
Allow = a pop-up window opens in order entry and order maintenance informing the user that the order line total exceeds the specified maximum. The user must select Accept to add the line to the order. If the user selects Exit or OK, the line is not added to the order, and a message indicates that the order line exceeds the maximum:
Order line value of 800.00 exceeds maximum allowed in SCV E98.
-
Exclude = no pop-up window opens when the user enters an order line that exceeds the maximum. Instead, the screen displays an error message.
Allow Maximum Order Quantity Override (A70)
This feature controls the ability to enter an order line whose total quantity exceeds the amount specified in the Maximum Order Quantity (C60) system control value.
-
Allow = a pop-up window opens in order entry and order maintenance informing the user that the order line quantity exceeds the specified maximum.
The user must select Accept to add the line to the order. If the user selects Exit or OK, the line is not added to the order, and a message indicates that the order line exceeds the maximum:
Order Qty of 10 exceeds the maximum allowed in SCV C60.
-
Exclude = no pop-up window opens when the user enters an order line that exceeds the maximum. Instead, a message displays.
Allow Number of Copies to Maintain in Catalog Request (A75)
This feature controls whether the user can enter a number in the Number of copies field on the Create or Change Catalog Requests screens in Entering Catalog Requests (WCAT).
-
Allow = operators can enter a number in the Number of copies field on the Create or Change Catalog Requests screens in Work with Catalog Request.
-
Exclude = operators cannot enter a number in the Number of copies field on the Create or Change Catalog Requests screens in Work with Catalog Request. The Number of copies field is a display-only field and the number 1 defaults in the field.
Enter Amount for Order Additional Charge Code (A80)
This feature controls whether the user can enter an amount at the Enter Additional Charges Window, which is available by selecting Charges in order entry, order maintenance, and Work with Return Authorizations (streamlined version only). This feature also controls entry at the Change Additional Charges Screen, which is available by selecting Change for an additional charge at the Enter Additional Charges pop-up window. Authority to the additional charge code on all other screens or windows is not affected.
-
Allow = operators can enter or change the amount at the window and screen.
-
Exclude = operators cannot enter an additional charge code at the window or screen unless there is a default charge amount specified for the code.
See the Restrict Additional Charge Amount if Default Charge (F43) system control value, as this value also affects whether the amount field is enterable.
Override Deferred and Installment Billing Options (A81)
This feature controls whether the user can select a different deferred or installment payment plan to apply to the order other than the primary payment plan assigned by the system.
-
Allow = operators can select a different deferred or installment payment plan other than the primary plan assigned by the system to apply to the order.
-
Exclude = operators cannot select a different deferred or installment payment plan to apply to the order. The system:
-
automatically assigns a primary payment plan to the order if the order is eligible for a deferred or installment payment plan and the payment plan is set to automatically apply.
-
assigns the primary payment plan to the order if the payment plan is set to not automatically apply and the user selects the Pay plan field on the Work with Order/Recap Screen.
-
advances the user to the Select Payment Plan Window, where the user can select the primary payment plan to assign to the order if the payment plan is set to prompt and there are no payment plans set up to automatically apply. An error message indicates if the user tries to select a payment plan other than the primary payment plan:
Not authorized to override payment plan.
Enter or Override S/H Price (B12)
This feature controls whether a user can add, change or delete the price for custom special handling in Order Entry when the charge is established at the item/offer or SKU/offer.
Unlike the Enter or Override Personalization Charge (A40) secured feature, which controls access to the special handling charges established for the special handling format, the Enter or Override S/H Price secured feature controls access to the SH price field only.
-
Allow = the user can add, delete or change the custom special handling price on orders. Also, the S/H charge field at the Work with Order Line screen is enterable when the order line is assigned a standard special handling format.
-
Exclude = the custom special handling price at the Work with Custom Special Handling Screen in Order Entry is display-only. Also, the S/H charge field at the Work with Order Line screen is display-only, regardless of the special handling format assigned to the order line.
This secured feature does not apply to Contact Center order entry.
For more information: See Special Handling Overview for a discussion of the different types of special handling, and how the system controls access to the related fields and screens.
Maintain Sales Rep # During Order Maintenance (B22)
This feature controls whether you can update the Salesrep field on the Work with Order Screen in Order Maintenance.
-
Allow = The system allows you to update the Salesrep field on the Work with Order screen in Order Maintenance.
-
Exclude = The system prevents you from updating the Salesrep field on the Work with Order screen in Order Maintenance. The field is display-only.
Maintain Originating Store # During Order Maintenance (B23)
This feature controls whether you can update the Sales Rep Store field on the Work with Order Ship to Properties Screen in Order Maintenance.
-
Allow = The system allows you to update the Sales Rep Store field on the Work with Order Ship To Properties screen in Order Maintenance.
-
Exclude = The system prevents you from updating the Sales Rep Store field on the Work with Order Ship To Properties screen in Order Maintenance. The field is display-only.
Set Component Maintenance (J01)
This feature controls the ability to work change, delete, sell out, or cancel a set component in order entry and order maintenance.
-
Allow = the user can:
-
use the Work with Order Line Screen (Changing/Adding an Item) to work with a set component in order entry or order maintenance
-
delete a set component in order entry
-
ancel a set component in order maintenance
-
sell out a set component in order entry or order maintenance
-
-
Exclude = the system displays an error message if the user selects Change, Cancel/Delete, or Sell Out for a set component in order entry or order maintenance: Not authorized to change, delete, cancel, or sell out a set component.
Restrictions:
-
This feature only controls actions the user attempts against an individual set component on an order. For example, it does not prevent a user from canceling the main set item itself. Also, if a set component item is added to an order through any other means besides ordering the main set item, the system does not prevent the user from updating the item.
-
This feature does not control access to any other options for set components within order entry or order maintenance. For example, it does not prevent the user from:
-
putting a set component item on hold
-
performing a merchandise locator search for a set component item
-
processing a return or exchange for a set component item
-
-
This feature does not control additional menu options and processes that can update order lines. For example, it does not prevent a user from:
-
selling out set components through Processing Auto Soldout Cancellations (MASO).
-
canceling set components through Processing Item Substitutions (PSUB).
-
Display Reserved and Exp Date in OEOM (J02)
This feature controls whether the Work with Order Lines screen in order entry and order maintenance displays the reserved quantity or expected receipt date for items on the order.
-
Allow = the Work with Order Lines screen in order entry and order maintenance displays:
-
the reserved quantity for reserved items on the order
-
the expected receipt date for backordered items on the order that are on open purchase orders
-
-
Exclude = the Work with Order Lines screen in order entry and order maintenance does not display the reserved quantity or the expected ship date for any order lines. Also, the screen does not display the field labels (Rsv for reserve quantity and Exp for expected date).
This secured feature does not control the display of these fields on any other screens.
For more information: See the Work with Order Lines Screen (Adding Items to the Order).
ORCE Issue Awards/Points (J07)
This feature controls whether the Issue Points and Issue Awards options display on the Display Loyalty Account Screen, or the Issue Points and Issue Award Coupon options display on the Account Details panel in Modern View .
-
Allow (default) = The Issue Points and Issue Awards options display on the Display Loyalty Account screen in Classic View, and the Issue Points and Issue Award Coupon options display on the Account Details panel in Modern View.
-
Exclude = The Issue Points and Issue Awards options do not display on the Display Loyalty Account screen in Classic View, and the Issue Points and Issue Award Coupon options display on the Account Details panel in Modern View.
For more information: See Customer Engagement Loyalty Integration for an overview and required setup.
Override One Time Use Promotion (J08)
This feature controls whether you can apply a promotion flagged for one-time use in order entry even if the promotion has already applied to an order for the customer.
-
Allow = In order entry, you can apply a promotion whose Use once field is selected, even if the promotion has already been applied to an order for the customer.
-
Exclude (default) = In order entry, you cannot apply a promotion whose Use once field is selected if the promotion has already been applied to an order for the customer.
This feature applies only in order entry, and only if the Allow Manual Entry of Promotion Code (I63) system control value is selected. It does not apply to the order API.
For more information: See Working with Promotions (WPRO) for an overview.
Allow Redeemed ORCE Serialized Coupon to be Overridden (J10)
In Oracle Retail promotion Engine (ORPE) integration, ORCE serialized coupons that have been redeemed can be overridden and sent to ORPE again. This feature allows retailers to be able to control authority for the coupon override coupon link displayed in Modern View.
-
Allow = In order entry, you can view the Override link and initiate the coupon override flow.
-
Exclude (default) = Override link will not be displayed.
For more information: See Oracle Retail Promotion Engine Integration for an overview and required setup.
Allow Edit and Delete of Error Orders in Modern View (J11)
This feature controls whether you allow or restrict the Edit / Delete functions for error orders in MV Order Summary screen.
-
Allow = You can perform edit or delete actions for orders in error status.
-
Exclude (default) = Orders in an error batch are display-only. The Edit and Delete options are not shown.
It is available in the following screens and can be updated to ALLOW or EXCLUDE values.
-
WSYS - Company level - It will be set to EXCLUDE by default here.
-
WUCL
-
WUSR
For more information: See Modern View Order Error Handling for an overview and required setup.
Purchase Order Secured Features
Purchase Order Secured Features
Purpose: The Purchase Order secured features permit (ALLOW) or prohibit (EXCLUDE) user access to Purchase Order functions that require authorization.
Override Tolerance (A18)
This feature enables a user to override the tolerance limit defined in the Over Receipt % (A61) system control value.
-
Allow = a user can override the tolerance limit defined in the Over Receipt % (A61) system control value.
-
Exclude = a user cannot receive more merchandise than the specified tolerance limit.
PO Receipt In API: The system uses your default user to process PO receipts received through the Purchase Order Receipt In API. For more information see the Order Administration Web Services Guide on My Oracle Support (ID 2953017.1).
-
If your default user has authority to this secured feature, you can override the Over Receipt % (A61) and receive any amount greater than the quantity ordered on the PO line.
-
If your default user does not have authority to this secured feature, you can receive an amount greater than the quantity ordered on the PO line as long as it does not exceed the Over Receipt % (A61).
See Over Receiving the PO Line Order Quantity in the Order Administration Web Services Guide on My Oracle Support (ID 2953017.1).for more information on purchase order receiving.
Note:
To review the over receipt before processing it, set your default user’s authority to this secured feature to EXCLUDE so that the PO Receipt In XML Message (CWReceiptIn) fails to process and is placed in the Working with PO Receipt Errors (WPRE) menu option for review. In order to process the over receipt, the user that corrects the error in the Working with PO Receipt Errors (WPRE) menu option must have authority to the Override Tolerance (A18) secured feature.
For more information see the Order Administration Web Services Guide on My Oracle Support (ID 2953017.1).
Override PO Cost (A17)
This feature enables a user to change the value in the Cost field during Receiving Purchase Orders (PORC). The system checks Vendor/Item price breaks, the Vendor/Item table, and the Item/SKU table for a vendor cost. The amount defaults to the Cost field, and a user with authority under this secured feature can override it.
Valid values:
-
Allow = a user can override the PO receipt cost.
-
Exclude = a user cannot override the PO receipt cost.
PO Receipt In API: The system uses your default user to process PO receipts received through the Purchase Order Receipt In API.
For more information see the Order Administration Web Services Guide on My Oracle Support (ID 2953017.1).
-
If your default user has authority to this secured feature, you can override the cost of the PO line during receiving, using the cost tag in the PO Receipt In XML Message (CWReceiptIn).
For more information see the Order Administration Web Services Guide on My Oracle Support (ID 2953017.1).
-
If your default user does not have authority to this secured feature, you cannot override the cost of the PO line during receiving, using the cost in the PO Receipt In XML Message (CWReceiptIn): Not Auth to Override Cost.
For more information see the Order Administration Web Services Guide on My Oracle Support (ID 2953017.1).
Note:
To review the override PO cost before processing it, set your default user’s authority to this secured feature to EXCLUDE so that the PO Receipt In XML Message (CWReceiptIn) fails to process and is placed in the Working with PO Receipt Errors (WPRE)menu option for review. In order to process the PO receipt, the user that corrects the error in the Working with PO Receipt Errors (WPRE)menu option must have authority to the Override PO Cost (A17)secured feature. If the user correcting the error does not have authority to the Override PO Cost (A17) secured feature, the Cost field is display-only on the Change PO Receipt Error Screen.
For more information see the Order Administration Web Services Guide on My Oracle Support (ID 2953017.1).
Approve Purchase Order (A31)
This feature enables a user to approve a held purchase order when Maintaining Purchase Orders (MPOE) by selecting Approve.
-
Allow = a user can approve a held purchase order when Maintaining Purchase Orders (MPOE) by selecting Approve.
-
Exclude = a user cannot release a purchase order from hold.
Note:
You cannot approve a purchase order when you advance to PO maintenance from PO inquiry. You need to select the purchase order in PO maintenance in order to approve it.
Non-Inventory Entry (A09)
This feature enables a user to enter non-inventory items during Purchase Order Maintenance. The user selects Non-Inv. Entry to advance to the PO Detail Non Inventory screen. A non-inventory item is an item that is not defined in the Item table (for example, supply items).
-
Allow = a user can enter non-inventory items during Purchase Order Maintenance.
-
Exclude = a message indicates that the user cannot use the function when Non-Inv. Entry is selected.
Override Vendor's Discount Percentage (A10)
This feature enables a user to override the percentage of discount to apply to the purchase order. This Primary disc (Primary discount) defaults from the Vendor table.
-
Allow = a user can override the percentage of discount to apply to the purchase order.
-
Exclude = a user cannot override the percentage of discount to apply to the purchase order.
Maintain from within Inquiry (A16)
This feature enables a user to maintain a purchase order while in Purchase Order Inquiry (MPOI) by selecting Change for the purchase order.
-
Allow = a user can maintain a purchase order while in Purchase Order Inquiry (MPOI) by selecting Change for the purchase order.
-
Exclude = a message indicates that the user cannot maintain purchase orders while in Purchase Order Inquiry.
Update Existing Vendor Notes (A14)
This feature enables a user to update previously entered vendor notes by selecting Vendor Notes during purchase order maintenance. Users are able to add new purchase order messages if they have authority to use the Purchase Order Maintenance, PO Receipts and PO Inquiry functions.
-
Allow = a user can update previously entered vendor notes.
-
Exclude = a user cannot update previously entered vendor notes.
Update Existing P/O Messages (A13)
This feature enables a user to update existing Purchase Order messages by selecting P/O Msg during Maintaining Purchase Orders (MPOE), Receiving Purchase Orders (PORC) and Purchase Order Inquiry (MPOI). Users are able to add new purchase order messages if they have authority to use the Purchase Order Maintenance, PO Receipts and PO Inquiry functions.
-
Allow = a user can update existing Purchase Order messages.
-
Exclude = a user cannot update existing Purchase Order messages.
Receipt of Non-inventory Item (A19)
This feature enables a user to receive non-inventory items (items that are not defined in the Item table) in Receiving Purchase Orders (PORC) (for example, supply items).
-
Allow = a user can receive non-inventory items.
-
Exclude = a user cannot receive a non-inventory item. Any non-inventory items on the purchase order that do not exist in the Item table do not display in Purchase Order Receipts (PORC).
PO Receipt In API: The system uses your default user to process PO receipts received through the Purchase Order Receipt In API.
For more information see the Order Administration Web Services Guide on My Oracle Support (ID 2953017.1).
-
If your default user has authority to this secured feature, you can receive a non-inventory item that does not exist in the Item table.
-
If your default user does not have authority to this secured feature, you cannot receive a non-inventory item that does not exist in the Item table.
Note:
To review the non-inventory receipt before processing it, set your default user’s authority to this secured feature to EXCLUDE so that the PO Receipt In XML Message (CWReceiptIn) fails to process and is placed in the Working with PO Receipt Errors (WPRE) menu option for review. In order to process the non-inventory receipt, the user that corrects the error in the Working with PO Receipt Errors (WPRE) menu option must have authority to the Receipt of Non-inventory Item (A19) secured feature.
For more information see the Order Administration Web Services Guide on My Oracle Support (ID 2953017.1).
See Receiving a Non-Inventory Item that Does Not Exist in the Item Table in the Order Administration Web Services Guide on My Oracle Support (ID 2953017.1).for more information.
Edit All PO Receipts (A20)
This feature is not implemented.
Add PO Detail Line during PO Receipts (A21)
This feature enables a user to add a detail line to a purchase order during Receiving Purchase Orders (PORC) by selecting Create Dtl.
-
Allow = a user can add a detail line in PO Receipts.
-
Exclude = a user cannot add a line in PO Receipts and receives a message indicating that the user cannot use the function.
Note:
Regardless of the setting of this secured feature, you cannot add a detail line to a purchase order through the Purchase Order Receipt In API.
For more information see the Order Administration Web Services Guide on My Oracle Support (ID 2953017.1).
Access Estimated Charge Percent (B01)
This feature controls whether a user can enter an amount in the Percent field for a purchase order estimated additional charge in purchase order maintenance. You can define purchase order estimated charges on the Work with Purchase Order Header Estimated Charges screen and on the Work with Purchase Order Detail Estimated Charges screen.
-
Allow = the user can enter an amount in the Percent field for a purchase order estimated additional charge.
-
Exclude = the Percent field for a purchase order estimated additional charge is display-only. The user must define a unit cost for a purchase order estimated additional charge.
Display Purchase Order Quantity in Receiving (B02)
This feature enables a user to display the purchase order quantity on the Work with Purchase Order (Header) Screen (MPOE) and the Work with P/O Receipt Detail Screen (PORC).
-
Allow = the user can display the purchase order quantity at the Work with Purchase Order screen and the Work with Purchase Order Receipt Detail screen.
-
Exclude = the purchase order quantity does not display on the Work with Purchase Order and Work with Purchase Order Receipt Detail screens.
Cancel OROB Drop Ship PO (J04)
This feature enables a user to cancel an Order Orchestration drop ship purchase order line using the Cancel option on the PO Maintenance - Maintain Detail Screen.
Allow = the user can cancel an Order Orchestration drop ship purchase order using the Cancel option on the PO Maintenance - Maintain Detail screen.
In this situation, the system does not send a cancel request to Order Orchestration’s Supplier Direct Fulfillment module, and instead immediately performs a full cancellation, cancelling the purchase order line and order line, removing the printed quantity on the order line, writing an order transaction history message: DS PO line canceled, and updating the drop ship status of the line to cancelled.
Important:
You should cancel an Order Orchestration drop ship purchase order line using the Cancel option on the PO Maintenance - Maintain Detail screen only if you have previously sent a cancel request to Order Orchestration and did not receive a response indicating whether the vendor confirmed or rejected the cancellation.
Note:
-
Because the cancellation updates the drop ship status of the line to cancelled, you cannot then use the cancel request option on the Display P/O Drop Ship Screen to send a cancellation request to Order Orchestration. However, if the CDC Async receives an update for the order line that updates its status to Open after the cancellation has been performed, the system will allow you to use the cancel request option to send a cancellation request to Order Orchestration’s Supplier Direct Fulfillment module.
-
If you receive a shipment confirmation from Order Orchestration’s Supplier Direct Fulfillment module after the line has been cancelled, Order Administration does not ship the line, but does update order transaction history with the shipment confirmation.
Exclude = the user cannot cancel an Order Orchestration drop ship purchase order using the Cancel Request option on the Display P/O Drop Ship Screen. You receive the following error if you try to cancel an Order Orchestration drop ship purchase order using the Cancel option on the PO Maintenance - Maintain Detail Screen: Use D/S Status option in PO or Order Inquiry to cancel D/S integration PO line.
Note:
Canceling an Order Orchestration drop ship item requires authority to the secured feature Order Maintenance Access (A22).
Receive All Permission (B21)
This feature controls access to the Receive PO option in Purchase Order Receipts (PORC).
-
Allow = The user can use the Receive PO option in Purchase Order Receipts (PORC) and the Receive All option in Work with Store Transfer Receipt (WSRT).
-
Exclude = The Receive PO option in Purchase Order Receipts (PORC) and the Receive All option in Work with Store Transfer Receipt (WSRT) do not display for the user.
System Control Values and Number Assignments
Topics in this part:
-
System Control Table Components provides an overview of the System Control table and describes how to set up and change values in this table.
-
Setting Up Order Entry Values provides a definition of each Order Entry system control value.
-
Setting Up Inventory Values provides a definition of each Inventory system control value.
-
Setting Up Fulfillment Values provides a definition of each Fulfillment system control value.
-
Setting Up General Usage Values provides a definition of each system control value in the General Usage application area.
-
Setting Up Purchase Order Values provides a definition of each Purchase Order system control value.
-
Setting Up Customer Service Values provides a definition of each system control value in the Customer Service application area. These values control parameters that include credit card authorization and return transactions.
-
Setting Up the Number Assignment Table (WNUM) provides an overview of the Number Assignment table and describes how to set up and change number assignments in this table.
-
Setting Up E-Commerce Values provides a definition of each e-commerce system control value.
-
Setting Up Interface Values provides a definition of each Interface system control value.
System Control Table Components
Purpose: The System Control table is where you define many of the processing characteristics of the system. The options in this table are used to control special system information, such as:
-
How the system will calculate pricing in Order Entry
-
How SKU information will appear
-
Whether you will use Cart/Bin picking
-
How you will assign purchase order numbers
The information defined in the System Control table is confidential and critical to the operation of your system. Access to the System Control table is restricted to users who have security. You must be defined as a system administrator in your user record in order to change information in this table. This table should not be available to all users.
In this topic:
Work with System Control Values Screen
Purpose: Use this screen to create, change, delete, and display a system control value.
How to display this screen: Select Control Values for an application area on the Work with System Values/Features Screen, available by entering WSYS in the Fast path field or by selecting Work with System Values/Features from a menu.
| Field | Description |
|---|---|
|
Grp (Application group) |
The application group to which these system control values relate. Alphanumeric, 3 positions; optional. |
|
Description-Value |
A description of this system control value. Alphanumeric, 75 positions; optional. |
| Screen Options | Procedure |
|---|---|
|
Create a system control value |
Select Create to advance to the Create System Control Value Screen. |
|
Change a system control value |
Select Change for a system control value to advance to the Change System Control Value Screen. |
|
Copy a system control value |
Select Copy for a system control value to advance to the Copy Company Info Window. |
|
Delete a system control value |
Select Delete for a system control value to delete it. Note: You can delete a system control value only if you have created it. You cannot delete a system control value that was delivered with the system. |
|
Display a system control value and a detailed description (on-line help) of the system control value |
Select Display for a system control value to advance to the Display System Control Value Screen. |
|
View the history of a system control value |
Select View History for a system control value to advance to the Display System Control Value History Screen. Note: This option is not available for an “umbrella” system control value, that is, a value used to group other system control values; instead, the system displays an error message: Option not valid for Umbrella value. For example, you cannot select this option for Pricing Values (B31); instead, you can view history for any of the system control values available under the Pricing Values umbrella. |
|
View the history of all system control values |
Select View History in the gray sidebar rather than for a particular system control value to advance to the Display All System Control Value History Screen. |
Create System Control Value Screen
Purpose: Use this screen to create a system control value. Typically, you would create a system control value only if you were modifying the system and needed to add a control parameter as part of the modification.
Screen layout: Almost all of the system control value screens have common fields. These are:
-
Application
-
Application group
-
Sequence #
-
Description
-
Narrative
How to display this screen: Select Create at the Work with System Control Values Screen.
| Field | Description |
|---|---|
|
Application (Application area) |
The application area (for example, Order Entry) to which this system control value belongs. Application areas are used to categorize similar control values, secured features, and menu options by functional area. Once an application area has been assigned to a control value, it cannot be changed. Alphanumeric, 3 positions; display-only. |
|
Applic group (Application group) |
The application group to which this system value relates. Application groups further define functions within an application area and are used to categorize similar control values, secured features, and menu options. Example: Within the Order Entry application area, examples of application groups may be freight and tax. The application group you enter is validated against the Application Group table. See Setting Up Application Groups. Alphanumeric, 3 positions; required. |
|
Value |
A number that you assign to the system control value that identifies it to the system. This is an internal code that programs reference when checking a specific system control value. Once you have assigned this value, you cannot change it. The Value field is not shown in change or display mode. Alphanumeric, 3 positions; required. |
|
Type |
The type of parameter this system control value represents. The value you assign in the Type field describes whether an alphanumeric code, a number, percentage, or some other value will be required for the system control value. Example: If you create a control value that requires entry of a whole number, you must assign Number and not Y/N. When you assign one of the Type values in this field, its representation will appear on Change and Display screens. Example: If you enter Number as the type, Number will appear as the field (instead of Type) on the Change and Display screens. Valid values:
Required. |
|
Sequence# |
The number you assign controls the order in which the control values display on the screen within the application group. Numeric, 5 positions; required. |
|
Description |
A description of this system control value that explains this control value and appears on all System Control Value screens. Alphanumeric, 75 positions; required. |
|
Narrative |
Free-form text that describes in detail this system control value. Alphanumeric, 2 lines, 75 positions each line; required. |
Change System Control Value Screen
To change: Select Change for a system control value at the Work with System Control Values Screen to advance to the Change System Control Value screen. You cannot change the Description or Application fields. See Create System Control Value Screen for a description of these fields.
Note:
The Value field from the Create System Control Value screen does not appear. To display the value (SCV code) that has been assigned to a system control value, use the Display System Control Value Screen. The Value field appears as the SCV code field on the Display screen.The field that differs from the Create screen is the Code field. When this control value was created, the control value Type was CDE. Because of the control value type, you are required to enter an alphanumeric description (up to 10 characters) in this field. Each Change screen in this topic provides a description of the value you are required to enter.
If you change a system control value and the change does not take effect: Changing certain system control values requires that you exit Order Administration and re-enter before your changes take effect. Some require you to stop and restart the background async jobs (MBJC).
Copy Company Info Window
To copy: Select Copy for any system control value at the Work with System Control Values Screen to advance to the Copy Company Info window.
Copy to one company: This window allows you to enter a code for the company to which you want to copy all system control values that do not already exist in the target company from the source company. Then select OK. You receive a system message that the system control value has been created for the company code you entered in the pop-up window.
Copy to all companies: To copy system control values to all companies that you have defined, do not enter a company code, but select All Companies to copy system control values to all companies.
Existing values: If you copy a system control value for which a value has already been defined, the system control value is copied to the target company with the value that was defined in the source company.
If you copy a system control value to a company that already contains the same system control value, you receive a message that the control value you wanted to copy already exists. It does not replace the existing system control value.
Companies are defined using the Working with Companies (WCMP) menu option.
Display System Control Value Screen
To display: Select Display for a system control value at the Work with System Control Values Screen to advance to the Display System Control Value screen.
Note:
Help text appears only in Display mode.Enter help text: Select Change Mode to make the Help text fields enterable.
Work with System Control Values by Code Screen
Purpose: This screen provides a different presentation of the system control values: it lists the entire set of system control values by their 3-position alphanumeric SCV code instead of by application area.
This screen allows you to scan by the system control value's description; you do not need to know which application area the system control value is in.
How to display this screen: Select SCV/Code at the Work with System Values/Features Screen, available by entering WSYS in the Fast path field or by selecting Work with System Values/Features from a menu.
| Field | Description |
|---|---|
|
Cde (Code) |
The SCV code. Alphanumeric, 3 positions; optional. |
|
Description-Value |
The description of this system control value. Alphanumeric, 75 positions; optional. |
| Option | Procedure |
|---|---|
|
View the history of a system control value |
Select View History for a system control value to advance to the Display System Control Value History Screen. Note: This option is not available for an “umbrella” system control value, that is, a value used to group other system control values; instead, the system displays an error message: Option not valid for Umbrella value. For example, you cannot select this option for Pricing Values (B31); instead, you can view history for any of the system control values available under the Pricing Values umbrella. |
|
View the history of all system control values |
Select View History in the gray sidebar rather than for a particular system control value to advance to the Display All System Control Value History Screen. |
Display System Control Value History Screen
Purpose: Use this screen to review the history of a particular system control value, including when it was created and each time a setting was changed.
History created when? The system creates a record in the System Control Value History table each time you:-
Add:
-
create a new system control value by select Create at the Work with System Control Values by Code Screen
-
add a new system control value by applying a PTF upgrade (Note: A Change record is also created immediately afterward)
-
copy system control values from one company to another
-
-
Change:
-
select Change for a system control value to advance to the Change System Control Value Screen and then select OK, regardless of whether you actually change any information. If you did not actually change the value, the Before and After values displayed at this screen are the same.
-
select Change for an umbrella system control value and change the value for an individual system control value that displays under the umbrella system control value. In this situation, the system creates a record in the System Control Value History table for the individual system control value that you have changed.
-
add a new system control value by applying a PTF upgrade (Note: A Change record is created immediately after creating the Add record)
-
-
Delete: select Delete for a system control value to delete it. You can review deleted system control values through the Display All System Control Value History Screen or the System Control Value History Report
History not created when? There are no System Control Value History records for changes that you make to a system control value by other means, such as updating the System Control table directly.
System control value history for PTF upgrades: When you create a new system control value through applying a PTF upgrade, the upgrade creates two system control value history records: an Add record and a Change record. The Add record has a Before value of blank or zero and an After value of your selected setting, and the Change record has the selected setting as both the Before and After values.
Entity-level overrides: You can set entity-level system control value overrides by selecting Change for the value at the Work with Entity SCV Overrides Screen in Working with Entities (WENT). The system also uses the System Control Value History table to track these changes. Changes to entity-level values are displayed only through Working with Entities (WENT), while changes to the company-level System Control table are displayed only through Work with System Values/Features (WSYS); however, both types of changes are included in the System Control Value History Report.
Note:
The Display System Control Value History screen is not available for entity-level system control value overrides; instead, you can select View History in the gray sidebar at the Work with Entity SCV Overrides Screen to advance to the Display All System Control Value History ScreenHow to display this screen: Select View History for a system control value at the Work with System Control Values by Code Screen or the Work with System Control Values Screen.
Note:
This option is not available for an “umbrella” system control value, that is, a value used to group other system control values; instead, the system displays an error message: Option not valid for Umbrella value. For example, you cannot select this option for Pricing Values (B31); instead, you can view history for any of the system control values available under the Pricing Values umbrella by selecting them individually.| Field | Description |
|---|---|
|
Value code |
The Cde you selected at the Work with System Control Values by Code Screen or the Work with System Control Values Screen. Alphanumeric, 3 positions; display-only. |
|
Type |
The type of system control value. Possible types are:
See the Create System Control Value Screen for a discussion of each type. Alphanumeric, 3 positions; display-only. |
|
Description |
The description of the system control value. Alphanumeric, 75 positions; display-only. |
|
Action |
The action taken for the system control value which created the System Control Value History record. Possible actions are:
Note: Records of deletions are displayed on the Display All System Control Value History Screen and on the System Control Value History report. Display-only. |
|
Date |
The date when the action occurred. Numeric, 6 positions (in user date format); display-only. |
|
Time |
The time when the action occurred. Numeric, 6 positions (HH:MM:SS format); display-only. |
|
Before |
The setting of the system control value before the action occurred. This field is blank for Add records. LNG: alphanumeric, 255 positions; display-only. NBR and QTY types: numeric, 7 positions; display-only. CDE and VNM types: alphanumeric, 10 positions; display-only. VAL types: numeric, 13 positions with a 2-place decimal; display-only. PCT types: numeric, 5 positions with a 2-place decimal; display-only. WGT types: numeric, 13 positions with a 2-place decimal; display-only. DTE types: numeric, 6 positions; display-only. |
|
After |
The setting of the system control value after the action occurred. The same as the Before setting:
LNG: alphanumeric, 255 positions; display-only. NBR and QTY types: numeric, 7 positions; display-only. CDE and VNM types: alphanumeric, 10 positions; display-only. VAL types: numeric, 13 positions with a 2-place decimal; display-only. PCT types: numeric, 5 positions with a 2-place decimal; display-only. WGT types: numeric, 13 positions with a 2-place decimal; display-only. DTE types: numeric, 6 positions; display-only. |
|
User |
The user ID of the person who performed the action. Alphanumeric, 10 positions; display-only. |
Display All System Control Value History Screen
Purpose: Use this screen to review history for all system control values, including those you have deleted.
How to display this screen:Select View History in the gray sidebar rather than for a particular system control value at the Work with System Control Values by Code Screen or the Work with System Control Values Screen (for company-level system control values) or the Work with Entity SCV Overrides Screen (for entity-level system control value overrides).
If displayed for entity-level overrides: If you display this screen by selecting View History at the Work with Entity SCV Overrides Screen, only changes made to the selected entity are included on the screen.
| Field | Description |
|---|---|
|
Date |
The date when the action occurred. You can enter a date to display changes that occurred on that date or later. Numeric, 6 positions (in user date format); optional. |
|
Cde |
The code identifying the system control value. You can enter a complete code to display changes for that code only. Alphanumeric, 3 positions; optional. |
|
Description (unlabeled field to the right of the Cde) |
The description of the system control value. If the system control value has been deleted, the description displayed is SCV does not exist. Alphanumeric, 75 positions; display-only. |
|
Action |
The action taken to update the System Control table. Possible actions are:
Display-only. |
|
Time |
The time when the action occurred. Numeric, 6 positions (HH:MM:SS format); display-only. |
|
Before |
The setting of the system control value before the action occurred. This field is blank for Add records. LNG: alphanumeric, 255 positions; display-only. NBR and QTY types: numeric, 7 positions; display-only. CDE and VNM types: alphanumeric, 10 positions; display-only. VAL types: numeric, 13 positions with a 2-place decimal; display-only. PCT types: numeric, 5 positions with a 2-place decimal; display-only. WGT types: numeric, 13 positions with a 2-place decimal; display-only. DTE types: numeric, 6 positions; display-only. |
|
After |
The setting of the system control value after the action occurred. The same as the Before setting:
LNG: alphanumeric, 255 positions; display-only. NBR and QTY types: numeric, 7 positions; display-only. CDE and VNM types: alphanumeric, 10 positions; display-only. VAL types: numeric, 13 positions with a 2-place decimal; display-only. PCT types: numeric, 5 positions with a 2-place decimal; display-only. WGT types: numeric, 13 positions with a 2-place decimal; display-only. DTE types: numeric, 6 positions; display-only. |
|
User |
The user ID of the person who performed the action. Alphanumeric, 10 positions; display-only. |
| Option | Procedure |
|---|---|
|
Print a report of all system control value activity for a selected period |
Select Print list to advance to the Print System Control Value History Window. |
Print System Control Value History Window
Purpose: Use this window to select the date range to include on the System Control Value History Report, and to generate the report. The report will include all system control value history that occurred in the specified date range, including any activity both at the company level and any changes to entity-level overrides made through the Work with Entity SCV Overrides Screen.
How to display this window: Select Print List at the Display All System Control Value History Screen.
Completing this screen:
-
Enter the Starting date and the Ending date to include on the report. The system verifies that your Ending date is not earlier than your Starting date, and that your Starting date is not in the future. Each date is a six-position numeric field in user date format.
-
Select Submit to submit the PRT_SCVHIS job, which generates the System Control Value History Report.
Note:
If there are no System Control Value History records for the date range you enter, the PRT_SCVHIS job is deleted and no report is generated; the job does not produce an empty report. There might be no records if there were no updates to the System Control table for the selected period.Setting Up Customer Service Values
Purpose: The Customer Service section of the System Control table defines parameters that control:
-
Returns and refunds
-
Credit card authorization
-
Forms printing
For more information: For instructions and screen samples on how to create, change, delete, and copy a system control value, see System Control Table Components.
Quick Reference of Customer Service System Control Values
This table describes briefly each system control value for the Customer Service application area and lists the control value, a short definition, other control values to which you should refer in this section, if necessary, and a column where you can indicate the value that you assigned for your company.
If you have more than one company on your system, make a copy of this table for each company on your system.
Company: _____________________________________________________________
| System Control Value | Description | Your Value |
|---|---|---|
|
Defines how to track item purchase history for new customers entered through Catalog Requests. |
Code: |
|
|
Defines the pay type to use to credit returned items after the grace period has expired. |
Number: |
|
|
Defines the number of days allowed for items to be returned in order to generate a refund. |
Number: |
|
|
Defines whether the system performs online credit card authorization during order entry. |
Selected/ Unselected: |
|
|
Indicates whether to print a gift acknowledgment card when the pick slip is printed. |
Code: |
|
|
Defines the system name for the gift card letter. |
Code: |
|
|
Indicates if you will be using the Auto Authorization Interface. |
Selected/ Unselected: |
|
|
Defines the default cancel reason code used for backorders canceled automatically through billing. |
Code: |
|
|
Defines whether to print a credit card acknowledgment if there is a refund/balance due on a credit card order. |
Selected/ Unselected: |
|
|
Defines the number of days to add to the expected PO receipt date to determine the expected delivery date for items with special handling. |
Number: |
|
|
Defines the number of days from the arrival date that drop ship items are expected to be shipped. |
Number: |
|
|
Defines the action to be taken with the order after the second FTC notification card has been sent. |
Code: |
|
|
Defines the number of days to add to the arrival date to determine the expected ship date for items without an expected ship date. |
Number: |
|
|
Defines the name of the program that is used to print 1-up labels for catalog requests. |
System name: |
|
|
Defines the name of the program that is used to print 4-up labels for catalog requests. |
System name: |
|
|
Defines the name of the program that is used to print backorder cards. |
System name: |
|
|
Defines the number of days after the second backorder notification to cancel the order if the SCV FTC-Action after Second Notification is set to CANCEL |
Number: |
|
|
Defines when to update the Current source code field in the Customer table. |
Code: |
|
|
Defines the default value for the Associate field for new customers entered through Order Entry and Catalog Requests. |
Code: |
|
|
Defines the default value for the Mail name flag to be assigned to new customers entered through Order Entry and Catalog Requests. |
Selected/ Unselected: |
|
|
Defines the default value for the Rent name field for new customers entered through Order Entry and Catalog Requests. |
Selected/ Unselected: |
|
|
Defines the name of the program that produces acknowledgments for a credit issued to a credit card. |
System name: |
|
|
Defines the name of the program that produces refund checks. |
System name: |
|
|
Defines whether to transmit a completely backordered order for initial authorization to determine whether it is a fraud order. |
Selected/ Unselected: |
|
|
Defines the default source code to use when processing catalog requests through an interface. |
Code: |
|
|
Defines whether recently-entered customer notes appear first. |
Selected/ Unselected: |
|
|
Defines the number of days to allow for purchase order receipt and order shipment before a backorder notice to the customer is required. |
Number: |
|
|
Defines whether to open a pop-up window when you change a Sold-to address with a permanent Bill-to account, allowing you to apply the Sold-to changes to the Bill-to address. |
Selected/ Unselected: |
|
|
Defines whether the system prints an alphanumeric and a numeric dollar amount on refund checks. |
Selected/ Unselected: |
|
|
Defines whether the system checks for duplicate catalog requests when you create a new catalog request. |
Selected/ Unselected: |
|
|
Prompt for Mandatory Demographics in Order Maintenance (E60) |
Defines whether the system prompts you to complete a mandatory demographic profile field in Order Maintenance. |
Selected/ Unselected: |
|
Defines whether to hold orders more than once for address verification. |
Selected/ Unselected: |
|
|
FTC--Number of Days Prior to Next Backorder Date to Generate Second Notice (E67) |
Defines the number of days before a second backorder notice is due to print the notice or write the backorder record. |
Number: |
|
Defines whether to print second backorder notices, create records in the Backorder Cancellation Pending table, or both. |
Value: |
|
|
Defines the number of days to extend the next backorder date if a customer accepts a delay on a backorder pending cancellation. |
Number: |
|
|
Defines whether the system excludes items defined in the Working with Freight Exempt Items (WFEI) menu option from freight. |
Selected/ Unselected: |
|
|
Defines the maximum number of times to attempt authorization for an order. |
Number: |
|
|
Defines the program the system uses to print soldout notification cards. |
System name: |
|
|
Defines whether items flagged to suppress backorder cards ever appear on a first backorder card if another item on the order generates the card. |
Selected/ Unselected: |
|
|
Defines whether an exchange item is required at the time of creation or receipt of a receipt authorization. |
Selected/ Unselected: |
|
|
Defines whether you use the standard or streamlined return authorization process. |
Selected/ Unselected: |
|
|
Identifies the number of positions in the zip or postal code to consider when searching for a customer. |
Number: |
|
|
Defines whether the Edit Customer Actions pop-up window or an indicator that there are order messages displays in Work with Return Authorizations. |
Selected/ Unselected: |
|
|
Defines whether you break out customer history related to orders based on the entity associated with each order. |
Selected/ Unselected: |
|
|
Default Credit Card Authorization Number for Soft Declines (F93) |
Defines the credit card authorization number the system defaults to a credit card authorization that is declined, but is under a specified dollar amount. |
Code: |
|
Use Credit Card Vendor Response Entity Ship Via Dollar Limits (F94) |
Defines whether the system performs an edit against a credit card vendor response to determine if the dollar amount for the credit card authorization exceeds the dollar limit defined for the ship via on the order. |
Selected/ Unselected: |
|
Defines the vendor response code to assign to authorizations that you approve without receiving a response from the authorization service. |
Code: |
|
|
Defines whether to display a pop-up window indicating the estimated dollar total for the first membership order when you enter a membership item in order entry. |
Selected/ Unselected: |
|
|
Defines the types of order and customer service activity to trigger the system to update the Marketing Download Trigger table, which you can then use to drive an interface download. |
Code: |
|
|
Defines whether the Edit Customer Actions window displays in order inquiry if there are unresolved customer action notes. |
Selected/ Unselected: |
|
|
Defines the program to create backorder notices to send customers via email. |
Program: |
|
|
Defines the program to create soldout notifications to send customers via email |
Program: |
|
|
Defines the default value of the Opt in/Opt out field, which determines the preferred method of correspondence for storefront customers. |
Code: |
|
|
Defines whether they system requires an order inquiry reason code when you return to the CTI Customer Selection screen from order inquiry/maintenance. |
Program: |
|
|
Defines the program to generate email, rather than printed, credit card credit acknowledgements. |
System name: |
|
|
Defines whether the system sends an email confirmation when any order is accepted or maintained or only when a customer accepts or maintains an order on the web storefront. |
Selected/Unselected: |
|
|
Defines whether the system sends an email confirmation when any order or return is billed, or only for e-commerce (order API) orders. |
Selected/Unselected: |
|
|
Defines the program name to generate email, rather than printed, return confirmations. |
System name: |
|
|
Defines whether the customer class is required in order entry, catalog requests, and customer maintenance. |
Selected/ Unselected: |
|
|
Defines whether to search for a matching customer for an incoming email based on the email address. |
Code: |
|
|
Defines whether the workflow management module is enabled. |
Selected/ Unselected: |
|
|
Defines whether to keep a record of outbound email notifications in the Correspondence History table. |
Selected/Unselected: |
|
|
Defines whether to delete blank lines or paragraph spacing from inbound emails you store in Correspondence History, or to leave the spacing. |
Code: |
|
|
Display Alternate Shipping Charges by Via Window in OM (I02) |
Defines whether to offer the customer a choice of shippers in order maintenance. |
Selected/ Unselected: |
|
Include Special Handling in Alternate Shipping Charges by Via (I03) |
Defines whether to include special handling charges in the freight totals displayed in the pop-up window in order entry. |
Selected/ Unselected: |
|
Defines the authorization number the system automatically applies to credit card authorizations that are under one dollar. |
Code: |
|
|
Include All Customer Inquiry Triggers for Marketing Download (I09) |
Indicates if the system creates a record in the Marketing Download Customer Inquiry table for a CI (customer inquiry) trigger record when a corresponding OH (order header) trigger record exists in the Marketing Download Trigger table. |
Yes/No: |
|
Not currently implemented. |
Selected/ Unselected: |
|
|
Indicates if the system sends pick control records containing physical stored value card items to billing once you assign numbers to the physical cards. |
Selected/ Unselected: |
|
|
Indicates if the system performs a calculation against the digits of the stored value card number to ensure that the card is valid. |
Code: |
|
|
Indicates the price to use as the stored value card issue amount. |
Code: |
|
|
Defines the service bureau used to process stored value card activation requests. |
Code: |
|
|
Defines the program used to generate Stored Value Card email notifications. |
System name: |
|
|
Defines whether stored value card activation and stored value card authorization reversal transactions are processed immediately or in batch. |
Selected/ Unselected: |
|
|
Defines the stored value card item the system adds to an order in order to process the stored value card refund. |
Code: |
|
|
Defines the price override reason code the system defaults to the order line added to the order to process the stored value card refund. |
Code: |
|
|
Default Pick Generation Template for SVC Refund Processing (I75) |
Defines the pick slip generation template the system uses to process the stored value card item that was added to an order during refund processing. |
Number: |
|
Hold Reason for Stored Value Cards with Insufficient Funds (J18) |
Defines the hold reason the system assigns to a “catch-all” stored value card pay type when a balance inquiry performed during batch authorization indicates the card amount is less than the amount to authorize. |
Code: |
|
Indicates whether the system performs a balance inquiry against a stored value card pay type before performing a batch authorization against the stored value card pay type. |
Selected/ Unselected: |
|
|
Perform Authorization Reversal during Deposit Processing (J20) |
Indicates whether the system performs a stored value card authorization reversal during deposits processing if the authorization amount is greater than the deposit amount. |
Selected/ Unselected: |
|
Retain Unused Stored Value Card Authorization After Deposit (J21) |
Defines whether the system automatically voids a partially deposited stored value card authorization. |
Selected/ Unselected: |
|
Defines whether the system removes the stored value card number from the Stored Value Card table once the stored value card has been activated. |
Selected/ Unselected: |
|
|
Indicates whether the background jobs should evaluate customers’ eligibility for loyalty membership programs. |
Selected/ Unselected: |
|
|
Loyalty Membership Activation Notification Email Program (I82) |
Indicates the program to use to generate email notifications when customers qualify for loyalty memberships. |
System name: |
|
Indicates the program to use to generate email notifications when customers no longer qualify for loyalty memberships. |
System name: |
|
|
Indicates whether to attempt to match customers on alternate customer number based on the single number specified in the Customer Sold To table (the “primary”), or to give equal priority to any of the alternate customer numbers stored in the Alternate Customer # Cross Reference table. |
Selected/ Unselected: |
|
|
Indicates whether to automatically assign an alternate customer to each newly created customer. |
Selected/ Unselected: |
|
|
Indicates the customer record to use as a guideline for which fields should retain their current values if new information is not received through the generic customer API. |
Number: |
|
|
Defines whether the system processes online authorizations for $1.00 for the purpose of validating the card. During batch authorizations, the system authorizes the card for the shippable dollar amount and voids the online authorization for $1.00. |
Selected/ Unselected: |
|
|
Disregard Soldout Controls for Non-Allocatable Warehouses (J27) |
Defines whether the system disregards soldout control rules for inventory reserved against a non-allocatable warehouse. |
Selected/ Unselected: |
|
Indicates the program to generate an email to the customer when a credit card is declined during pick slip generation. |
System name: |
|
|
Indicates the program to generate the “contact us” email to a customer on demand. |
System name: |
|
|
Clear Processed Records from Customer Email Updates Table (K70) |
Defines whether the system clears all records in the Customer Email Updates table after the Customer Email Updates process completes. |
Selected/ Unselected: |
|
Indicates the program to generate an email to the customer when you cancel a customer membership. |
System name: |
|
|
Indicates the program to generate an email to the customer upon cancellation of an order. |
System name: |
|
|
Indicates the program to generate an email to the customer upon cancellation of one or more order lines. |
System name: |
|
|
Indicates the cancel reason code that should not trigger the generation of an order or order line cancellation confirmation email. |
Number: |
|
|
Defines the deposit service that sends subsequent debit deposits (transaction type Purch action code D) for the same order number and authorization code as a Conditional Deposit (transaction type Conditional action code B). |
Code: |
|
|
Defines the program to generate order receipts. |
System name: |
|
|
Defines whether to generate backorder notices when you cancel or change the due date for a purchase order. |
Selected/ Unselected: |
|
|
Require Last Name/Postal Code in Customer History Request (L76) |
Defines whether the Customer History Request XML Message (CWCustHistIn) must include a last_name and/or postal_code when passing a direct_order_number or alternate_order_number without a customer_number or alternate_sold_to_id. For more information see the Order Administration Web Services Guide on My Oracle Support (ID 2953017.1). |
Selected/ Unselected: |
|
Defines whether billing or deposits creates records in the CC Deposit Transaction table and CC Deposit History table, based on the records in the Invoice Payment Method table. |
Selected/ Unselected: |
|
|
Defines whether customer API transactions should go through validation when creating or changing a customer with an original source code of XSTORE. |
Selected/ Unselected: |
|
|
Defines whether the Scan Return ID window displays when you create an RA detail line in Work with Return Authorizations (WRTA). This window allows you to assign a return ID to each RA detail line in order to identify the return in an external system. |
Selected/Unselected: |
|
|
Defines whether credit invoices are netted with debit invoices before a deposit is sent to the service bureau for an invoice associated with an exchange. |
Selected/Unselected: |
|
|
Defines the number of days the system holds debit and credit invoices for credit card net exchange billing. |
Number: |
|
|
Defines the authorization code the system uses when creating a manual authorization to allow for the netting of invoices. |
Code: |
|
|
Defines whether to submit an order cancel asynchronously or interactively. |
Selected/Unselected: |
|
|
The account ID used for communication with the AvaTax tax interface. |
Code: |
|
|
The license ID used for communication with the AvaTax tax interface. |
Code: |
|
|
Defines whether to append the ecommerce order number to the company number and invoice number sent to PayPal. |
Selected/Unselected: |
|
|
Defines whether the REAUTH periodic function reauthorizes expired authorizations, and processes related updates when the reauthorization attempt succeeds or fails. |
Selected/Unselected: |
|
|
Defines whether to create the invoice for a ship-for-pickup order line once the system receives confirmation from Order Orchestration indicating that the status of an order line on a ship-for-pickup order has changed to intransit or fulfilled. |
Selected/Unselected: |
|
|
Defines a company-specific message to be displayed within the body of an information banner on the Courier Pickup for Return Authorization screen in Modern View when scheduling a courier pickup. Delivered with a default text value of ‘Each package cannot exceed 50 lbs. Return Courier Fee may apply.’ but the message content can be revised or to prevent display of the information banner entirely, by setting the value to blank. If the default message is changed, it is the responsibility of the retailer to translate the new value if needed. Only a single translated value is supported. |
||
Default Item History Tracking (B18)
Purpose: Use this screen to define how the system tracks item purchase history for customers added to the system though catalog requests, Work with Customers, or the order API.
Code field: Enter the code that defines how the system tracks item purchase history for customers added to the system automatically from a request for a catalog mailing, or that you enter through Work with Customers. The value you specify defaults into a numeric value in the Track item history field in the Customer table, but it can be overridden.
Valid values are:
-
NONE = No item tracking (numeric code 1)
-
SOLD TO = Item tracking only for the Sold-to Customer (who places the order or requests the catalog) level only. (numeric code 2)
-
SOLD+SHIP = Item tracking for the Sold To Customer and Ship To Customer (who receives the merchandise ordered). (numeric code 3)
Sold-to vs. ship-to customer: The sold-to customer is the customer who places the order or who requested the catalog; the ship-to customer is the customer who receives the merchandise ordered (although this can be the same customer).
This feature allows you to review mail order and item history information for the ship-to customer from the sold-to customer record. Tracking ship-to customer history allows you to target future offers to ship-to customers based on the information captured by the system.
Changing the code: The system does not allow you to review item history for any customer that has a 2 in this field, but displays this message:
Item history information is not retained for this customer.
However, if you change the sold-to customer's Item history tracking value to a 3 at any time, you can review all item history for a ship-to customer.
Alternate Pay Type (B51)
Purpose: Use this screen to define the payment type to use after the grace period for issuing refunds for returns has passed.
Number field: Enter the payment type to use after the grace period for issuing refunds for returns has passed.
The eligible pay types display to the right of this field; you can enter a stored value card pay type (Pay category Credit Card, Card type Stored Value).
This payment type can be overridden in Return Processing. This is 2-position, numeric field.
Pay type codes are defined in and validated against the Pay Type table. See Working with Pay Types (WPAY).
Return Grace Period (B52)
Purpose: Use this screen to define the number of days allowed for items to be returned once they are shipped in order to generate a refund.
Number field: Enter the number of days (up to 7 positions, numeric) from the ship date that items are allowed to be returned. If a customer returns an item after the number of days defined for this control value, the customer receives whatever form of reimbursement your company has established as its policy for late returns.
The default type of reimbursement is defined in the Alternate Pay Type (B51) system control value.
For more information: See Managing Returns.
On-line Authorizations (B89)
Purpose: Use this screen to define whether the system performs online credit card authorization during order entry.
Yes/no field: Select this field if you wish to perform online credit card authorization during order entry.
Online credit card authorization allows you to send and receive electronically the information required to authorize a credit card when the order is placed instead of when the pick slip is generated for the order.
The system performs online authorization when you select Accept to accept an order after determining if the order should go on hold. Note that online authorization still takes place even if the order is placed on hold.
When you perform online credit card authorization, the system:
-
Determines if the order is eligible for online authorization.
-
Determines the amount to authorize, based on the setting of the Authorize Full Amount During Order Entry (G99) system control value.
-
Sends the authorization amount to the authorization service.
-
receives a response from the authorization service.
-
Displays the Select Authorization Response Option Window, based on the settings defined for the authorization response received. You can use this window to review the response received from the authorization service and any messages defined for the vendor response.
-
processes any end-of-order updates and sends the order to the Order Async.
-
creates a record in the Online Authorization table, based on the authorization response received.
-
creates a record in the Authorization History table, based on the authorization response received. You can review authorization history at the Display Authorization History Screen.
-
creates a record in the Void Authorization table, based on the authorization response received.
Note:
If you do not receive an authorization response for the credit card payment method during order entry or you receive a declined authorization response, you can re-send the order for authorization during order maintenance at the Enter Payment Methods Screen in Order Maintenance, using the Performing Batch Authorization (SATH) menu option, or during pick slip generation if the Batch/online field for the authorization service contains a C (online and batch authorizations).
Performing Online Verification Only: If the Online Auth Verification Only (I96) system control value is selected, the system processes online authorizations for $1.00 for the purpose of validating the card. During batch authorizations, the system authorizes the card for the shippable dollar amount and voids the online authorization for $1.00.
For more information: See Performing Online Credit Card Authorizations for an overview on online credit card authorization and the required setup.
Leave this field unselected if you wish to perform credit card authorization during pick slip generation only. See Authorizations During Pick Slip Generation.
Define Special Forms (C03)
Purpose: Use this screen to indicate the forms the system should generate.
Automatic Generation of Gift Acknowledgement (B92)
Enter the code that defines whether to print gift acknowledgements for Gift orders (The Gift field on the order header is selected) when you generate pick slips, when you bill the orders, or not at all.
Valid values are:
-
P = Print gift acknowledgments for Gift orders when you generate pick slips, provided the Gift Order Acknowledgement Print Program (B90) system control value is set to a valid program name.
-
B = Print gift acknowledgments for Gift orders when you bill the orders, provided the Gift Order Acknowledgement Print Program (B90) system control value is set to a valid program name. Each gift acknowledgement prints as a separate spooled file, under the user name of the person who started the Billing ASYNC job.
-
N = Do not print gift acknowledgements.
Note:
The Reprinting and Voiding Pick Slips (WVRP or WSVP) function does not reprint gift acknowledgements. Provided this system control value is set to P, you can reprint both the pick slip and the gift acknowledgement for an order by first voiding the pick slip through Reprinting and Voiding Pick Slips (WVRP or WSVP) function, using releasing the order from VD (void pick) hold, and then submitting the order for pick slip generation again.
Bypass printing? If the Bypass Creation of Pick Forms during WSPS Pick Generation (K55) system control value is selected, no gift acknowledgements print through the streamlined pick slip generation process or through billing async. See that system control value for more information.
Gift Order Acknowledgement Print Program (B90)
Enter the system name of the letter that supplies the text for gift order acknowledgments. This is a 6-position, alphanumeric field. To generate gift order acknowledgment, the system control value, Automatic Generation of Gift Acknowledgement (B92), must be set to P (generate during pick slip generation) or B (generate during billing). The base graphical print program is GIFTACKG.
See the Gift Acknowledgement for a description and samples.
Use Auto Authorization Interface (C14)
Purpose: Use this screen to indicate if you will be using the Auto Authorization interface to authorize and deposit orders containing a Credit Card pay category pay type.
Yes/no field: Select this field if you will be authorizing and depositing orders using the Auto Authorization interface. Batch credit card authorization is performed during Pick Slip Generation.
-
If an order receives an approved authorization, the system prints a pick slip for the order.
-
If an order receives a declined authorization, the system does not print a pick slip for the order.
Once the PICK_GEN job completes, the system prints 2 versions of the Credit Card Authorization Listing; 1 report displays all of the orders that received an approved authorization, 1 report displays all of the orders that received a declined authorization.
Leave this field unselected if you will be authorizing credit card orders manually or performing online credit card authorization. See Performing Online Credit Card Authorizations for an overview on online authorization and required setup.
Note:
If this system control value is unselected, the system generates a pick slip for each order containing a Credit Card pay category pay type, even if the pay type on the order does not receive an approved authorization.
Deposit processing: This system control value must be selected in order to send deposits to the service bureau for confirmation. You receive an error message when you try to advance to the Auto Deposit screen (Auto Deposit Screen) if the Use Auto Authorization Interface (C14) system control value is not selected: Info: Auto Authorization is not currently enabled.
Auto Soldout Cancel Reason (C20)
Purpose: Use this screen to define the cancellation reason code to use when canceling items automatically.
Number field: Enter the cancellation reason code identifying the reason for canceling any backordered items during billing if the order is flagged to cancel backorders.
Auto cancel backorders: If an order is flagged to cancel backorders based on the setting of the Canc B/O (Automatically cancel backorders) field, the billing background job cancels any open, unshipped order lines when it bills a shipment for the order. The setting of the Auto can B/O field can default from the customer’s setting, or you can override it when entering the order.
Note:
If this system control value does not specify a valid cancel reason code, then automatic cancellation of backorders does not take place during billing.
Credit card cancellations: The Working with Credit Card Cancellations (WCCC) option uses this cancel reason when canceling orders.
Canceling drop ship purchase orders: This cancel reason is applied when you cancel a drop ship purchase order through the PO Maintenance - Change PO Detail Screen. See Cancel Purchase Order for more information.
Cancellation reason codes are defined in and validated against the Cancel Reason table; see Establishing Cancel Reason Codes (WCNR).
Print Credit Card Credit Acknowledgments (C35)
Purpose: Use this screen to define whether the system prints credit card credit acknowledgment cards if there is a refund or balance due on a credit card order.
Yes/no field: Select this field to print acknowledgment cards automatically for refund (credit) or balance due (debit) transactions against an order paid with a credit card. Credit card credits print when you select the Generate C/C credits field at the Process Refunds Screen.
If you are printing credit card credits, you must complete the Credit Card Credit Acknowledgment Print Program (D22) system control value.
This card notifies the customer of any credits against the credit card for an order.
Note:
This field does not control whether you generate credit card credit email notifications; as long as you specify a valid program in the Credit Card Credit Acknowledgement E-Mail Program (H08), the emails are generated regardless of this setting.
Leave this field unselected if you do not want to print these notices.
FTC -- # of Days to Add for Special Handling (C67)
Purpose: Use this screen to define the number of days added to the expected PO receipt date for items with special handling.
Number field: Enter the number of days for the system to add to the expected PO receipt date for items with special handling. The system performs this calculation for FTC (Federal Trade Commission) notifications, which you use to advise the customer about an out of stock item and specify the date when the item will arrive. This allows the customer to cancel the order, if desired. In general, you set up the system to notify mail order customers immediately about a backordered item, while you advise customers who order by phone at the time they place their order; see Establishing Order Types (WOTY).
Example: The customer places a mail order for a trophy, which is currently backordered. Because you received the order through the mail and there is a backorder, you must send an FTC notification card to the customer.
The arrival date on this card takes into account PO layering (in which previous backorders are fulfilled before the new order) and special handling (engraving the name plate on the trophy). If the vendor is expected to ship the trophies to you on April 1st and the value in this field is 19, the date on the FTC notice will be April 20.
For more information: See Purchase Order Layering and Backorder Notifications for more information on PO layering and backorder cards.
FTC -- # of Days to Add for Drop Ships (C68)
Purpose: Use this screen to define the number of days added to the expected arrival date for drop shipped items.
Number field: Enter the number of days for the system to add to the expected arrival date for drop shipped items. A drop shipped item is an item that you sell, but do not stock in your warehouse. Instead, your vendor ships the item directly to the customer.
Use this field to define the additional time it takes for your vendor to ship a drop shipped item. The system performs this calculation for FTC (Federal Trade Commission) notifications in which you notify the customer that an item is backordered and when you expect it to arrive. This allows the customer to cancel the order, if desired.
How is the expected ship date calculated for drop ship items?
-
Oracle Retail Order Orchestration drop ship items (the item’s default vendor has the Drop ship output set to OROB Drop Shipping): The calculation is: expected ship date = the current date + Drop Ship Lead Days (H36) + the Lead days for the vendor item
-
other drop ship items, including brokered items: The calculation is: expected ship date = the current date + FTC -- # of Days to Add for Drop Ships (C68) + the Lead days for the vendor item
Note:
For regular (non-drop ship) items without an expected ship date, the date is calculated by adding the current date to the FTC -- # of Days for Items without Expected Ship Date (C71).
In general, you set up the system to notify mail order customers immediately about a backordered item, while you advise customers who order by phone at the time they place their order.
Displayed where? The system displays the expected ship date on screens and includes it in notifications and reports if the Assign Drop Ship Expected Ship Date (I59) is selected. See that system control value for more information.
For more information:
-
setting up the Order Type table: Establishing Order Types (WOTY)
-
PO layering and backorder cards: Purchase Order Layering and Backorder Notifications
FTC -- Action after Second Notification (C70)
Purpose: Use this screen to define the next action to take after you have sent the second FTC notification card to a customer for a backordered item.
Code field: Enter one of these codes to define the action to take after the second FTC notification card is issued on an order:
-
CANCEL
-
CONTINUE
-
STOP
CANCEL: the order appears on the Backorder Cancellation Register that the system produces when you generate backorder cards. You can cancel the backordered item through Order Maintenance, or contact the customer to suggest another item. The date that an order is eligible to appear on the Backorder Cancellation Register is based on the value in the Days after 2nd Backorder Notification to Cancel Order (D07) system control value.
For more information: See Purchase Order Layering and Backorder Notifications.
Note:
You must have this system control value set to CANCEL to use the Work with Backorders Pending Cancellation menu option. See the description of the FTC--Second Notice Output (E68) system control value.
CONTINUE: the system issues another FTC notification at the appropriate time, which is:
-
the same number of days as previous FTC notices, or
-
when the delivery date changes, or
-
when you miss the promised delivery date
STOP: the system does not issue further FTC notifications.
FTC -- # of Days for Items without Expected Ship Date (C71)
Purpose: Use this screen to define the number of days added to the expected arrival date for items with no open purchase orders.
Number field: Enter the number of days for the system to add to the expected arrival date for an item that is not in stock and for which there are no open (unreceived) purchase orders. The system performs this calculation for FTC (Federal Trade Commission) notifications in which you notify the customer that an item is out of stock and specify the date when it will arrive. This allows the customer to cancel the order, if desired.
Note:
Although you can enter any value in this field, the FTC rule for this situation is 30 days maximum.
For more information:
-
how purchase order layering works, and how to generate backorder cards: Purchase Order Layering and Backorder Notifications
-
set items: Entering Set Information (WSET)
Label 2-Up Printing Program (C83)
Purpose: Use this screen to define the program that prints two labels per row for catalog mailings.
System name field: Enter the name of the program that prints 2-up labels for catalog requests. The standard 2-up printing program (to print “2-across” labels) is MSR0613.
This field is required if printing this type of label; otherwise, complete the Label 3-Up Printing Program (C84) system control value, in which the system prints a row consisting of 3 labels.
For more information: See Processing Catalog Requests (PCAT) for more information, including sample catalog request labels.
Label 3-Up Printing Program (C84)
Purpose: Use this screen to define the program that prints three labels per row for catalog mailings.
System name field: Enter the name of the program that prints 3-up labels. The standard 3-up printing program (to print “3-across” labels) is MSR0614.
This field is required if printing this type of label; otherwise, complete the Label 2-Up Printing Program (C83) system control value, in which the system prints two labels per row.
For more information: See Processing Catalog Requests (PCAT) for more information, including sample catalog request labels.
Backorder Card Print Program (D04)
Purpose: Use this screen to define the name of the program to prints backorder notification cards.
System name: Enter the name of the program to print backorder notification cards. The standard backorder card print program is BOCARDS.
The FTC requires you to send backorder cards to notify customers when an item is currently out of stock, and when you expect the item to arrive. Generally, you need to mail backorder cards immediately for mail orders, while you can inform customers who phone in their orders if an item is out of stock.
Backorder cards print when you run the Generate Backorder Cards option (fast path = GBOC). See Generate Backorder Notices (GBOC).
Days after 2nd Backorder Notification to Cancel Order (D07)
Purpose: Use this screen to define the number of days after the second backordered item notification that the system includes the order on the Backorder Cancellation Register.
Number field: Enter the number of days after mailing the second backorder notification to include the order on the Backorder Cancellation Register.
Complete this field only if you entered CANCEL in the FTC -- Action after Second Notification (C70) system control value.
The order containing the backordered item is included on the Backorder Cancellation Register the next time you generate backorder cards. You can cancel the item through Order Maintenance or contact the customer to suggest another item.
For more information: See Purchase Order Layering and Backorder Notifications.
Update of Current Source Code in Customer File (D08)
Purpose: Use this screen to define when the system updates the customer record with the current source code.
Code field: Enter the code indicating when to update the Current source code field in the Sold To Customer record.
Choices are:
-
O = Order Entry
-
H = House List; not currently implemented
-
N = Do not update
Update during order entry: Enter O to update the Current source code field in the Sold To Customer record when entering an order. The system updates the Current source code field with the code you enter in the Source field on the Order Entry screen.
The source code identifies a segment of your customer base (house list) to whom you mail a catalog.
Do not update: Leave this field unselected if you do not want to update the Current source code field. If so, the Current source code field always has the same value as the Original source code field. The Original source code field is never updated because it enables you to track how you first obtained the customer name.
Default Associate Code (D09)
Purpose: Use this screen to define the value that defaults to the Associate field for new customers.
Yes/no field: Enter the value you want to load into the Associate field for new customers entered through Order Entry or Catalog Requests.
A customer identified as an “associate” receives the associate price defined for items rather than the regular price. An associate customer is typically a member who is eligible for discounted prices.
Select this field to identify all new customers as “associates;” otherwise, leave it unselected. You may override the default value, as needed.
Leave this field unselected if the operator must complete the Associate field when entering an order or a catalog request for a new customer.
Default Mail Name (D10)
Purpose: Use this screen to define the value that defaults to the Mail flag for new customers.
Yes/no field: Enter the value you want to load into the Mail flag for new customers entered through order entry or catalog requests.
The value in the Mail flag indicates whether the customer should receive future catalogs. This flag is not to be confused with the Mail code, a three-position, alphanumeric code.
Select this field to indicate that you mail catalogs to the customer; otherwise, leave it unselected. You can override the default as needed.
Leave this field unselected if the operator must complete the Mail flag when entering an order or a catalog request for a new customer.
For more information: See the First Create Sold To Customer Screen for more information on the Mail flag and the Mail code fields.
Default Rent Name (D11)
Purpose: Use this screen to define the value that defaults to the Rent field for new customers.
Yes/no field: Enter the value you want to load into the Rent field for new customers entered through order entry or catalog requests.
The value in the Rent field indicates whether you can sell the customer's name to another company for their catalog mailings.
Select this field to indicate that the customer's name can be sold; otherwise, leave it unselected. You may override the default value, as needed.
Leave this field unselected if the operator must complete the Rent field when entering an order or a catalog request for a new customer.
Credit Card Credit Acknowledgment Print Program (D22)
Purpose: Use this screen to identify the program that prints credit card acknowledgment cards.
System name field: Enter the name of the program that prints credit card acknowledgment cards, which are produced for a refund or balance due transaction against a credit card order. This card notifies the customer of any activity against the credit card for an order.
The standard program for printing credit card credit acknowledgments is program number CSR0559. Credit card credits print when you select the Generate C/C credits field at Processing Refunds (MREF).
If printing credit card credits, you must complete the Print Credit Card Credit Acknowledgments (C35) system control value.
Refund Check Print Program (D23)
Purpose: Use this screen to identify the program that prints refund checks.
System name field: Enter the name of the program that prints refund checks, which are produced for an overpayment, cancellation, sellout, or return on an order.
The standard non-graphical print program for printing refund checks is REFCHECK. The standard graphical print program for printing refund checks is REFCHECKG.
Refund checks print when you select the Generate refund checks field at Processing Refunds (MREF).
For more information: See Refund Check.
Preauthorize Backorders (D32)
Purpose: Use this screen to define whether to transmit orders that are completely backordered for credit card authorization along with orders that are shipping. This helps you to spot fraudulent orders before you place a purchase order for these items.
Yes/no field: Select this field to send completely backordered orders up for initial credit card authorization; otherwise, leave it unselected.
If you select this field, completely backordered orders that contain at least one credit card payment method that is not associated with a manual authorization are added to the Credit Card Authorization Backorder (CCATBO) table when you accept a new order in Order Entry (Accept or Accept/Add Rcp).
Note:
Orders are added to this table from Order Entry only, not from Order Maintenance.
A single record is added to the Credit Card Authorization Backorder table for each order, regardless of the number of recipients (shipping addresses) on the order. The amount to authorize is $1.00.
The CCATBO table contains orders with:
-
all backordered items, and
-
at least 1 credit card payment method that uses a credit card authorization service bureau. The system does not create a record in the CC Authorization B/O table if the credit card payment method is associated with a manual authorization.
-
rejected authorizations for FDR (First Data Response). Rejected authorizations for this service are transmitted each time you transmit authorizations to FDR, regardless of whether there are reserved items on the order.
During Pick Slip Generation, when you select the option to generate picks, the system checks the orders in the Credit Card Authorization Backorder table to ensure that:
-
the order was not canceled
-
the items were not received and reserved through EBO_ASYNC (Evaluate Backorder ASYNC). This is a background processing job that matches newly received inventory to backorders, based on order date and priority.
If backordered items were reserved, the record is deleted from the CCATBO (Credit Card Authorization Backorder) table and added to the CCAT00 (Credit Card Authorization) table. However, if the order remains completely backordered, the CCATBO table is copied to the CCAT00 file and is transmitted for initial authorization.
If the credit card charge is declined, the Order status and Order hold reason code fields are updated with the vendor response; also, a credit card decline email might be generated if the Credit Card Decline Email Program (K53) is populated. Depending on the type of response, you may not place a purchase order with your vendor for these items. However, if the order receives authorization (the charge is approved), you may order the items from your vendor.
Default Source Code for Batch Catalog Requests (D37)
Purpose: Use this screen to define the batch source code to use for catalog requests that you receive through an interface.
Code field: Enter the source code to use for catalog requests that you receive through an interface, such as the catalog request interface, if a source code is not already specified.
For more information: See Working with the Catalog Request Interface (WCRU).
Display Customer Notes in LIFO Sequence (D55)
Purpose: Use this screen to define whether the most recently entered customer notes display first or whether they display in the order in which they were entered.
Yes/no field: Select this field if the latest notes entered for the customer should appear before earlier notes; otherwise, leave it unselected to display the notes in the sequence in which they were entered.
If you select this field, the notes are listed in LIFO (last-in, first-out) sequence, which means that they appear in descending date sequence.
Example:
| Note | Date |
|---|---|
|
Call customer about order #301458. |
02/12/07 |
|
Credit given to customer for postage. |
12/10/06 |
|
New customer -- discount 5%. |
05/22/06 |
If you leave this field unselected, the notes appear in FIFO (first-in, first-out) sequence, which means that they appear in ascending date sequence. This way, the notes entered first appear first. The more recent notes appear towards the bottom.
Example:
| Notes | Date |
|---|---|
|
New customer -- discount 5%. |
05/22/06 |
|
Credit given to customer for postage. |
12/10/06 |
|
Call customer about order #301458. |
02/12/07 |
Note:
Customer notes default to FIFO (earliest-to-latest) sequence.
You can enter, change, display or delete customer notes by selecting:
-
Messages in Work with Customers (fast path = WCST)
-
Options from Order Entry, Order Maintenance or Order Inquiry, then selecting the Customer Messages option.
The cursor is positioned at the first blank line on the Edit Customer Notes screen. After you enter a new note, the system checks this system control value and re-displays the notes in LIFO or FIFO sequence.
Example: This example shows a customer message screen before and after you enter a new message.
Before...
| Note | Date |
|---|---|
|
Call customer about order #301458. |
02/12/07 |
|
Credit given to customer for postage. |
12/10/06 |
|
New customer -- discount 5%. |
05/22/06 |
|
Send 2 spring catalogs. |
02/14/07<-- (new message) |
After... (LIFO sequence):
| Note | Date |
|---|---|
|
Send 2 spring catalogs. |
02/14/07<-- (new message) |
|
Call customer about order #301458. |
02/12/07 |
|
Credit given to customer for postage. |
12/10/06 |
|
New customer -- discount 5%. |
05/22/06 |
OR After...(FIFO sequence):
| Note | Date |
|---|---|
|
New customer -- discount 5%. |
05/22/06 |
|
Credit given to customer for postage. |
12/10/06 |
|
Call customer about order #301458. |
02/12/07 |
|
Send 2 spring catalogs. |
02/14/07<-- (new message) |
If you enter 2 or more messages on a single day, the second message displays below the first message with no message entry date.
Example:
| Note | Date |
|---|---|
|
Send 2 spring catalogs. |
02/14/07<-- (new message) |
|
Send 2 2006 catalogs, too. |
- (second message) |
|
Call customer about order #301458. |
02/12/07 |
|
Credit given to customer for postage. |
12/10/06 |
|
New customer -- discount 5%. |
05/22/06 |
Number of Days to Delay Initial Backorder Notice (D89)
Purpose: Use this screen to define the number of days to delay sending backorder notices to your customers who place a mail order for merchandise that is currently out of stock.
Number field: Enter the number of days the system should delay before sending a notice to customers who ordered backordered merchandise.
The system uses this value only when calculating backorder notification dates for order types that require immediate notification (the Immediate B/O notice field in the Order Type table is selected). Typically, you would want to notify customer immediately about backordered items if they place an order through the mail or fax; you can inform customers who order by phone at the time you take their orders if an item they want is currently backordered.
The FTC requires you to notify your customers if an item they have ordered is backordered, and advise them when you expect the item to ship. You can use this system control value to build in a delay period if you do not believe it is necessary to notify your customers about out-of-stock items that you can ship within the given delay period.
Example: You print a notice on your order forms to allow 30 days for shipping, and set this system control value to 30. A customer orders an item on September 1 that is currently out of stock. The delay date for this order is October 1. You expect to receive a purchase order for this item by September 7. The system does not generate a backorder notice to the customer, because you expect to ship the item before 30 days has passed.
If the date you expect to receive this purchase order changes to October 5, or if October 1 passes and you have not received the purchase order, the system generates a backorder notice.
Similarly, if a customer orders an item on September 1 for an item on an open purchase order dated October 20, the system generates a purchase order because the expected ship date exceeds the delay date.
Set this field to 0 if you do not want to build in a delay period for generating backorder notices to your customers.
Note:
You should run purchase order layering before generating backorder cards, to be sure that all information on the system regarding purchase order arrival dates and expected ship dates on related order detail lines is correct.
This system control value does not apply to drop ship items fulfilled through the integration with Order Orchestration’s Drop Ship Manager. See the Interface with Order Orchestration’s Supplier Direct Fulfillment Module: Overview and Setup for more information.
For more information: See Purchase Order Layering and Backorder Notifications for more information on generating backorder notices and running batch purchase order layering.
Update Bill-to Address with Sold-to Address Changes (E13)
Purpose: Use this screen to define whether the system prompts you when you change a Sold-to address with a permanent Bill-to account by displaying a screen where you can apply the Sold-to changes to the Bill-to address.
Yes/no field: Select this field if you want the Display/Update Bill to Screen window to open in Order Entry, Order Maintenance and Work with Customers when you change a Sold-to address that is linked to a permanent Bill-to record.
Note:
Because this system control value affects interactive screens, it does not control update of the bill-to customer through e-commerce orders (order API).
Leave this field unselected if you do not want the screen to open when you update the Sold-to customer.
Sample Display/Update Bill To screen:
The Display/Update Bill to screen displays the name and address of the Sold-to customer with its changes in the upper half of the window, and its linked Bill-to record without the changes in the bottom half of the window.
These fields for the bill-to customer record are updated when you change its linked Sold-to customer:
-
prefix
-
first name
-
middle initial
-
last name
-
suffix
-
company
-
street
-
apt/suite
-
address line 2
-
address line 3
-
address line 4
-
postal code
-
city
-
state
-
country
-
delivery code
-
PO box
-
day phone number/extension
-
evening phone number/extension
-
third (fax or mobile) phone number/extension
For more information: See Creating and Updating Sold-to Customers (WCST) for more information.
You can also update bill-to address changes with sold-to address changes in the MBS Work table if the old address of the sold-to customer is an exact match of the old address of the bill-to customer. The MBS Work table contains address information from the National Change of Address (NCOA) Service.
These fields must be an exact match in order for the bill-to address to update with the sold-to address in the MBS Work table:
-
Prefix
-
First Name
-
Middle Initial
-
Last Name
-
Suffix
-
Company
-
Street
-
Apartment/Suite
-
Address Line 2
-
Address Line 3
-
Address Line 4
-
Postal Code
-
City
-
State
-
Country
-
Delivery Code
-
P.O. Box
For more information: See Loading Address Updates.
Print Alpha $ Amount on Refund Check (E30)
Purpose: Use this screen to define whether the system prints refund checks with an alphanumeric and a numeric dollar amount.
Yes/no field: Select this field for refund checks to print with an alphanumeric and a numeric dollar amount.
Leave this field unselected to print refund checks with only a numeric dollar amount.
An alphanumeric dollar amount prints on a Refund Check with the base Refund Check Print Program (D23), CSR0836, and any custom programs that are set up for this feature. Refund checks print when you select the Generate refund checks field at Processing Refunds (MREF).
For more information: See Working with Refunds, Writeoffs and Balances Due (WREF).
Edit for Duplicate Catalog Requests (E46)
Checking for Duplicate Catalog Requests

Note:
-
The system does not display an error message at the Create Catalog Request Screen in Work with Catalog Requests or the Change Catalog Request Screen in Work with Catalog Request Interface if the catalog request is a duplicate.
-
If the existing request has already been printed, and the Edit for Duplicate catalog Requests system control value is selected, the system changes the printed status of the existing request to unselected.
-
The system does increase the Quantity for the date and source code in the Catalog Request History table when the catalog request is a duplicate, even though it does not actually create an additional catalog request. This information is available for reporting purposes if you query the table directly. The number of requests mailed is included on the Campaign Performance Report; see Print Campaign Performance Reports (PCPR) for more information. See Catalog Request History Options for additional menu options related to the Catalog Request History table.
Leave this field unselected if you do not want the system to check for duplicate records when you create a new catalog request. In this case, if you enter a catalog request and a duplicate already exists, the system creates a new catalog request.
For more information:
-
work with catalog requests and catalog request interface: Entering Catalog Requests (WCAT), Working with the Catalog Request Interface (WCRU).
-
e-commerce catalog request process: E-Commerce Catalog Requests.
For more information see the Order Administration Web Services Guide on My Oracle Support (ID 2953017.1).
Prompt for Mandatory Demographics in Order Maintenance (E60)
Purpose: Use this screen to define whether the system prompts for completion of mandatory demographic information when you maintain an order.
Yes/no field: Select this field if you want the Work with Customer Profile Screen to appear automatically in Order Maintenance if a mandatory demographic field for the customer is blank.
You create demographic fields through Setting Up Customer Profiles (WPFL) in order to track personal information on your customers such as age, income, gender, etc. If you flag a demographic category as mandatory, and if you have not yet obtained the information for this field from the customer, the Work with Customer Profile screen appears automatically in Order Entry when you select Accept to accept the order. The screen prompts you to obtain the information from the customer, although you have the option of exiting the screen without completing the mandatory field.
Leave this field unselected if you do not want the Work with Customer Profile screen to appear automatically when you maintain an order.
Note:
If you define one of the valid values for the mandatory category as a default, you do not advance automatically to the Work with Customer Profile screen in either Order Entry or Order Maintenance, instead, the system defaults the value from this field.
Credit Card Authorization AVS Hold Exemption/Bypass (E61)
Purpose: Use this screen to define whether to put an order on AVS hold a second time once it has been put on AVS hold and released.
Yes/no field: Select this field if you do not want to put an order on AVS (Address Verification Service) hold more than once.
An authorization service sends an AVS response if you need to verify that the customer's billing address is legitimate. For instance, the credit card might be authorized for the order, but there might be a discrepancy regarding part of the customer's address. To use the AVS feature, you should leave the Address verification field for the authorization service in the Work with Authorization Services menu option. You should also use this menu option to define each AVS response code.
When this system control value is selected, an order does not go on AVS hold twice if, for example, an order is authorized for a second shipment but receives the same AVS response the second time.
For more information: See Defining Authorization Services (WASV).
Leave this field unselected if you want orders to be held each time the authorization sends an AVS response.
FTC--Number of Days Prior to Next Backorder Date to Generate Second Notice (E67)
Purpose: Use this screen to define the number of days before a second backorder notice is due to generate the notice or write the backorder record.
Number field: Enter the number of days before the next backorder date to generate second backorder notices or write a record to the Backorder Cancellation Pending table (BOCANP).
You can use this system control value to:
-
generate the backorder notice early enough in advance to be sure you notify the customer in time before the order is flagged for cancellation; or,
-
print the card or create the record in advance, so that you can correct the backorder and ship the order without having to notify the customer. This option is practical only if you do not send email notifications.
The FTC--Second Notice Output (E68) system control value controls whether you generate second backorder notices, create a record in the table, or both.
Leave this field blank if you do not want to generate second notices in advance.
Important:
The FTC -- Action after Second Notification (C70) system control value must be set to CANCEL in order for the system to generate second backorder notices or records in advance. If this system control value is not set to CANCEL, the system ignores the setting of the FTC--Number of Days Prior to Next Backorder Date to Generate Second Notice value.
FTC--Second Notice Output (E68)
Purpose: Use this field to indicate whether to generate second backorder notices, create records in a table, or both.
Code field: Enter the code representing whether to generate printed, emailed, or XML notices, create records in the Backorder Cancellation Pending table (BOCANP), or both, for second notices. Valid values are:
-
FILE = The system creates records in the Backorder Cancellation Pending table when you generate second backorder notices. You can use the Work with Backorders Pending Cancellation menu option to work with these records or generate notices.
-
FILE/PRINT = The system generates notices and creates records in the Backorder Cancellation Pending table when you generate second backorder notices. You can use the Work with Backorders Pending Cancellation menu option to work with these records, but not to generate notices.
-
PRINT or blank = The system generates notices when you generate second backorder notices. You cannot use the Work with Backorders Pending Cancellation menu option.
Important:
The FTC -- Action after Second Notification (C70) system control value must be set to CANCEL to use the Work with Backorders Pending Cancellation menu option. If this system control value is not set to CANCEL, the system ignores the setting of the FTC--Second Notice Output value.
Backorder Cancellation Pending table: When the system creates a record in the Backorder Cancellation Pending table due to a backordered item, it flags the record with a type of B. This flag distinguishes backordered records in the table from orders flagged for cancellation due to credit card decline; these orders are flagged with a type of C.
Work with Backorders Pending Cancellation: You can use this menu option to review or work with backordered items that are currently flagged for cancellation. Options include:
-
generating notices (if this system control value is set to FILE only)
-
accepting the delay for an order or group of orders
-
printing a report of items pending cancellation
-
canceling backordered items
Credit card cancellations: An order may be eligible for cancellation due to both a backordered item and a credit card decline. In this situation, the credit card cancellation takes precedence; the order is not visible through the Work with Backorders Pending Cancellation menu option.
For more information: See Working with Backorders Pending Cancellation (WBPC).
Number of Days to Add for Accepted Delays (E69)
Purpose: Use this screen to indicate the number of days to extend the next backorder date for an accepted delay.
Number field: Enter the number of days to add to the backorder date when you accept a delay through the Work with Backorders Pending Cancellation menu option.
When you accept a delay for a backordered item, the system:
-
deletes the backorder record from the Backorder Cancellation Pending table (BOCANP)
-
deletes the cancellation date from the order detail line
-
writes an order transaction history message indicating that the customer has accepted the delay for the item
-
adds the amount of days specified in this system control value to the next backorder date.
The order line is then eligible for reservation and fulfillment when you receive a purchase order containing the item; however, the order line is eligible for pending backorder cancellation again if you are not able to fulfill the order by that date.
The Work with Backorders Pending Cancellation menu option allows you to accept the delay for individual orders, or a group of orders. You might accept the delay if the customer has told you the wait is not a problem, or if you expect to receive a purchase order containing the item within enough time so that you can fulfill the backorder(s).
Leave this field blank if you do not use the Work with Backorders Pending Cancellation menu option. If you use this menu option and the system control value is blank, the next backorder date is set to the current date when you accept a delay.
Important:
The FTC -- Action after Second Notification (C70) system control value must be set to CANCEL to use the Work with Backorders Pending Cancellation menu option. If this system control value is not set to CANCEL, the system ignores the setting of the value. Additionally, the FTC--Second Notice Output (E68) system control value must be set to FILE or FILE/PRINT to create records in the Backorder Cancellation Pending table.
For more information: See Working with Credit Card Cancellations (WCCC).
Use Item Freight Exemption File (E73)
Purpose: Use this screen to define whether the system excludes items defined in the Working with Freight Exempt Items (WFEI) menu option from freight.
Yes/no field: Select this field if you want the system to exclude items from freight. Any item defined as freight exempt in Working with Freight Exempt Items (WFEI) is not included in the freight calculation. This is helpful if you sell items such as memberships or subscriptions where you would not want to charge the customer for freight.
Eligible freight methods: You can exclude items from freight using these freight methods:
Freight Exempt hierarchy: If the item qualifies for freight exemption (see Use Item Freight Exemption File (E73), Eligible Freight Method on Order?, and Item on Order Defined in Work with Freight Exempt Items (WFEI)?), the system uses the following hierarchy to determine how the item is exempt from freight.
| # | Step |
|---|---|
|
1. |
Ship via level: If records exist for the item on the Select Ship Via for Exemption Screen, the item is exempt from freight only for those ship vias selected. The item is excluded from the freight calculation only if the specified ship via is defined on the order header. In addition:
|
|
2. |
Offer level: If records do not exist for the item on the Select Ship Via for Exemption Screen, but an offer is defined for the item on the Work with Freight Exempt Items Screen, the item is exempt from freight only if the specified offer is associated with the source code on the order header. |
|
3. |
Source code level: If records do not exist for the item on the Select Ship Via for Exemption Screen, but a source code is defined for the item on the Work with Freight Exempt Items Screen, the item is exempt from freight only if the specified source code is defined on the order header. |
|
4. |
Item level: If records do not exist for the item on the Select Ship Via for Exemption Screen, and an offer or source code is not defined for the item on the Work with Freight Exempt Items Screen, then the item is always exempt from freight. |
Ship via additional charges: Any additional charges associated with a ship via, such as service charges or charges for a federal express service, are still added to an order even when the order contains only freight exempt items.
Extra recipient charges: Extra recipient charges are not added to an order if the recipient has only ordered a freight exempt item.
Handling charges: If the Include Handling in Freight Charge Calculation (D77) system control value is selected and a freight exempt item has a handling charge, the handling charge is not included in the freight calculation.
Pick slips: There are no freight charge on a pick slip, even if there are non-freight exempt items on the order, under these conditions:
-
the Prorate Freight Charges (D39) system control value is unselected
-
the pick slip includes only freight exempt items
-
the order uses one of the Eligible Freight Methods for Freight Exemption
Leave this field unselected if you do not want to exclude items defined in the Working with Freight Exempt Items (WFEI) menu option from freight.
For more information: See:
-
Working with Freight Exempt Items (WFEI) for an overview and the required setup.
-
Working with Weight Tables for Order Weight (WFTB) for more information on required setup for the freight by order weight method.
Maximum Number of Retries on Credit Card Orders (E74)
Purpose: Use this screen to define the maximum number of times to attempt authorization for a credit card order.
Number field: Enter the maximum number of authorization attempts to make for an order before flagging the order for cancellation.
When you define a response code for an authorization service, you can specify the number of times to attempt authorization for that response code only. For example, when setting up a response code that indicates credit card fraud, you might specify to cancel the order after one attempt; for insufficient credit limit, you might specify to cancel after several attempts. Use this system control value to define the maximum number of times to attempt authorization for all responses combined.
The order is flagged for cancellation when the total number of responses is equal to the number you specify here. For example, if you set this field to 15, the order is flagged for cancellation when the order receives its 15th decline.
The system uses the value in the System Control table if the # authorization attempts field for the response code is blank. For this reason, you can use the system control value as the default or global maximum for vendor response codes.
Note:
If the value in the System Control table is lower than the number of attempts you define at the vendor response level, the system flags the order for cancellation after the lower number of attempts.
Counter reset: If the order receives an approval and you make a shipment, the counter is reset to zero. For example, if:
-
an order is declined five times
-
an order is approved
-
you make a partial shipment
-
you receive a backordered item and submit the order for authorization again
In this situation, if the order is declined again this counts as decline number one, not decline number six.
Leave this field blank if you always want to use the limit defined at the vendor response level, or if you never want to flag orders for credit card cancellation automatically.
Online credit card authorizations: The system does not flag an order for cancellation when the total number of responses is equal to the number you specify here if you are using online authorization. See Performing Online Credit Card Authorizations for an overview and required setup.
More about credit card cancellations: When an order is flagged for cancellation due to failed authorization, the system writes a record in the Backorder Cancellation Pending table (BOCANP). These records are flagged with a type of C, to distinguish them from orders flagged for cancellation due to backorder (type B).
To cancel these orders automatically, use the Work with Credit Card Cancellations menu option (fast path = WCCC). You can also set this function up as part of your periodic processing, using the program BOR0029.
Cancel reason code: The system cancels each order using the cancel reason code associated with the vendor response code. If the order was flagged for cancellation because it reached the maximum defined in the System Control table, the system uses the cancel reason code associated with the last vendor response received. If none of the responses received by the order was associated with a cancel reason, the system uses the Auto Soldout Cancel Reason (C20) system control value.
For more information:
-
setting up authorization services: Defining Authorization Services (WASV)
-
processing credit card cancellations: Working with Credit Card Cancellations (WCCC)
Soldout Notification Print Program (E75)
Purpose: Use this screen to define the soldout notification print program the system uses to print soldout notification cards.
System name: Enter the program name the system uses to print soldout notification cards. The base program name defined for the soldout notification print program is SOLDOUT.
Leave this field blank if you do not want the system to print soldout notification cards. The system displays an error message when you try to print soldout cards if this system control value is blank:
No Soldout print program has been defined in SCV E75.
For more information: See Generating Soldout Notifications (MSON).
Unconditional Suppression of Backorder Card (F19)
Purpose: Use this screen to indicate whether items flagged to suppress a backorder notice ever appear on a backorder card, even if another item on the order generates the notice.
Yes/no field: Select this field if you want to exclude items or SKUs whose Suggest backorder field is selected from ever appearing on the first backorder card for an order, even if another item on the order triggers the backorder card generation.
You might use the Suppress backorder card field to flag an item such as a free gift, a promotional item, or a catalog, which should never generate a backorder card by itself.
Leave this field unselected to have these items or SKUs appear on the first backorder card if another item on the order triggers the card.
Example:
An order includes two regular (unsuppressed) items and one item whose Suppress backorder card field is selected. One of the regular items is backordered. The suppressed item appears on the first backorder card, which was triggered by the unsuppressed item. Subsequently, the expected ship date for the regular backordered item changes. This change triggers another backorder card for the unsuppressed item; however, the suppressed item does not appear on the card.
If there are no unsuppressed backordered items on an order, the suppressed item never generates a backorder card on its own. Also, suppressed items are not eligible to be canceled through Working with Backorders Pending Cancellation (WBPC), and do not appear on the Order Cancellation List by Item or the Backorder Cancellation Register.
Require Exchange Item at Time of Receipt (F42)
Purpose: Use this screen to define whether you must enter an exchange item at the time of creating a return authorization or not until you process the receipt.
Yes/no field: Select this field to have entry of an exchange item required at the time you process the receipt of a return authorization rather than the time you create the return.
This system control value applies only when you process a return through the Work with Return Authorizations (fast path = WRTA) and Work with Return Authorization Receiving (fast path = WRAR) menu options. It does not apply when you process a return through order maintenance.
Leave this field unselected to have the exchange item always be required at the time you create a return authorization.
About return authorizations: The Work with Return Authorization menu option allows you to process the creation, receipt, and credit of a return authorization in separate steps, while order maintenance automatically processes the entire return “behind the scenes.”
Standard vs. streamlined process: If you use standard return authorization process, you must explicitly choose to perform each step of the return in the Work with Return Authorizations menu option; but if you use the streamlined process, the return authorization processes automatically as far as your authority extends.
The Use Streamlined Return Authorizations (F44) system control value controls which process you use. The secured features that control your authority to process return authorizations are described in Setting Up Secured Features.
Enter Exchange Item screen: When you enter an exchange reason code rather than a return reason code for a return authorization, you advance to the Enter Exchange Item screen, where you must identify the exchange item to ship to the customer. (In certain situations, you advance to the Enter Exchange Item pop-up window rather than the full screen; however, each field is the same.) If this system control value is selected, you do not advance to this screen automatically until you process the receipt.
If you have create authority only (streamlined process), or if you choose to create the return only but do not receive it (standard process), the Enter Exchange Item screen does not open. The screen opens when an operator with sufficient authority processes/completes the return (streamlined process) or when you choose to receive the return (standard process, or the Work with Return Authorization Receiving menu option).
For more information: See Introducing Return Authorizations (WRTA).
Use Streamlined Return Authorizations (F44)
Purpose: Use this screen to define whether you use streamlined or standard return authorization processing in the Work with Return Authorizations menu option.
Yes/no field: Select this field to use the streamlined return authorization process in the Work with Return Authorizations menu option (fast path = WRTA).
Leave this field unselected to use the standard process.
Streamlined process: When you select an order for return authorization, you advance to the Work with Returns for Order screen. This screen displays each item on the order that has been shipped and not returned by the customer, and is thus eligible for return. If a return authorization is currently in process for the item, this fact is indicated on the screen.
When you select an item on the order for return, or choose to return the entire order, the return processes automatically as far as your authority extends. The secured features that control your authority to process return authorizations are described in Setting Up Secured Features.
Standard process: When you select an order for return authorization, you advance to a screen that displays any return authorizations that are currently in progress; you can choose to process or change these returns, or create a new return authorization.
If there are currently no return authorizations in process, you can create one; then you must explicitly choose to receive and/or credit the return in separate steps.
If you attempt to perform any step in the return authorization process for which you do not have the necessary authority, the screen displays an error message.
For more information: See Introducing Return Authorizations (WRTA).
Postal Code Scan Length (F61)
Purpose: Use this screen to indicate the number of characters in the postal code to consider when scanning for a customer.
Number field: Enter the number of positions to use for searching based on postal code (or zip) code. Any additional characters in the postal code beyond this number do not affect the sequence in which matching records are presented.
Example: Most of your customers are in the U.S., so you have this system control value set to 5. Most customers know their five-position postal code (such as 01760), but do not know the full ZIP+4 (such as 01760-1234). When you scan based on postal code, customers with the full ZIP+4 are included in the search results with customers whose postal codes are just five positions; they are not listed after the five-position postal codes.
How does the system use this system control value to control scanning by postal code? Even though the system saves the full ten positions of the customer’s postal code in the related customer table, the system does not actually use this field for searching and scanning. Instead, it uses an additional, hidden Postal code scan field in the related customer table to find customers based on postal code. This hidden field includes the number of positions of the postal code that is indicated by the system control value, with any additional positions saved as blank spaces. For example, if this system control value is set to 5, and the customer’s actual postal code is 01760, this hidden field is set to 01760 with five blank spaces.
If you set this system control value to 10, the system uses the full ten positions of the postal code for scanning. As a result, customers whose postal codes include the full ZIP+4 (such as 01760-1234) are listed after customers who use the five-position postal code (such as 01760) at a scan screen.
How to use postal code scanning based on this system control value: When searching for a customer based on postal code, your entry should not exceed the number of positions indicated in this system control value. For example, if this system control value is set to 5, enter up to five positions of the postal code to search correctly:
-
Enter 017 to display postal codes such as 01701, 01702, etc.
-
Enter 01760 to display postal codes such as 01760, 01761, etc.
However, at most scan screens, if you enter more than five positions when scanning, your search results begin after your entry. For example, enter 01760-1234 to display postal codes starting at 01761, etc.; 01760 and any variation (01760-1234, 01760-5678, etc.) are not included in the search results. Based on the five positions indicated by this system control value, these postal codes occur after 01760 alphanumerically.
Available for customer or address types: Scanning based on the designated postal code length is available for:
-
Customer Sold To
-
Customer Ship To (Address Book)
-
Customer Bill To
-
One Time Ship To Address
Scanning based on the designated postal code length is not available for other types of addresses, such as vendor.
Used where? The postal code length scanning applies when you search for a customer in:
-
customer maintenance: see Selecting Customers
-
order inquiry: see Using the Order Inquiry Scan Screens (OIOM)
-
order maintenance: see Selecting an Order for Maintenance
-
order entry: see Selecting Customers in Order Entry
-
entering catalog requests: see Entering Catalog Requests (WCAT)
-
return authorizations: see Selecting Orders for Return (WRTA)
-
Generic Customer Inquiry (Search) API
For more information see the Order Administration Web Services Guide on My Oracle Support (ID 2953017.1).
Important:
If you set this system control value to zero, the system does not update the Postal code scan field in any of the customer tables. As a result, you cannot scan on postal code.
Display Customer Action Notes/Messages in RA (F64)
Purpose: Use this screen to define whether the Edit Customer Actions pop-up window and an indicator that there are order messages should display when you select an order in Work with Return Authorizations.
Yes/no field: Select this field if you would like the system to display the Edit Customer Actions pop-up window, and identify whether there are any order messages, when you select an order in the Work with Return Authorizations (fast path = WRTA) menu option.
This system control value works the same way in both standard and streamlined return authorization processing. However, this system control value does not affect the Work with Return Authorization Receiving (fast path = WRAR) or Work with Return Authorization Credits (fast path = WRAC) menu options.
Edit Customer Actions pop-up window: This window displays when you select an order for return authorization processing if there are open any customer action notes for the customer.
If there are order messages: The text SEE MSGS appears in the upper right corner of the screen if there are any order messages for the order you selected. This text appears on the:
-
Work with Returns for Order screen (streamlined process)
-
Work with Return Authorization Detail or Work with Return Authorizations screen (standard process)
To review order messages:
-
Streamlined process: select Order Inquiry to advance to order inquiry and select Messages to display the messages.
-
Standard process: advance to order inquiry, select the order at a scan screen, and select Messages to display the messages.
Leave this system control value unselected if you do not want the pop-up window and message indicator to appear in Work with Return Authorizations.
For more information:
-
working with return authorizations: Introducing Return Authorizations (WRTA)
-
working with customer action notes: Displaying More Options in OIOM
-
reviewing order messages: Reviewing Order-Level Properties
Track Customer History at Entity Level (F89)
Purpose: Use this screen to define whether to break out customer history based on the entity associated with each order.
Yes/no field: Select this field to have the system track customer history at the entity level. You might want to track history at the entity level if you offer more than one catalog with distinct identities, yet you want to share the same customer list and inventory for each.
Entity relationship: The system identifies the entity for each order based on the division defined for the source code on the order header. Each division points to an entity. Similarly, the system identifies the entity for a catalog request based on the source code defined for the catalog request.
Customer-level vs. entity-level: The system tracks information at both the customer level and the entity level if this system control value is selected.
Entity-related tables: The system uses these entity-related tables to track customer order history if this system control value is selected:
-
Customer Sold To Entity
-
Customer Ship To Entity
-
Customer Sold To Item Class Entity
If this system control value is unselected, the system uses these tables only:
-
Customer Sold To Order History
-
Customer Ship To Order History
-
Customer Sold To Item Class History
Screen Differences Related to Entity
Entity-related customer history: These additional screens are available in Work with Customers (fast path =WCST) to review customer history at the entity level:
-
Display Customer Order/Entity History
-
Display Customer Entity History
-
Display Customer Item Class Entity
-
Display Customer Item Class Entity Details
-
Display Ship To Order/Entity History
-
Display Ship To Entity History
For more information:
-
working with customers and reviewing customer order history: Reviewing Customer History
-
working with catalog requests: Entering Catalog Requests (WCAT)
-
entering orders: Introducing Order Entry
-
working with entities: Working with Entities (WENT)
Default Credit Card Authorization Number for Soft Declines (F93)
Purpose: Use this screen to define the credit card authorization number the system defaults when a credit card authorization is declined but is under a specified dollar amount.
Code field: Enter the credit card authorization number you wish the system to default when a credit card authorization is declined but is under a specified dollar amount.
You can use the pay type dollar limit defined for a vendor response code to force authorizations that have been declined. For example, if a credit card received a vendor response of “credit card exceeds limit,” you may want to force the authorization through anyway if the dollar amount that requires authorization is less than $50.00.
If you set up a pay type dollar limit for a vendor response code, the order receives a forced authorization if:
-
the credit card on the order is declined, and
-
the dollar amount that requires authorization is greater than $1.00 and is less than the pay type dollar limit that you have set up for the credit card pay type on the order.
In this situation, the order receives a forced authorization, and the system defaults the credit card authorization number defined in the Default Credit Card Authorization Number for Soft Declines system control value to the Authorization number field on the Authorization History record. The system processes the authorization through Order Administration, as if the number that defaulted from this system control value was an actual authorization number. The order is processed through pick slip generation and the system produces pick slips for the order. The system also writes an order transaction history message indicating the authorization was forced.
This process is also used during reauthorization of expired authorizations. See Reauthorizing Expired Authorizations.
Note:
The system may still place the order on hold if the order does not pass AVS authorization.
An error message indicates if you try to enter an authorization number that is greater than 6 characters:
Only Six Bytes Allowed for Default CC Auth Code.
Leave this field blank if you do not wish to default a credit card authorization number when a credit card authorization is declined but is under a specified dollar amount.
Online credit card authorization: The system does not default the credit card authorization number you define here when a credit card authorization is declined but is under a specified dollar amount if you are performing online credit card authorization. See Performing Online Credit Card Authorizations for an overview and required setup.
If you do not define a credit card authorization number in this field, the order is placed on hold, using the vendor response hold reason code. If the hold reason code for the vendor response is blank, or a hold reason code has not been defined for the vendor response, the order is not placed on hold and is processed through pick slip generation.
For more information: See Defining Vendor Response Codes.
Use Credit Card Vendor Response Entity Ship Via Dollar Limits (F94)
Purpose: Use this screen to define whether the system performs an edit against a credit card vendor response to determine if the dollar amount for the credit card authorization exceeds the dollar limit defined for the ship via on the order.
Yes/No field: Select this field if you wish the system to perform an edit against a credit card vendor response to determine if the dollar amount for the credit card authorization exceeds the dollar limit defined for the ship via on the order.
You can use the ship via dollar limit to reduce the amount of credit card fraud. For example, a credit card may receive a vendor response of “all address matching”, but you may want to perform an additional check against the ship via assigned to the order and the dollar amount that requires authorization.
When you set up a ship via dollar limit, an order goes on hold if:
-
the order passes AVS, but the ship to customer is different than the sold to customer, and
-
the dollar amount that requires authorization is over the specified dollar limit to hold that you have set up for the ship via on the order.
In this situation, the system places the order on hold, using the hold reason code defined for the ship via dollar limit.
The system uses this information to determine if an order should go on hold due to a ship via dollar limit:
-
the authorization service code
-
the AVS response code from the authorization service
-
the entity associated with the order
-
the ship via on the order header
The system does not place an order on ship via dollar limit hold if:
-
the order does not pass AVS, regardless of whether the ship to customer is different than the sold to customer, and
-
the dollar amount that requires authorization is under the specified dollar limit to hold that has been set up for the ship via on the order.
In this situation, an order can pass AVS authorization even if the AVS response code causes the order to go on hold, if the order amount is under the specified dollar limit to hold.
Online credit card authorization: The system does not perform an edit against a credit card vendor response to determine if the dollar amount for the credit card authorization exceeds the dollar limit defined for the ship via on the order when you are performing online credit card authorization. See Performing Online Credit Card Authorizations for an overview and required setup.
Leave this field unselected if you do not wish the system to perform an edit against a credit card vendor response to determine if the dollar amount for the credit card authorization exceeds the dollar limit defined for the ship via on the order.
For more information: See Defining Vendor Response Codes.
Default Vendor Response for Automatic Authorizations (G10)
Purpose: Use this screen to define the vendor response code to use for authorizations that you approve without receiving a response from the authorization service.
Code field: Enter the code to use for authorizations that you approve without receiving a response from the authorization service. You might use this automatic authorization process if you are expecting a substantial delay before you receive the authorizations from your service bureau, and you consider the likelihood of receiving declined authorizations to be low.
When is automatic authorization possible? You can approve authorizations in this way only if all three of these assumptions are true:
-
this system control value is set to a valid response code for the authorization service
-
the Immediate response field for the authorization service is unselected
-
you have the proper authority, as controlled by the Continue Authorization without Receipt (A90) secured feature
For more information:
-
setting up authorization services: Defining Authorization Services (WASV)
-
generating pick slips: Performing Pick Slip Generation
Display First Membership Order Total (G14)
Purpose: Use this screen to define whether to display the estimated dollar total for the first membership order scheduled for generation when you create a membership for a customer in order entry.
Yes/no field: Select this field to display the Order Total pop-up window in order entry when you select Accept to accept an order in which you have ordered a membership item, creating a customer membership.
What is a customer membership? You can use a customer membership to generate periodic orders for a customer. Typically, a membership program generates orders containing the same item(s) monthly, but you can set up memberships to generate orders at different intervals, to include a rotating selection of items, and/or to include a discount that applies to each order the customer places.
How do you create a customer membership in order entry? When you enter an item flagged as a Membership, the system displays a pop-up window in which you can select the type of membership the customer wants to purchase. Depending on the type of membership program, you may be able to override the default settings (which include items, shipment intervals, and discount percentage), or you can accept all defaults for the program. Payment information can default to the membership from the order, or you can enter a separate payment method.
Note:
You can also create and work with customer memberships through the Work with Customer Memberships menu option.
How do you generate membership orders? The Generate Customer Membership Orders function reviews all active customer memberships, and creates a new order for each customer membership whose release date is on or before the current date. Once you generate a membership order, you can process and fulfill it like any other order.
What does the first order total include? The order total listed in the Order Total window includes merchandise, tax, and freight. This order total is an estimate only. The actual total when you generate the first order may vary, depending on changes to pricing, using various freight methods, including special charges, item availability, and so on.
Leave this system control value unselected if you do not want to display the Order Total pop-up window in order entry.
For more information:
-
setting up and working with memberships: Working with Membership Programs (WWMP)
-
creating memberships by selling membership items in order entry: Entering Customer Memberships in Order Entry
Populate Marketing Download Trigger File (G33)
Purpose: Use this screen to define what types of activity in the system should create records in the Marketing Download Trigger table.
Code field: Enter the code that indicates the types of activity that should create records in the Marketing Download Trigger table (IXMKDT).
Valid values are:
-
ORDER = Order entry and order maintenance.
-
CUSTOMER = Customer maintenance and catalog requests.
-
ORD/CUST = Order entry, order maintenance, customer requests, and catalog requests.
Why write trigger records? You can use the records in the Marketing Download Trigger table to drive an extract process for an interface related to order and/or customer activity. The presence of the trigger record indicates that there is updated information to be collected in Order Administration. Using the trigger table enables you to schedule the update and download process at a time when there is less interactive activity, making your system usage more efficient.
Example: You would like to download current information in your house list to an external service. You could set this system control value to CUSTOMER so that each time you update a customer record in Order Administration, the system writes a trigger. You could then run a periodic function on a weekly basis, preferably at a time when system resources are more available, to retrieve each customer record that has an associated trigger, and extract the new customer information from Order Administration to your external service.
When the system creates a marketing download trigger, the trigger is assigned a trigger type based on the type of activity that was performed. The trigger type determines what fields are populated in the Marketing Download Trigger table and what extract table is populated when you run the marketing download trigger periodic function.
See Working with the Marketing Download Extract for an overview of the Marketing Download extract process.
When is the trigger record created? Each of the trigger record types indicated are created when the update in Order Administration is complete. For an interactive process, such as creating or updating a customer in order entry, the trigger record is created immediately. For an update that is handled by an asynchronous job, such as order creation, the trigger record is not created until the job processing is complete.
Leave this field blank if you do not want to populate the Marketing Download Trigger table.
Display Action Notes in Order Inquiry (G74)
Purpose: Use this screen to indicate whether the Edit Customer Actions pop-up window displays in order inquiry if there are unresolved customer action notes.
Yes/no field: Select this field to have the Edit Customer Actions Window open when you advance to the Order Inquiry Header Screen in order inquiry if there are unresolved customer action issues for the customer. The window opens only once while you are working with an order in order inquiry.
Leave this field unselected if you do not want the Edit Customer Actions window to display in order inquiry.
Note:
This system control value does not affect the display of the Edit Customer Actions window in order entry; this window displays in order entry when you select OK to accept the order header information if there are unresolved customer action issues for the customer, regardless of the setting of this system control value.
Backorder Notification E-Mail Program (G95)
Purpose: Use this screen to specify the program used to create backorder notices to send to customers via email.
System name: Enter the program name to use for generating return confirmations. The standard base program is BONOTF, which generates a notification email in HTML format. Unless you are using a unique backorder notification program or the outbound email API, described below, you need to have this system control value set to BONOTF in order to generate the backorder notification email.
Leave this field blank if you do not need to send backorder notices by email.
Outbound email API: Order Administration generates a generic outbound XML message, rather than an actual email, for backorder notifications if the XML only? flag for the backorder notification template is selected and this system control value is not blank. The Outbound Email XML Message (CWEmailOut) includes additional information that is not included in the standard email notice. You might choose to generate the XML message so that you can use the additional information to produce a reformatted HTML email and include promotional information. See Outbound Email API in the Order Administration Web Services Guide on My Oracle Support (ID 2953017.1).for an overview and message details.
Company-level or entity-level email template? The system generates an email using the text from the first, second, or continue backorder notification email template, set up through the Working with E-Mail Notification Templates (WEMT) menu option. You can also set up email templates at the entity level as an override to the company-level template; see Email Setup within Order Administration for more information.
Note:
The system does not generate backorder notification emails for quotes; see Entering Pre-Order Quotes for an overview.
For more information: See Purchase Order Layering and Backorder Notifications for information on generating backorder notices.
Soldout Notification E-Mail Program (G96)
Purpose: Use this screen to specify the program used to create soldout notifications to send to customers via email.
Program field: Enter the name of the program to create soldout notifications to send to customers via email. See When Does the System Generate an Email Notification? for an overview of when the system sends an email notice rather than generating a document for printing, and for information on entering the text to appear in the email. You can also set up an email template at the entity level as an override; see Email Setup within Order Administration for more information.
If the XML only? flag is selected for the email template, the system generates the Outbound Email XML Message (CWEmailOut) rather than an actual email. See Outbound Email API in the Order Administration Web Services Guide on My Oracle Support (ID 2953017.1).for background.
The base program is SONOTF. See Credit Card Credit Acknowledgement Email Sample and Contents for an example.
Leave this field blank if you do not need to send soldout notifications by email.
For more information: See Generating Soldout Notifications (MSON) for information on generating soldout notifications.
Default Opt In/Opt Out Flag (G97)
Purpose: Use this screen to define the default setting of the Opt In/Opt Out field when you create a new customer or email address. You need to set this system control value to ensure correct customer creation and update.
Code field: Enter the default setting of the Opt In/Opt Out field to use when you create a new customer or email address for the:
-
sold-to customer
-
sold to email
-
sold to entity
-
bill-to customer
Valid values are:
-
O1 (All emails) = Email is the preferred method of correspondence
-
O2 (Order emails) or blank = Send only order-related email correspondence
-
O3 (No emails) = Email is not an acceptable method of correspondence
-
O4 (Do not ask) = Do not ask the customer for his/her email address; the customer has already been asked and has declined to provide it. The system does not generate any email correspondence to the customer, even if an email address is specified.
Note:
The valid settings for this field each start with the letter O rather than the number 0 (zero).
E-commerce catalog requests: If the E-Commerce Catalog Request Message (CWCatRequest) received from the web storefront does not contain a value in the bill_to_opt_in flag, the system defaults the setting of this system control value. See E-Commerce Catalog Requests in the Order Administration Web Services Guide on My Oracle Support (ID 2953017.1) for additional processing information.
Outbound email API: The opt in/opt out settings controls the generation of the Outbound Email XML Message (CWEmailOut) using the same logic as the generation of outbound emails. See Outbound Email API in the Order Administration Web Services Guide on My Oracle Support (ID 2953017.1).for an overview.
You can work with this field in customer maintenance, order entry, and when entering catalog requests.
See When Does the System Generate an Email Notification? for an overview of the part this flag plays in determining whether to send certain email notifications to customers.
Require Reason in CTI (G98)
Purpose: Use this screen to define whether a window displays requiring an order inquiry reason code when you return to the Customer Selection Screen after using order inquiry or order maintenance.
Yes/No field: Select this field if you want the system to display a pop-up window requiring an order inquiry reason code when you return to the Customer Selection Screen after using order inquiry or order maintenance and you do not have authority to the Bypass CTI Reason Code (B24) secured feature.
Note:
Contact your Order Administration representative for information on implementing CTI.
You can use order inquiry reason codes to determine why customers are inquiring about their orders or requesting maintenance on their orders. For example, if customers are inquiring about when they can expect to receive the merchandise on their orders, you can train your order entry operators to inform the customers of the expected delivery date.
Note:
You can only enter an order inquiry reason code if you advance to order inquiry or order maintenance from the Customer Selection Screen. If you advance to order inquiry from the Order Inquiry Scan Screen or you advance to order maintenance from the Select Customer Sold To For Order Screen, the system does not allow you to enter an order inquiry reason code regardless of the setting of the Require Reason in CTI (G98) system control value and Bypass CTI Reason Code Entry (B24) secured feature.
How do order inquiry reasons relate to the order? When you define an order inquiry reason code after maintaining or reviewing an order, the system does not assign the order inquiry reason code to the order. Instead, the system tracks the number of times a specific user maintained or reviewed an order or orders associated with a specific line of business for a specific date and a specific order inquiry reason. You can review order inquiry reason history at the Order Inquiry Reason History Screen.
For more information: See:
-
Working with Order Inquiry Reason Codes (WORC) for information on creating and maintaining order inquiry reason codes.
-
Bypass CTI Reason Code (B24) for more information on this secured feature.
Leave this field unselected if you do not want the system to require an order inquiry reason code when you return to the Customer Selection screen after using order inquiry or order maintenance.
Credit Card Credit Acknowledgement E-Mail Program (H08)
Purpose: Use this screen to specify the program to generate email, rather than printed, credit card credit acknowledgements.
Generating credit card credit acknowledgements: The system generates an email acknowledgement of a credit card credit if:
-
this system control value is set to CCCNOTF or a valid program
-
the customer’s Opt in/Opt out field is set to O1 or O2 (see Determining the Opt-in/out Setting), and
-
the customer has an Email address
-
you select Generate C/C Credits when Processing Refunds (MREF)
-
the XML Only? flag is unselected in for the email template in Working with E-Mail Notification Templates (WEMT) or Working with Entities (WENT)
System name field: Enter the name of the program to generate email credit card credit acknowledgements. See When Does the System Generate an Email Notification? for an overview of when the system sends an email notice rather than generating a document for printing, and for information on entering the text to appear in the email. You can also set up an email template at the entity level as an override; see Email Setup within Order Administration for more information.
The base program is CCCNOTF.
Note:
As long as you define a valid program in this field, the system still generates credit card credit email acknowledgements regardless of the setting of the Print Credit Card Credit Acknowledgments (C35) system control value.
Leave this field blank if you do not need to send credit card acknowledgements by email.
Outbound email API: You can specify to generate a generic outbound XML message, rather than an actual email, for credit card credit notifications. This XML message includes additional information that is not included in the standard email notice. You might choose to generate the XML message so that you can use the information to produce a reformatted HTML email for marketing purposes. See Outbound Email API in the Order Administration Web Services Guide on My Oracle Support (ID 2953017.1) for an overview.
For more information: See:
-
Processing Refunds (MREF) for information on how to generate credit card credit acknowledgements
-
Working with E-Mail Notification Templates (WEMT) for an overview on email notifications
-
Outbound Email API for an overview on the outbound email API
-
Email Generation Setup for system setup information and troubleshooting
For more information see the Order Administration Web Services Guide on My Oracle Support (ID 2953017.1).
E-Mail Order Confirmations for All Orders (H51)
Purpose: Use this screen to define whether the system sends an email confirmation when any order is accepted, or only when a customer on the web storefront accepts or maintains an order.
Yes/No field: Select this field if you want the system to send an email confirmation when any order, regardless of whether it originated at the web storefront, is accepted.
Generating confirmations: The system generates an email acknowledgement for all orders if:
-
this system control value is selected, and
-
the Email notification field for the order type is selected, and
-
the customer’s Opt in/Opt out field is set to O1 or O2 (see Determining the Opt-in/out Setting), and
-
the customer has an Email address
Order confirmation email program name: The system uses the program name defined in the Order Acknowledgement Program (G50) system control value for generating acknowledgment emails for orders.
Standard email or customized email? You can use the Working with E-Mail Notification Templates (WEMT) menu option to create an order confirmation email template. If you do not define a template, the system generates the standard order confirmation email. See below for examples.
Outbound email API: You can specify to generate a generic outbound XML message, rather than an actual email, for order notifications. This XML message includes additional information that is not included in the standard email notice. You might choose to generate the XML message so that you can use the information to produce a reformatted HTML email for marketing purposes. See Outbound Email API the Order Administration Web Services Guide on My Oracle Support (ID 2953017.1). for an overview.
Email setup: See When Does the System Generate an Email Notification? for more information on the criteria required to generate an email, and see Email Generation Setup for email configuration steps.
Leave this field unselected if you do not want the system to send an email confirmation or Outbound Email XML Message (CWEmailOut) for all orders.
For more information see the Order Administration Web Services Guide on My Oracle Support (ID 2953017.1).
For more information: See When Does the System Generate an Email Notification? for an overview.
E-Mail Shipment Confirmations for All Orders (H52)
Purpose: Use this screen to define whether the system sends an e-mail confirmation when any sale order or return bills or only when an e-commerce (order API) sale order or return bills.
Yes/No field: Select this field if you want to send an email confirmation or Outbound Email XML Message (CWEmailOut) when any order or return bills, regardless of order type.
Generating confirmations: The system generates a confirmation email or Outbound Email XML Message (CWEmailOut) when you:
For more information see the Order Administration Web Services Guide on My Oracle Support (ID 2953017.1).
-
process a shipment through billing if the Send Shipment Confirmation from Billing (L98) system control value is selected.
-
generate shipment confirmations and return confirmations using the Send Internet Order Ship Confirmations menu option; see Sending Internet Order Ship Confirmation (ESCF)
-
execute the ECSHCNF periodic function; see Working with Periodic Functions (WPER)
Additional requirements: A shipment or return confirmation email is generated only if the customer’s Opt in/Opt out field is set to O1 or O2 (see Determining the Opt-in/out Setting), and the customer has an Email address. Also, the Email notification field for the order type must be selected, and the Send email flag must be selected for the notification type at the Order Type Email Selection Screen.
Confirmation program names: The system uses the Shipment Confirmation Program (G51) and the Return Confirmation E-Mail Program (H53) to generate the confirmation emails.
Outbound email API: You can specify to generate a generic outbound XML message, rather than an actual email, for shipment or return notifications. This XML message includes additional information that is not included in the standard email notice. You might choose to generate the XML message so that you can use the information to produce a reformatted HTML email and include promotional information. See Outbound Email API for an overview.
For more information see the Order Administration Web Services Guide on My Oracle Support (ID 2953017.1).
Setup for shipment and return confirmations: See Email Setup within Order Administration for more information on setting up template text, the “from” email address, and other setup options for shipment and return confirmation emails.
Leave this field unselected if you want to send an email confirmation only for e-commerce orders. The system identifies an e-commerce if its order type matches the E-Commerce Order Type (G42) system control value.
For more information: See Shipment and Return Confirmation Emails for an overview.
Return Confirmation E-Mail Program (H53)
Purpose: Use this screen to define the program to generate email return confirmations.
System name field: Enter the program name to use for generating return confirmations. The standard base program is RtnConf, which generates a notification email in HTML format. Unless you are using a unique return confirmation program or the outbound email API, described below, you need to have this system control value set to RtnConf in order to generate the return confirmation email.
For more information: See Return Confirmation Email Sample and Contents.
Outbound email API: Order Administration generates a generic outbound XML message, rather than an actual email, for return notifications if the XML only flag for the return confirmation template is selected and this system control value is not blank. The Outbound Email XML Message (CWEmailOut) includes additional information that is not included in the standard email notice. You might choose to generate the XML message so that you can use the additional information to produce a reformatted HTML email and include promotional information.
For more information see the Order Administration Web Services Guide on My Oracle Support (ID 2953017.1).
For more information: See Outbound Email API for an overview and message details.
How to generate return confirmations: The system generates a return confirmation email or Outbound Email XML Message (CWEmailOut) when you:
For more information see the Order Administration Web Services Guide on My Oracle Support (ID 2953017.1).
-
process a return through billing if the Send Shipment Confirmation from Billing (L98) system control value is selected.
-
generate return confirmations using the Send Internet Order Ship Confirmations menu option; see Sending Internet Order Ship Confirmation (ESCF).
-
execute the ECSHCNF periodic function; see Working with Periodic Functions (WPER).
Company-level or entity-level email template? The system generates an email using the text from the return confirmation email template, set up through the Working with E-Mail Notification Templates (WEMT) menu option. If you have not set up a template, the system emails the standard return confirmation. You can also set up an email template at the entity level as an override; see Email Setup within Order Administration for more information.
Determining when to email a return confirmation: The E-Mail Shipment Confirmations for All Orders (H52) system control value determines whether to generate a return confirmation email or Outbound Email XML Message (CWEmailOut) for all orders or only for e-commerce orders (received through the order API). See When Does the System Generate an Email Notification? for an overview.
The system generates a return confirmation email or Outbound Email XML Message (CWEmailOut) only if the customer’s Opt in/Opt out field is set to O1 or O2, and the customer has an Email address.
The system does not generate a return confirmation if the return disposition assigned to the return matches the return disposition code defined in the Return Disposition Code to Exclude in ORCE Sales Feed (M22) system control value and the Suppress refund field in the Order Payment Method table is set to Y.
Leave this field blank if you do not wish to email a return confirmation or generate the Outbound Email XML Message (CWEmailOut).
For more information see the Order Administration Web Services Guide on My Oracle Support (ID 2953017.1).
Require Customer Class in OE, WCAT, and WCST (H85)
Purpose: Use this screen to indicate whether the customer class is required when entering orders or catalog requests or maintaining customer records.
Yes/No field: Select this field to have customer class required at the following screens:
-
order entry and order maintenance:
-
catalog requests: Create Catalog Request Screen
-
customer maintenance:
-
First Change Sold To Customer Screen
At each of these screens, the customer class defaults as follows:
-
existing customer: The customer class defaults if it has already been specified.
-
new customer: The customer class defaults if the Default Customer Class in Order Entry (D63) system control value specifies a customer class.
If you fail to enter a customer class and there is no default, the system displays the following error message: Customer Class required.
Important:
You can use the Maintenance of Customer Class Field (B07) secured feature to control the authority to enter or change the customer class field at all of the above screens. If you select this system control value, a user who does not have authority to the customer class field cannot enter or maintain an order or a catalog request, or perform customer maintenance for any customer that does not already have a customer class assigned. See the table below for more information.
| Settings | Result | ||
|---|---|---|---|
|
Require Customer Class in OE, WCAT, and WCST (H85) |
Maintenance of Customer Class Field (B07) secured feature |
Result in order entry, catalog requests or customer maintenance |
|
|
not specified |
unselected |
*ALLOW |
Current Setting, if any, defaults; entry is optional |
|
*EXCLUDE |
Current setting, if any, defaults; cannot enter or maintain customer class for new customers or customers without assigned class |
||
|
specified |
unselected |
*ALLOW |
Current setting, if any, defaults; class defined for system control value defaults for new customers; entry is optional |
|
*EXCLUDE |
Current setting, if any, defaults; class defined for system control value defaults for new customers; cannot enter or maintain customer class |
||
|
specified |
selected |
*ALLOW |
Current setting, if any, defaults; class defined for system control value defaults for new customers; entry is required for existing customers without assigned class |
|
*EXCLUDE |
Current setting, if any, defaults; class defined for system control value defaults for new customers; cannot complete order, catalog request, or customer maintenance if there is no default customer class |
||
|
not specified |
selected |
*ALLOW |
Current setting, if any, defaults; entry is required for existing customers without assigned class and for new customers |
|
*EXCLUDE |
Current setting, if any, defaults; cannot complete order, catalog request, or customer maintenance for new customers, or if there is no default customer class for existing customers |
Leave this field unselected if you do not want customer class to be required in order entry, order maintenance, catalog requests or customer maintenance.
For more information: See Setting Up the Customer Class Table (WCCL) for a discussion of customer class.
Assign Unreferenced Email (H93)
Purpose: Use this screen to indicate whether the system should search for the customer related to an incoming email based on the email address that originated the email.
Code field: Enter the code that indicates whether the system should search for a customer whose email address matches the address on an incoming email.
Why is email address search necessary? If you use the emails repository, your customer service representatives can flag an email with identifiers, such as customer number and order number, when they forward the email to Order Administration. The system automatically assigns an inbound email if it is flagged correctly and consistently. However, these identifiers would not be specified if, for example, you configured your system to forward the emails automatically into Order Administration rather than having them sent first to customer service representatives for review, or if a customer service representative does not include email identifiers when forwarding an email. When an email arrives without email identifiers, the email can be assigned either through the email search or manually, through Working with Email (WEML).
Valid codes are:
-
NODUPE = Search for a matching email address and use the search hierarchy described below.
-
DUPE = Search for a matching email address in the Customer Sold To Email and Customer Ship To tables, but put the email in error status if there is more than one matching address in all of these tables.
-
NONE = Do not search for an email address. Each email received without accurate email identifiers must be assigned through Working with Email (WEML).
Search hierarchy: If this system control value is set to *NODUPE, the system performs a search for a matching customer in by checking email addresses in the following order:
| # | Step |
|---|---|
|
1. |
Ship-to customers:
|
|
2. |
Sold-to customers: The system selects the customer whose Email address matches and has been created or updated the most recently, based on the email address’s Change date and Change time, or the Create date and Create time if the email address has never been changed. |
|
3. |
Bill-to customers: The system selects the bill-to customer whose Email address matches. If there is more than one bill-to customer with a matching email address, the system selects the first bill-to customer by number. If there is a single sold-to customer who has been assigned the selected bill-to customer, the system also selects the sold-to customer; otherwise, only the bill-to customer is selected. |
The system does not search for a vendor based on email address.
For more information: See:
-
Email Repository Overview for an overview
-
Working with Email (WEML) for information on working with emails that have not been assigned to a customer
For more information see the Order Administration Web Services Guide on My Oracle Support (ID 2953017.1).
Use Workflow Management (H96)
Purpose: Use this screen to define whether the workflow management module is enabled.
Yes/No field: Select this field if you wish to use workflow management.
Workflow management allows you to automate system events, during which tasks (ticklers) are assigned to a user for action, according to a defined set to procedures, until the issues associated with the tasks are resolved.
Leave this field unselected if you do not wish to use workflow management.
For more information: See Workflow Management Overview and Setup for an overview on workflow management and required setup.
Write Outbound Email to Email Repository (H99)
Purpose: Use this screen to indicate whether to keep a record of email notifications you send to customers in the email repository.
Yes/No field: Select this field to save a copy of each outbound email notification or Outbound Email XML Message (CWEmailOut) to the Correspondence History table. Outbound email notifications include:
For more information see the Order Administration Web Services Guide on My Oracle Support (ID 2953017.1).
-
order confirmations
-
credit card credit acknowledgements
-
soldout notifications
-
shipment confirmations
-
backorder notices
-
return confirmations
-
order update confirmations
-
stored value card notifications
Reviewing outbound emails: You can review outbound email notices at the:
At these screens, an outbound email has a Source of INT (internal) rather than EXT external. The Email category is NTF (notification). The subject line of the email indicates the type of notification that was sent. However, because the text of each type of outbound email does not vary from customer to customer, the system does not save the text in the Correspondence History Detail table; no text is available for review by selecting Display detail for an outbound email at any of the screens listed above.
Outbound email API: You can specify to generate a generic outbound XML message, rather than an actual email, for order, return, or shipment notifications. This XML message includes additional information that is not included in the standard email notice. You might choose to generate the XML message so that you can use the information to produce a reformatted HTML email and include promotional information. If this system control value is selected and you generate the Outbound Email XML Message (CWEmailOut), you see the same type of information for these notices at the screens listed above as you would if the system had generated an actual email notification. See Outbound Email API in the Order Administration Web Services Guide on My Oracle Support (ID 2953017.1) for an overview.
Notification email category: To save outbound emails in correspondence history, you need an email category of NTF (notification). The system automatically creates this category the first time you advance to the Work with Email Category Screen.
Note:
This setting does not apply to emails generated through the Narvar Integration.
For more information: See:
-
Email Repository Overview for an overview of inbound emails
For more information see the Order Administration Web Services Guide on My Oracle Support (ID 2953017.1).
-
Working with E-Mail Notification Templates (WEMT) for information on when the system generates email notifications
Email Presentation (I01)
Purpose: Use this screen to indicate whether to delete extra lines from emails stored in the emails repository.
Code field: Enter the code that indicates whether to delete extra lines from emails that you store in the email repository. Valid codes are:
-
1 or blank = include blank lines; do not delete anything.
-
2 = delete blank lines, but leave paragraph spacing.
-
3 = delete all lines and paragraph spacing so that all text wraps.
You might want to eliminate blank lines (2) or all paragraph spacing (3) to save space; however, leaving some or all of the spacing can improve readability.
Sample results:
1: include blank lines:
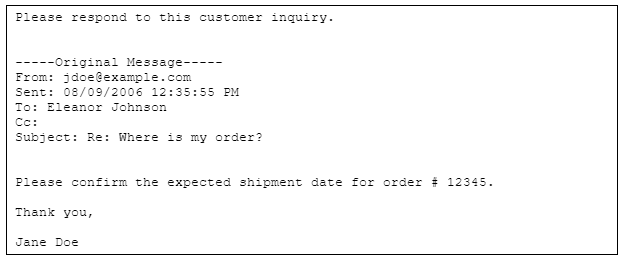
2: delete blank lines but leave paragraph spacing:
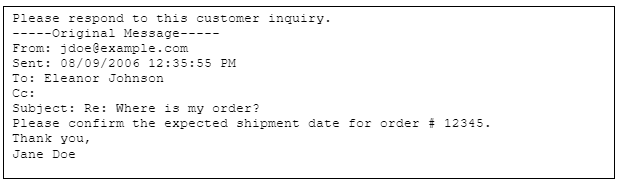
3: wrap all text:

Note:
This setting controls inbound emails only; the system does not retain the text of outbound email notifications. See Write Outbound Email to Email Repository (H99)
Display Alternate Shipping Charges by Via Window in OM (I02)
Purpose: Use this screen to specify whether to display a pop-up window in order maintenance to offer the customer a choice of ship vias, or to have the system automatically assign the “best way” ship via with the lowest overall shipping charges.
Yes/No field: Select this field to:
-
display the Alternate Shipping Charges by Via Window in order maintenance if the ship via on the order header does not match the Best Way Ship Via for Auto-Assignment (J67), or if the Best Way Ship Via for Auto-Assignment (J67) is blank. You can use the Alternate Shipping Charges by Via window to review additional ship via choices with the customer, and allow the customer to select a different ship via based on total shipping charges or delivery date. This window opens automatically in order maintenance if no items on the order are printed or shipped.
Note:
The window opens only if you have specified best way shippers for order entry for the ship via on the order. See Working with Best Way Ship Vias for an overview.
-
have the system automatically select the “best way” ship via with the lowest overall shipping charges if the ship via on the order header matches the Best Way Ship Via for Auto-Assignment (J67).
Leave this field unselected if you do not want the window to open in order maintenance, or if you do not want the system to automatically select the ship via with the lowest cost in order maintenance.
Include Special Handling in Alternate Shipping Charges by Via (I03)
Purpose: Use this screen to specify whether to include any handling charges in the freight charges displayed in the Alternate Shipping Charges by Via Window, or to include these charges when selecting the “best way” ship via with the lowest overall shipping cost if you use the Best Way Ship Via for Auto-Assignment (J67).
Yes/No field: Select this field to include handling charges in the freight charges:
-
displayed in the Alternate Shipping Charges by Via Window, if you do not use the Best Way Ship Via for Auto-Assignment (J67). You can use this window to review additional ship via choices with the customer, and allow the customer to select a different ship via based on total freight charges or delivery date.
-
that the system uses to select the “best way” ship via with the lowest overall shipping cost, if the ship via on the order header matches the Best Way Ship Via for Auto-Assignment (J67). See that system control value for a discussion.
Freight charge examples: For example, an order includes personalization charges of $5.00. The current ship via on the order has freight charges of $10.00, and there are two alternate ship vias available with charges of $11.00 and $9.00. If the freight charges include special handling, the charges displayed in the window are or used for evaluation purposes are:
Ship via 1: $15.00
Ship via 2: $16.00
Ship via 3: $14.00
Leave this field unselected if you do not use the Alternate Shipping Charges by Via Window, or if you do not want the handling charges included in the freight charge totals. The charges displayed in the window or used for evaluation purposes are:
Ship via 1: $10.00
Ship via 2: $11.00
Ship via 3: $ 9.00
Authorization Number for Authorizations Under $1.00 (I08)
Purpose: Use this screen to define the authorization number the system automatically applies to credit cards that require authorizations that are under one dollar.
Code field: Enter the authorization number you wish the system to automatically apply to credit cards that require authorization for less than one dollar.
When you perform credit card authorization (either batch authorization during pick slip generation or on-line authorization during order entry), the system first looks at this system control value.
-
If an authorization number is defined in the Authorization Number for Authorizations Under $1.00 system control value, the system does not send credit cards that require authorization for less than $1.00 to the service bureau. Instead, the system automatically applies the authorization number defined in this system control value to the credit card.
-
The authorization number updates the Authorization number in the Authorization History table.
-
The Vendor response, Vendor response 2, and AVS response fields in the Authorization History table remain blank.
-
The CW (awaiting credit card authorization hold) is removed from the Hold reason field in the Order Payment Method table for the credit card, allowing the system to generate a pick slip.
-
-
If an authorization number is not defined in the Authorization Number for Authorizations Under $1.00 system control value, the system sends the credit card to the service bureau for authorization, regardless of the amount that requires authorization.
Note:
The authorization number in this system control value applies to all service bureaus you define in Work with Authorizations.
Deposits: When you send the credit card for deposit processing, the service bureau may decline the deposit since the original authorization was forced and not sent to the service bureau for authorization. To avoid a declined deposit:
-
if the forced authorization is the only authorization associated with the order or the forced authorization amount matches the amount charged on the order, the system uses the forced authorization number for deposits.
-
if the forced authorization is not the only authorization associated with the order, the system looks at the other authorization associated with the order and uses the other authorization number since this number was received from the service bureau.
Note:
If you are performing online credit card authorization, the system does not validate vendor response codes at the entity level.Leave this field blank if you wish to always send credit cards that require authorization to the service bureau, regardless of the amount that requires authorization.
Include All Customer Inquiry Triggers for Marketing Download (I09)
Purpose: Use this screen to indicate if the system creates a Marketing Download Customer Inquiry record for a CI (customer inquiry) trigger record when there is a corresponding OH (order header) trigger in the Marketing Download Trigger table.
Yes/No field: Select this field to have the system create a record in the Marketing Download Customer Inquiry table for a CI (customer inquiry) trigger record when there is a corresponding OH (order header) trigger in the Marketing Download Trigger table.
An OH (order header) trigger record corresponds to a CI (customer inquiry) trigger record if both records are for the same company and sold to customer. Also, the entity number needs to match if the Track Customer History at Entity Level (F89) system control value is selected.
Marketing Download Trigger Table
| Field | OH trigger record | CI trigger record |
|---|---|---|
|
Company |
555 |
555 |
|
Trigger type |
OH |
CI |
|
Customer sold to |
345 |
345 |
|
Entity |
222 |
222 |
The Populate Marketing Download Trigger File (G33) system control value determines what type of activity in Order Administration causes the system to populate the Marketing Download Trigger table.
The system creates a CI trigger record in the Marketing Download Trigger table when you:
-
create a catalog request.
-
create a new customer in order entry, even if you don’t accept the order.
-
create a new customer entity record, if the Track Customer History at Entity Level (F89) system control value is selected.
The system creates an OH trigger record in the Marketing Download Trigger table when you:
-
create a new order in order entry or accept an order in batch order entry. A separate record is created for each one-time to.
-
add a new ship-to address (using Accept/Add Rcp) in order maintenance.
When you run the periodic function to extract the records in the Marketing Download Trigger table to the appropriate Marketing Download table, the function:
-
creates a record in the Marketing Download Customer Inquiry file for each CI trigger.
-
creates a record in the Marketing Download Order Header table and Marketing Download Order Detail table for each OH trigger.
The following table explains when the system creates a record in the Marketing Download Customer Inquiry table for each CI trigger in the Marketing Download Trigger table based on the setting of the Include All Customer Inquiry Triggers for Marketing Download (I09) system control value.
| SCV value: | trigger type: | includes: | Marketing Download table populated: |
|---|---|---|---|
|
selected |
OH |
Company: 555 Customer sold to #: 345 Entity: blank |
Marketing Download Order Header Marketing Download Order Detail |
|
CI |
Company: 555 Customer sold to #: 345 Entity: blank |
Marketing Download Customer Inquiry (even though a corresponding OH trigger record exists) |
|
|
unselected |
OH |
Company: 555 Customer sold to #: 345 Entity: blank |
Marketing Download Order Header Marketing Download Order Detail |
|
CI |
Company: 555 Customer sold to #: 345 Entity: blank |
none Marketing Download Customer Inquiry table is not populated since a corresponding OH trigger exists |
|
|
selected |
OH |
Company: 555 Customer sold to #: 345 Entity: blank |
Marketing Download Order Header Marketing Download Order Detail |
|
CI |
Company: 555 Customer sold to #: 567 Entity: blank |
Marketing Download Customer Inquiry (corresponding OH trigger does not exist) |
|
|
unselected |
OH |
Company: 555 Customer sold to #: 345 Entity: blank |
Marketing Download Order Header Marketing Download Order Detail |
|
CI |
Company: 555 Customer sold to #: 567 Entity: blank |
Marketing Download Customer Inquiry (corresponding OH trigger does not exist). |
For more information: See Working with the Marketing Download Extract for more information on extracting order, customer, source code, and vendor information from Order Administration for an external system.
Leave this field unselected to create a record in the Marketing Download Customer Inquiry table for a CI trigger record only when there is no corresponding OH trigger in the Marketing Download Trigger table for the same company, sold to customer, and entity number (if the Track Customer History at Entity Level (F89) system control value is selected).
Validate Prefix (I27)
Purpose: Use this screen to indicate whether to validate a customer’s prefix against the Prefix table.
Important:
This system control value is not currently implemented.
Stored Value Card processing Values (I71)
Purpose: Use this screen to specify values related to stored value card processing. See Stored Value Card Overview and Setup.
Use Streamlined Stored Value Card Billing (I23)
Indicates if the system sends pick control records containing physical stored value card items to billing once you assign numbers to the physical cards.
Yes/No field: Select this field if you wish the system to send pick control records containing physical stored value cards to billing once you assign numbers to the physical cards; this assumes you never send pick control records containing physical stored value cards to a manifesting station to wand and bill the stored value card items.
You assign numbers to physical stored value cards by pick control number using the Working with Physical Stored Value Card Assignment (WPSA) menu option. When you select Accept at the Stored Value Card Assignment Screen to assign the numbers to the stored value cards, the system sends the associated pick control records to billing.
Deselect this system control value if you typically send pick control records containing physical stored value items to your manifest station to wand and bill the stored value card items.
Note:
If you change the setting of this system control value, you must stop and restart the Billing Async.
For more information: See Billing a Stored Value Card for more information on the stored value card processing the system performs when a stored value card item is billed.
Use Activation / Reversal Batch Processing (I50)
Defines whether activation and authorization reversal transactions are processed immediately or in batch.
Yes/No field: Select this field if you wish to process activation and authorization reversal transactions in batch mode.
When you activate a stored value card or process a stored value card or credit card authorization reversal, the system generates a download trigger record.
-
If this system control value is selected, the system does not process the activation or authorization reversal trigger records until you submit the batch process using:
-
the Transmitting Activation and Reversal Transactions (SSVC) menu option.
-
the SVCACT periodic function (program name PFR0076) for activations.
-
the SVCREV periodic function (program name PFR0077) for authorization reversals.
Note:
When using batch procssing, the SVC Activation and SVC Reversal integration layer jobs do not need to be active.
-
-
If this system control value is unselected, the SVC Activation and SVC Reversal integration layer jobs monitor for download trigger records to process immediately.
For more information: See:
-
Stored Value Card Purchase and Activation for more information on the processing that occurs when you activate a stored value card.
-
Stored Value Card Authorization Reversal for more information on the processing that occurs when you perform a stored value card authorization reversal.
-
Credit Card Authorization Reversal for more information on the processing that occurs when you perform credit card authorization reversal.
Stored Value Card Modulus Checking Method (I24)
Indicates if the system performs a calculation against the digits of the stored value card number to ensure that the card is valid.
Code field: Enter the type of modulus check you wish to perform against the stored value card number. If you define a modulus check, you can validate the stored value card number before sending the card to the service bureau for activation.
The types of modulus checks you can perform are:
-
M10 = The system performs a modulus 10 check against the stored value card number.
-
M11 = The system performs a modulus 11 check against the stored value card number.
-
MU = The system performs a user-defined check against the stored value card number.
Note:
If you enter MU in this field, the system verifies that a program is defined in the User Defined Modulus Check Program (E94) system control value. If a program is not defined, an error message indicates: User defined modulus program not defined-SCV E94.
The system performs the modulus check against the stored value card number at the Stored Value Card Assignment Screen screen.
Note:
The system cannot perform a modulus check against the number if the number contains spaces; for example: 411111 1111 111111. To perform a modulus check, you must enter the number without any spaces between the numbers; for example: 4111111111111111.
Leave this field blank if you do not wish to perform a modulus check against the stored value card number. The service bureau performs validation against the stored value card number during the activation process. If the stored value card number is not valid, the activation request is declined.
Stored Value Card Activation Pricing Method (I25)
Indicates the price to use as the stored value card issue amount.
Code field: Enter the price to use as the stored value card amount.
The system applies the amount to the stored value card when the stored value card item is processed through billing; see Billing a Stored Value Card.
-
OFFER = the offer price is the amount applied to the stored value card.
Enter OFFER if you want the ability to discount the amount charged to purchase the stored value card, while still applying the full amount to the card. For example, you can purchase a $25.00 stored value card for $22.00 and still apply $25.00 to the card.
If you enter OFFER, make sure you define an offer price for each stored value card item. If the stored value card item you purchase does not have an offer price defined, the system uses the order line price as the amount to apply to the stored value card. If both the offer price and order line price are $0.00, the stored value card issue amount is $0.00.
-
ORDER = the order price is the amount applied to the stored value card.
Enter ORDER if you do not wish to discount the amount charged to purchase the stored value card. The amount applied to the stored value card is always the order line price. For example, if the order line price is $25.00, the amount applied to the stored value card is $25.00.
However, if the order line price is $0.00, the system uses the offer price as the amount to apply to the stored value card. If both the order line price and offer price are $0.00, the stored value card issue amount is $0.00.
Leave this field blank if you wish the system to use the ORDER price as the amount to apply to the stored value card.
For more information: See Stored Value Card Purchase and Activation.
Stored Value Card Activation Authorization Service (I26)
Defines the service bureau used to process stored value card activation requests.
Code field: Enter the code for the service bureau used to process stored value card activation requests.
Enter RLT in this field if you use the Customer Engagement Stored Value Card Integration.
Leave this field blank if you do not offer stored value cards for purchase.For more information: See Activating a Stored Value Card.
Stored Value Card Email Notification Program (I30)
Defines the program used to generate Stored Value Card Notification emails.
System name field: Enter the name of the program the system uses the generate Stored Value Card Notification emails. The base program name is SVCNOTF. This program includes the ID number assigned to a virtual stored value card in the Stored Value Card Notification Email.
The system generates a Stored Value Card Notification email when an order containing a stored value card item is billed and:
-
the stored value card is a virtual card (SVC type V). The email is sent to the recipient card holder on the order, indicating the number the customer can use to purchase merchandise using the stored value card as payment.
-
the stored value card is a physical card with email notification (SVC type E). The email is sent to the recipient card holder on the order, indicating the physical card is in the process of being shipped to the customer.
Leave this field blank if you do not wish to generate Stored Value Card Notification emails. If you wish to offer stored value card items for purchase, you must create the card as a physical card (SVC type P or E). An email is required for virtual stored value cards.
For more information: See Stored Value Card Notification Email for more information on defining a template for the email, and see Stored Value Card Notification Sample and Contents for a sample and details. You can also set up an email template at the entity level as an override; see Email Setup within Order Administration for more information.
Remove Stored Value Card Number After Activation (J22)
Indicates whether the system changes the stored value card number to read REMOVED BY SYSTEM in the Order Administration database once the stored value card number has been activated and the notification email generated.
Select this field to have the system change the stored value card number to REMOVED BY SYSTEM in the Stored Value Card table once the stored value card number has been activated and the Stored Value Card Notification Email generated.
If this system control value is selected, the system does not decrypt or format the card number in the email, since the customer needs to read the stored value card number for future purchases. When you advance to the Display Stored Value Cards Screen in Order Inquiry, the screen displays the words REMOVED BY SYSTEM as the card number.
Calculating hidden tax for single-use vouchers: If this field is selected, the ipm_spv_hidden_tax_amt field, indicating the hidden tax amount on an invoice, is not included in the Invoice Download XML Message (CWInvoiceOut) when a single-use voucher is billed or refunded.
For more information see the Order Administration Web Services Guide on My Oracle Support (ID 2953017.1).
Leave this field unselected to have the system retain the stored value card number in the Stored Value Card table once the card number has been activated and the email generated. You can view the stored value card number on the Display Stored Value Cards Screen in Order Inquiry.
Note:
-
If you are using credit card encryption and data security and you do not remove the stored value card number after activation, the stored value card number is encrypted in the Order Administration database. If you use an external encryption service, the system replaces the credit card number in the database with a credit card alias number provided by the external encryption service.
-
When you change this field, you need to stop and restart the SVC_OUT process in Working with Integration Layer Processes (IJCT) to have your change take effect.
ORCE Organization Descriptor (L50)
Use this field to specify the code that identifies the Oracle Retail Customer Engagement organization that maps to your Order Administration company.
Code field: Enter the three-position code that matches the Organization descriptor specified in Oracle Retail Customer Engagement.
The system uses the value in this field during web service calls to Oracle Retail Customer Engagement.
This entry should typically be entered in lower case.
Important:
For integration with Customer Engagement 20.0+, this field now controls the web service messages structure rather than the organization descriptor, and must be set to ws.
Note:
This system control value is also defined under the ORCE Integration Values (L52) umbrella system control value.
Default SVC Refund Item Number (I73)
Defines the stored value card item the system adds to an order when you process a stored value card refund.
This item represents the new stored value card that is sent to the customer for the amount of the processed refund. The system adds this item to the order at no charge and defaults the price override reason code defined in the Price Override Reason for SVC Refund Item (I74) system control value to the order line.
You can prompt on this field to display a list of available items; however, the SVC type field for the item you select must be set to P (physical stored value card) or E (physical stored value card with early notification). Additionally, the item must be a non-SKU item.
Note:
The system does not generate a stored value card refund unless the stored value card refund item has available inventory. If the item does not have available inventory, the stored value card refund remains unprocessed.
The system automatically generates a pick slip for the stored value card item if you define a pick slip generation template in the Default Pick Generation Template for SVC Refund Processing (I75) system control value.
Leave this field blank if you do generate stored value card refunds. The system displays an error message at the Process Refunds Screen if you select to generate stored value card credits and this system control value is blank: Sys Con Values I73 & I74 must be populated first.
Price Override Reason for SVC Refund Item (I74)
Defines the price override reason code the system defaults to the stored value card no charge order line that is added to an order when you process a stored value card refund.
You can prompt on this field to display a list of available price override reason codes.
The Default SVC Refund Item Number (I73) system control value defines the stored value card item the system adds to an order when you process a stored value card refund. This item represents the new stored value card that is sent to the customer for the amount of the processed refund. The system adds this item to the order at no charge and defaults the Price Override Reason for SVC Refund Item to the order line.
Leave this field blank if you do not generate stored value card refunds. The system displays an error message at the Process Refunds Screen if you select to generate stored value card credits and this system control value is blank: Sys Con Values I74 & I74 must be populated first.
Default Pick Generation Template for SVC Refund Processing (I75)
Defines the pick slip generation template the system uses to automatically generate a pick slip for the stored value card item that is added to an order when you process a stored value card refund.
If you access this system control value using the Stored Value Card Processing Values (I71) umbrella system control value, you can prompt on this field in order to display a list of the available pick slip generation templates for streamlined pick slip generation (WSPS).
To create a pick slip generation template that prints a pick slip for the stored value card refund item, select the Selected items field on the Streamlined Pick Slip Generation Screen and enter the item number from the Default SVC Refund Item Number (I73) system control value on the Select Items for Pick Slip Screen.
Leave this field blank if you do not wish to automatically process a pick slip for a stored value card item that is added to an order when you process a stored value card refund. You need to advance to Streamlined Pick Slip Generation (WSPS) to generate a pick slip for the stored value card item so that the card can be picked, activated, billed, and shipped to the customer.
Perform Balance Inquiry during Batch Authorizations (J19)
Indicates whether the system performs a balance inquiry before performing a batch authorization against an active stored value card pay type during pick slip generation and drop ship processing.
Select this field if you wish to perform a balance inquiry against a stored value card pay type before performing a batch authorization against the card.
The system sends a balance inquiry request in batch format to the service bureau to determine the balance on the card.
-
If the balance on the card is equal to or greater than the amount to authorize for the pay type on the order, the system continues with pick slip generation and sends a batch authorization request to the service bureau to authorize the card for the specified amount.
-
If the balance on the card is less than the amount to authorize for the pay type on the order, and:
-
the stored value card is the catch-all pay type on the order, the system places the order on hold, using the Hold Reason for Stored Value Cards with Insufficient Funds (J18) and does not generate a pick slip for the order. Note: If a hold reason code is not defined, a pick slip is not generated; however, the order remains in an open status.
-
there is a different catch-all pay type on the order, such as a credit card, the system authorizes the stored value card for the remaining balance and authorizes the catch-all pay type for the remaining amount to authorize.
-
SVC Balance Inquiry process: The setting of this system control value determines whether the SVC Balance Inquiry integration layer job is an interactive job.
-
If you leave this system control value unselected, the SVC Balance Inquiry integration layer job is an interactive job. You cannot change, start and stop this process.
-
If you select this system control value, the SVC Balance Inquiry integration layer job in not an interactive job. You can change, start, and stop this process.
Note:
When you select this system control value, it should be set consistently in all companies. Also, set the number of active sessions for the process to 1 or higher through Working with Integration Layer Processes (IJCT).
Leave this field unselected if you do not wish to perform a balance inquiry against a stored value card type before performing a batch authorization against the card during pick slip generation and drop ship processing.
Oracle Retail Customer Engagement stored value card integration: If you are using the Customer Engagement Stored Value Card Integration, select this system control value. Oracle Retail Customer Engagement will approve an authorization for an amount that is less than the required authorization amount for an order. If you do not select this system control value, you must require another credit card payment on an order.
For more information: See Batch Authorization Balance Inquiry.
Hold Reason for Stored Value Cards with Insufficient Funds (J18)
Enter the hold reason code the system uses to place an order on hold when you Perform Balance Inquiry during Batch Authorizations (J19) and the balance remaining on a catch-all stored value card pay type is less than the amount to authorize.
A list of valid hold reason codes displays to the right of this field.
Note:
The system only places the order on hold if a balance inquiry response is received from the service bureau. If the system does not receive a response from the service bureau, for example, due to communication errors, the system continues with batch authorization.
Leave this field blank if you do not want the system uses to place an order on hold when you Perform Balance Inquiry during Batch Authorizations (J19) and the balance remaining on a catch-all stored value card pay type is less than the amount to authorize. Even though the order is not placed on hold, the system still does not generate a pick slip for the order since the catch-all stored value card pay type cannot cover the remaining amount to authorize.
For more information: See Batch Authorization Balance Inquiry.
Perform Authorization Reversal during Deposit Processing (J20)
Indicates whether the system performs a stored value card authorization reversal during deposit processing if the authorization amount is greater than the deposit amount.
Select this field if you wish to perform a stored value card authorization reversal during deposits processing if the original authorization amount is greater than the deposit amount.
Example: If the original authorization amount is $50.00 and the deposit amount is $30.00, the amount in the reversalAmount field is $20.00.
Deselect this field if you do not wish to perform a stored value card authorization reversal during deposits processing if the authorization amount is greater than the deposit amount.
For more information see the Order Administration Web Services Guide on https://support.oracle.com My Oracle Support (ID 2953017.1).
Note:
This option is not available for the CWValueCard or Customer Engagement Stored Value Card Integration.
For more information: See Authorization Reversal Process During Deposits for more information.
Retain Unused Stored Value Card Authorization After Deposit (J21)
Indicates whether the system automatically voids a partially deposited stored value card authorization when you are using the Customer Engagement Stored Value Card Integration.
Select this field if you want the system to retain a stored value card authorization after it has been partially deposited. For example, if the authorization amount is 50.00 and the deposit amount is 40.00, the system retains the remaining 10.00 on the authorization.
Leave this field unselected if you want the system to void the remaining balance against the authorization. For example, if the authorization amount is 50.00 and the deposit amount is 40.00, the system voids the remaining 10.00 on the authorization. If there are multiple authorizations for the order, the system does not void the other authorizations.
When the Void auth at deposit setting is used instead: The Void auth at deposit setting defined in Defining Authorization Services (WASV) is used instead of this system control value for credit cards. Also, the External Payment Service always uses the Void auth at deposit setting for both stored value cards and credit cards.
For more information: See Void Unused Authorization After Initial Deposit for processing details.
Use Loyalty Membership Program (I81)
Purpose: Use this screen to indicate whether the background jobs should evaluate whether customers qualify for loyalty membership programs based on their order history.
Yes/No field: Select this field to have the background jobs evaluate customers for membership in loyalty programs. The ORDR_ASYNC and BILL_ASYNC background jobs evaluate the customer sold-to for each processed order to determine whether the customer qualifies for any active loyalty membership programs. Qualification for loyalty membership programs is based on the customer’s total merchandise sales or order dollars since the Effective start date of the loyalty program. You can also set a loyalty program to subtract the dollar value of cancellations, soldouts, returns, or exchanges from the total, or to disregard this activity.
About loyalty programs: You can use loyalty programs to offer an order discount and other incentives to your best customers. You have the option of setting up a series of graduated loyalty programs, in which the benefits to the customer increase as their order or sales history increases.
Activate/deactivate: If this system control value is selected, the background jobs continue to evaluate each customer associated with an order whenever there is order activity, such as entry, maintenance, or billing. The result can be to:
-
activate a customer loyalty membership if the customer’s sales or order total now make the customer qualify for the program
-
deactivate a customer loyalty membership if the activity makes the customer ineligible for the loyalty program, or if the customer is now eligible for a different program
-
make no change to a customer’s loyalty membership if the activity did not affect the customer’s eligibility for the current loyalty membership assignment
-
Leave this field unselected if you do not want the background jobs to evaluate customers for loyalty membership eligibility. You might use this setting if you do not use loyalty memberships at all, or if you do not want the background jobs to change existing customers’ existing loyalty membership assignments.
The system continues to apply the discount for any active loyalty memberships, regardless of the setting of this system control value.
For more information: See Loyalty Memberships for an overview.
Loyalty Membership Activation Notification Email Program (I82)
Purpose: Use this screen to specify the program that generates notification emails when the background jobs activate a new loyalty membership for a customer.
System name field: Enter the name of the program to generate notification emails to customers when the background jobs activate new loyalty memberships. The base program is OER1359.
Email template: Use the Working with E-Mail Notification Templates (WEMT) menu option to set up the text to include in the email notification at the company level, or the Change Email Override Screen to set up an override template at the entity level.
“From” email address: You can use either the From Email Address for your company to specify the “from” email address to use for emails, or you can specify an override at the entity or entity/order type level through the Work with Entity Email Overrides Screen or Entity Email Override by Order Type Screen. However, using a different “from” email address based on entity or entity/order type might be confusing to your customers if the same customers commonly place orders in multiple entities within your company. In this situation, the “from” email address on an activation email might not match the “from” email address the customer usually sees.
Note:
When a customer’s eligibility changes from one existing loyalty program to another (typically, because an increase in total order or sales dollars has “promoted” the customer to a higher loyalty program), the customer receives both an activation email for the new loyalty membership and a deactivation email for the old loyalty membership.
Leave this field blank if you do not use loyalty memberships or do not need to generate activation notification emails.
For more information: See:
-
Loyalty Memberships for an overview
-
When Does the System Generate an Email Notification?
- From Email Address
-
the Loyalty Membership Deactivation Notification Program (I83)
Loyalty Membership Deactivation Notification Program (I83)
Purpose: Use this screen to specify the program that generates notification emails when the background jobs deactivate an existing loyalty membership for a customer.
System name field: Enter the name of the program to generate notification emails to customers when the background jobs deactivate existing loyalty memberships. The base program is OER1361.
Email template: Use the Working with E-Mail Notification Templates (WEMT) menu option to set up the text to include in the email notification, or the Change Email Override Screen to set up an override template at the entity level.
“From” email address: You can use either the From Email Address for your company to specify the “from” email address to use for emails, or you can specify an override at the entity or entity/order type level through the Work with Entity Email Overrides Screen or Entity Email Override by Order Type Screen. However, using a different “from” email address based on entity or entity/order type might be confusing to your customers if the same customers commonly place orders in multiple entities within your company. In this situation, the “from” email address on an activation email might not match the “from” email address the customer usually sees.
Note:
When a customer’s eligibility changes from one existing loyalty program to another (typically, because an increase in total order or sales dollars has “promoted” the customer to a higher loyalty program), the customer receives both an activation email for the new loyalty membership and a deactivation email for the old loyalty membership.
Leave this field blank if you do not use loyalty memberships or do not need to generate deactivation notification emails.
For more information: See:
-
Loyalty Memberships for an overview
-
From Email Address
-
the Loyalty Membership Deactivation Notification Program (I83)
Display Alternate Customer Cross Reference Window (I84)
Purpose: Use this screen to indicate whether to attempt to match customers based on the single alternate customer number specified in the Customer Sold To table (the “primary”), or to give equal priority to any of the alternate customer numbers stored in the Alternate Customer # Cross Reference table.
Yes/No field: Select this field to indicate that the alternate customer number specified at the second Create/Change/Display Customer screen is the “primary” alternate customer number, and additional numbers stored in the Alternate Customer # Cross Reference table are old numbers saved for historical purposes only. If you enter a cross-reference number at a scan screen, the system displays the Alternate Customer Cross Reference window. This window indicates that your entry is out of date, and you should use the current “primary” alternate customer number to identify the customer.
Note:
The alternate customer number field label displayed at this window and at other screens is defined by the Alternate Customer Number Label Description (H95).
If this system control value is selected, the system does not let you delete the customer’s “primary” alternate customer number; it is a required field.
About interfaces: When this system control value is selected and the system needs to select a customer based on alternate customer number as part of an interface, there is no opportunity to display a window or indicate that the alternate customer number is not “primary.” In this situation, the system:
-
selects the customer who has alternate number specified as the “primary,” if there is only one; otherwise,
-
if there are multiple customers with the same “primary,” it selects the most recently created customer (indicated by the highest customer number) with a matching “primary”; otherwise,
-
if there are no customers who have the specified alternate number as the “primary,” but there are matches in the Alternate Customer # Cross Reference table, it selects the most recently created customer (indicated by the highest customer number) with a matching cross-reference number.
Matching based on alternate customer number takes place only if more specific information, such as customer number, is not provided in the message.
Alternate customer numbers created how? Alternate customer numbers can be created or assigned through:
-
creating a customer by any means, if the Assign Alternate Customer # (I88) system control value is selected; in this situation, the system assigns the number
-
entering a specific number at the second Create or Change Customer screen in customer maintenance
-
creating or updating a customer through the Generic Order Interface (Order API); in this case, the system updates the alternate customer number with the number specified in the inbound order message, if any
-
creating or updating a customer through the Generic Customer API
For more information see the Order Administration Web Services Guide on My Oracle Support (ID 2953017.1).
About the Alternate Customer # Cross Reference table: The system automatically creates a record in this table for each alternate customer number assigned to a customer, and does not automatically delete any of the cross references. See Working with Alternate Customer Number Cross-References for information on the screens you use to review or work with this table.
Leave this field unselected if you do not want to give a higher priority to the alternate customer number specified in the Customer Sold To table. When you search based on alternate customer number, the system checks all alternate customer numbers in the Alternate Customer # Cross Reference table, and displays all matching results. It does not indicate whether your entry was also found in the Customer Sold To table.
If this system control value is unselected, the system allows you to delete the customer’s “primary” alternate customer number.
About interfaces: When this system control value is unselected and the system needs to select a customer based on alternate customer number, it selects the most recently created customer (indicated by the highest customer number) with a matching cross-reference number.
Summary of Alternate Customer Number Search Options
The following table indicates how the system searches based on alternate customer number at screens and through interfaces.
| Display Alternate Customer Cross Reference Window (I84) setting | Screens | Interfaces |
|---|---|---|
|
selected |
“Primary” match? |
|
|
If there is a single match to your entry in the “primary” alternate customer number in the Customer Sold To table, advance to a subsequent scan screen with this customer displayed as the first entry; if more than one customer has the same “primary” alternate customer number, display the most recently created customer (based on highest customer number) as the first entry at the subsequent scan screen. |
If there is a single “primary” match to the specified alternate customer number, select this customer; if there are multiple customers with the same “primary,” select the most recently created customer based on the highest customer number. |
|
|
No “primary” match? |
||
|
If there are no “primary” matches to your entry, but there is a cross-reference match, display the Alternate Customer Cross Reference window before advancing to the subsequent scan screen, displaying the customer’s current “primary” number rather than your entry; if more than one customer has the same cross-reference number, display the most recently created customer (based on highest customer number) in the pop-up window before advancing to the subsequent scan screen. |
If there is a single cross-reference match to the specified alternate customer number, select this customer; if there are multiple customers with the same cross-reference number, select the most recently created customer based on the highest customer number. |
|
|
Unselected |
Advance to a subsequent scan screen displaying all customers with matching cross-reference numbers sorted in ascending numeric order by customer number. |
Select the most recently created customer (based on highest customer number) who has a matching cross-reference number. |
Scan screens: Searching by alternate customer number is available at the:
-
Select Customer Sold To Screen in customer maintenance
Interfaces: Matching based on alternate customer number is enabled through the:
-
Generic Order Interface (Order API)
-
Generic Customer History API
-
email integration that is part of the Email Repository
-
Generic Customer API: Regardless of the setting of the Display Alternate Customer Cross Reference Window (I84) system control value, this integration always looks for an alternate customer match against the Alternate Customer # Cross Reference table, even if there is a “primary” alternate customer number. See Determining the Customer to Update.
-
Generic Customer Inquiry (Search) API: Regardless of the setting of the Display Alternate Customer Cross Reference Window (I84) system control value, this integration always uses the Alternate Customer # Cross Reference table for searching, even if there is a “primary” alternate customer number.
For more information see the Order Administratoin Web Services Guide on My Oracle Support (ID 2953017.1).
Assign Alternate Customer # (I88)
Purpose: Use this screen to indicate whether the system should automatically assign an Alt cust # whenever it creates a new customer.
Yes/No field: Select this field to have the system automatically assign an Alt cust # each time you create a new customer. The system uses the Alternate Customer # number assignment record, set up through Setting Up the Number Assignment Table (WNUM), to determine the number to use when creating each customer.
How are customers created? You can create a new customer in any of the following ways:
-
customer maintenance: see Creating and Updating Sold-to Customers (WCST)
-
order entry: see Entering Orders
-
catalog requests: see Entering Catalog Requests (WCAT)
-
catalog request interface: see Working with the Catalog Request Interface (WCRU)
-
the generic order API: see Generic Order Interface (Order API)
-
the e-commerce interface: see E-Commerce Catalog Requests
-
the generic customer API: see Generic Customer API
For more information see the Order Administration Web Services Guide on My Oracle Support (ID 2953017.1).
If alternate number specified: If there is an alternate customer number specified in the inbound message through the Generic Customer API or the Generic Order Interface (Order API), the system uses this number and does not automatically assign an alternate customer number when creating a new customer.
For more information see the Order Administration Web Services Guide on My Oracle Support (ID 2953017.1).
Alternate customer number cross-reference: The system also creates a record in the Alternate Customer # Cross Reference table when it assigns the alternate customer number. See Working with Alternate Customer Number Cross-References for more information.
Leave this field unselected if you do not want the system to automatically assign an alternate customer number to each new customer.
Default Customer for Customer API (I90)
Purpose: Use this screen to indicate the customer record to use as a guideline indicating which fields can be overwritten with blanks when you process a customer update through the generic customer API.
Number field: Enter the customer number that identifies the default customer the Generic Customer API uses as a guideline when processing a Change request. The information specifies how to process customer updates as follows:
For each field that is not provided in the Inbound Customer Message (CWCustomerIn), the Customer API checks the corresponding field for the default customer.
-
If that field contains any data in the default customer record, then the Customer API does not clear the information in that field for the customer being updated. Example: The default customer has data in the home phone number field. The Customer API receives a change request through the CWCustomerIn message. No home phone number is specified in the CWCustomerIn message, and the specified customer currently has a home phone number on record. The Customer API does not clear (blank out) the customer’s home phone number.
-
Otherwise, if that field does not contain data in the default customer record, then the Customer API clears that field when updating the customer. Example: The default customer does not have data in the home phone number field. The Customer API receives a change request through the CWCustomerIn message. No home phone number is specified in the CWCustomerIn message, and the specified customer currently has a home phone number on record. The Customer API clears (blanks out) the customer’s home phone number.
Note:
It does not matter what the data is in the corresponding field for the default customer record; the process simply checks to see whether there is any data.
For more information see the Order Administration Web Services Guide on My Oracle Support (ID 2953017.1).
Why use default customer? Using a default customer enables you to use the customer API to process customer updates that do not include the customer’s complete name and address. You can receive just the information that needs to change, and leave other fields with their current values.
Important:
While defining a default customer is not required for the Generic Customer API, create it to avoid errors when processing a Change CWCustomerIn request.
Regular customer validation still applies: The Customer API still requires all of the same information required whenever you create or update a customer. For example, even if no city is provided through the CWCustomerIn message, the Customer API does not clear the City field for a customer.
Primary email updates: Regardless of whether the Email address field (primary email) is blank for the default customer, the Customer API does not clear an existing primary email address if no email address is passed in the CWCustomerIn message.
Note:
Although the customer number can be up to 9 positions, this is a 7-position field, so you need to select a customer with a shorter customer number to specify here as the default.Suppress sales rep email: The system does not use the default customer for the cst_suppress_sales_rep_email attribute. If this attribute is not included or is invalid in a Change request, the system updates the Suppress Sales Rep Email Flag field for the sold to customer in the Customer Sold To table to Y.
Leave this field blank if you do not use the Generic Customer API to process customer updates.
For more information: See Changing a Customer using the Customer API for more information on processing an Inbound Customer Message (CWCustomerIn) Change request in the Order Administration Web Services Guide on My Oracle Support (ID 2953017.1).
Online Auth Verification Only (I96)
Purpose: Defines whether the system processes online authorizations for $1.00 for the purpose of validating the card. During batch authorizations, the system authorizes the card for the shippable dollar amount and voids the online authorization for $1.00.
Yes/No field: Select this field if you want the system to process online authorizations for $1.00 for the purpose of validating the card.
-
During batch authorizations, the system processes the card for the shippable dollar amount and voids the online authorization for $1.00.
-
During deposits, the system processes the deposit for the full authorization amount.
Note:
In order to perform online authorization, the On-line Authorizations (B89) system control value must be selected. See Performing Online Credit Card Authorizations for an overview and required setup.
What validation occurs during online authorization? In addition to authorizing the card for $1.00, the system may perform:
-
address verification, to ensure that the billing address on the card is legitimate. See Address Verification Service (AVS) for an overview and required setup.
-
card security identification, to verify that the card is present at the point of sale and to ensure that the card data from the transaction matches the data stored by the authorization service for that card. See Credit Card Security Service (CID, CVV2, CVC2) for an overview and required setup.
-
card authentication, to help reduce fraud and charge back volume on card not present transactions by requiring an authentication code, indicating the cardholder is authorized to use the credit card. See Credit Card Authentication Service for an overview and required setup.
What about other card types? If the Online Auth Verification Only system control value is selected and an online authorization is processed for a card type other than a credit card, the system:
-
Stored value card: Does not send stored value cards for online authorization. However, if this system control value is selected, you can still perform balance inquiry against a stored value card.
-
Debit (Switch) card: Sends the online authorization request to the service bureau for $1.00. The system authorizes the card during batch authorizations for the shippable dollar amount.
Cards requiring authorizations less than $1.00: If the credit card amount to authorize is less than $1.00 and you have defined an authorization number in the Authorization Number for Authorizations Under $1.00 (I08) system control value, the system does not send the card to the service bureau for authorization and instead assigns the authorization number defined in the Authorization Number for Authorizations Under $1.00 system control value to the card. If an authorization number is not defined in this system control value, the system processes an online authorization for $1.00.
What if a $1.00 authorization already exists? If the card already has an active, online authorization for $1.00, the system does not send an online authorization for the card again for $1.00. However, if the existing $1.00 authorization has expired, the system re-sends an online authorization for $1.00 to the service bureau.
What if multiple cards exist on the order? The system sends an online authorization for $1.00 for each card on the order.
Authorize Full Amount During Order Entry (G99): If the Authorize Full Amount During Order Entry (G99) system control value is unselected, the system does not process online authorizations for $1.00 for orders that only contain:
-
orders lines with a future arrival date
-
order lines in a held status
-
order lines on backorder, canceled, closed, or sold out
-
reserved order lines that are coordinate grouped with an order line on backorder, held or with a future arrival date
Backorders: If the Preauthorize Backorders (D32) system control value is selected, in addition to processing an online authorization for $1.00 (if the Authorize Full Amount During Order Entry (G99) system control value is selected), the system authorizes a completely backordered order for $1.00 during pick slip generation if the credit card payment is not associated with a manual authorization.
Deposits: When you submit deposits, the system processes the deposit for the full authorization amount.
The system updates the Deposit amount on the Display Authorization History Screen and Authorization History Details Window against the authorization that occurred during batch authorization. You can view the full deposit amount on the following screens:
In addition, the system writes an order payment history message for the full deposit amount: Deposit confirmed $ 5.75.
Display Authorization History: The Display Authorization History screen displays the $1.00 authorization and any authorizations that occurred during batch authorization. The system voids the $1.00 authorization once the shippable dollar amount is authorized during batch authorization. During deposits, the system processes the deposit for the full authorization amount.
Leave this field unselected if you want the system to process online authorizations for the amount eligible for authorization, based on the setting of the Authorize Full Amount During Order Entry (G99) system control value.
| Online Auth Verification Only = selected | Online Auth Verification Only = unselected | |
|---|---|---|
|
online authorization |
The system sends an online authorization request to the service bureau for $1.00. |
The system sends an online authorization request to the service bureau for the full authorization amount or shippable amount, depending on the setting of the Authorize Full Amount During Order Entry (G99) system control value. |
|
batch authorization |
The system sends a batch authorization request to the service bureau for the shippable dollar amount on the order. |
If the shippable dollar amount is already authorized, the system generates a pick slip and does not send an authorization request to the service bureau. Otherwise, a batch authorization is sent to the service bureau for the shippable dollar amount that requires authorization. |
|
batch deposit |
The system sends a deposit request to the service bureau for the full amount authorized on the order. |
The system sends a deposit request to the service bureau for the full amount authorized on the order. |
Disregard Soldout Controls for Non-Allocatable Warehouses (J27)
Purpose: Use this screen to define whether the system disregards soldout control rules for inventory reserved against a non-allocatable warehouse.
Yes/No field: Select this field if you want the system to disregard soldout control rules for inventory reserved against a non-allocatable warehouse.
You can reserve inventory against a non-allocatable warehouse if the Reserve from Non-Allocatable Warehouse (J25) system control value is selected.
The system evaluates the Disregard Soldout Controls for Non-Allocatable Warehouses (J27) system control value during order entry/maintenance and auto-soldout processing.
Adding items to an order: When you add an item to an order associated with a non-allocatable warehouse, the system:
-
Reserves the item against the non-allocatable warehouse, regardless of the soldout control code defined for an item.
-
If the item cannot be reserved, backorders the item in the non-allocatable warehouse, or brokers the item to the Order Broker if eligible. See Brokered Backorders for an overview.
Note:
You can manually sell out an item associated with a non-allocatable warehouse by selecting Sell Out for the order line during order entry or maintenance.
Changing the warehouse for an order line: If you or the system changes the warehouse for an order line and the Disregard Soldout Controls for Non-Allocatable Warehouses (J27) system control value is selected, the system reevaluates soldout control rules for the item on the order line:
-
If the warehouse assigned to the order line is a non-allocatable warehouse, the system reserves the item against the non-allocatable warehouse, regardless of the soldout control code defined for the item. If the item cannot be reserved, the system backorders the item in the non-allocatable warehouse, or submits the line to the Order Broker for fulfillment if eligible (see Brokered Backorders for background).
-
If the warehouse assigned to the order line is an allocatable warehouse, or the Warehouse field for the order line is blank, the system follows regular soldout control rules to determine whether to sell out the item. See Working with Soldout Controls (WSLD) for more information on how the system determines when to sell out an item.
Web orders: When you receive an order associated with a non-allocatable warehouse through the Generic Order Interface (Order API), the system reserves the item against the non-allocatable warehouse, regardless of the soldout control code defined for an item. If the item cannot be reserved, the system backorders the item in the non-allocatable warehouse.
For more information see the Order Administration Web Services Guide on My Oracle Support (ID 2953017.1).
Soldout control processing: When you perform auto-soldout control processing and the Disregard Soldout Controls for Non-Allocatable Warehouses (J27) system control value is selected, the system bypasses any order that is associated with a non-allocatable warehouse. The system considers an order associated with a non-allocatable warehouse if:
-
A non-allocatable warehouse is defined for one or more lines on the order, or
-
A non-allocatable warehouse is defined as the backorder warehouse for one or more lines on the order, or
-
A non-allocatable warehouse is defined on the order header.
See Processing Auto Soldout Cancellations (MASO).
Leave this field unselected if you want the system to apply soldout control rules to inventory reserved against a non-allocatable warehouse.
Note:
The system applies soldout control rules to inventory reserved against an allocatable warehouse, regardless of the setting of this system control value.
Prevent Storing the Customer’s Last Card Number and Exp Date (J86)
Note:
With update 21.0, the Prevent Storing the Customer’s Last Card Number and Exp Date system control value is no longer implemented.
Credit Card Decline Email Program (K53)
Purpose: Use this screen to define the email program to notify a customer when an order is put on hold because of a credit card decline during pick slip generation.
System name field: Enter the name of the program to generate the credit card decline email as a result of batch authorizations during pick slip generation. The default credit card decline email program is CDECLNOTF. The email is generated with a subject line of Credit Card Issue -- Order # 1234 where 1234 is the order number.
Note:
The system does not generate the email if the credit card is declined as a result of online authorization. Only the batch authorization function in pick slip generation generates the email notification when the order is put on hold due to a credit card decline.
See When Does the System Generate an Email Notification? for an overview of when the system sends an email notification, and for information on entering the text to appear in the email. You can also set up an email template at the entity level as an override; see Email Setup within Order Administration for more information.
Outbound email API: You can specify to generate a generic outbound XML message, rather than an actual email, for credit card decline notifications. This XML message includes additional information that is not included in the standard email notice. You might choose to generate the XML message so that you can use the information to produce a reformatted HTML email for marketing purposes. See Outbound Email API in the Order Administration Web Services Guide on My Oracle Support (ID 2953017.1) for an overview.
For more information: See:
-
Working with E-Mail Notification Templates (WEMT) for an overview on email notifications
-
Outbound Email API for an overview on the outbound email API
For more information see the Order Administration Web Services Guide on My Oracle Support (ID 2953017.1).
-
Email Generation Setup for system setup information and troubleshooting
-
Performing Pick Slip Generation for information on generating pick slips
-
Defining Vendor Response Codes for information on setting up response codes and hold reasons
Contact Us Email Program (K54)
Purpose: Use this screen to define the email program to generate the “contact us” notification to a customer.
System name field: Enter the name of the program to generate email the “contact us” email. The default “contact us” email program is CTUSNOTF.
How to generate: You can generate the email by selecting the Send Contact Us Email option at the Display More Options Screen in order entry, inquiry, or maintenance. This option is available only if:
-
there is an email address for the customer, and
-
the customer’s opt-in/opt-out setting is O1 (email is preferred communication) or O2 (send order-related email only), and
-
this system control value specifies an email program.
See When Does the System Generate an Email Notification? for an overview of when the system sends an email notification, and for information on entering the text to appear in the email. You can also set up an email template at the entity level as an override; see Email Setup within Order Administration for more information.
Outbound email API: You can specify to generate a generic outbound XML message, rather than an actual email, for “contact us” emails. This XML message includes additional information that is not included in the standard email notice. You might choose to generate the XML message so that you can use the information to produce a reformatted HTML email for marketing purposes. See Outbound Email API in the Order Administration Web Services Guide on My Oracle Support (ID 2953017.1) for an overview.
For more information: See:
-
Working with E-Mail Notification Templates (WEMT) for an overview on email notifications
-
Outbound Email API for an overview on the outbound email API
For more information see the Order Administration Web Services Guide on My Oracle Support (ID 2953017.1).
-
Email Generation Setup for system setup information and troubleshooting
-
Displaying More Options in OIOM for background on the Display More Options Screen
Clear Processed Records from Customer Email Updates Table (K70)
Use this screen to define whether the system clears all records in the Customer Email Updates table after the Customer Email Updates process completes.
Yes/No field: Select this field if you want the system to clear all records in the Customer Email Updates table after the Customer Email Updates process completes.
Deselect this field if you want the system to retain all records in the Customer Email Updates table after the Customer Email Updates process completes.
For more information: See Receiving Customer Email Status Updates From an External System for an overview and the required setup.
Membership Cancellation Email Program (K77)
Purpose: Use this screen to specify the program to generate the confirmation email for customer membership cancellation.
System name: Enter the program name to use for generating confirmation emails when you cancel a customer membership through the Working with Customer Memberships (WWCM) option. The standard base program is MEMCANNOTF, which generates a notification email in HTML format. Unless you are using a unique program or the outbound email API, described below, you should set this system control value to MEMCANNOTF in order to generate the email.
Note:
The system does not generate membership cancellation emails when you cancel the customer membership by canceling the membership item in order maintenance.
Outbound email API: Order Administration generates a generic outbound XML message, rather than an actual email, if the XML only flag for the membership cancellation confirmation template is selected and this system control value is not blank. The Outbound Email XML Message (CWEmailOut) includes additional information that is not included in the standard email notice. You might choose to generate the XML message so that you can use the additional information to produce a reformatted HTML email and include promotional information. See Outbound Email API in the Order Administration Web Services Guide on My Oracle Support (ID 2953017.1) for an overview and message details.
Company-level or entity-level email template? The system generates an email using the text from the membership cancellation confirmation email template, set up through the Working with E-Mail Notification Templates (WEMT) menu option. You can also set up an email template at the entity level as an override; see Email Setup within Order Administration for more information.
Note:
Cancellation emails generated when you cancel loyalty customer memberships always use the template set up through Working with E-Mail Notification Templates (WEMT), since loyalty memberships are not associated with a specific entity.
For more information: See Membership Cancellations for a discussion of when the system generates the email and how it determines the email address to use, and see Membership Cancellation Notification Sample and Contents for a sample notice and the information included.
Leave this field blank if you do not want to generate confirmations when you cancel customer memberships.
Order Cancellation Email Program (K78)
Purpose: Use this screen to specify the program that generates the confirmation email when an order is canceled.
System name field: Enter the name of the program to generate confirmation emails to customers when the background jobs process order cancellations. The base program is ORDCANNOTF.
For more information: See Order Cancellation Confirmation Email Sample and Contents.
Outbound email API: Order Administration generates a generic outbound XML message, rather than an actual email, for an order cancellation confirmation if the XML only flag for the order cancellation template is selected and this system control value is not blank. The Outbound Email XML Message (CWEmailOut) includes additional information that is not included in the standard email notice. You might choose to generate the XML message so that you can use the additional information to produce a reformatted HTML email and include promotional information.
For more information: See Outbound Email API in the Order Administration Web Services Guide on My Oracle Support (ID 2953017.1) for an overview and message details.
Order vs. order line cancellation: The system generates this email only if there are no open lines remaining on the order and there have not been any previous shipments. See the Order Line Cancellation Email Program (K79) for information on generating a confirmation for cancellation of individual order lines.
Suppressing the cancellation confirmation: If the cancellation reason code used to cancel the order (or the remaining lines on the order) matches the Cancel Reason Code to Suppress Email (L08) system control value, the system does not generate the confirmation email. See that system control value for more information.
Company-level or entity-level email template? The system generates an email using the text from the order cancellation confirmation email template, set up through the Working with E-Mail Notification Templates (WEMT) menu option. You can also set up an email template at the entity level as an override; see Email Setup within Order Administration for more information.
Determining when to email an order cancellation confirmation: See When Does the System Generate an Email Notification? for an overview.
The system generates an order cancellation confirmation email or Outbound Email XML Message (CWEmailOut) only if the customer’s Opt in/Opt out field is set to O1 or O2, and the customer has an Email address.
Leave this field blank if you do not want to email an order cancellation confirmation or generate the Outbound Email XML Message (CWEmailOut).
For more information see the Order Administration Web Services Guide on My Oracle Support (ID 2953017.1).
Order Line Cancellation Email Program (K79)
Purpose: Use this screen to specify the program that generates a confirmation email when one or more items on an order is canceled, but at least one line on the order remains open or has been shipped.
System name field: Enter the name of the program to generate the confirmation email to a customer when the background jobs process an order cancellation. The base program is ORDLCANOTF.
For more information: See Order Line Cancellation Confirmation Email Sample and Contents.
Outbound email API: Order Administration generates a generic outbound XML message, rather than an actual email, for an order line cancellation confirmation if the XML only flag for the order line cancellation template is selected and this system control value is not blank. The Outbound Email XML Message (CWEmailOut) includes additional information that is not included in the standard email notice. You might choose to generate the XML message so that you can use the additional information to produce a reformatted HTML email and include promotional information.
For more information: See Outbound Email API in the Order Administration Web Services Guide on My Oracle Support (ID 2953017.1) for an overview and message details.
If the entire order is canceled: The system generates this email only if there at least one open or held line remaining on the order or if a shipment has already taken place. See the Order Cancellation Email Program (K78) for information on generating a confirmation for cancellation of the entire order, or the last remaining open line(s) if there has not been a shipment.
Suppressing the cancellation confirmation: If the cancellation reason code used to cancel the order line matches the Cancel Reason Code to Suppress Email (L08) system control value, the system does not generate the confirmation email; or, if multiple cancel reason codes are used in a single order maintenance session, any order lines canceled using that cancel reason are omitted. See that system control value for more information.
Company-level or entity-level email template? The system generates an email using the text from the order line cancellation confirmation email template, set up through the Working with E-Mail Notification Templates (WEMT) menu option. You can also set up an email template at the entity level as an override; see Email Setup within Order Administration for more information.
Determining when to email an order line cancellation confirmation: See When Does the System Generate an Email Notification? for an overview.
The system generates an order line cancellation confirmation email or Outbound Email XML Message (CWEmailOut) only if the customer’s Opt in/Opt out field is set to O1 or O2, and the customer has an Email address.
Leave this field blank if you do not want to email an order line cancellation confirmation or generate the Outbound Email XML Message (CWEmailOut).For more information see the Order Administration Web Services Guide on My Oracle Support (ID 2953017.1).
Cancel Reason Code to Suppress Email (L08)
Purpose: Use this screen to specify a cancel reason code that should not generate the order or order line confirmation email.
Number field: Enter the cancel reason code that indicates not to generate the order or order line cancellation confirmation email when it is applied by a user or a function. For example, you might use this system control value to specify not to generate the confirmation email when you cancel and replace items on orders using the Processing Item Substitutions (PSUB) option.
What if you cancel multiple order lines? If you use more than one cancel reason during a single session to cancel different order lines, any order lines that used this cancel reason are not included in the generated email confirmation. If you cancel all order lines using this cancel reason, no email is generated.
Setting up cancel reason codes: Use Establishing Cancel Reason Codes (WCNR).
Leave this field blank if you do not want to suppress the order or order line cancellation confirmation email.
For more information: See:
Deposit Service for Conditional Deposits (L13)
Use this screen to define the deposit service that sends subsequent debit deposits (transaction type Purch action code D) for the same order number and authorization code as a Conditional Deposit (transaction type Conditional action code B).
Code field: Enter the deposit service that sends subsequent debit deposits (transaction type Purch action code D) for the same order number and authorization code as a Conditional Deposit (transaction type Conditional action code B). When you process deposits for the deposit service defined in this system control value, the system evaluates Invoice Payment Method records that are associated with multiple invoices for the same order number and authorization code, and sends all subsequent debit deposits after the first transaction as a Conditional Deposit (transaction type Conditional action code B). This prevents more than one deposit transaction from using the same authorization.
Note:
-
If the deposit service does not match the deposit service defined in the Deposit Service for Conditional Deposits (L13) system control value, the system sends subsequent debit deposits for the same order number and authorization code as a regular Deposit (transaction type Purch action code D).
-
This system control value applies to subsequent debit deposits (transaction type Purch action code D) and not credit deposits (transaction type Return action code R).
Related system control values: In order to use this system control value, the Retain Unused Stored Value Card Authorization After Deposit (J21) system control value must be selected and the Perform Authorization Reversal during Deposit Processing (J20) system control value must be unselected.
Example 1
| Deposit Service for Conditional Deposits (L13) = SVS |
|---|
|
An order contains three order lines: item A for 20.00, item B for 50.00 and item C for 30.00. |
|
You process an online authorization for the order and receive an approved authorization for 100.00:
|
|
You generate a pick slip for item A. You confirm and bill the shipment. You submit deposits for the order:
The system updates authorization history:
|
|
You generate a pick slip for item B. You confirm and bill the shipment. You submit deposits for the order:
The system updates authorization history:
|
|
You generate a pick slip for item C. You confirm and bill the shipment. You submit deposits for the order:
The system updates authorization history:
|
Leave this field blank to have the system send subsequent deposits for the same order number and authorization code as a regular Deposit (transaction type Purch action code D).
Example 2
| Deposit Service for Conditional Deposits (L13) = blank or the deposit service does not match the deposit service in SCV L13 |
|---|
|
An order contains three order lines: item A for 20.00, item B for 50.00 and item C for 30.00. |
|
You process an online authorization for the order and receive an approved authorization for 100.00:
|
|
You generate a pick slip for item A. You confirm and bill the shipment. You submit deposits for the order:
The system updates authorization history:
|
|
You generate a pick slip for item B. You confirm and bill the shipment. You submit deposits for the order:
The system updates authorization history:
|
|
You generate a pick slip for item C. You confirm and bill the shipment. You submit deposits for the order:
The system updates authorization history:
|
Order Receipt Print Program (L46)
Purpose: Use this screen to identify the program to print order receipts.
System name field: Enter the name of the program that generates order receipts. A receipt lists all the items shipped for an order ship-to, the sold-to and ship-to names and addresses, shipment tracking information, payment methods used, and total amounts billed on the order. You can print order receipts on demand in standard or streamlined order inquiry if the customer requires a summary of the shipments billed for the order.
The standard graphical program for printing order receipts is ORDERRECG.
Printing the order receipt: The option to print order receipts is available at the:
-
Display Invoices Screen (standard order inquiry) if this system control value specifies a program, and there are any invoices currently displayed on the screen. For example, if you are inquiring on ship-to #1, and there is an invoice for ship-to #2, the order receipt option is available.
-
Invoices section of the Third Streamlined Order Inquiry Screen (Order Summary) if this system control value specifies a program, and there are any regular (not credit) invoices for the currently displayed order ship-to. For example, if you are inquiring on ship-to #1, and the only invoices on the order are for ship-to #2, the order receipt option is not available.
Regular (not credit) invoices only: The screens above display an error message if you attempt to print the order receipt if the only invoices for the order are credits.
For more information: See the Order Receipt.
Leave this field blank if you do not need to generate order receipts. If this field is blank, the option to print order receipts is not available at the Display Invoices Screen in standard order inquiry or at the Invoices section of the Third Streamlined Order Inquiry Screen (Order Summary).
FTC - Suppress Backorder Notice for Due Date Changes (L65)
Purpose: Use this screen to control whether to generate a backorder notification for an order line if the due date for the next expected purchase order changes to a later date, or if the purchase order is canceled.
Yes/No field: Select this field to prevent generation of a backorder notice for an order line when you cancel the next expected purchase order line that might be able to fulfill the order line, or change the purchase order line’s due date to a date later than the order line’s Next BO date. The system does not generate another backorder notice until the order line’s Next BO date.
Deselect or leave this field blank to have the system generate a backorder notice for an order line when you:
-
cancel the next expected purchase order line that might be able to fulfill the order line, or
-
change the purchase order line’s due date to a date later than the order line’s Next BO date.
Example:
An order line is backordered, and the next expected purchase order that might be able to fulfill the order line is due 4/2. The order type has the Immediate B/O notice flag selected. The Next BO date for the order line is set to 3/23 at order creation; but, after you generate backorder notices, the Next BO date is set to 4/2.
If this system control value is:
-
selected: the system does not generate a new backorder notice for the order line until the Next BO date of 4/2.
-
unselected: the system generates a new backorder notice for the order line the next time you use Generate Backorder Notices (GBOC).
Note:
Regardless of the setting of this system control value, the system does not generate a new backorder notice because you change the purchase order’s due date to an earlier date, or if you make any other changes to the purchase order.
For more information: See Purchase Order Layering and Backorder Notifications for background.
Require Last Name/Postal Code in Customer History Request (L76)
Purpose: Use this screen to define whether the Customer History Request XML Message (CWCustHistIn) must include a last_name and/or postal_code when passing a direct_order_number or alternate_order_number without a customer_number or alternate_sold_to_id.
Yes/No field: Select this field if you want the CUST_HIST process to send an “empty” response when a Customer History Request XML Message (CWCustHistIn) that passes a direct_order_number or alternate_order_number does not also pass a v, alternate_sold_to_id, last_name, or postal_code. See When is the Response Message Empty? for a sample message.
Deselect or leave this field blank if you want the CUST_HIST process to provide information about a single order when a Customer History Request XML Message (CWCustHistIn) passes a direct_order_number or alternate_order_number but no customer_number, alternate_sold_to_id, last_name, or postal_code.
For more information: See Generic Customer History API.
For more information see the Order Administration Web Services Guide on My Oracle Support (ID 2953017.1).
Preload Deposits (L78)
Purpose: Use this screen to define whether billing or deposits creates records in the CC Deposit Transaction table and CC Deposit History table, based on the records in the Invoice Payment Method table.
Note:
The system creates a record in the CC Deposit Transaction table only for pay types that have a deposit service defined.
Yes/No field: Leave this field selected if you want billing to create records in the CC Deposit Transaction table and CC Deposit History table immediately after creating records in the Invoice Payment Method table.
In addition:
-
If you use Customer Engagement Stored Value Card Integration, PayPal Direct Connection Integration, EFTConnect, or the xternal Payment Service, the system sends the deposit transaction to the service bureau during billing. You still need to use Processing Auto Deposits (SDEP) to process credit deposits and perform the Batch Deposit Updates. Also, you will need to use the Manage Rejected Deposits in Modern View menu option to resubmit any deposits that were not completely processed during billing and deposits.
-
For all other service bureaus, the system sends the deposit transaction to the service bureau when you submit deposits using the Processing Auto Deposits (SDEP) menu option.
Note:
-
The system does not perform preload deposit processing for the deposit service defined in the Deposit Service for Conditional Deposits (L13) system control value. In this situation, the system uses the regular deposit process.
-
If you select the Preload Deposits (L78) system control value, you cannot use Consolidated Invoice (B49).
-
If both Preload Deposits (L78) and Use CC Net Exchange Billing (M23) system control values are selected, the system performs credit card net exchange processing and does not preload deposits.
-
If you select the Preload Deposits (L78) system control value, the Purchases transactions to generate and Purchases amount to generate fields on the Auto Deposit Screen are display only.
Deselect or leave this field blank if you want deposits (SDEP) to create records in the CC Deposit Transaction table and CC Deposit History table prior to sending out the deposit transactions.
Important:
In Order Management System 21.0 or higher, or Order Administration, you cannot select the Consolidated Invoice system control value if it is not already selected. If the system control value is currently selected (set to Y) and you deselect it (change it to N or blank), you cannot then change it back to selected. The option to consolidate invoices will be removed at a later date.
CC Deposit Transaction Table
| Preload Deposits (L78) selected | Preload Deposits (L78) unselected |
|---|---|
|
Cybersource, Oracle Retail Customer Engagement Service Bureau, or External Payment Service During billing:
During deposits:
Any Other Service Bureau During billing: The Status is *RDY, indicating the deposit transaction is ready to be submitted for processing. During deposits:
|
All Service Bureaus During billing: The system does not create a record in the CC Deposit Transaction table. During deposits:
|
CC Deposit History Table
| Preload Deposits (L78) selected | Preload Deposits (L78) unselected |
|---|---|
|
All Service Bureaus During billing:
During deposits: Updates Deposit status to C Confirmed. |
All Service Bureaus The system does not create a record in the CC Deposit History table. During deposits: The system creates a record in the CC Deposit History table, based on the information in the Invoice Payment Method and CC Deposit Transaction tables. |
For more information: See Processing Auto Deposits (SDEP).
Bypass Customer API Edit (L93)
Purpose: Use this screen to define whether customer API transactions should bypass validation when creating or changing a customer with an original source code of XSTORE.
Yes/No field: Select this field if you want customer API transactions to bypass validation when creating or changing a customer with an original source code of XSTORE.
The system bypasses all edits except:
-
Duplicate Checking for Add Requests.
For more information see the Order Administration Web Services Guide on My Oracle Support (ID 2953017.1).
-
Customer Does not Exist for Change requests.
Note:
To recognize that a customer is coming from XStore, the system defaults XSTORE to the cst_original_source in the Inbound Customer Message (CWCustomerIn).
For more information see the Order Administration Web Services Guide on My Oracle Support (ID 2953017.1).
-
If it is an Add customer transaction, the system retains the Original source as XSTORE.
-
If it is a Change customer transaction, the system removes XSTORE from the Original source before updating the record.
Leave this field unselected if you want customer API transactions to go through the customer API edit, regardless of whether the original source code is XSTORE.
For more information: See:
-
Generic Customer API for an overview.
-
Adding a Customer using the Customer API for more information on adding a customer.
-
Changing a Customer using the Customer API for more information on changing a customer.
- Inbound Customer Message (CWCustomerIn)
For more information see the Order Administration Web Services Guide on My Oracle Support (ID 2953017.1).
Display Return ID Window (L99)
Purpose: Use this screen to define whether the Scan Return ID window displays when you create an RA detail line in Work with Return Authorizations (WRTA). This window allows you to assign a return ID to each RA detail line. The return ID is a way to identify the return in an external system.
Yes/No field: Select this field if you want the system to display the Scan Return ID window when you create an RA detail line in Work with Return Authorizations (WRTA).
Scan Return ID Window
Use this window to assign a return ID to an RA detail line.
How to display this screen: The system advances you to this window:
-
During Working with Return Authorizations: Standard Process when you:
-
enter the required information on the Create RA Detail Screen and select OK.
-
enter the required information on the Create RA Detail Screen (Processing Misships) and select OK.
-
-
During Working with Return Authorizations: Streamlined Process when you:
-
enter the required information on the Return/Exchange Item Screen (Creating a Return) and select OK.
-
enter the required information on the Create RA Detail Screen (Processing Misships) and select OK.
-
Note:
-
For set items:
-
During Working with Return Authorizations: Standard Process, when you select the main set item to return against, the system displays the Scan Return ID window for the main set item only. To assign a separate return ID to each component, you must select each component to return against.
-
During Working with Return Authorizations: Streamlined Process, when you select the main set item to return against, the system displays the Scan Return ID window for the main set item and for each of the component items, allowing you to decide whether to enter a return ID for the main set, the individual components, or both.
-
-
The system does not display this window during any other returns processing. This includes selecting Create/Return All in Work with Return Authorizations: Streamlined Process to return all of the lines on an order.
-
Once you assign a return ID to an RA detail line, you cannot change or display it on any screen.
| Field | Description |
|---|---|
|
Return ID |
An informational code to identify a return in an external system. Use this field to scan or enter the return ID associated with the RA detail line. Updates the Return ID field in the RA Detail table. Alphanumeric, 15 positions; optional. |
CWReturnRAOut XML message: The return ID is included for each RA detail line in the Return Authorization Outbound XML Message (CWReturnRAOut).
Leave this field unselected if you do not want to display the Scan Return ID window when you create an RA detail line in Work with Return Authorizations (WRTA).
Use CC Net Exchange Billing (M23)
Purpose: Use this screen to define whether the system holds the credit invoice for a return to net it against the debit invoice for the associated exchange in order to reduce the number of transactions that occur for an exchange. The system uses the system-created EXC Net Billing for Exchanges deferred payment option to determine how long to delay billing the customer’s credit card, based on the invoice date and the # of days for deferral defined for the EXC payment option.
Yes/No field: Select this field if you want the system to hold the credit invoice for a return to net it against the debit invoice for the associated exchange in order to reduce the number of transactions that occur for an exchange. When you select this field, the system creates the EXC Net Billing for Exchanges deferred payment option.
Examples of net exchange billing: The remaining amount after the system performs credit card netting determines whether the system charges or credits the customer’s credit card.
| Type of Exchange | Example |
|---|---|
|
Even exchange |
Credit invoice for returned item = $50.00 Debit invoice for exchange item = $50.00 During deposits, the system nets the credit invoice containing the returned item against the debit invoice containing the exchange item to determine the remaining amount to deposit: 50.00 debit - 50.00 credit = 0.00 balance The system does not charge or credit the customer’s credit card. |
|
Uneven exchange for less expensive item |
Credit invoice for returned item = $100.00 Debit invoice for exchange item = $60.00 During deposits, the system nets the credit invoice containing the returned item against the debit invoice containing the exchange item to determine the remaining amount to deposit: 100.00 credit - 60.00 debit = 40.00 credit The system credits the customer’s credit card $40.00. |
|
Uneven exchange for more expensive item |
Credit invoice for returned item = $100.00 Debit invoice for exchange item = $140.00 During deposits, the system nets the credit invoice containing the returned item against the debit invoice containing the exchange item to determine the remaining amount to deposit: 140.00 debit - 100.00 credit = 40.00 debit The system charges the customer’s credit card $40.00. |
Note:
-
If you select this system control value, the Preload Deposits (L78) system control value must be unselected; you cannot use preload deposit processing if you are using the Credit Card Net Exchange Billing. If both system control values are selected, the system performs credit card net exchange processing and does not preload deposits.
-
In order for net exchange billing to work, you need to specify a positive number in the Hold Days for CC Netting (M24) system control value.
Leave this field unselected if you do not want the system to hold the credit invoice for a return to net it against the debit invoice for the associated exchange in order to reduce the number of transactions that occur for an exchange. When an exchange is processed, the system credits the customer’s credit card for the amount of the return item and charges the customer’s credit card for the amount of the exchange item when it is shipped.
If this field was previously selected and you change it to unselected, the EXC Net Billing for Exchanges deferred payment option is automatically deleted.
For more information: See Credit Card Net Exchange Billing for processing details.
Hold Days for CC Netting (M24)
Purpose: Use this screen to define the number of days the system holds debit and credit invoices for credit card net exchange billing.
Number field: Enter the number of days the system holds debit and credit invoices for credit card net exchange billing.
The system updates the # of days for deferral field for the EXC Net Billing for Exchanges flexible payment option record with this number.
Any existing refunds and Invoice Payment Method records are not updated with the new hold days.
Leave this field blank if you do not use credit card net exchange billing.
Note:
This system control value needs to specify a positive number in order for net exchange billing to work.
For more information: See Credit Card Net Exchange Billing for processing details.
Default Auth Code for CC Netting (M25)
Purpose: Use this screen to define the authorization code the system uses when creating a manual authorization to allow for the netting of invoices during the credit card net exchange process.
Code field: Enter the authorization code the system uses when creating a manual authorization to allow for the netting of invoices during the credit card net exchange process.
Leave this field blank if you do not use the credit card net exchange billing.
For more information: See Credit Card Net Exchange Billing for processing details
Submit O/M Cancel Asynchronously (M36)
Purpose: Use this screen to define whether to submit an order cancel asynchronously or interactively.
Yes/No field: Select this field if you want the system to submit an order cancel asynchronously.
When the Submit O/M Cancel Asynchronously (M36) system control value is selected, the Cancel all ship-tos and Recalculate freight fields do not display on the Enter Cancel Reason Window. In this situation, the Cancel all ship-tos setting defaults to selected and the Recalculate freight setting is based on the value in the Recalculate Freight Default (F62) system control value.
When you select OK at the Enter Cancel Reason window to submit the order cancel, the system:
-
submits the order cancel asynchronously. The system locks the order until the cancel is complete.
-
writes a message to the TRACE log when an asynchronous order cancel starts and when it ends.
Leave this field unselected if you want the system to submit an order cancel interactively.
Note:
This system control value applies to canceling an order, not to canceling an order line.
For more information: See Canceling an Order through Order Maintenance.
AvaTax Account (M37)
Purpose: Use this screen to define the account ID used for communication with the Avalara AvaTax Interface.
Code field: Enter the account ID provided by AvaTax.
You must also provide the license ID in the AvaTax License (M38) system control value.
Note:
If you do not define communication settings at the company level using the AvaTax Account (M37) and AvaTax License (M38) system control values, the system uses the communication settings defined in the AVATAX_ACCOUNT and AVATAX_LICENSE properties in Working with Customer Properties (PROP).
For more information: See:
-
Avalara AvaTax Interface for an overview and processing details.
-
Avalara AvaTax Interface for the setup required for the AvaTax integration.
AvaTax License (M38)
Purpose: Use this screen to define the license ID used for communication with the Avalara AvaTax Interface.
Code field: Enter the license ID provided by AvaTax. The system encrypts your entry.
You must also provide the account ID in the AvaTax Account (M37) system control value.
Note:
If you do not define communication settings at the company level using the AvaTax Account (M37) and AvaTax License (M38) system control values, the system uses the communication settings defined in the AVATAX_ACCOUNT and AVATAX_LICENSE properties in Working with Customer Properties (PROP).
For more information: See:
-
Avalara AvaTax Interface for an overview and processing details.
-
Avalara AvaTax Interface for the setup required for the AvaTax integration.
Append Ecommerce Order # to PayPal Invoice ID (M40)
Purpose: Use this screen to define whether to append the ecommerce order number to the company number and invoice number in the PayPal DoCapture Request to PayPal.
Yes/No field: Select this field if you want to append the ecommerce order number.
For example, the INVNUM passed to PayPal is formatted as 006-0000467-EC12345, where 006 is the company number, 0000467 is the invoice number, and EC12345 is the ecommerce order number.
About the ecommerce order number: The ecommerce order number identifies the order in the originating system and is passed to Order Administration in the CWOrderIn message, or in the fulfillments response message if Order Orchestration submitted the order. The Display Order Properties Screen displays the ecommerce order number as the Alt ord.
Leave this field unselected if you do not want to append the ecommerce order number. The INVNUM passed to PayPal includes just the company number and invoice number.
For more information: See PayPal Direct Connection Integration.
Perform Reauthorization for Expired Authorizations (M61)
Purpose: Use this screen to define whether the REAUTH periodic function reauthorizes expired authorizations, and processes related updates when the reauthorization is approved or declined.
Yes/No field: Select this field if you want the REAUTH periodic function to attempt reauthorization of expired authorizations, and process updates.
Leave this field unselected if you do not want to the REAUTH periodic function to attempt reauthorization of expired authorizations.
For more information: See Reauthorizing Expired Authorizations.
Invoice Ship For Pickup Order Once Intransit (M73)
Purpose: Use this screen to define whether to create the invoice for a ship-for-pickup order line once the system receives confirmation from Order Orchestration that the order line is in transit from the sourcing location to the pickup location, has been received at the pickup location, or has been fulfilled.
Yes/No field: Select this field if you want to create an invoice when the system receives a status update from Order Orchestration indicating that the status of an order line on a ship-for-pickup order has changed to intransit, intransit polled, or received, as well as fulfilled.
When is the invoice created? The system submits the order to the BILL_ASYNC job for processing in order to create an invoice when it receives an order status list response from Order Orchestration indicating that the current item status is now:
-
intransit or intransit polled: The assigned sourcing location has shipped the order line to the assigned pickup location; or
-
received: The assigned pickup location has received the order line
After the invoice is created, Order Administration continues to include the order in status list request until the order line is fulfilled.
Regardless of the setting of this system control value, the system submits the order to the BILL_ASYNC when the status returned from Order Orchestration is fulfilled.
When a fulfilling order is created in Order Administration: When Order Orchestration assigns the ship-for-pickup order to a warehouse in Order Administration for sourcing, and a fulfilling order is created in Order Administration, the invoice is not created until:
-
Order Orchestration receives the status update from Order Administration for the shipment of the fulfilling order to the pickup location, and
-
Order Orchestration then sends the status list response to Order Administration indicating that the order line is in transit.
Required settings: The option to create the invoice once the order line is in transit is enabled only with the following system control value settings:
-
Use Split Order (L56) must be selected
-
Send B/O to OROB (K08) must be selected
-
Use OROB for Ship for Pickup Fulfillment Assignment (M34) must be set to ALWAYS
-
Consolidated Invoice (B49) must be unselected
Typically, you would also have the Payment at POS for Ship for Pickup Orders (L60) system control value unselected when you have the Invoice Ship For Pickup Order Once Intransit system control value selected. Also, typically partial status updates are not enabled in Order Orchestration; the entire order line status is updated when the status update response is received from Order Orchestration.
Leave this field unselected if you do not want to create an invoice for an order line on a ship-for-pickup order until the system receives a status update from Order Orchestration indicating that the status of an order line on a ship-for-pickup order has changed to fulfilled.
Courier Pickup Message (M82)
Purpose: Defines a company-specific message to be displayed within the body of an information banner on the Courier Pickup for Return Authorization screen in Modern View when scheduling a courier pickup.
Long field: VARCHAR2 (255 CHAR)
Default text: Each package cannot exceed 50 lbs. Return Courier Fee may apply.
Purpose: Defines the maximum distance to search for an eligible return drop-off location, when a customer initiates a courier pickup for a Return Authorization.
Number field: Sequence of 99.
Generate Return Authorization Notifications (M85)
Generate Courier Pickup Notifications (M86)
Setting Up E-Commerce Values
Purpose: The Enterprise Direct Commerce section of the System Control table defines parameters that control:
-
system information
-
program names
-
program information
Note:
If you do not use the e-commerce interface, you do not need to complete the system control values in this section.
For more information:
-
general information on e-commerce: E-Commerce Interface
-
e-commerce setup: E-Commerce Setup
Quick Reference of E-Commerce System Control Values
This table describes briefly each system control value for the e-commerce interface and lists the control code, control value, a short definition, other control values to which you should refer in this section, if necessary, and a column where you can indicate the value that you assigned for your company.
If you have more than one company on your system, make a copy of this table for each.
Company: ________________________________
| System Control Value | Description | Your Value |
|---|---|---|
|
Defines the on-hand quantity to trigger download through the generic inventory download API. |
Quantity: |
|
|
Defines the number of the batch to assign to e-commerce orders that are in error. |
Number: |
|
|
Defines the default order type to assign to orders you receive through the e-commerce and the generic order interfaces. |
Code: |
|
|
Defines the amount of time, in minutes, to hold a suspended e-commerce order before rejecting it. |
Number: |
|
|
Defines the program to use for generating acknowledgments for orders you receive through the web storefront or through the generic inventory download. |
System name: |
|
|
Defines the program to use for generating notifications of shipments for orders you receive through the web storefront. |
System name: |
|
|
Defines how to list partially reserved order lines in order confirmation and order line cancellation emails. |
Code: |
|
|
Specifies the price override reason code to use for e-commerce orders. |
Code: |
|
|
Hold Reason for Failed E-Commerce Maintenance Transactions (H11) |
Specifies the hold reason code to assign to orders when a customer attempts, and fails, to cancel it from the web storefront. |
Code |
|
Specifies the program to use to create order cancel confirmations to send to customers via email. |
System name: |
|
|
Defines the salesrep number to default to e-commerce orders if the Require Salesrep Number in Order Entry/Order Maintenance (E87) system control value is selected. |
Code: |
|
|
Defines the default type of alternate ship-to address to create for orders you receive through the order API. |
Code: |
|
|
Defines whether Order Administration populates the e-commerce customer merge staging files when you run the customer sold to or customer bill to merge/purge program. |
Selected/ Unselected: |
|
|
Indicates whether the order edit and accept runs in synchronous or asynchronous sequence for orders received through the Generic Order Interface (Order API). |
Selected/ Unselected: |
|
|
Defines whether the system includes prepaid (cash/check payment category 1) payment types in the e-commerce pay type extraction. |
Selected/ Unselected: |
|
|
Defines whether to delay generation of order confirmations for orders you receive through the order API if the orders are in error. |
Selected/ Unselected: |
|
|
Defines whether the system populates the ist_ship_status attribute when generating the Outbound Email (CWEmailOut) message for a shipment or return confirmation. |
Selected/ Unselected: |
|
|
Defines whether the e-commerce offer download (EOFR) populates the E-Commerce Offer tables or generates the E-Commerce Product Web XML message (ProductWeb). |
Selected/ Unselected: |
Additional System Control Values Related to E-Commerce
| System Control Value | Description |
|---|---|
|
SKU Element Description 1 (G37) |
Define the SKU element descriptions to appear on the web storefront. |
|
Specifies the program used to create backorder notices to send to customers via email. |
|
|
Specifies the program used to create soldout notifications to send to customers via email. |
|
|
Determines the default Opt in/opt out setting to use when creating a new customer. This flag indicates the customer’s preferences regarding contact by email. |
|
|
Defines whether Order Administration sends an email confirmation when any order is accepted or maintained or only when a customer on the web storefront accepts or maintains an order. |
|
|
Defines whether Order Administration sends an email confirmation when any order or return is shipped or only when an e-commerce order or return is shipped. |
|
|
Defines the program name to generate email, rather than printed, return confirmations. |
Quantity Available Threshold for Inventory Downloads (G36)
Purpose: Use this screen to define the quantity available that serves as a trigger for the generic inventory download.
Quantity field: Enter the quantity to trigger the generic inventory download. The generic inventory download enables you to communicate inventory information to external systems, such as through Order Orchestration.
Note:
This field is also included under the Generic Integration Values (I13) system control value as the Download Threshold Quantity.
Threshold hierarchy: You can also define a Avail thrshld (Item-level availability threshold) for an individual item, and/or a Availability threshold (item class-level) for an item class. The system determines which threshold to use for an item by checking the:
-
item threshold
-
if there is no item threshold, the threshold for the item class assigned to the item
-
if there is no item or item class threshold, the system control value setting
Example: An item’s threshold is 20; its item class threshold is 15; and the system control value is set to 25. The interactive inventory download takes place based on the item-level threshold of 20.
Interactive download: A trigger record is created (generic inventory download):
-
if an item or SKU’s available quantity is greater than or equal to this threshold, and then it falls below the threshold
Example: Available quantity for item AB100 is 21, and the web threshold is 20. You enter an order line for a quantity of 2, reducing the available quantity to 19.
-
once an item or SKU’s available quantity is below the threshold, each time the available quantity is reduced until it is zero
Example: After entering the order line in the above example, you enter another line on a different order for a quantity of 4, reducing the available quantity from 19 to 15.
-
if an item or SKU’s available quantity is below this threshold, and then it increases to the threshold quantity or more
Example: After entering the order line in the above example, you cancel an order for 5 units, bringing the available quantity for the item from 15 to 20.
If you leave this field blank, the system checks the item-level and item class-level thresholds as described above. If all of these thresholds are blank, the system will not automatically create inventory download trigger records based on availability thresholds.
About the Generic Inventory Download API
Generic inventory download: If the Create Generic Inventory Download Triggers (I32) system control value is selected, the system creates ITW trigger records in the IL Outbound Trigger table to determine which items to include in the download. The INV_DOWNLD process in Working with Integration Layer Processes (IJCT) then generates the Inventory Download XML Message (CWInventoryDownload) based on the trigger records. However, the system does not create a trigger record if the Include Non-Allocatable Warehouses (I34) is unselected, and none of the existing Item Warehouse records for an item/SKU are non-allocatable.
Interactive trigger creation: The system creates an ITW trigger whenever an item’s available quantity breeches the appropriate threshold, as described above.
Other ways to create inventory download triggers: You can also create ITW triggers for all eligible items through Generating Outbound Interface Triggers (GOIT) or through a periodic function. See Generic Inventory Download API in the Order Administration Web Services Guide on My Oracle Support (ID 2953017.1) for more information.
Default Batch for E-Commerce Orders in Error (G41)
Purpose: Use this screen to define the order batch number to assign to e-commerce (order API) orders that are in error.
Number field: Enter the order batch number to assign to order API orders that are in error, so that you can use batch order entry to correct the errors.
Orders you receive through the order API go through an edit process. Any orders that fail this edit are placed in error (E) status, and assigned to the batch number you specify here. Additionally, the system generates the Print Remote Order Errors Report, so you can review the errors on particular orders.
You should use batch order entry periodically to check whether any orders are in error, and to correct the errors.
When the order is accepted, the system clears the batch number from the order header if the batch number matches this system control value.
Order Orchestration: If the Order Broker Error Batch Number (K90) is blank, retail pickup and delivery orders in error are assigned to the same batch as e-commerce orders in error.
Order confirmation? The order API generates the order confirmation when it creates the order regardless of whether the order is in error, provided the Suppress Order Confirmations for Orders in Error (K09) system control value is unselected; otherwise, if this system control value is selected, the confirmation is not generated until you correct the errors and the order is processed by the ORDR_ASYNC background job.
E-Commerce Order Type (G42)
Purpose: Use this screen to define the order type to assign to orders you receive through the e-commerce (generic order) interface.
Code field: Enter the order type code to assign to orders you receive through the e-commerce (generic order) interface. You should not use this order type code for any other types of orders.
This field controls:
-
generation of shipment and return notification emails; see Shipment Confirmation Program (G51) and Return Confirmation E-Mail Program (H53)
-
whether the ORDER_CLN job “rejects” orders that seem to have been abandoned by the customer (for example, if the customer simply closed the web browser window without completing the order); see Time Limit for Suspended E-Commerce Orders (G43)
-
whether the order goes on EH hold if the merchandise total exceeds the Maximum Order Amount for E-Commerce Orders (H54)
You can also use the order type for tracking and reporting.
Reserving orders against a non-allocatable warehouse: If the Retail warehouse field for the e-commerce order type contains a non-allocatable warehouse and the Reserve from Non-Allocatable Warehouse (J25) system control value is selected, the system allows you to reserve inventory against the non-allocatable warehouse defined for the e-commerce order type. If the item is not in stock, the system backorders the item against the non-allocatable warehouse. However:
-
If a warehouse override is defined for the web order (in the ship_to_warehouse attribute), the system applies the override warehouse to the web order instead of the warehouse defined for the e-commerce order type.
-
If a warehouse override is defined for an order line on the web order (in the line_warehouse attribute), the system applies the override warehouse to the order line instead of the warehouse defined for the e-commerce order type.
Order type required: If no order type is specified here and the CWOrderIn message also does not specify an order type, the order will be in error with an error code of X2: Invalid Order Type.
For more information: Order type codes are defined in and validated against the Order Type table. See Establishing Order Types (WOTY). Also, see Generic Order Interface (Order API).
For more information see the Order Administration Web Services Guide on My Oracle Support (ID 2953017.1).
Time Limit for Suspended E-Commerce Orders (G43)
Purpose: Use this screen to define the number of minutes to wait before rejecting a suspended e-commerce order (order API) due to inactivity.
Number field: Enter the number of minutes to wait before rejecting a suspended e-commerce (order API) order. The system waits this amount of time after the customer has selected to “check out” at the web storefront. The cleanup is necessary for cases when customers simply close the browser window or advance to another web page without completing the order.
The ORDER_CLN job, submitted through Working with Integration Layer Processes (IJCT), performs the cleanup and rejection. This cleanup occurs only if:
-
the order type matches the E-Commerce Order Type (G42) system control value
-
there is a record in the E-Commerce Order Reference (ECORXR) table, which is used to track the e-commerce cross-reference order number passed in the order_number in the CWOrderIn message
When the ORDER_CLN job deletes a rejected order, it generates the E-Commerce Order Cleanup Log.
Quotes: Because a quote does not reserve inventory and may not require a payment method, the ORDER_CLN job does not include quotes. You will need to manually delete quotes that are incomplete in batch order entry. See Entering Pre-Order Quotes.
Order Acknowledgement Program (G50)
Purpose: Use this screen to define the program to generate email acknowledgments for orders.
System name field: Enter the program name to generate order acknowledgment emails. The standard base program is OrdConf, which generates a notification email in HTML format. Unless you are using a unique order confirmation program or the outbound email API, described below, you need to have this system control value set to OrdConf in order to generate the order confirmation email.
For more information: See Order Confirmation Email Sample and Contents.
Outbound email API: Order Administration generates a generic outbound XML message, rather than an actual email, for order acknowledgments if the XML only? flag for the order acknowledgment template is selected and this system control value is not blank. The Outbound Email XML Message (CWEmailOut) includes additional information that is not included in the standard email notice. You might choose to generate the XML message so that you can use the information to produce a reformatted HTML email that includes promotional information.
For more information: See Outbound Email API in the Order Administration Web Services Guide on My Oracle Support (ID 2953017.1) for an overview and message details.
Company-level or entity-level email template? The system generates an email using the text from the order confirmation email template, set up through the Working with E-Mail Notification Templates (WEMT) menu option. If you have not set up a template, the system emails the standard order confirmation. You can also set up an email template at the entity level as an override; see Email Setup within Order Administration for more information.
How to generate order confirmations: The order API generates the order confirmation email for orders it creates; however, it does not generate confirmations for orders in error if the Suppress Order Confirmations for Orders in Error (K09) system control value is selected. The order async background job generates the order confirmation email for all other eligible orders as part of background processing, including corrected order API orders which have not already generated confirmations due to the setting of the related system control value.
Determining when to email an order confirmation: See When Does the System Generate an Email Notification? for a discussion on the criteria required to generate an email.
Order history message: When it sends an order confirmation email or Outbound Email XML Message (CWEmailOut), Order Administration creates an order history message such as Ord Conf to kbrown@example.com. You can review order history messages at the Display Order History Screen.
For more information see the Order Administration Web Services Guide on My Oracle Support (ID 2953017.1).
Leave this field blank if you do not want to generate order confirmation emails.
Shipment Confirmation Program (G51)
Purpose: Use this screen to define the program to generate shipment confirmations for order shipments.
System name field: Enter the program name to generate shipment confirmation emails. The standard base program is ShpConf, which generates a notification email in HTML format. Unless you are using a unique shipment confirmation program or the outbound email API, described below, you need to have this system control value set to ShpConf in order to generate the shipment confirmation email.
For more information: See Shipment Confirmation Email Sample and Contents.
Outbound email API: Order Administration generates a generic outbound XML message, rather than an actual email, for shipment confirmations if the XML only flag for the shipment acknowledgment template is selected and this system control value is not blank. The Outbound Email XML Message (CWEmailOut) includes additional information that is not included in the standard email notice. You might choose to generate the XML message so that you can use the information to produce a reformatted HTML email that includes promotional information.
For more information: See Outbound Email API in the Order Administration Web Services Guide on My Oracle Support (ID 2953017.1) for an overview and message details.
Note:
If you use the Narvar Integration, Narvar generates shipment confirmation emails to the customer based on an order request message sent through billing, and the shipment confirmation is does not use this confirmation program.
Company-level or entity-level email template? The system generates an email using the text from the shipment confirmation email template, set up through the Working with E-Mail Notification Templates (WEMT) menu option. If you have not set up a template, the system emails the standard shipment confirmation. You can also set up an email template at the entity level as an override; see Email Setup within Order Administration for more information.
To generate a shipment confirmation: Order Administration generates a shipment confirmation email or Outbound Email XML Message (CWEmailOut) when you:
-
process a shipment through billing if the Send Shipment Confirmation from Billing (L98) system control value is selected.
-
generate e-commerce shipment confirmations using the Send Internet Order Ship Confirmations menu option; see Sending Internet Order Ship Confirmation (ESCF).
-
execute the ECSHCNF periodic function; see Working with Periodic Functions (WPER).
For more information see the Order Administration Web Services Guide on My Oracle Support (ID 2953017.1).
Determining when to email a shipment confirmation: The system generates an email shipment confirmation or Outbound Email XML Message (CWEmailOut) only if:
-
the Email notification field for the order type is selected, and,
-
the customer’s Opt-in/out setting is O1 or O2 (see Determining the Opt-in/out Setting), and,
-
the customer has an Email address, and,
-
the E-Mail Shipment Confirmations for All Orders (H52) is selected, or,
-
the order type matches the E-Commerce Order Type (G42)
-
For more information see the Order Administration Web Services Guide on My Oracle Support (ID 2953017.1).
See When Does the System Generate an Email Notification? for more information on the criteria required to generate an email.
Order history message: When it generates a shipment confirmation email or Outbound Email XML Message (CWEmailOut), Order Administration creates an order history message such as Ship Conf to kbrown@example.com.
For more information see the Order Administration Web Services Guide on My Oracle Support (ID 2953017.1).
Return shipments: Order Administration uses the program name from the Return Confirmation E-Mail Program (H53) system control value for return shipments.
Leave this field blank if you do not went to generate shipment confirmation emails.
Status Message for E-Commerce Partial Reserved Lines (G52)
Purpose: Use this screen to define the status to display in emails for order lines that are partially reserved.
Code field: Enter the code representing the status to display in order confirmation and order line cancellation emails when a customer orders an item that is partially reserved and partially backordered or soldout.
Valid values are:
-
BACKORDER: Partially backordered lines are listed as Backordered.
-
RESERVED: Partially backordered lines are listed as Reserved.
-
PARTIAL: The email lists the details on partially backordered or soldout lines; for example, 7 reserved, 3 B/O or 2 reserved, 2 S/O.
Leave this field blank if you do not generate order confirmation or order line cancellation emails.
For more information: See the Order Confirmation Email Sample and Contents and the Order Line Cancellation Confirmation Email Sample and Contents.
Price Override Reason for E-Commerce (G73)
Purpose: Use this screen to specify the price override reason code to use when overriding the regular price of an item for e-commerce (order API) orders.
Code field: Enter the price override reason code to use when overriding the regular price of an item added through the generic order interface (order API).
Price overrides through the generic order interface: When you send the CWORDERIN message, you can include a price override amount in the actual_price attribute. To have this price override amount apply to the order, you can specify a valid price override reason code in the prc_ovr_rsn attribute; or you can use either this system control value or the Default Price Override Reason (B35) system control value to provide the price override reason code to assign to the order. The system uses the following logic if there is an actual_price in the CWORDERIN message:
-
First check the prc_ovr_rsn specified in the message. If it is valid, use this reason.
-
If a prc_ovr_rsn is specified in the message, but is invalid:
-
If this system control value (Price Override Reason for E-Commerce) specifies a price override reason, use this reason; otherwise,
-
If the Default Price Override Reason (B35) system control value specifies a price override reason, use this reason; otherwise,
-
Do not use the actual_price from the message. Use regular pricing logic
-
-
If no prc_ovr_rsn is specified in the message, do not use the actual_price from the message. Use regular pricing logic
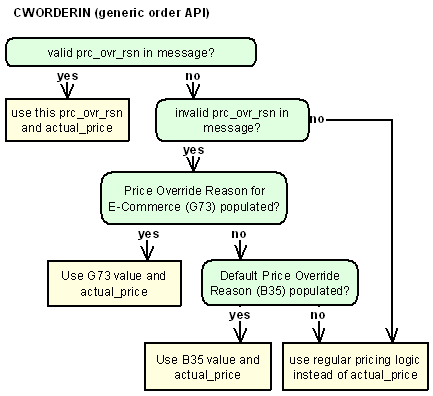
Price override reason codes are defined in and validated against the Price Override Reason table. See Establishing Price Override Reason Codes (WPOR).
Leave this field blank if you do not allow price overrides through the order API.
For more information:
-
processing cancellation or maintenance requests from the web storefront: Working with Batch Order Maintenance Transactions (WBOM)
-
processing orders through the generic order API: Generic Order Interface (Order API)
For more information see the Order Administration Web Services Guide on My Oracle Support (ID 2953017.1).
Hold Reason for Failed E-Commerce Maintenance Transactions (H11)
Purpose: Use this screen to define the order hold reason code to use when a customer’s attempt to cancel an order on the web storefront fails.
Code field: Enter the hold reason code to assign to an order if a customer attempts to process a cancellation from the web storefront, and the request fails. For example, a cancel request might fail if any items on the order have pick slips printed.
Hold reason codes are defined in and validated against the Order Hold Reason table; see Establishing Order Hold Reason Codes (WOHR).
Note:
If a cancel request fails because the order is in use, the order does not go on hold.
Leave this field blank if you do not want orders to go on hold due to a failed cancellation attempt from the web storefront.
For more information: See Working with Batch Order Maintenance Transactions (WBOM) for more information on processing cancellation requests from the web storefront.
Order Maintenance Confirmation E-Mail Program (H12)
Purpose:Use this screen to define the program to use for generating an email confirmation when a customer attempts to cancel an order on the web storefront and the order cannot be canceled.System name field: Enter the program name to use for generating notification emails for unsuccessful cancellation requests you receive through the web storefront. The base program is OCFAILNOTF.
Unsuccessful attempt: If the attempt is not successful, the system generates a notice to the customer. See When Does the System Generate an Email Notification? for a discussion of how the system determines whether to generate a notice and see Cancellation Request Failure Email Sample and Contents for a sample notice.
Successful attempt: If the attempt is successful, the system generates an order or order line cancellation email confirmation. See the Order Cancellation Confirmation Email Sample and Contents and Order Line Cancellation Confirmation Email Sample and Contents.
For more information: See Working with Batch Order Maintenance Transactions (WBOM) for more information on processing cancellation requests from the web storefront, and see Working with E-Mail Notification Templates (WEMT) for information on setting up a template for the cancellation failure notice and more information on email notifications.
Default Salesrep for E-Commerce Interface (H24)
Purpose: Use this screen to define the default salesrep number to use on e-commerce (order API) orders if the Require Salesrep Number in Order Entry/Order Maintenance (E87) system control value is selected.
Number field: Enter the salesrep number to default on e-commerce (order API) orders if the Require Salesrep Number in Order Entry/Order Maintenance (E87) system control value is selected.
Note:
-
If you specify a salesrep number to default, but the Require Salesrep Number in Order Entry/Order Maintenance (E87) system control value is unselected, a salesrep number does not default.
-
If you do not enter a salesrep number on this screen and the Require Salesrep Number in Order Entry/Order Maintenance (E87) system control value is selected, the order is placed in an error status regardless of whether you have defined a value for the Default Salesrep Number (E86) system control value.
-
If you specify a salesrep number to default, but the Active flag for the salesrep is not selected, the order is placed in an error status.
Salesrep numbers are defined in and validated against the Salesrep table; see Working with Sales Representatives (WSLS).
Default Recipient Type for E-Commerce Orders (H33)
Purpose: Use this screen to define the default type of alternate ship-to address to create for orders you receive through the order API.
Code field: Enter the code identifying the default type of recipient customer to create for an alternate shipping address if a shipping address type is not specified in the inbound order message. Valid codes are:
-
ORDER or blank - Create an ship-to address for this order only. This setting has the same effect as setting the ship_to_type to 1 in the inbound order message.
-
CUSTOMER - Create a recipient address for a separate sold-to customer. This setting has the same effect as setting the ship_to_type to 2 in the inbound order message.
-
PERMANENT - Create a permanent ship-to address for the customer. This setting has the same effect as setting the ship_to_type to 3 in the inbound order message.
Leave this field blank to have the order API default to creating an order-level ship-to address, or if you do not create ship-to addresses through the order API.
For more information: See Creating or Selecting Shipping Addresses or Customers in the Order Administration Web Services Guide on My Oracle Support (ID 2953017.1) for an overview of how the order API creates or selects a shipping address.
Generate E-Commerce Customer Merge Staging Files (H86)
Purpose: Use this screen to define whether Order Administration generates the E-Commerce Customer Merge Web XML File (CustomerMergeWeb) when you run the customer sold to merge/purge program.
Yes/No field: Select this field if you want Order Administration to generate the E-Commerce Customer Merge Web XML file (CustomerMergeWeb) when you run the customer sold to merge/purge program.
File storage container: If this system control value is selected, the merge/purge program uses the OMS-ECOMMERCE container of the FILE_STORAGE table to create a zip file containing the E-Commerce Customer Merge Web XML File (CustomerMergeWeb). You can use the file storage API to download the file. See the File Storage API for background.
Leave this field unselected if you do not want Order Administration to generate the E-Commerce Customer Merge Web XML file (CustomerMergeWeb) when you run the customer sold to merge/purge program.
Delay Order API Edit (I56)
Purpose: Use this screen to indicate whether the order edit and accept runs in synchronous or asynchronous sequence for orders received through the Generic Order Interface (Order API).
Note:
From release 24.1.101.0, for order API orders, error records for error orders in the phone error table are retained regardless of this setting. The errors on an order will be kept in the phone error table until they are resolved or the order is deleted.
Previous to this release, if the order has an error, the errors are only retained in the phone error table if SCV I56 was set to Y.
Yes/No field: Select this field to run the order edit and accept in asynchronous sequence, or in parallel with the remaining order processing, for orders received through the Generic Order Interface (Order API).
Note:
If the web site is expecting only an order acknowledgement from OROMS on the final submit of an order with payment, select this system control value in order to receive the response faster.
Why use asynchronous order edit? Use the asynchronous order edit to improve the performance of processing orders received through the Generic Order Interface (Order API). When the system reaches the step to perform the order edit, the system runs the order edit in a separate thread so that the remaining order processing can happen at the same time.
The same order processing occurs as when you run the order edit in synchronous, or interactive, sequence; however if the order is received with payment, the system continues with order processing and will generate the response message before the order edit completes. The order will remain in an error status and the order ship-to in a suspended status until the order finishes processing through the asynchronous order edit.
Leave this field unselected to run the order edit in synchronous, or interactive, sequence for orders received through the Generic Order Interface (Order API).
Note:
If you are doing a lot of end of order promotions through OROMS and the web site integration is waiting for a response to provide final totals and other end of order updates, deselect this system control value.
For more information: See Order API Processing Overview in the Order Administration Web Services Guide on My Oracle Support (ID 2953017.1) for the steps the system performs when processing an order received through the Generic Order interface (Order API).
Download Prepaid Payment Types to E-Commerce (I69)
Purpose: Use this screen to define whether the system includes prepaid (cash/check payment category 1) payment types in the e-commerce pay type extraction.
Yes/No field: Select this field to include prepaid (cash/check payment category 1) payment types in the e-commerce pay type extraction.
The system downloads credit card payment types (payment category 2) to the EC Payment Type file when you select the Payment type field at the Process E-Commerce Downloads Screen. If the Download Prepaid Payment Types to E-Commerce system control value is selected, the system also downloads cash/check payment types (payment category 1) to the EC Payment Type file.
Leave this field unselected to exclude cash/check payment types from the e-commerce pay type extraction. The system downloads only credit card payment types to the EC Payment Type file.
Suppress Order Confirmations for Orders in Error (K09)
Suppress Order Confirmations for Orders in Error (K09)
Purpose: Use this screen to indicate whether to generate order confirmation emails for orders you receive through the order API even if the order is in error, or wait until the errors are corrected.
Yes/No field: Select this field to delay generation of the order confirmation email for orders you receive through the order API if the order is in error. The order API generates an order confirmation email for an order only if it is created in open or held status, but not for an order that is created in suspended status because of any errors. Once you correct any errors and accept and process the corrected order batch, the system generates the order confirmation email. Otherwise, if the order is rejected, no order confirmation email is generated. In addition, the ORDR_ASYNC job generates the order confirmation for any eligible orders that have not previously generated confirmations.
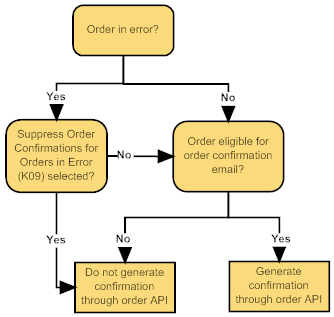
Why suppress? You might want to suppress initial generation of the order confirmation email so that you are generating emails only for valid orders, and that the emails contain valid information. For example, if you generate a confirmation for an order that includes an invalid ship-to name and address, this information cannot be displayed correctly in the email.
Leave this field unselected to generate the order confirmation through the order API, regardless of whether there are any errors on the order.
Order confirmation generation hierarchy: Provided the order is eligible, the system generates an order confirmation email when:
-
you accept an order in interactive Order Entry.
-
the order is processed by the order API, including orders in error if the Suppress Order Confirmations for Orders in Error (K09) system control value is unselected.
-
you accept and process a corrected order batch, if an order confirmation has not previously been generated for the order ship to.
-
the order is processed by the ORDR_ASYNC job if an order confirmation has not previously been generated for the order ship to.
Eligible for order confirmation? See When Does the System Generate an Email Notification? for a discussion of when an order is eligible for an order confirmation.
Email or CWEmailOut message? The XML only? flag for the order confirmation email template indicates whether to generate an actual email or the CWEmailOut XML message. See the Outbound Email API for an overview.
Populate Ship Status for EmailOut XML (L61)
Purpose: Use this screen to define whether the system populates the ist_ship_status attribute when generating the Outbound Email XML Message (CWEmailOut) for a shipment or return confirmation.
Yes/No field: Select this field to have the system populate the ist_ship_status when generating the Outbound Email XML Message (CWEmailOut) for a shipment or return confirmation.
The system includes the ist_ship_status attribute in the Invoice element of the CWEmailOut message. The ist_ship_status attribute defines the status of the shipment.
For more information see the Order Administration Web Services Guide on My Oracle Support (ID 2953017.1).
-
Partial = Partial shipment. The OST Order status for the Order Ship To is:
-
O Open.
-
X Closed, but there are newer non-credit invoice records for the Order Ship To. The system looks at the IHD Invoice type in the Invoice Header table to determine if the invoice record is a debit or credit invoice: I = Invoice, C = Credit Invoice.
-
Complete = Complete shipment. The OST Order status for the Order Ship To is X Closed and there are no other invoices for the order, regardless of date.
-
Final = Final shipment. The OST Order status for the Order Ship To is X Closed and there are older invoice records for the Order Ship To. Note: Order maintenance and item exchanges to previously closed orders will send the customer a second Final shipment confirmation status. This occurs because the originally closed order was opened again with the addition of the new order line.
Note:
The ist_ship_status attribute is available in version 8.0 of the CWEmailOut message (version 3.5 of Order Management System).
Leave this field unselected to exclude the ist_ship_status attribute when generating the Outbound Email XML Message (CWEmailOut) for a shipment confirmation.
For more information see the Order Administration Web Services Guide on My Oracle Support (ID 2953017.1).
Example 1
An order contains three order lines that ship together. When you bill the shipment, the system generates one invoice for the order and updates its status to X Closed. When the system generates a CWEmailOut message for the shipment, the system populates the ist_ship_status attribute with Complete.
Example 2
An order contain three order lines. Order line 1 ships. When you bill the shipment, the system generates an invoice for the order. The status for the Order Ship To remains O Open since there are two other lines to ship. When the system generates a CWEmailOut message for the shipment, the system populates the ist_ship_status attribute with Partial.
You ship line 2 on the order. When you bill the shipment, the system generates another invoice for the order. The status for the Order Ship To remains O Open since there is one other line to ship. When the system generates a CWEmailOut message for the shipment, the system populates the ist_ship_status attribute with Partial.
You ship line 3 on the order. When you bill the shipment, the system generates another invoice for the order and updates the status for the Order Ship To to X Closed. When the system generates a CWEmailOut message for the shipment, the system populates the ist_ship_status attribute with Final.
Example 3
An order contains three order lines. All three order lines ship; however each item on the order is flagged as a ship alone item. Because all three of the order lines have shipped, the system updates the status for the Order Ship To to X Closed.
When you bill the shipment for the first ship alone item, the system generates an invoice for the order. When the system generates a CWEmailOut message for the shipment, the system populates the ist_ship_status attribute with Partial since there are other outstanding invoices for the Order Ship To.
When you bill the shipment for the second ship alone item, the system generates an invoice for the order. When the system generates a CWEmailOut message for the shipment, the system populates the ist_ship_status attribute with Partial since there is an outstanding invoice for the Order Ship To.
When you bill the shipment for the third ship alone item, the system generates an invoice for the order. When the system generates a CWEmailOut message for the shipment, the system populates the ist_ship_status attribute with Final since there are no other outstanding invoices for the Order Ship To.
Example 4
An order contains three order lines that ship together. When you bill the shipment, the system generates one invoice for the order and updates its status to X Closed. When the system generates a CWEmailOut message for the shipment, the system populates the ist_ship_status attribute with Complete.
In order maintenance, you add two items to the order.
One of the newly added items ship. When you bill the shipment, the system generates one invoice for the order. The status for the order ship to remains O Open since there is one other line to ship.When the system generates a CWEmailOut message for the shipment, the system populates the ist_ship_status attribute with Partial.
The other newly added item ships. When you bill the shipment, the system generates one invoice for the order and updates its status to X Closed. When the system generates a CWEmailOut message for the shipment, the system populates the ist_ship_status attribute with Final.
Consolidate invoice: If you consolidate invoices for the same order on the same date (the Consolidated Invoice (B49) system control value is selected), the setting of the ist_ship_status attribute depends on when you generate shipment confirmations for the day. Example: If an order contains two ship alone items, the ist_ship_status will be Partial if you generate a shipment confirmation after you ship one of the items and will be Complete if you generate a shipment confirmation after both of the items have shipped.
Important:
In Order Management System 21.0 or higher, or Order Administration, you cannot select the Consolidated Invoice system control value if it is not already selected. If the system control value is currently selected (set to Y) and you deselect it (change it to N or blank), you cannot then change it back to selected. The option to consolidate invoices will be removed at a later date.
For more information: See Outbound Email API in the Order Administration Web Services Guide on My Oracle Support (ID 2953017.1).
Generate E-Commerce Offer Tables (M29)
Purpose: Use this screen to define whether the e-commerce offer download (EOFR) populates the E-Commerce Offer tables or generates the E-Commerce Product Web XML message (ProductWeb).
Yes/No field: Select this field if you want the e-commerce offer download (EOFR) to populate the E-Commerce Offer tables.
Deselect this field if you want the e-commerce offer download (EOFR) to generate the E-Commerce Product Web XML File (ProductWeb).
Note:
File storage container: If this system control value is unselected, the e-commerce offer download creates a zip file in the OACS-ECOMMERCE container of the FILE_STORAGE table. The zip file contains the E-Commerce Product Web XML File (ProductWeb). You can use the file storage API to download the file. See the File Storage API for background.
For more information: See Downloading E-Commerce Offer Files (EOFR).
Setting Up Fulfillment Values
Purpose: The Fulfillment section of the System Control table defines parameters that control:
-
Fulfillment processing
-
Cart/Bin picking
-
Cubing
For more information: For instructions and screen samples on how to create, change, delete, and copy a system control value, see System Control Table Components.
Quick Reference of Fulfillment System Control Values
This table describes briefly each system control value for the Fulfillment application area and lists the control value, a short definition, other control values to which you should refer in this section, if necessary, and a column where you can indicate the value that you assigned for your company.
If you are working with multiple companies, make a copy of this table for each company on your system.
Company: ______________________________
| System Control Value | Description | Your Value |
|---|---|---|
|
Indicates whether the system includes print quantity in replenishment calculations. |
Selected/ Unselected: |
|
|
Defines the types of locations for replenishment. |
Code: |
|
|
Number of days from the time a pick slip is generated that the order is shipped. |
Quantity: |
|
|
Indicates if you are using the Cart/Bin Picking feature. See Cube of Bin (B44), Cube of Cart (B42), Maximum Number of Single Line Picks (B39), Maximum Number of Multi Line Picks (B40), Maximum Number of Zones (B41). |
Selected/ Unselected: |
|
|
Indicates that the system considers the pick sequence number when sorting picks in a batch. |
Selected/ Unselected: |
|
|
Defines the maximum number of single line pick slips in a batch. |
Quantity: |
|
|
Defines the maximum number of multi-line pick slips in a batch. See Cube of Bin (B44). |
Quantity: |
|
|
Defines the maximum number of zones allowed on a multi-line pick slip. |
Quantity: |
|
|
Defines the cubic volume of a cart. |
Quantity: |
|
|
Defines the cubic value of the smallest bin in a cart. |
Quantity: |
|
|
Defines the minimum number of pick slips in a cart. |
Quantity: |
|
|
Indicates whether to consolidate invoices for shipments made for the same order on the same day. Important: The system sends a deposit request to the service bureau for the full amount authorized on the order. In Order Management System 21.0 or higher, or Order Administration, you cannot select the Consolidated Invoice system control value if it is not already selected. If the system control value is currently selected (set to Y) and you deselect it (change it to N or blank), you cannot then change it back to selected. The option to consolidate invoices will be removed at a later date. |
Selected/ Unselected: |
|
|
Defines values for immediate and batch reservation. |
||
|
Defines whether the system holds inventory for orders on a first-in/first-out basis. See Immediate Reservation (A64). |
Selected/ Unselected: |
|
|
Defines the warehouse code that defaults on many screens. |
Number: |
|
|
Defines whether the system reserves inventory for orders as they are entered in order entry. |
Selected/ Unselected: |
|
|
Indicates whether the system reserves inventory only from the primary warehouse. |
Selected/ Unselected: |
|
|
Indicates whether the system fulfills orders from more than one warehouse. |
Selected/ Unselected: |
|
|
Defines the number of days after which the system identifies an order as a “future order.” |
Number: |
|
|
Defines if you are using Let Down Replenishment. |
Code: |
|
|
Defines the name of the program that prints pick slips. |
System Name: |
|
|
Define the name of the program that prints batch pull sheets. |
System Name: |
|
|
Defines the name of the program that prints cart/bin batch pull sheets. |
System Name: |
|
|
Indicates if the system allocates inventory from specific warehouse locations or exclusively from the primary location. |
Selected/ Unselected: |
|
|
Determines if the Batch Pull Sheet Item Summary prints when pick slips are printed. |
Selected/ Unselected: |
|
|
Defines the name of the program that sorts the pick slips. |
System Name: |
|
|
Indicates whether the system evaluates the declared value of shipments at cost or retail. |
Code: |
|
|
Indicates whether the price, the extended price, merchandise total, freight, handling, and additional charges print on drop ship pick slips. |
Selected/ Unselected: |
|
|
Indicates whether drop ship picks are limited to printing one detail line (item) per pick slip. |
Selected/ Unselected: |
|
|
Determines the amount to authorize for drop ship purchase orders and drop ship pick slips. |
Selected/ Unselected: |
|
|
Indicates whether you charge a proportional amount of freight when you bill partial shipments, or charge all freight on the first shipment. |
Selected/ Unselected: |
|
|
Indicates whether you are sorting gift pick slips separately from non-gift pick slips. |
Selected/ Unselected: |
|
|
Indicates whether you are sorting foreign pick slips separately from domestic pick slips. |
Selected/ Unselected: |
|
|
Defines whether invoices are consolidated for all ship to customers on the order or only within the same ship to customer. |
Code: |
|
|
Defines whether single-line picks break into separate cart/bin pullsheets based on location zone. |
Selected/ Unselected: |
|
|
Defines whether the system prints out a separate drop ship invoice for each ship alone item on an order. |
Selected/ Unselected: |
|
|
Defines the name of the program that prints the Replenishment Detail report. |
System Name: |
|
|
Defines the name of the print program the system uses when drop ship pick slips are printed. |
System Name: |
|
|
Defines whether the system displays drop ship items as backordered on the regular pick slip even after a drop ship pick slip or purchase order has been generated for the drop ship item. |
Selected/ Unselected: |
|
|
Defines whether the system use the Async start date as the billing date for billing transactions. |
Selected/ Unselected: |
|
|
Defines whether the system prints a pick slip for an order when items on the order create stock allocation errors. |
Selected/ Unselected: |
|
|
Print Drop Ship Invoice at time of Purchase Order Receiving (F10) |
Defines whether the system prints a drop ship invoice when the drop ship purchase order is received. |
Selected/ Unselected: |
|
Defines the print program used to generate replenishment transfer labels during replenishment. |
System Name: |
|
|
Defines the print program name the system uses to print batch item pull labels during pick slip generation. |
System Name: |
|
|
Include Bulk Locations in Primary Primary Availability (F87) |
Defines whether the system includes the quantity in bulk locations in the available pick quantity for the primary primary location. |
Selected/ Unselected: |
|
Include Secondary Locations in Primary Primary Availability (F88) |
Defines whether the system includes the quantity in secondary locations in the available pick quantity for the primary primary location. |
Selected/ Unselected: |
|
Defines whether the system holds invoices for a multi-recipient order until all of the pick slips for the order have been confirmed. |
Selected/ Unselected: |
|
|
Defines whether to load the location codes for a pick slip to the Picking sequence array field in the Pick Sort GH table, for use in sorting pick slips. |
Selected/ Unselected: |
|
|
Allows you to print replenishment reports for multiple replenishment requests generated on the same day. |
System Name: |
|
|
Identifies whether freight should be refunded when processing returns from an outside system. |
Selected/ Unselected: |
|
|
Identifies whether additional charges should be refunded when processing returns from an outside system. |
Selected/ Unselected: |
|
|
Identifies whether handling should be refunded when processing returns from an outside system. |
Selected/ Unselected: |
|
|
Identifies whether duty should be refunded when processing returns from an outside system. |
Selected/ Unselected: |
|
|
Defines the default return reason code used when processing returns from an outside system. |
Code: |
|
|
Defines the additional charge code used when adding return postage to an order for a return received from an external system. |
Code: |
|
|
Defines the return disposition code used when processing returns from an outside system. |
Code: |
|
|
Defines whether to assign pending invoice numbers when you generate pick slips using rules more restrictive than the Generate Invoice # at Pick Gen without Address Match (K81) system control value. |
Selected/ Unselected: |
|
|
Specifies whether you want to use standard or alternate zone reservation logic for items that you do not currently have in inventory. |
Selected/ Unselected: |
|
|
Defines how the system updates the # Orders shipped field in the Order Control Summary table. |
Code: |
|
|
Defines the unit selling price threshold for items eligible for retail fulfillment. |
Dollar amount: |
|
|
Indicates whether to reserve backorders across all sharing companies using the same hierarchy, or to reserve within the shared company (where you actually maintain the inventory) first. |
Selected/ Unselected: |
|
|
Indicates whether to print the entity logo on the graphical pick slip and other forms. |
Selected/ Unselected: |
|
|
Use Business Days When Calculating Expected Delivery Date (K38) |
Indicates whether to use a five-day week to calculate expected delivery dates and shipping lead times at the Alternate Shipping Charges by Ship Via window. |
Selected/ Unselected |
|
Indicates whether to add an additional day to the expected delivery dates and shipping lead times at the Alternate Shipping Charges by Ship Via window if it is currently past a certain time of day. |
Number: |
|
|
Bypass Creation of Pick Forms during WSPS Pick Generation (K55) |
Defines whether to skip generation of printable pick slips and additional processing through Streamlined Pick Slip Generation (WSPS). |
Selected/ Unselected: |
|
Defines whether to assign a pending invoice number at pick slip generation using rules less restrictive than the Generate Invoice Number at Pick Gen (H80) system control value. |
Selected/ Unselected: |
|
|
Defines whether the Billing Async defers certain updates until the Delay Billing Update Process is run. |
Selected/ Unselected: |
|
|
Defines whether the system creates separate pre-generated picks and pick slip PDF documents for order lines that contain special handling items. |
Selected/ Unselected: |
|
|
Defines whether the system performs streamlined allocation during pick slip generation. |
Selected/ Unselected: |
|
|
Defines whether the Pick In API performs an inventory availability evaluation and reservation when it needs to void and unreserve a line. |
Selected/ Unselected: |
|
|
Defines whether pick slip generation sends a status inquiry list request message to Order Orchestration for all eligible retail pickup and delivery orders rather than a separate status inquiry request for each order. |
Selected/ Unselected: |
|
|
Defines whether to include multiple items on the same drop ship purchase order. |
Selected/ Unselected: |
|
|
Defines whether to generate a file of shipment and return or credit invoices for the Sales Audit module of the Oracle Retail Merchandising Foundation Cloud Service. |
Code: |
|
Include Print Quantity in Available Calculations (A65)
Purpose: Use this screen to define whether you want to include the print quantity in replenishment calculations.
Yes/No field: Select this field if you want to include the print quantity in available calculations for replenishment. The print quantity is the number of units on pick slips that have not been confirmed.
If you select this value, there are two calculations in which the system uses the printed quantity:
-
To determine if a location requires replenishment. (A location requires replenishment if the available quantity is less than or equal to the minimum quantity in the Item/Location table.) Available quantity = On-hand + pending quantity - print quantity.
-
To determine the amount of stock available to be pulled from a location. Available stock = On-hand + (Batch Inventory Transfer negative pending quantity) - print quantity.
Replenish Primary Locations: Setting this parameter depends on when you replenish locations.
-
If you replenish locations before you pick product, but after you generate pick slips, you probably do not want to include the printed quantity; there may not be enough room to store the product in the location.
-
If you replenish locations after you pick product, you may want to include the print quantity to ensure that you have filled the locations to their capacity.
Let Down Replenishment: If you are using Let Down Replenishment (the Let Down Replenishment (C36) system control value is set to REPORT or RPT/EXEC), in order to calculate the quantity to replenish correctly, the Include Print Quantity in Available Calculations (A65) system control value must be selected. See Let Down Replenishment for more information.
Replenish from Location Type (A66)
Purpose: Use this screen to define the types of locations from which you want to replenish stock when performing let down replenishment.
If the Let Down Replenishment (C36) system control value is set to RPT/EXEC, the system replenishes locations automatically to the quantity required for the current pick slip run during Pick Slip Generation, using the location type defined in the Replenish From Location Type system control value.
Code field: Enter the code for the location type.
Valid codes are:
-
SEC/BULK = If you enter SEC/BULK, the system attempts to replenish from both secondary and bulk locations. Locations are selected sequentially by location code.
-
BULK = If you enter BULK, the system attempts to replenish from bulk locations only. This option is not implemented.
-
SECONDARY = If you enter SECONDARY, the system attempts to replenish from secondary locations only. This option is not implemented.
Leave this field blank if you are not performing replenishment.
For more information: See Let Down Replenishment.
Pick Processing Days (B37)
Purpose: Use this screen to define the number of days from the time a pick slip is generated that it takes the order to ship out of the warehouse.
Quantity field: Enter the number of days (up to seven positions, numeric) it takes your company, on average, to pick, pack, and ship an order. This is your internal lead time. This number determines when to create a pre-printed pick slip.
How the system determines when to create a pre-printed pick slip:
During pick slip preparation, the system checks the arrival date for each line on an order and uses the arrival date calculation to determine when to create a pre-printed pick slip.
Arrival date calculation:
Arrival Date - (Pick Processing Days + Transfer Lead Days + Lead Days) < or = Today's Date
The system creates pre-printed pick slips if this system-calculated date is less than or equal to today's date; otherwise, the system does not create pre-printed pick slips until the date is within the allotted time frame.
Fields used in the arrival date calculation:
Arrival date is the date when the customer wants to receive the order. This date controls whether the system reserves inventory and creates pre-printed pick slips. You can define the arrival date for the order on the Work with Order Screen. See Reviewing Reservation Types.
Pick processing days, as defined in the Pick Processing Days (B37) system control value, represents the number of days it takes your company, on average, to pick, pack, and ship an order. This is your internal lead time.
Transfer lead days represents the number of days it takes to ship the order from the drop point. This may be a centralized warehouse (if you must ship from one warehouse to another) or a drop point (which is a place where another shipper picks up the package and delivers it to its destination to save shipping charges). The transfer lead days is defined in the Warehouse Drop Point record; see Editing Warehouse Drop Points (EWDP).
Lead days, as defined in the Working with SCF/Ship Via Values (WSHV) menu option, represents the number of days it takes a shipper to deliver the order to its destination. The SCF represents the first 3 positions of the destination postal code.
For more information: See Selecting Order Lines for Pick Slip Preparation.
Edit Cart/Bin Values Screen (B38)
Purpose: Use this screen to define whether to use the cart/bin picking feature to sort your pick slips during pick slip generation. Defaults to unselected.
If you use cart/bin picking, you must complete all fields on this screen except Minimum Number of Picks in a Cart (B47), which is an optional value.
Bypass printing? If the Bypass Creation of Pick Forms during WSPS Pick Generation (K55) system control value is selected, the streamlined pick slip generation process also bypasses cart/bin logic. See that system control value for more information.
For more information: See Using Cart/Bin Picking for an overview and examples.
Use Cart/Bin Picking? (B38)
Select this field to use the cart bin picking feature to generate pick slips and pull sheets during pick slip generation. Cart/Bin Picking is a way to maximize the efficiency of picking inventory by generating a batch pick slip list for a single picker to handle in a single run.
Bypass printing? If the Bypass Creation of Pick Forms during WSPS Pick Generation (K55) system control value is selected, the streamlined pick slip generation process also bypasses cart/bin logic. See that system control value for more information.
For more information: See Using Cart/Bin Picking for an overview and examples.
Leave this field unselected if you are not using cart/bin picking. Pull sheets and pick slips are still generated, but items are not grouped into batches. If you leave this field unselected, you do not need to complete the other fields.
Note:
If this system control value is unselected, the system does not write order transaction history messages at pick slip generation. See Display Order History Screen for more information.
Sort Picks by Pick Sequence (E89)
Select this field to have the system consider the pick sequence number defined in Creating and Maintaining Locations (WLOC) when sorting pick slips within a pick slip PDF document and when sorting pick slips within a cart batch.
Sorting pick slips within a pick slip PDF document: The system sorts the pick slips within a pick document in the following order.
-
Single line pick slips.
-
Multi line pick slips.
In addition:
-
If the Sort Pick Slips by Gift Flag (D53) system control value is selected, the system prints pick slips for gift orders before pick slips for non-gift orders.
-
If the Sort Picks by Foreign/Domestic Flag (D54) system control value is selected, the system prints pick slips for foreign shipping addresses before pick slips for domestic shipping addresses.
If more than one pick slip meets a sort level, the system sorts the pick slips:
-
Alphabetically by the warehouse zones defined in the Zone 1, Zone 2, Zone 3, Zone 4, Zone 5 and Zone 6 fields in the Pick Sort GH table.
-
Alphabetically by picking sequence array. See Populating the Picking Sequence Array Field in the Pick Sort GH table for more information on how the system updates the Picking sequence array field in the Pick Control Header Extended table and Pick Sort GH table during pick slip allocation.
See Pick Slip Sort within a Pick Slip PDF Document for more information and examples.
Sorting pick slips within a cart batch: The system sorts the pick slips within a cart batch in the following order.
-
Alphabetically by the warehouse zones defined in the Zone 1, Zone 2, Zone 3, Zone 4, Zone 5 and Zone 6 fields in the Pick Sort GH table.
-
Alphabetically by picking sequence array. See Populating the Picking Sequence Array Field in the Pick Sort GH table for more information on how the system updates the Picking sequence array field in the Pick Control Header Extended table and Pick Sort GH table during pick slip allocation.
See Pick Slip Sort Within a Cart Batch for more information and examples.
Populating the Picking sequence array: If the Sort Picks by Pick Sequence (E89) system control value is selected, the system looks at the setting of the Load Location into Pick Sequence (G34) system control value to determine how to populate the Picking sequence array field in the Pick Sort GH table and Pick Control Header Extended table.
| Sort Picks by Pick Sequence (E89) | Load Location into Pick Sequence (G34) | Results: |
|---|---|---|
|
unselected |
unselected or selected |
The system leaves the Picking sequence array field in the Pick Control Header Extended and Pick Sort GH tables blank. |
|
selected |
selected |
The system loads the Picking sequence array field in the Pick Control Header Extended and Pick Sort GH tables with the location code. |
|
selected |
unselected |
The system loads the Picking sequence array field in the Pick Control Header Extended and Pick Sort GH tables with the location picking sequence number. |
Bypass printing? If the Bypass Creation of Pick Forms during WSPS Pick Generation (K55) system control value is selected, the streamlined pick slip generation process also bypasses cart/bin logic. See that system control value for more information.
Leave this field unselected if you do not want the system to consider the pick sequence number when sorting pick slips within a pick slip PDF document and when sorting pick slips within a cart batch.
For more information: See:
-
Pick Slip Sort within a Pick Slip PDF Document
-
Pick Slip Sort Within a Cart Batch
-
Using Cart/Bin Picking
Cart Description Setup:
If you selected this field to use cart/bin picking, complete these fields, which describe the cart size you are us
Cube of Bin (B44)
Enter the cubic volume of the smallest bin within a cart. Should be in the same type of measurement as the Cube of Cart (B42). This 7-position, numeric field applies to multi-line pick slips.
Cube of Cart (B42)
Enter the total cubic volume of the cart. Should be in the same type of measurement as the Cube of Bin (B44). This is a 7-position, numeric field.
Enter all cubing dimensions for evaluating cubic value of items, carts, and batches in the same unit of measure throughout the system, whether you use inches, feet, or a point rating.
Minimum Number of Picks in a Cart (B47)
Enter the minimum number of picks that can fit in a cart.
Ensures that the number of picks in a cart/batch matches or exceeds the minimum size you determine. If the number of picks to be batched is less than the quantity you enter here, the picks are added to the current batch instead of creating a new batch that would be less than the minimum size.
For example, if the minimum number of picks is 20, each batch must contain at least 20 picks slips. If the next batch to be created contains only 15 picks, the 15 pick slips are added to the batch, rather than creating a new batch of 15 pick slips.
Single Line Orders Setup:
Maximum Number of Single Line Picks (B39)
Enter the maximum number of single line pick slips to include in a single batch. Sets a break point for a batch and is usually dependent upon the number of bins in a cart. This is a 7-position, numeric field.
The system uses these rules in determining when to create a new batch of pick slips:
-
When the number of single line picks to include in a batch equals the maximum, create a new batch.
-
When the total cubic value of the items in a batch is greater than the cubic volume of the cart, create a new batch even if the maximum number of picks has not been reached.
The system also checks the setting of the Break Single Line Picks by Zone (E33) system control value.
Multi Line Orders Setup:
Maximum Number of Multi Line Picks (B40)
Enter the maximum number of multi-line pick slips to include in each batch. A multi-line pick is a pick slip that includes two or more line items. Sets a break point for the batches and is usually dependent upon the number of bins in your packing cart. This is a 7-position, numeric field.
Maximum Number of Zones (B41)
Enter the maximum number of zones (up to six) allowed on a multi-line pick slip before generating another batch. Multiple line pick slips can contain items located in more than one zone.
Pick slips that have items in the same zones (up to the number of zones specified) are included in the same cart batch. The system creates a separate cart batch when the zone combination defined in the Zone 1, Zone 2, Zone 3, Zone 4, Zone 5 and Zone 6 fields in the Pick Sort GH table changes.
If the number of zones defined for a pick slip is greater than the Maximum Number of Zones (B41), the system updates the Zone fields in the Pick Sort GH table with asterisks (*) instead of the zone code. In this situation, the system sorts these pick slips to the top of the list and places these pick slips in the same cart batch.
For more information: See Sorting Pick Slips into Separate Cart Batches and Cart Batch Example: Maximum Number of Zones Reached for more information on when the system sorts pick slips into separate cart batches.
Consolidated Invoice (B49)
Purpose: This system control value controls whether to consolidate invoices for the same order on the same date.
Yes/no field: If this field is currently selected, invoices are consolidated. Any pick slips for an order that ship (bill) on the same day are included on the same invoice.
Important:
In Order Management System 21.0 or higher, or Order Administration, you cannot select this field if it is not already selected. If the system control value is currently selected (set to Y) and you deselect it (change it to N or blank), you cannot then change it back to selected. The option to consolidate invoices will be removed at a later date.
Related system control values:
-
The Invoice Consolidation Method (E29) system control value defines whether the system consolidates invoices across all ship-to addresses on the order, or only within the same ship-to address.
-
If the Capture Addresses for Invoice (J24) system control value is selected, invoice consolidation can be affected when any of the shipments on an order or order ship-to have different billing or shipping addresses.
-
If the Generate Invoice Number at Pick Gen (H80) system control value is selected, any invoice numbers assigned at pick slip generation are not consolidated.
Note:
-
Invoice consolidation does not apply to express-billed orders or credit invoices.
-
If this system control value is selected, in order to prevent the generation of multiple copies of the same shipment confirmation, you should leave the Send Shipment Confirmation from Billing (L98) system control value unselected and always wait until the day’s billing is complete to generate shipment and return confirmation emails. If you consolidate invoices:
-
The system sends a shipment confirmation for the first shipment that goes through billing and sends a shipment confirmation for each subsequent shipment that goes through billing on that same day. In this situation, each subsequent shipment confirmation contains all of the information across shipments (since the shipments are consolidated into one invoice).
-
You do not have the option of Stopping and Restarting Shipment and Return Confirmation Emails because the system does not keep track of the last confirmation email generated, so there is no way to prevent the process from generating multiple copies of the same email. See Sending Internet Order Ship Confirmation (ESCF) for an overview on generating shipment and return confirmation emails.
-
-
If the Delay Billing Updates (K85) system control value is selected, the system consolidates invoices that are created for the same order and on the same day before the Delay Billing Update Process is executed.
When this system control value is unselected, all pick slips produce separate invoices, regardless of when they ship (bill).
Authorizations: The setting of this system control value and the Invoice Consolidation Method (E29) system control value controls the number of authorizations processed for an order during batch authorization.
-
If Consolidated Invoice (B49) is unselected, the system generates a separate authorization request for each pick for the order.
-
If Consolidated Invoice (B49) is selected, the system:
-
If the Invoice Consolidation Method (E29) is set to ORDER, generates an authorization request across all picks for the order (across all ship tos on the order).
-
If the Invoice Consolidation Method (E29) is set to ORDER SHIP, generates an authorization request across all picks for each order ship to on the order.
-
See Authorizations When Consolidating Invoices for more information.
Important:
After changing the setting of this system control value, end the background jobs and then restart them to make your change take effect.
For more information: See the Invoice Consolidation Method (E29) system control value for a discussion of invoice consolidation and examples.
Edit Warehouse/Reservation Values Screen (B50)
Purpose: Use this screen to define the parameters that control immediate and batch reservation.
Immediate Reservation (A64)
Select this field to reserve inventory for all orders (open and held) as you enter each line item in Order Entry.
Deselect this field to reserve inventory for all eligible orders in Working with Interactive Reservation (MIRV).
Exceptions: Regardless of the setting of this system control value, inventory is not reserved in order entry for:
-
Orders for customers whose Bypass Reservation flag is selected.
-
Items whose order quantity exceeds the Reserve qty from the SKU table.
In order to reserve inventory for either of these types of orders, you need to use Working with Interactive Reservation (MIRV).
FIFO Flag (A03)
If you select this field, inventory is held for orders on a first-in/first-out basis, regardless of whether the order is eligible for reservation. This field must be selected if Immediate Reservation (A64) is selected.
If you leave this field unselected, inventory is not held for orders that are not eligible for reservation.
For example, if a customer's order is held from reservation because of a balance due, inventory is not held for that order; instead, it is allocated to the next eligible “pickable” order.
Note:
If this field is unselected, the system subtracts the SKU open quantity from the On hand quantity for each warehouse in calculating the Available quantity. For example, if you have 10 units of an item on-hand in warehouse 1 and warehouse 2, and you enter an order for a quantity of 2, the system displays an available quantity of 8 in both warehouse 1 and warehouse 2.
Default Warehouse (A04)
Enter the code for the warehouse (up to 3 positions, numeric) to default in Work with Items when you create an item or SKU and in the pop-up window when using the SKU generator.
This warehouse is also used in Reservation, and is also one of the system control values available through the Enterprise Integration Values (M41) screen.
Warehouse codes are defined in and validated against the Warehouse table. See Creating and Maintaining Warehouses (WWHS).
Ship Complete from 1 Warehouse (B16)
If you select this field, the system attempts to fulfill an entire order from one warehouse, based on the warehouse list associated with the order ship to SCF address.
The system consolidates as much of the order as possible into one warehouse, using a warehouse ranking system. See Working with Warehouse Lists (WWHL) for an explanation of the logic the system uses to consolidate orders.
If the system cannot reserve an order line completely from one warehouse, it reserves what it can from the first warehouse on the warehouse list and reserves the remaining quantity on the line from the next warehouse on the list that contains inventory.
If you leave this field unselected, the system tries first to reserve inventory in the item’s primary warehouse, as defined in the Item table. If you have defined a warehouse list for the order ship to address, the system uses the warehouse list to reserve inventory only if the item’s primary location does not have enough inventory to fulfill the order.
Note:
You must set this system control value to selected if you want to use warehouse lists to reserve inventory. Also, you must define warehouse lists if you want to use this system control value to consolidate reserve warehouses. If you have not defined a warehouse list for the SCF of an order ship-to address, the system does not attempt to consolidate reserve warehouses, regardless of the setting of this system control value. See Creating and Maintaining Warehouses (WWHS) for more information on warehouse lists.
Split Line Over Multi Whse (B19)
If you select this field, a line on an order can be fulfilled by inventory from more than one warehouse.
If you leave this field unselected, an order line must be fulfilled by inventory from only one warehouse.
Important:
This system control value is not currently implemented. See Working with Warehouse Lists (WWHL) for an explanation of how the system reserves single order lines based on the setting of system control value Ship Complete from 1 Warehouse (B16).
Reservation Lead Days (B27)
Enter the number of days (up to 3 positions, numeric) after which an order (or order line) should be considered a future order and should not be reserved.
Calculating a future order:
If the arrival date minus the reservation lead days is greater than today's date, the order is considered a future order, because it is not yet time to reserve the merchandise.
Arrival date = 12/20; Today's date = 12/5; reservation lead days = 5; 12/20 - 5 = 12/15; order is a future order.
The quantity on future order in the Item/SKU table increases, and the quantity open does not increase. Each night the system evaluates if the order should be put in an open status through periodic processing.
Generic order interface: If this system control value is 0, the system does not calculate whether an order received through the Generic Order Interface (Order API) is a future order and reserves the items on the order.
For more information see the Order Administration Web Services Guide on My Oracle Support (ID 2953017.1).
Let Down Replenishment (C36)
Purpose: Use this screen to determine whether to use let down replenishment during pick slip generation.
Code field: Enter the code that defines the type of stock replenishment to use during Pick Slip Generation. Valid values are:
| Setting | Description |
|---|---|
|
REPORT |
Pick slip generation generates a replenishment request and the Replenishment Detail Report by From Location Report, but the transactions are not processed. |
|
RPT/EXEC |
Pick slip generation generates the replenishment request and the Replenishment Detail Report by Item, and the RPLN_UPD job processes the inventory transactions and updates the item locations automatically. If you have pick slip generation execute let down replenishment automatically, the system uses stock from bulk, secondary or secondary/bulk location types, as defined in the Replenish from Location Type (A66) system control value. |
|
*NONE or blank |
Let down replenishment is not performed, and an error report prints if there is not enough stock to allocate. |
Bypass printing? If the Bypass Creation of Pick Forms during WSPS Pick Generation (K55) system control value is selected, the streamlined pick slip generation process also bypasses let-down replenishment. See that system control value for more information.
For more information: See Let Down Replenishment under Performing Pick Slip Generation.
Pick Printing Program (C37)
Purpose: Use this screen to define the name of the program that prints pick slips.
System name: Enter the name of the program the system uses to print pick slips. The standard graphical pick printing programs are PICKG and PICKDBG.You would use either of these programs if you print pick slips onto plain paper and want the pick printing program to include your logo and supply the text boxes and other graphical elements.
You can print a pick slip through Streamlined Pick Slip Generation (WSPS). See Performing Pick Slip Generation for more information on generating pick slips, and see Pick Slip for more information on pick slip appearance and contents.
Bypass printing? If the Bypass Creation of Pick Forms during WSPS Pick Generation (K55) system control value is selected, the streamlined pick slip generation process does not generate printable pick slips. See that system control value for more information.
Include bar code? Settings in Working with Customer Properties (PROP) indicate whether to include bar codes on the graphical pick slip. See PICKG (graphical pick) for a discussion.
Leave this field blank only if you do not want to print pick slips.
Batch Pull Sheet Printing Program (C38)
Purpose: Use this screen to enter the name of the program that prints batch pull sheets.
System name field: Enter the name of the program to print batch pull sheets when you do not use Cart/Bin picking. This is a 10-position, alphanumeric field. The base print program is JFLR0397.
Important:
If you use Cart/Bin picking (the Use Cart/Bin Picking? (B38) system control value is selected), the system ignores the print program in this system control value and instead uses the print program defined in the Cart/Bin Batch Pull Sheet Printing Program (C39) system control value to print batch pull sheets.
For more information: See:
-
Performing Pick Slip Generation to generate the report.
-
Picking Pullsheet for a sample of the report and description of its contents.
Cart/Bin Batch Pull Sheet Printing Program (C39)
Purpose: Use this screen to enter the name of the program to print batch pull sheets for cart/bin picking.
System name field: Enter the name of the program to print batch pull sheets if you use Cart/Bin Picking. This program formats the batch pull sheets by printing the items grouped by batch. This is a 10-position, alphanumeric field. The base print program is JFLR0393.
Important:
If you do no use Cart/Bin picking (the Use Cart/Bin Picking? (B38) system control value is unselected), leave this field blank and enter the name of the program to print batch pull sheets in the Batch Pull Sheet Printing Program (C38) system control value.
For more information: See:
-
Performing Pick Slip Generation to generate the report.
-
Cart/Bin Batch Picking Pullsheet for a sample of the report and description of its contents.
Check Location Quantities During Pick Generation (C54)
Purpose: Use this screen to indicate whether pick slip generation allocates inventory from specific pickable locations in the warehouse. Defaults to unselected.
Yes/no field: If you select this field, the system allocates inventory from the first pickable location with enough stock to satisfy the quantity printed on the pick slip. If there is not enough stock, the system allocates inventory across multiple pickable locations, beginning with primary, secondary, then bulk locations. See Allocation Processing Against Multiple Locations for more processing information.
Reserving against a non-allocatable warehouse: In order to generate pick slips against a non-allocatable warehouse, the Check Location Quantities During Pick Generation (C54) system control value must be selected. You can reserve inventory against a non-allocatable warehouse if the Reserve from Non-Allocatable Warehouse (J25) system control value is selected.
If you leave this field unselected, the system allocates the entire quantity printed on the pick slips from the item's primary primary location. If the primary primary location does not contain this quantity, you must perform replenishment immediately after running pick slip generation in order to transfer stock from bulk and secondary locations to the primary primary location. See Allocation Processing Against Multiple Locations.
If you are using the Let Down Replenishment (C36) system control value to generate and/or immediately process replenishments during pick slip generation, you must select the Check Location Quantities During Pick Slip Generation system control value.
For more information: See Pick Slip Allocation Processing and Allocation Processing Against Multiple Locations.
Print Batch Pull Sheet Item Summary (C59)
Purpose: Use this screen to define whether to print the Batch Pull Sheet Item Summary Report when printing pick slips. Defaults to unselected.
Yes/no field: Select this field to print the Batch Pull Sheet Item Summary Report automatically when printing pick slips. This report lists the items, picking locations, total quantity to pick, and item descriptions for each item printed on the pick slips, and provides a convenient way to pick the total quantity required of a single item without first sorting through all pick slips listing this item.
Bypass printing? If the Bypass Creation of Pick Forms during WSPS Pick Generation (K55) system control value is selected, the streamlined pick slip generation process does not print the batch pull sheet item summary. See that system control value for more information.
Leave this field unselected if you do not wish to print this report when printing pick slips.
For more information: See Performing Pick Slip Generation.
Pick Sort Program Name (C65)
Purpose: Use this screen to identify the program that sorts data for pick slips in pick slip generation.
System name field: Enter the name of the program that sorts pick slips.
The standard pick sort program is FLR2017; however, you can use a different program if you require a unique sort.
The System name field is a 10-position optional field.
For more information: See Sorting Pick Slips into Separate PDF Documents and Sorting Pick Slips into Separate PDF Documents in Performing Pick Slip Generation.
Declared Value Type (C66)
Purpose: Use this screen to define how to calculate the declared value for a shipment.
Code field: The value you enter here controls how to calculate declared value for items being shipped. The system calculates this value in case the shipper loses the package and must reimburse you for the lost items.
Valid values are:
-
COST = calculate declared value based on the price at which you purchased the item from your vendor.
-
RETAIL = calculate declared value based on the price at which the item was sold.
For example, your cost to purchase an item might be $17.00 (COST), while the price at which you sell the item is $35.00 (RETAIL).
The business reason for this system control value is that some shippers charge an extra fee for packages with a declared value over a specific dollar amount (for example, any package over $100). Your past experiences with a shipper (shipper reliability) might influence how you set this value. If a shipper is unreliable, for example, you might set this value to RETAIL so that you can recoup the full value of the package. If the shipper is reliable, however, you might set this value to COST so that you can avoid extra shipping charges.
Print Amounts on Drop Ship Picks (C81)
Purpose: Use this screen to define whether to print prices on drop ship pick slips.
Yes/no field: Select this field to print prices on drop ship pick slips; otherwise, leave unselected to suppress prices.
A drop ship pick slip is a pick slip that is printed for an item that you sell, but do not stock. Instead, you send the drop ship pick slips to the vendor so that the vendor can ship the item directly to the customer.
You might select this option if you do not want the vendor to know the price at which you sell the item.
For more information: See Selecting Vendors for Drop Ship Processing (MDSP).
Allow Only Single Line on Drop Ship Pick (C82)
Purpose: Use this screen to define whether a single item or multiple items print on a drop ship pick slip.
Yes/no field: Select this field to print only a single item per drop ship pick slip; otherwise, leave unselected to print all drop ship items for the vendor on the same drop ship purchase order.pick slip.
If you are printing a single drop ship pick slip for each drop ship item, the drop ship items might be shipped in separate shipments to the customer. If printing multiple items on a drop ship pick slip, you can keep the drop ship items on an order together.
A drop ship pick slip prints for an item you sell but do not stock. You forward the drop ship pick slip to your vendor, and the vendor ships the item directly to the customer.
Drop ship purchase orders: The Allow Only Single Line on Drop Ship PO (M13) system control value controls whether to include multiple items on a drop ship purchase order. See that system control value for more information.
For more information: See Selecting Vendors for Drop Ship Processing (MDSP)
Authorize Only Merchandise for Drop Ship (C92)
Purpose: Use this screen to define how to authorize charges for drop ship items.
Brokered order: The system also evaluates the setting of this system control value when performing authorization for a brokered order; see Brokered Backorders.
Yes/no field: Select this field to authorize the merchandise amount and associated tax amount on a drop ship pick slip or a drop ship purchase order. The system charges the freight amount and any handling (additional charges) to the regular pick associated with the order.
Deselect this field to authorize the merchandise amount and any associated tax amount on a drop ship pick slip or drop ship purchase order. The authorization amount for the drop ship pick/order also includes the freight amount and any handling (additional charges) on the order.
Recommended setting: If you generate the drop ship pick/order before you generate the regular pick associated with the order, it is possible for the system to charge the full freight amount and handling amount to both the drop ship pick/order and the regular pick. To avoid charging the full freight amount and handling amount on a drop ship pick/order AND the associated regular pick, select this system control value. Note, however, that if you select this system control value and an order contains only drop ship items, the amount to authorize for the drop ship pick/order will not include any freight or handling charges defined on the order.
Prorate Freight Charges (D39): The table below explains how the system applies freight charges, based on the setting of the Authorize Only Merchandise for Drop Ship Picks (C92) and Prorate Freight Charges (D39) system control values.
| C92 | D39 | Results |
|---|---|---|
|
unselected |
unselected |
The system:
|
|
unselected |
selected |
The system:
|
|
selected |
selected |
The system:
Note: If the order contains only drop ship items, the amount to authorize for the drop ship pick/order will not include any freight or handling charges defined on the order. |
|
selected |
unselected |
The system:
Note: If the order contains only drop ship items, the amount to authorize for the drop ship pick/order will not include any freight or handling charges defined on the order. |
For more information: See Selecting Vendors for Drop Ship Processing (MDSP).
Prorate Freight Charges (D39)
Purpose: Use this screen to define whether to charge the customer for all freight charges on an order with the first shipment, or to charge a proportional amount of freight for partial shipments on an order.
Yes/no field: Select this field if you want the system to charge a proportional amount of freight for partial shipments.
Example: A customer places an order for two items at a price of $10.00 each. Total freight for the order is $4.00. One of the items is available, while the other is backordered. When you ship and bill the first item, the system charges $2.00 freight. The system charges the remaining $2.00 when you ship and bill the backordered item.
You can prorate freight only for the order level freight methods, which are:
The system uses the Freight method you define for the source code on an order.
Dollar chart freight methods: Before deciding whether to prorate freight, it is useful to consider certain scenarios that can result if you use dollar chart freight methods. Prorating freight is always calculated by percentage, even when the freight method on the order uses a dollar chart. For example, a freight method is using the following dollar chart:
| Merchandise Total | Freight |
|---|---|
|
$0.01 - $24.99 |
$4.00 |
|
$25.00 - $49.99 |
$6.00 |
|
$50.00 - $74.99 |
$8.00 |
|
$75.00 - $100.00 |
$10.00 |
An order’s merchandise total is $100.00, so the total freight charge on the order is $10.00. However, the merchandise total for the first shipment is just $20.00. The system prorates freight by percentage, so the first invoice has a freight charge of $2.00 (20% of $10.00) rather than applying the $4.00 from the dollar chart.
If you subsequently process a return for that first $20.00 shipment, the system does not credit the $2.00 freight from the first invoice; the merchandise total is now $80.00, which still merits a $10.00 freight charge based on the dollar chart.
See below for more examples of how refunding works with prorated freight.
Cancellations with dollar-chart freight methods: When the order uses a dollar chart, processing a cancellation against a partially shipped order can result in a discrepancy between the total freight that is billed and the resulting order balance.
Example: Assume an order uses the example dollar chart provided above, and the same scenario where the order’s merchandise total is $100.00 with a total freight charge on the order is $10.00; again, the merchandise total for the first shipment is $20.00, resulting in a $2.00 freight charge billed for the first shipment. However, if the customer orders the remaining $80.00 in merchandise, the final freight for the order is $4.00, even though this amount of freight was never billed. If the order was prepaid, the refund amount would reflect the freight charge of $4.00 rather than the $2.00 that was billed; the customer would not receive the additional $2.00 in the refund. However, the $2.00 discrepancy can cause inconsistency in reporting.
Refunds on freight: If this system control value is selected, and you are using an order-level freight calculation, freight refunds may be prorated, depending on your freight calculation method. You should test your individual method to determine whether freight refunds are prorated.
Example: Freight method is $ Chart by Src. Prorate Freight Charges is selected. A customer orders two units of an item. Freight for the order is $5.00. The customer returns one unit. Freight charges of $2.50 is refunded on the return.
Example: Freight method is Flat Rt/Ship To. Prorate Freight Charges is selected. A customer orders two units of an item. Freight for the order is $5.00. The customer returns one unit. No freight charges is refunded on the return. The customer subsequently returns the second unit of the item. The full freight charge of $5.00 is refunded on the second return.
Freight exempt items: There is no freight charge on a pick slip, even if there are non-freight exempt items on the order, under these conditions:
-
this system control value is unselected
-
the Use Item Freight Exemption File (E73) system control value is selected
-
the pick slip includes only freight exempt items
-
the order uses one of the freight methods listed in Working with Freight Exempt Items (WFEI)
Service charges by ship via: This system control value also controls whether any service charge by ship via on an order is prorated. See Working with Ship Via Codes (WVIA) for more information on defining a service charge by ship via.
Drop ship picks/orders: See Authorize Only Merchandise for Drop Ship (C92) for more information on how the system charges freight to a drop ship pick/order.
Note:
If you override the freight amount in order entry or order maintenance, the freight is not prorated.
Leave this field unselected if you want to charge the entire freight amount with the first shipment on an order.
Sort Pick Slips by Gift Flag (D53)
Purpose: Use this screen to specify whether the system separates gift orders from non-gift orders when sorting pick slips.
Yes/No field: If you select this field, the system sorts pick slips based on whether the orders are flagged as gifts (the Gift field in Order Entry is selected). If you leave this field unselected, the system does not separate gift and non-gift pick slips.
For more information: See Sorting Pick Slips into Separate PDF Documents.
Sort Picks by Foreign/Domestic Flag (D54)
Purpose: Use this screen to specify whether the system separates foreign from domestic addresses when sorting pick slips.
Yes/no field: If you select this field, the system sorts pick slips based on the order ships to the Default Country for Customer Address (B17). If you leave this field unselected, the system does not separate foreign and domestic pick slips.
For more information: See Sorting Pick Slips into Separate PDF Documents.
Invoice Consolidation Method (E29)
Purpose: Use this screen to define whether to consolidate invoices for all ship-to addresses on an order, or only within the same ship-to address, for shipments that occur on the same system date.
Code field:
-
ORDER = consolidate shipments on the same system date for all order ship-to addresses onto the same invoice.
-
ORDER SHIP = consolidate shipments on the same system date onto the same invoice only if the shipments are for the same order ship-to address.
The system checks this setting only if the Consolidated Invoice (B49) system control value is selected.
Important:
In Order Management System 21.0 or higher, or Order Administration, you cannot select the Consolidated Invoice (B49) system control value if it is not already selected. If the system control value is currently selected (set to Y) and you deselect it (change it to N or blank), you cannot then change it back to selected. The option to consolidate invoices will be removed at a later date.
Authorizations: The setting of this system control value and the Consolidated Invoice system control value controls the number of authorizations processed for an order.
-
If Consolidated Invoice (B49) is unselected, the system generates a separate authorization request for each pick associated with the order.
-
If Consolidated Invoice (B49) is selected, the system:
-
If the Invoice Consolidation Method (E29) is set to ORDER, generates an authorization request across all picks for the order (across all ship tos on the order).
-
If the Invoice Consolidation Method (E29) is set to ORDER SHIP, generates an authorization request across all picks for each order ship to on the order.
-
See Authorizations When Consolidating Invoices for more information.
Capture addresses? The Capture Addresses for Invoice (J24) system control value also plays a role in how to consolidate invoices if:
-
the Consolidated Invoice system control value is selected, and
-
there are multiple shipments for an order on the same system date, and
-
the shipping or billing address changes between shipments. For example, you have an outstanding pick slip printed for an order. Before you generate an additional pick slip for the same order, the customer calls and changes the billing or shipping address. If you confirm shipment of both pick slips on the same system date, the change in billing or shipping address prevents the shipments from consolidating into the same Invoice Header or Invoice Ship To as they otherwise would:
-
If the Invoice Consolidation Method is set to ORDER, and the billing or shipping address changes for an order ship-to between billing pick slips, the system consolidates the two pick slips onto the same Invoice Header number, but creates separate Invoice Ship To records.
-
If the Invoice Consolidation Method is set to ORDER SHIP, and the billing or shipping address changes for an order ship-to between billing slips, the system creates a separate Invoice Header number and Invoice Ship To record for each pick slip.
-
Integration with the Sales Audit module of the Oracle Retail Merchandising Foundation Cloud Service: This system control value should be unselected if you use the Integration with the Sales Audit Module of the Oracle Retail Merchandising Foundation Cloud Service. If this system control value is selected, it is possible to generate multiple transaction heads for submission to the Sales Audit module of the Oracle Retail Merchandising Foundation Cloud Service with the transaction numbers, as individual lines on the order are billed. In the items that bill first could accumulate and repeat on each subsequent transaction: for example, if 3 items ship separately, invoice 1 contains item 1; invoice 2 contains items 1 and 2; invoice 3 contains invoice 1, 2, and 3.
Invoice Consolidation Examples
In the following examples, an order includes two ship-to addresses. There are two separate pick slips for the first ship-to address and a pick slip for the second ship-to address. All three pick slips ship and bill on the same system date. These examples illustrate the effects of the three related system control values.
Example 1: Consolidated invoice is unselected. In this situation, each pick slip produces a separate Invoice Header, each with a single Invoice Ship To record.
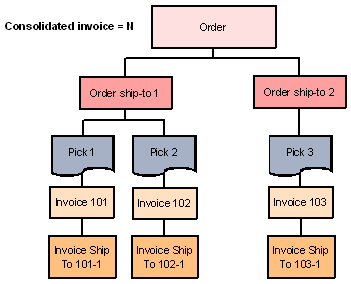
Example 2: Consolidated invoice is selected and Invoice consolidation method is ORDER. In this situation, all three pick slips are consolidated into a single Invoice Header number. There are two separate Invoice Ship To records, one for each order ship-to address.
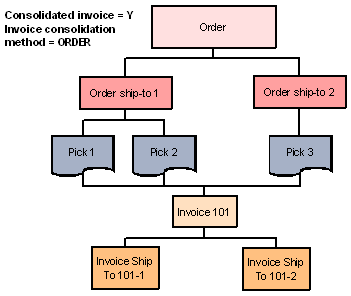
Example 3: Consolidated invoice is selected and Invoice consolidation method is ORDER SHIP. In this situation, the pick slips for the first order ship-to address are consolidated into a single invoice and Invoice Ship To record. The pick slip for the second order ship-to address create a separate Invoice Header and Invoice Ship To.
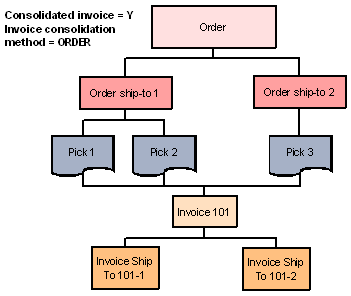
Example 4: Consolidated invoice is selected, Invoice consolidation method is ORDER, and Capture addresses for invoice is selected. In this situation, if there is a different billing or shipping address on the second pick slip for the first order ship-to address, the separate shipping addresses for the first order ship-to are not consolidated onto the same invoice; however, the second shipping address for the first ship-to is consolidated onto the same Invoice Header number as the second ship-to, but there is a separate Invoice Ship To for each.
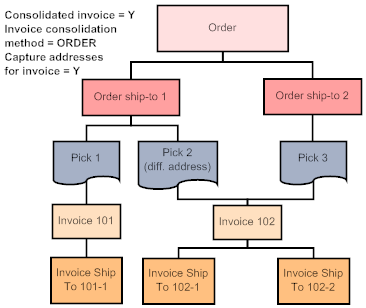
Example 5: Consolidated invoice is selected, Invoice consolidation method is ORDER SHIP, and Capture addresses for invoice is selected. In this situation, if there is a different billing or shipping address on the second pick slip for the first order ship-to address, the different addresses prevent any invoice consolidation. Each separate pick slip produces a separate Invoice Header number and Invoice Ship To.
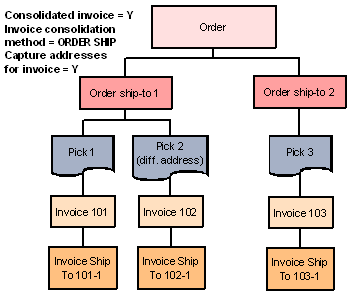
Break Single Line Picks by Zone (E33)
Purpose: Use this screen to define whether to break single line pick slips into separate cart/bin batches when the zone defined in the Zone 1 field in the Pick Sort GH table changes.
Yes/no field: Select this field if you want the system to break single line pick slips into separate cart/bin batches when the zone defined in the Zone 1 field in the Pick Sort GH table changes. For example, the system sorts pick slips for zone A into one cart batch and sort pick slips for zone B into a separate cart batch.
Leave this field unselected if you do not want the system to break single line pick slips into separate cart/bin batches when the zone defined in the Zone 1 field in the Pick Sort GH table changes.
Bypass printing? If the Bypass Creation of Pick Forms during WSPS Pick Generation (K55) system control value is selected, the streamlined pick slip generation process does not use the Pick Sort GH table to sort pick slips. See that system control value for more information.
For more information: See Sorting Pick Slips into Separate Cart Batches.
Print One Drop Ship Invoice per Ship Alone Item (E38)
Purpose: Use this field to define whether the system prints a separate drop ship invoice for each ship alone item on an order.
Yes/no field: Select this field to print a separate drop ship invoice for each ship alone item on an order.
Example: An example of how the system prints separate invoices for each ship alone item.
| PO Line # | Item | Order Quantity | Invoice # | Explanation |
|---|---|---|---|---|
|
1 |
Item A |
1 |
1 |
Since items A and C are not ship alone items, they appear on the same invoice. |
|
2 |
Ship alone item B |
2 |
2 and 3 |
Since item B is a ship alone item, a separate invoice prints for each one ordered. |
|
3 |
Item C |
2 |
1 |
Item C appears on the same invoice as item A. |
Leave this field unselected to print one drop ship invoice that includes all items on an order, including ship alone items.
Note:
This system control value does not apply to drop ship purchase orders sent to Order Orchestration’s Supplier Direct Fulfillment module for fulfillment.
For more information:
-
See Selecting Vendors for Drop Ship Processing (MDSP) for more information on printing drop ship purchase orders.
-
See Printing Purchase Orders (MPRP) for more information on printing purchase orders.
Replenishment Report Program Name (E47)
Purpose: Use this screen to define the name of the program that prints the Replenishment Detail Report.
System name: Enter the name of the program that prints the Replenishment Detail report. The standard replenishment report program name is FLR0049.
The Replenishment Detail report can be used as a worksheet to assist you in confirming the item quantities that are replenished.
Drop Ship Pick Print Program (E92)
Purpose: Use this screen to define the program that prints drop ship pick slips.
System name: Enter the program name the system uses when drop ship pick slips are printed.
You can print a drop ship pick slip by selecting OK in the Select Vendors for Drop Ship Picks function (fast path = MDSP).
Leave this field blank if you do not want the system to print a special form for drop ship pick slips. When you print a drop ship pick slip, the system uses the program from the Pick Printing Program (C37) system control value. The standard graphical pick printing program name is PICKG.
For more information: See Selecting Vendors for Drop Ship Processing (MDSP).
Add Printed Drop Ship Lines as Backordered on Pick (E93)
Purpose: Use this screen to define whether to list drop ship items as backordered on the regular pick slip even after a drop ship pick slip or purchase order has been generated for the drop ship item.
Yes/No field: Select this field if you want to list drop ship items as backordered on the regular pick slip even after a drop ship pick slip or purchase order has been generated for the drop ship item.
Regardless of the setting of this system control value, the regular pick slip lists drop ship items as backordered if a drop ship pick slip or purchase order has not yet been generated for the drop ship item.
Leave this field unselected if you do not want to list drop ship items as backordered on the regular pick slip if a drop ship pick slip or purchase order has already been generated for the drop ship item.
For more information: See:
-
Selecting Vendors for Drop Ship Processing (MDSP) for more information on generating a drop ship pick slip or purchase order for a drop ship item.
-
Performing Pick Slip Generation for more information on generating regular pick slips.
Use Async Start Date for Billing Transactions (E95)
Purpose: Use this screen to define whether to use the Async start date as the billing date for billing transactions.
Using the Async start date may be useful if, for example, you want to change the cutoff for a group of shipments.
Yes/no field: Select this field if you want the option to use the Async start date as the billing date for billing transactions.
To start the asyncs:
-
select Start for the CNTL_ASYNC; see Working with the CNTL_ASYNC Job.
-
create a schedule for a periodic process that contains the STRASYN periodic function to start asyncs.
| Function | Description | Program | Summary |
|---|---|---|---|
|
STRASYN |
Start asyncs |
MSSTRASYNC |
Calls the Controlling Data Queue (CNTL_ASYNC) in Background Job Control (MBJC) and starts the background jobs. This periodic function performs the same updates as selecting Start for the CNTL_ASYNC to start the background jobs. See Starting the Background ASYNC Jobs. |
For more information:
-
See Working with Periodic Processes (WPPR) for information on how to assign each function to a periodic process.
-
See Executing Periodic Processes (EPRO) for more information on scheduling a periodic process to run at a specified time.
The fields updated with the date you started asyncs are:
-
invoice date (all related tables except the Invoice Header table)
-
inventory transaction date
Integration with the Sales Audit module of the Oracle Retail Merchandising Foundation Cloud Service: It is recommended to have this field unselected if you use the Integration with the Sales Audit Module of the Oracle Retail Merchandising Foundation Cloud Service.
Leave this field unselected if you want the system to use the system date as the billing date.
Withhold Picks due to Item Allocation Error (F04)
Purpose: Use this screen to define whether to print a pre-printed pick slip that includes an item with a stock allocation error.
Yes/no field: Select this field if you do not want the system to print a pick slip when an item on the order creates a stock allocation error.
Order history: The system creates an order transaction history message for the item that has the item stock allocation error: PICK GEN Item Allocation error - Order line 1.
When you use Streamlined Pick Slip Generation (WSPS), the system does not print a pick slip for any item that is on the same order as the item that has the item stock allocation error, even if the item prints on a separate pick slip.
A pick prints for the items once the allocation error associated with the item on the order has been resolved.
Example: An example of how the system generates pick slips when the Withhold Picks Due to Item Allocation Error system control value is selected.
| Order Line | Item Type | Status | Coordinate Group # |
|---|---|---|---|
|
1 |
regular item resulting in allocation error |
in-stock |
1 |
|
2 |
ship alone item |
in-stock |
|
|
3 |
coordinate group item |
in-stock |
1 |
|
4 |
coordinate group item |
in-stock |
1 |
|
5. |
regular item |
in-stock |
1 |
Result: The system:
-
Deletes all pre-printed pick slips for the order.
-
Does not print a pick slip for the item which created an allocation error, or for any item that is on the same ORDER as the item that has the item stock allocation error, regardless if the other items on the order were created on a separate pre-printed pick slip.
-
Prints the item with the stock allocation error on the Item Stock Allocation Error Report.
-
Creates new pre-printed pick slips for the order.
Leave this field unselected if you want the system to print a pick slip for an order when an item on the order creates a stock allocation error.
The system prints a pick slip for items on the order that did not create item stock allocation errors. A separate pick slip prints for items on the order that created item stock allocation errors once the errors have been resolved. However, if the item that has the item stock allocation error is part of a set or is part of a coordinate group, the system holds the other items that are part of the set or coordinate group.
Example: An example of how the system generates a pick slip when the Withhold Picks Due to Item Allocation Errors system control value is unselected.
| Order Line | Item Type | Status | Coordinate Group # | Result |
|---|---|---|---|---|
|
1 |
regular item resulting in allocation error |
in-stock |
1 |
The system:
|
|
2 |
ship alone item |
in-stock |
|
The system prints a separate pick slip for the ship alone item, displaying the item with the stock allocation error and its coordinate grouped items in a backorder status. |
|
3 |
coordinate group item |
in-stock |
1 |
The system:
|
|
4 |
coordinate item |
in-stock |
1 |
The system:
|
|
5 |
regular item |
in-stock |
|
The system prints a pick slip for the regular item, displaying the item with the stock allocation error and its coordinate grouped items in a backorder status. |
For more information: See Pick Slip Allocation Processing in Performing Pick Slip Generation.
Print Drop Ship Invoice at time of Purchase Order Receiving (F10)
Purpose: Use this screen to define whether to print a Drop Ship Pick Slip/Invoice when a drop ship purchase order is received.
Yes/no field: Select this field if you want to print a drop ship pick slip/invoice when a drop ship purchase order is received.
Note:
A drop ship invoice is also known as a customer sales invoice, drop ship pick slip, or packing slip.
How might you use the drop ship pick slip/invoice? If you print drop ship pick slips/invoices, you can forward the invoices and the drop ship purchase orders to the vendor. The vendor can insert the invoice into the box when shipping the order to the customer.
Required setup: In order to print a drop ship pick slip/invoice when you receive a drop ship purchase order, the Drop ship pick field in Work with Vendors must be unselected.
Note:
The system also prints a drop ship pick slip/invoice when you print a drop ship purchase order in Selecting Vendors for Drop Ship Processing (MDSP).
The system also creates pick download triggers (File code of PCH) in the IL Outbound Trigger table when you generate a drop ship invoice if the Create Generic Pick Download Triggers (I31) system control value is selected. The PICK_OUT process in Working with Integration Layer Processes (IJCT) generates thePick Message from Order Administration (CWPickOut) for each of these trigger records.
Leave this field unselected if you do not want to print a drop ship pick slip/invoice when a drop ship purchase order is received.
For more information: See:
-
Selecting Purchase Orders for Receipt (PORC) for more information on PO Receipts.
-
Working with Vendors (WVEN) for vendor setup information.
-
Selecting Vendors for Drop Ship Processing (MDSP) to generate drop ship forms and reports.
-
Drop Ship Pick Slip/Invoice for a sample drop ship pick slip/invoice.
Replenishment Label Program Name (F20)
Purpose: Use this screen to define the print program to generate replenishment transfer labels.
System name: Enter the print program used to generate replenishment transfer labels.
The base print program name is FLR0382.
Leave this field blank if you do not want to generate replenishment transfer labels during Primary Location Replenishment.
Standard Pick Label
When this system control value is set to PICKLBL, the pick label includes:
-
the ship-to address:
-
company name
-
ship to name
-
street address and apartment/suite number
-
address line 2
-
city, state, postal code
-
attention line
-
the barcode for the pick label, composed of the company code (3 positions), pick control number (7 positions), and label number (2 positions).
The PICKLBL property defines whether images and barcodes print on the label.
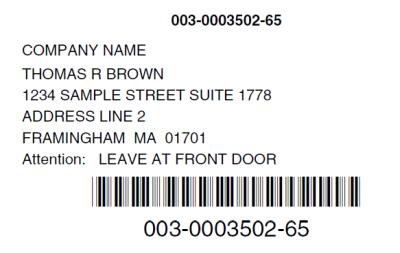
When you print extra pick control labels, the system:
-
updates the Labels field in the Pick Control Header table.
-
creates a PC Manifest Download record in the PC Manifest Download New table (FLMNDL).
-
creates a record in the Pick Control Label table.
Batch Item Pull Label Printing Program (F63)
Purpose: Use this screen to define the program name to print batch item pull labels during pick slip generation.
System name: Enter the print program name to print batch item pull labels during pick slip generation.
When you generate pick slips, the system:
-
prints a Batch Item Pull Label for each location/item in the pick slip batch so pickers can attach the label to the picking cart
-
sorts the batch item pull labels in location/item sequence within a billing batch
Once the batch pull item labels are attached to the picking cart, the packers can pick from the cart to fulfill each order.
The base batch item pull label print program is FLR0747.
Bypass printing? If the Bypass Creation of Pick Forms during WSPS Pick Generation (K55) system control value is selected, pick slip generation does not print the batch item pull label. See that system control value for more information.
For more information: See Performing Pick Slip Generation.
Include Bulk Locations in Primary Primary Availability (F87)
Purpose: Use this screen to define whether to include the quantity in bulk locations in the available pick quantity for the primary primary location.
Yes/no field: Leave this field unselected if you do not want the system to include the quantity in bulk locations in the available pick quantity for the primary primary location. See the first example below for more information on how the system allocates inventory to fulfill the pick quantity.
Select this field if you want to include the quantity in bulk locations in the available pick quantity for the primary primary location.
In order for the system to include the quantity available in bulk locations in the available pick quantity for the primary primary location:
-
the Check Location Quantities During Pick Generation (C54) system control value must be selected.
-
the bulk location must be non-pickable.
-
stock must be available in the primary primary location.
If a bulk location is frozen, the system still includes the quantity in the available pick quantity for the primary primary location.
Example: In this example:
-
The Check Location Quantities During Pick Generation (C54) system control value is selected.
-
The Include Secondary Locations in Primary Primary Availability (F88) system control value is unselected.
-
The Include Bulk Locations in Primary Primary Availability (F87) system control value is selected.
You generate a pick slip for item ABC for a quantity of 50.
Item ABC exists in the following item locations that are eligible for allocation. Location PRIMARY is the item’s primary primary location.
| Location | Location Type | Pickable? | O/H Qty | Pending Transaction Qty | Printed Qty |
|---|---|---|---|---|---|
|
A1 |
P (primary) |
Y |
10 |
-2 |
|
|
A2 |
P (primary) |
Y |
10 |
0 |
8 |
|
PRIMARY |
P (primary) |
Y |
25 |
0 |
20 |
|
B1 |
S (secondary) |
Y |
10 |
0 |
0 |
|
B2 |
S (secondary) |
Y |
25 |
50 |
0 |
|
C1 |
B (bulk) |
N |
100 |
0 |
0 |
The system calculates the available quantity for each item location.
-
location A1 = 8 (10 on hand - 2 negative pending transaction = 8 available)
-
location A2 = 2 (10 on hand - 8 printed = 2 available)
-
location PRIMARY = 5 (25 on hand - 20 printed = 5 available)
-
location B1 = 10
-
location B2 = 25
-
location C1 = 100 (included in the available pick quantity for location PRIMARY)
Because item location PRIMARY has enough available stock to fulfill the entire pick slip quantity of 50 (once 45 units are added to the PRIMARY location’s availability), the system allocates the entire pick slip quantity from location PRIMARY.
Note:
In order for the system to pick 50 units from location PRIMARY, you must run replenishment to transfer the 45 units in location C1 to location PRIMARY.
When both the Include Bulk Locations in Primary Primary Availability and Include Secondary Locations in Primary Primary Availability (F88) system control values are selected, the system allocates inventory from bulk locations before allocating inventory from secondary locations.
Stock allocation errors: The Withhold Picks due to Item Allocation Error (F04) system control value controls whether the system prints a pick slip for an order when an item on the order creates a stock allocation error.
If this system control value is selected, the system does not print a pick slip when an item on the order creates a stock allocation error. A pick slip does not print for any item on the order that has the item stock allocation error.
If this system control value is left unselected, the system prints a pick slip for items on the order that did not create item stock allocation errors.
For more information: See Allocation Processing Against Multiple Locations.
Include Secondary Locations in Primary Primary Availability (F88)
Purpose: Use this screen to define whether to include the quantity in secondary locations in the available pick quantity for the primary primary location.
Yes/no field: Leave this field unselected if you do not want to include the quantity in secondary locations in the available pick quantity for the primary primary location. See the first example below for more information on how the system allocates inventory to fulfill the pick quantity.
Select this field if you want the system to include the quantity in secondary locations in the available pick quantity for the primary primary location.
In order for the system to include the quantity available in secondary locations in the available pick quantity for the primary primary location:
-
the Check Location Quantities During Pick Generation (C54) system control value must be selected.
-
the bulk location must be non-pickable.
-
stock must be available in the primary primary location.
If a secondary location is frozen, the system still includes the quantity in the available pick quantity for the primary primary location.
Example: In this example:
-
The Check Location Quantities During Pick Generation (C54) system control value is selected.
-
The Include Secondary Locations in Primary Primary Availability (F88) system control value is selected.
-
the Include Bulk Locations in Primary Primary Availability (F87) system control value is unselected.
You generate a pick slip for item ABC for a quantity of 50.
Item ABC exists in the following item locations that are eligible for allocation. Location PRIMARY is the item’s primary primary location.
| Location | Location Type | Pickable? | O/H Qty | Pending Transaction Qty | Printed Qty |
|---|---|---|---|---|---|
|
A1 |
P (primary) |
Y |
10 |
-2 |
|
|
A2 |
P (primary) |
Y |
10 |
0 |
8 |
|
PRIMARY |
P (primary) |
Y |
25 |
0 |
20 |
|
B1 |
S (secondary) |
Y |
10 |
0 |
0 |
|
B2 |
S (secondary) |
Y |
25 |
50 |
0 |
|
B3 |
S (secondary) |
N |
25 |
0 |
0 |
The system calculates the available quantity for each item location.
-
location A1 = 8 (10 on hand - 2 negative pending transaction = 8 available)
-
location A2 = 2 (10 on hand - 8 printed = 2 available)
-
location PRIMARY = 5 (25 on hand - 20 printed = 5 available)
-
location B1 = 10
-
location B2 = 25
-
location B3 = 25 (included in the available pick quantity for location PRIMARY)
Because an item location does not exist that can fulfill the entire pick slip quantity of 50, the system allocates the pick slip quantity across pickable locations, starting with primary locations in alphanumeric order and then secondary locations in alphanumeric order. The system allocates stock in the following order:
-
8 units from location A1.
-
2 units from location A2.
-
30 units from location PRIMARY (5 available + 25 from B3 = 30)
-
10 units from location B1
Note:
In order for the system to pick 30 units from location PRIMARY, you must run replenishment to transfer the 25 units in location B3 to location PRIMARY.
The system includes the quantity in bulk locations in the available pick quantity for the primary primary location if the Include Bulk Locations in Primary Primary Availability (F87) system control value is selected.
Stock allocation errors: The Withhold Picks due to Item Allocation Error (F04) system control value controls whether the system prints a pick slip for an order when an item on the order creates a stock allocation error.
If this system control value is selected, the system does not print a pick slip when an item on the order creates a stock allocation error. A pick slip does not print for any item on the order that has the item stock allocation error.
If this system control value is left unselected, the system prints a pick slip for items on the order that did not create item stock allocation errors.
For more information: See Performing Pick Slip Generation.
Hold Invoices for Multi-Recipient Orders (G07)
Purpose: Use this screen to define whether the system holds invoices for multi-recipient orders until all of the pick slips for the order have been confirmed.
Yes/no field: Select this field if you want the system to determine if a pick slip being confirmed for a multi-recipient order is the last pick slip that needs to be confirmed for the order. If so, the system:
-
submits all of the pick slips associated with the multi-recipient order to the Billing Async
-
places the order in an X (closed) status
-
creates an invoice for all of the pick slips associated with the multi-recipient order
If the pick slip is not the last pick slip that needs to be confirmed for the order, the system:
-
places the pick slip in a B (billing pending) status until all of the pick slips for the order have been confirmed
-
keeps the order in an open status
-
does not create an invoice
-
writes an order transaction history message indicating that the pick slip has been confirmed
Example: A multi-recipient order produces 3 pick slips.
-
Pick slip 1 is confirmed on 4/15
-
Pick slip 2 is confirmed on 5/09
-
Pick slip 3 is confirmed on 5/01
When pick slip 1 is confirmed on April 15th, the system does not submit the pick slip to billing and does not create an invoice since the other pick slips related to the order have not yet been confirmed. The system puts the pick slip that has been confirmed in a B (billing pending) status. The order remains in an open status.
When pick slip 3 in confirmed on May 1st, the system does not submit the pick slip to billing and does not create an invoice since one pick slip related to the order has not yet been confirmed. The system puts the pick slip that has been confirmed in a B (billing pending) status. The order remains in an open status.
When pick slip 2 is confirmed on May 9th, the system submits each pick slip related to the multi-recipient order to the Billing Async, closes the order, and creates an invoice for the pick slips. You can review invoices in standard or streamlined order inquiry.
Leave this field unselected if you do not want the system to hold invoices for a multi-recipient order until all of the pick slips for the order have been confirmed.
When this system control value is left unselected, the system submits each pick slip to the Billing Async as each pick slip is confirmed.
Load Location into Pick Sequence (G34)
Purpose: Use this screen to indicate whether to load the location code(s) for each pick slip into the Picking sequence array fields of the Pick Sort GH table when you generate pick slips, so that you can use this information for your pick sort program.
Yes/no field: Select this field to have the location code(s) for each item on a pick slip loaded into the Picking sequence array field of the Pick Sort GH table. You might choose to load the location codes if this information is required by your pick sort program.
Conditions: To load the location codes into the Picking sequence array field, you should also make sure that:
-
the Sort Picks by Pick Sequence (E89) system control value is selected
-
the Check Location Quantities During Pick Generation (C54) system control value is selected
-
the program defined in the Pick Sort Program Name (C65) system control value supports it (Note: the base sort program, FLR2017, supports the use of this system control value)
Leave this field unselected if you do not want to load the location code for each item on the pick slip into the Picking sequence array field in the Pick Sort GH table. In this situation, if:
-
Sort Picks by Pick Sequence (E89) system control value = selected: The Pick sequence number for the location of each item on the pick slip is loaded into the Picking sequence array field instead for use by your pick sort program.
-
Sort Picks by Pick Sequence (E89) system control value = unselected: The Picking sequence array field in the Pick Sort GH table is not populated during pick slip generation.
For more information: See Populating the Picking Sequence Array Field in the Pick Sort GH table.
Consolidated Replenishment Report Program Name (G49)
Purpose: Use this screen to determine whether you can print the consolidated replenishment detail reports for replenishment control requests created by multiple pick slip generations in a single day.
System name: Enter the consolidated replenishment report program name to print consolidated replenishment reports.
The base Consolidated Replenishment Report print program is INR1603.
About replenishment reports: When the system creates replenishment requests as a result of pick slip generation (see Let Down Replenishment), a separate Replenishment Detail Report is generated for each pick slip generation batch.
Related system control values: To print consolidated replenishment reports, three related system control values should contain these settings:
-
Let Down Replenishment (C36) must be set to REPORT.
-
Check Location Quantities During Pick Generation (C54) must be selected.
-
Replenish from Location Type (A66) should be set to the type of location you wish to replenish from.
Refund Freight Default for Inbound Returns (H59)
Purpose: Use this screen to define whether to refund freight charges when processing returns initiated from an outside system such as a third-party warehouse management system.
Yes/no field: Select this field if you want to refund freight charges for a return initiated from an outside system when you have not created a return authorization for the merchandise. If a return authorization exists for the merchandise in Order Administration, the system uses the setting of the Refund freight field for the return authorization to determine whether to refund freight for the merchandise when the return is credited.
Prorating freight refunds: If system control value Prorate Freight Charges (D39) is set to Y, and you are using an order-level freight calculation, freight refunds may be prorated, depending on your freight calculation method. You should test your individual method to determine whether freight refunds is prorated.
The Prorate Freight Charges (D39) system control value does not apply to line-level freight calculations.
Leave this field unselected if you do not want to refund freight charges for a return initiated from an outside system when there is no return authorization for the merchandise.
For more information: See Working with Source Codes (WSRC) for information on setting up freight methods.
Refund Additional Charge Default for Inbound Returns (H60)
Purpose: Use this screen to define whether to refund additional charges when processing returns initiated from an outside system such as a third-party warehouse management system.
Yes/no field: Select this field if you want to refund additional charges for a return initiated from an outside system when you have not created a return authorization for the merchandise. If a return authorization exists for the merchandise in Order Administration, the setting of the Refund add'l chgs (Refund additional charges) field for the return authorization determines whether to refund additional charges for the order when the return is credited. If there were negative additional charges on the order, refunding them results in adding positive additional charges, or decreasing the net amount of the refund.
Leave this field unselected if you do not want to refund additional charges for a return initiated from an outside system when there is no return authorization for the merchandise.
For more information: See Establishing Additional Charge Codes (WADC).
Refund Handling Default for Inbound Returns (H61)
Purpose: Use this screen to define whether to refund handling charges when processing returns initiated from an outside system such as a third-party warehouse management system.
Yes/no field: Select this field if you want to refund handling charges for a return initiated from an outside system when you have not created a return authorization for the merchandise. If a return authorization exists for the merchandise in Order Administration, the setting of the Refund handling field for the return authorization determines whether to refund handling charges for the order when the return is credited.
Leave this field unselected if you do not want to refund handling charges for a return initiated from an outside system when there is no return authorization for the merchandise.
For more information: See Work with Special Handling Screen.
Refund Duty Default for Inbound Returns (H62)
Purpose: Use this screen to define whether to refund duty when processing returns initiated from an outside system such as a third-party warehouse management system.
Yes/no field: Select this field if you want to refund duty for a return initiated from an outside system when you have not created a return authorization for the merchandise. If a return authorization exists for the merchandise in Order Administration, the setting of the Refund duty field of the return authorization determines whether to refund duty for the order when the return is credited.
Leave this field unselected if you do not want to refund duty for a return initiated from an outside system when there is no return authorization for the merchandise.
For more information: See Setting Up the Country Table (WCTY) for information on duty charges.
Default Return Reason Code for Inbound Returns (H63)
Purpose: Use this screen to identify the return reason code to use when processing returns initiated from an outside system, such as a third-party warehouse management system, if a valid return reason code is not passed to Order Administration.
Number field: Enter a valid return reason code in this field to specify the return reason code to use for a return initiated from an outside system when a valid return reason code is not passed from the outside system and you have not created a return authorization for the merchandise. If a return authorization exists for the merchandise in Order Administration, the system applies the Return reason from the return authorization when the return is received.
If you do not enter a return reason code in this field, and the system needs a return reason for a return initiated from an outside system, the first record in the Return Reason Code table, sorted numerically, applies.
Example:
-
You have defined return reason codes 001, 002, 005, 888 and 999 in Order Administration.
-
A return from an outside system is uploaded to Order Administration, and there is no return authorization for the return.
-
The return from the outside system does not pass any of the defined reason codes.
-
You have entered 005 in the Number field of this system control value.
Order Administration assigns reason 005.
Example:
-
You have defined return reason codes 001, 002, 005, 888 and 999 in Order Administration.
-
A return from an outside system is uploaded to Order Administration, and there is no return authorization for the return.
-
The return from the outside system does not pass any of the defined reason codes.
-
This system control value is blank.
Order Administration assigns reason 001.
For more information: See Establishing Return Reason Codes (WRTR).
Default Additional Charge Code for Inbound Returns (H64)
Purpose: Use this screen to specify whether to refund return postage for a return, and to identify the additional charge code to use when adding return postage to a return received from a drop ship system.
Code field: Enter a valid additional charge code in this field to specify the additional charge code used to add return postage, as a negative additional charge, to an order. If you enter a valid additional charge code for this system control value, return postage is added to the order even if the associated line has already been returned.
If you do not enter a valid additional charge code in this field, return postage is not added to an order even if passed to Order Administration from a drop ship system. However, the return postage passed from the drop ship system is logged in the CFS Transaction Table (FLCSFT) regardless of whether you enter a code in this system control value.
For more information: See Establishing Additional Charge Codes (WADC).
Default Return Disposition Code for Inbound Returns (H65)
Purpose: Use this screen to identify the return disposition code to use when processing returns initiated from an outside system such as a third-party warehouse management system.
Code field: Enter the valid return disposition code to use for a return initiated from an outside system when you have not created a return authorization for the merchandise. If a return authorization exists for the merchandise in Order Administration, the system uses the Disposition code from the return authorization when the return is received.
If you do not enter a return disposition code in this field, and the system needs one to process a return created without a return authorization, it uses the first return disposition code, sorted alphanumerically, from the return disposition code table.
Example:
-
You have defined return disposition codes 1N, 2R, 30, 40, and AA in Order Administration.
-
A return from an outside system is uploaded to Order Administration, and there is no return authorization for the return.
-
This system control value is set to 40.
Order Administration assigns disposition code 40.
Example:
-
You have defined return reason codes 1N, 2R, 30, 40 and AA in Order Administration.
-
A return from an outside system is uploaded to Order Administration, and there is no return authorization for the return.
-
This system control value is blank.
Order Administration assigns reason 1N.
About return disposition codes: The return disposition code identifies whether a returned item updates inventory and, if so, the warehouse and location where the item is returned. If the disposition code is set up to affect inventory and return to the primary location, the system checks for a primary location for the item; if one exists, the system returns the item automatically to this warehouse location. If a primary location does not exist or if the disposition code is not set to receive returns in the primary location, the system receives the return in the warehouse and location from the Return Disposition record. If this item/location does not exist, the system creates it automatically.
Affect inventory? When you accept a return for drop ship merchandise and assign the return a disposition code that affects inventory and returns the merchandise to a pickable location, the merchandise is available and reserved on the next order for which you have enough inventory to reserve the order line. The system does not create a drop ship purchase order for the reserved merchandise when you process drop ship orders through the Selecting Vendors for Drop Ship Processing (MDSP) menu option; instead, the reserved order line is processed when you generate pick slips for the order.
User and user class authority to return disposition values: User and user class authority settings do not affect returns initiated from an outside system.
For more information: See Establishing Return Disposition Values (WRDV).
Generate Invoice Number at Pick Gen (H80)
Purpose: Use this screen to indicate whether to assign pending invoice numbers to qualifying orders at pick slip generation.
Yes/no field: Select this field if you want Streamlined Pick Slip Generation (WSPS) to assign a Pending invoice number in the Pick Control Header table (FLPCTH) under the following conditions:
-
a bill-to customer with an identical name and address is associated with the sold-to customer
-
the order does not use an alternate permanent shipping address, recipient customer, or multiple recipients
Note:
An order ship-to, added by selecting Order ship to, does not prevent the invoice number assignment.
Related system control value: The Generate Invoice # at Pick Gen without Address Match (K81) system control value provides an option to assign the invoice number under less restrictive rules. If that system control value is selected, it overrides the setting of the Generate Invoice Number at Pick Gen (H80) system control value. See Generate Invoice # at Pick Gen without Address Match (K81) for a comparison of the invoice assignment rules for both system control values.
Billing: When you bill the order, the system uses the pending invoice number to create the Invoice Header record.
Note:
The invoice number prints on the pick slip only if your unique pick slip printing program supports it.
Void/reprint: When you void and reprint a pick slip that has a pending invoice number, the system assigns a new invoice number; it does not evaluate the order or customer at this time to verify that the order still qualifies for pending invoice number assignment.
Leave this field unselected if you do not want to assign pending invoice numbers at pick slip generation, or if you have Generate Invoice # at Pick Gen without Address Match (K81) selected.
Use Alternate Zone Reservation Logic (I52)
Purpose: Use this screen to indicate whether to use standard or alternate zone reservation rules for reserving and shipping weather-sensitive items, such as plant stock, if you do not currently have the items in inventory.
Yes/no field: Select this field if you want to use alternate zone reservation rules. You might use these rules if:
-
there is little likelihood that you will be able to fulfill a zone reservation order once the season starts if you do not currently have an available quantity or an open PO quantity for an item
-
you should be able to fulfill a zone reservation order within the zone reservation dates as long as there is an open PO for the item
Under alternate rules, the Select Order Line Option Window always opens after the season Start date if there is no available quantity or open PO quantity for an item. You can use this window to sell out the order line, or to add the item as a future order line with the Next season open date as the order line’s Arrival date, meaning that the system would not attempt to reserve or ship the item until that date.
Also, if this value is selected, the system does not consider the Deferred cutoff date when determining whether to present the Select Order Line Option Window if there is no available quantity for an item but there is an open PO quantity. Instead, the system adds the order line as a zone reservation item with the current date as the Arrival date.
Leave this field unselected if you do not want to use alternate zone reservation rules. The system uses the standard zone reservation rules, which treats items the same way if there is no available quantity, regardless of whether there is an open PO quantity or not. For example, the Select Order Line Option Window does not open after the season start date, and the system simply adds the item to the order as a zone reservation item, using the current date as the Arrival date. Also, the Select Order Line Option Window does not open if there is no available quantity for an item but there is an open PO quantity after the Deferred cutoff date.
Order Control Summary Shipment Update Method (I55)
Purpose: Use this screen to define how to update the # Orders shipped field in the Order Control Summary table.
Code field: Enter the code that represents how to update the # Orders shipped field in the Order Control Summary table.
You can review the # Orders shipped field at the First Operations Control Summary Screen.
Valid codes are ORDERS, INVOICES, or PICKS.
ORDERS Order Control Summary Shipment Update Method
When the Order Control Summary Shipment Update Method (I55) system control value is set to ORDERS or blank, the Billing Async updates the # Orders shipped field when the status of an order changes to closed.
The Orders shipped total includes:
-
Shipped orders, including drop ship orders, confirmed; the system does not update the # Orders shipped until all of the units on the order are confirmed, soldout, or canceled.
-
A single order with multiple pick slips (for example, for ship alone items) updates the # Orders shipped by 1.
-
An order with multiple recipients updates the # Orders shipped by the number of recipients. For example, an order with 2 ship-to customers updates the total by 2.
-
-
Orders which include only non-inventory items, membership items, or virtual stored value card items; the system updates the total once the order is processed through billing.
-
Express bill orders.
The Orders shipped total does not include:
-
Orders which include only soldout items.
-
Returns processed as negative quantities in order entry.
Note:
If the order also includes a regular item, the system includes the order in the Orders shipped total once all of the regular items on the order are confirmed.
ORDERS Order Control Summary Shipment Update Method
When the Order Control Summary Shipment Update Method (I55) system control value is set to INVOICES, the system updates the # Orders shipped field when the Billing Async creates an invoice for an order, excluding credit invoices.
The Orders shipped total includes:
-
Invoices for an order, excluding credit invoices.
-
A single order with multiple invoices updates the # Orders shipped by the number of invoices created. For example, an order with 2 invoices updates the total by 2.
-
An order with multiple recipients updates the # Orders shipped by the number of invoices created for each ship to. For example, an order with 2 ship-to customers, each ship to containing 2 invoices, updates the total by 4.
-
If you use Consolidated Invoice (B49), the system counts a consolidated invoice as one invoice, regardless of how many separate shipments are processed through billing.
Important:
In Order Management System 21.0 or higher, or Order Administration, you cannot select the Consolidated Invoice (B49) system control value if it is not already selected. If the system control value is currently selected (set to Y) and you deselect it (change it to N or blank), you cannot then change it back to selected. The option to consolidate invoices will be removed at a later date.
-
Express bill orders and drop ship orders since an invoice is still created.
-
Orders which include only non-inventory items, membership items or virtual stored value card items since an invoice is still created.
The Orders shipped total does not include:
-
Orders which include only soldout items since an invoice is never created.
Important:
Returns processed as negative quantities in order entry, since the invoice created is a credit. Note: If the order also includes a regular item, the system includes the order in the Orders shipped total once an invoice is created for the regular item. In Order Management System 21.0 or higher, or Order Administration, you cannot select the Consolidated Invoice system control value if it is not already selected. If the system control value is currently selected (set to Y) and you deselect it (change it to N or blank), you cannot then change it back to selected. The option to consolidate invoices will be removed at a later date.
INVOICES Order Control Summary Shipment Update Method
When the Order Control Summary Shipment Update Method (I55) system control value is set to INVOICES, the system updates the # Orders shipped field when the Billing Async creates an invoice for an order, excluding credit invoices.
The Orders shipped total includes:
-
Invoices for an order, excluding credit invoices.
-
A single order with multiple invoices updates the # Orders shipped by the number of invoices created. For example, an order with 2 invoices updates the total by 2.
-
An order with multiple recipients updates the # Orders shipped by the number of invoices created for each ship to. For example, an order with 2 ship-to customers, each ship to containing 2 invoices, updates the total by 4.
-
If you use Consolidated Invoice (B49), the system counts a consolidated invoice as one invoice, regardless of how many separate shipments are processed through billing.
Important:
In Order Management System 21.0 or higher, or Order Administration, you cannot select the Consolidated Invoice (B49) system control value if it is not already selected. If the system control value is currently selected (set to Y) and you deselect it (change it to N or blank), you cannot then change it back to selected. The option to consolidate invoices will be removed at a later date.
-
Express bill orders and drop ship orders since an invoice is still created.
-
Orders which include only non-inventory items, membership items or virtual stored value card items since an invoice is still created.
The Orders shipped total does not include:
-
Orders which include only soldout items since an invoice is never created.
Important:
Returns processed as negative quantities in order entry, since the invoice created is a credit. Note: If the order also includes a regular item, the system includes the order in the Orders shipped total once an invoice is created for the regular item. In Order Management System 21.0 or higher, or Order Administration, you cannot select the Consolidated Invoice system control value if it is not already selected. If the system control value is currently selected (set to Y) and you deselect it (change it to N or blank), you cannot then change it back to selected. The option to consolidate invoices will be removed at a later date.
PICKS Order Control Summary Shipment Update Method
When the Order Control Summary Shipment Update Method (I55) system control value is set to PICKS, the system updates the # Orders shipped field when the Billing Async processes a pick control number for an order.
The Orders shipped total includes:
-
Pick control numbers confirmed for an order.
-
A single order with multiple pick control numbers updates the # Orders shipped by the number of pick control numbers confirmed through billing. For example, a pick was generated for a ship alone item and another pick was generated for all other items. The system generates a separate pick control number whenever an order is split into several pick slips; see Splitting an Order Across Multiple Picks for more information on the reasons an order is split into several pick slips.
-
An order with multiple recipients updates the # Orders shipped by the number of pick control numbers generated and confirmed for each ship to. For example, an order with 2 ship-to customers, each ship to has 2 pick control numbers confirmed, updates the total by 4.
-
-
Orders which include only non-inventory items or drop ship items on drop ship picks, since a pick control number is still generated.
The Orders shipped total does not include:
-
Pick labels that are scanned and sent to billing since they do not contain any detail lines.
-
Express bill orders since a pick control number is not generated.
-
Returns processed as negative quantities in order entry since a pick control number is not generated. Note: If the order also includes any regular item, the system includes the order in the Orders shipped total once the pick control number(s) associated with the regular item(s) is processed by billing.
-
Orders which include only sold out items, membership items, drop ship items on drop ship purchase orders, or virtual stored value card items since a pick control number is not generated.
For more information: See:
-
Reviewing Operations Control Summary (FLSH) to review order and merchandising summary information for a selected date.
-
Updates During Background Processing for more information on the updates the Billing Async performs.
Minimum Item Price Eligible for Retail Pick Ticket (I76)
Purpose: Use this screen to indicate the threshold unit selling price for generating retail fulfillment pick slips for items on orders.
Dollar amount: Enter the highest unit selling price that should not generate a pick slip in retail fulfillment. Only order detail lines with unit prices higher than your entry are eligible for retail fulfillment. Order detail lines with unit prices equal to or less than your entry are not eligible for retail fulfillment. You might want to use this value to avoid the extra expense of retail fulfillment for order lines below a given value.
Example: Set this value to 4.99 to avoid generating retail pick slips for any order detail lines with unit selling prices of less than $5.00.
Which price? The system uses the actual selling price of a single unit of the item to determine whether to generate the retail pick, or the ODT price field in the Order Detail table. This price reflects discounting or repricing applied to the order line itself; however, it does not reflect any discounts applied to the order as negative additional charges.
Multiple units: The system compares the single unit price of the item with the setting for this system control value, not the extended price of the order line. For example, if you set this value to 3.00 and there are two units of the item priced at $2.50 each for an extended price of $5.00, the order line is still excluded based on the unit price being lower than the system control value.
Leave this value set to blank, or zero, if you do not want to exclude any items from retail fulfillment based on unit selling price, or if you do not use retail fulfillment.
Use Inventory Sharing Backorder Evaluation (I80)
Purpose: Use this screen to indicate whether to reserve backorders strictly according to backorder priority and order age, or to reserve orders in the shared company (where you actually maintain the inventory) first.
Yes/no field: Select this field if you want to reserve backorders across all companies that share inventory based strictly on B/O priority and age, regardless of the company where the order was taken. When evaluating order detail lines across all sharing companies, the system checks the information in the Order Detail table, and uses the following hierarchy:
-
Select the order detail line with the highest B/O priority.
-
If there is more than one order detail line with this B/O priority, select the line with this priority and the earliest entered date and entered time.
The EBO_ASYNC background job performs backorder evaluation and reservation; see Working with the EBO_ASYNC Job.
About B/O priority: B/O priority is a one-position, numeric field. An order line with a priority of 9 should be reserved first, and an order line with a priority of zero should be reserved last.
The B/O priority defaults to the order detail line from the order header if a priority is specified on the order header. Similarly, the B/O priority defaults to the order header from the source code, if a priority is specified for the source code. You can override the B/O priority at any of these levels.
Entered date and time determined how? The earliest entered date and time are based on when the item was first added to the order, either in order entry or order maintenance, and so are not necessarily the same as the date and time that the order was first entered. The entered date and time are not updated when you update an existing order detail line.
Note:
If you use inventory sharing and would like to use the hierarchy described above when reserving backorders, select this value in the shared company (that is, the one where you actually maintain the inventory). Leave this value unselected in each company that shares the inventory.
Leave this field unselected if you want to reserve backorders first within the shared company (that is, the one where you actually maintain the inventory), and then within sharing companies. The system uses the same logic as described above, except that it reserves all backorders first within the shared company, and then begins to evaluate additional sharing companies only after all backorders in the first company are reserved.
Note:
The EBO_ASYNC background job reserves backordered order detail lines based on changes in inventory levels, such as receiving purchase orders. If this system control value is selected, the system writes a single EBO_ASYNC data queue record for the shared company (the company where you actually track the inventory) when reserving any backorders, regardless of how many backorders are being reserved and in which companies. If this system control value is unselected, the system writes a separate EBO_ASYNC data queue record for each company where it reserves a backorder. See the Display Evaluate B/O Data Queue Screen for more information on reviewing EBO_ASYNC data queue records.
For more information: See Inventory Sharing (A69).
Print Entity Image (K35)
Purpose: Use this screen to define whether to print an entity-specific logo on the pick slip and certain other documents, or use the company logo.
Important:
Entity images on forms is not currently implemented.
Yes/no field: Select this field if you want to always use the entity logo on pick slips and certain other documents (listed below). This setting requires that you set:
-
the outbound version of the PICK_OUT job in Working with Integration Layer Processes (IJCT) to 2.0 or higher, and
-
the Pick Printing Program (C37) system control value to PICKG, or to a unique graphical print program that supports printing the entity logo.
Note:
If you select this field, then the pick slip never prints a company logo, so it is important to set up an entity logo for each entity in your company that might generate pick slips. If there is no logo for an entity, the logo area on the pick slip is blank.
Setting up entity logos: See Setting Up Entity Logos for Picks and Other Forms for information on required image setup.
Generating pick slips: When you generate pick slips, the job includes pick slips of different entities within the same .PDF file. See Performing Pick Slip Generation for background.
Other printing programs: Other forms that use the entity logo:
-
The drop ship pick slip includes the entity logo if this system control value is selected and the Drop Ship Pick Print Program (E92) system control value is set to PICKG.
-
The Quote Form includes the entity logo if the Print Entity Image (K35) system control value is selected and the Quote Printing Program (K73) system control value is set to QUOTEG.
-
The Order Receipt includes the entity logo if the Print Entity Image (K35) system control value is selected and the Order Receipt Print Program (L46) is set to ORDERRECG.
Note:
The gift acknowledgement does not use the entity logo regardless of the setting of this system control value.
Leave this field unselected if you want to print the company logo rather than the entity logo on the graphical pick slip and other documents listed above, or if you do not use the PICKG print program.
Use Business Days When Calculating Expected Delivery Date (K38)
Purpose: Use this screen to indicate whether to factor in a delay for weekends when calculating the shipping lead days and expected delivery date to display at the Alternate Shipping Charges by Via Window.
Yes/no field: Select this field if you would like to use a five-day work week as the basis for the calculations displayed at the Alternate Shipping Charges by Via window. With this setting, the system adds two additional days to the shipping lead days and expected delivery date displayed at the window when the calculation exceeds the current business week. You might use this setting if your warehouse does not process shipments over the weekend, so that you can provide a more accurate expectation of the shipping time line.
Example: The normal shipping lead days (calculated by adding the Pick Processing Days (B37) with the lead days for the SCF/ship via) is 4, and today is Friday. Your warehouse does not process shipments on Saturday and Sunday. The resulting expected delivery date is the following Thursday with shipping lead days of 6, since the system adds Saturday and Sunday to the calculation.
Leave this field unselected if you want to use a seven-day work week as the basis for the calculations displayed at the Alternate Shipping Charges by Via Window. With this setting, the system treats Saturday and Sunday like any other day of the week when calculating the shipping lead days and expected delivery date to display at the window.
Note:
-
This system control value affects the shipping lead days and expected delivery date at the Alternate Shipping Charges by Via Window in order entry or order maintenance only, and does not affect any other screen, window, or calculation.
-
The calculation does not reflect any other calendar differences, such as holidays.
-
The Warehouse Cutoff Time (K39) system control value also plays a role in calculating the shipping lead days and expected delivery date for the Alternate Shipping Charges by Via window. You can use the system control values together or independently; for example, you can add the additional days for the weekend without also taking the warehouse cutoff time into account, or vice versa; you can use both factors to extend the shipping lead days and expected delivery date; or you can omit both factors.
-
If there are no reserved items on the order, the shipping lead days is zero and the expected delivery date is blank at the Alternate Shipping Charges by Via Window, regardless of the setting of this system control value.
-
If the arrival date on the order is in the future, the expected delivery date will never be sooner than the arrival date. For example, if the current date is 6/1 and the arrival date is 6/30, the expected delivery date will be at least 6/30, even if the normal calculation of Pick Processing Days (B37), lead days for the SCF/ship via), and other factors indicate a sooner expected delivery date. The shipping lead days, however, will reflect the actual time estimated to ship the order to the customer
Warehouse Cutoff Time (K39)
Purpose: Use this screen to indicate what time of day is late enough to trigger adding an additional day to the calculation of the shipping lead days and expected delivery date at the Alternate Shipping Charges by Via Window.
Number field: Enter the time, in four-position, military format, that is the threshold for adding a day to the shipping lead days and expected delivery date calculation for the Alternate Shipping Charges by Via Window.
Example: Set this field to 1500 if you would like to add a day to the shipping lead days and expected delivery date calculation for display at the Alternate Shipping Charges by Via window when the current time is 3:00 p.m. or later. If the shipping lead days would otherwise be 4 and the expected delivery date would otherwise be June 29, the window displays a shipping lead days setting of 5 and an expected delivery date of June 29 if it is currently past 3:00 p.m.
Leave this field set to zero if you do not want to add an additional day to the calculations at the Alternate Shipping Charges by Via Window based on the current time of day.
Note:
-
This system control value affects the shipping lead days and expected delivery date at the Alternate Shipping Charge by Via window in order entry or order maintenance only, and does not affect any other screen, window, or calculation.
-
The Use Business Days When Calculating Expected Delivery Date (K38) system control value also plays a role in calculating the shipping lead days and expected delivery date for the Alternate Shipping Charges by Via window. You can use the system control values together or independently; for example, you can add the additional days for the weekend without also taking the warehouse cutoff time into account, or vice versa; you can use both factors to extend the shipping lead days and expected delivery date; or you can omit both factors.
-
If there are no reserved items on the order, the shipping lead days is zero and the expected delivery date is blank at the Alternate Shipping Charges by Via Window, regardless of the setting of this system control value.
-
If the arrival date on the order is in the future, the expected delivery date will never be sooner than the arrival date. For example, if the current date is 6/1 and the arrival date is 6/30, the expected delivery date will be at least 6/30, even if the normal calculation of Pick Processing Days (B37), lead days for the SCF/ship via), and other factors indicate a sooner expected delivery date. The shipping lead days, however, will reflect the actual time estimated to ship the order to the customer.
Bypass Creation of Pick Forms during WSPS Pick Generation (K55)
Purpose: Use this screen to indicate whether to expedite Streamlined Pick Slip Generation (WSPS) by suppressing the generation of printable pick slips and additional processing steps.
When would you bypass printing pick slips? If you integrate with a warehouse management system, you might use the Generic Pick Out API to communicate pick slip information to the external system. In this case, you can accelerate pick slip processing by skipping the generation of printable pick slips and other processing steps such as sorting and cart/batch generation.
For more information see the Order Administration Web Services Guide on My Oracle Support (ID 2953017.1).
Does not affect any other pick slip generation option: This system control value does not prevent the generation of printable pick slips through any menu option besides Streamlined Pick Slip Generation (WSPS). Other processes that generate pick slips, such as Selecting Vendors for Drop Ship Processing (MDSP) and Reprinting and Voiding Pick Slips (WVRP or WSVP), still generate printable pick slips regardless of the setting of this system control value.
Yes/no field: Select this option to simplify Streamlined Pick Slip Generation (WSPS) as follows:
Omitted print output: If this system control value is selected, Streamlined Pick Slip Generation (WSPS) does not generate the:
Note:
The Automatic Generation of Gift Acknowledgement (B92) system control value indicates whether to generate gift acknowledgements at pick slip generation or at billing; however, if the Bypass Creation of Pick Forms During WSPS Pick Generation (K55) is selected, neither process generates gift acknowledgements.
Simplified pick slip processing: Also, if this system control value is selected, Streamlined Pick Slip Generation (WSPS) does not perform:
-
let-down replenishment, regardless of the setting of the Let Down Replenishment (C36) system control value
-
cart/bin picking, regardless of setting entered at the Edit Cart/Bin Values Screen (B38)
-
extraction of custom special handling information, regardless of the setting of the Generate Custom Special Handling File (D66) system control value
-
population of the Pick Sort GH table or any other sorting logic controlled by the following system control values:
Omitted fields: If this system control value is selected, the cart bin number and cart batch number are not included in the:
-
the Pick Message from Order Administration (CWPickOut)
-
Order Transaction History message written at pick slip generation
Streamlined allocation: To further expedite Streamlined Pick Slip Generation (WSPS), select the Use Streamlined Allocation (L63) system control value. See that system control value for processing details.
Note:
If this system control value is selected and the Create Generic Pick Download Triggers (I31) system control value is unselected, the streamlined pick slip generation option does not generate either printable pick slips or the Pick Message from Order Administration (CWPickOut); it simply creates records in the Pick Control Header and Detail and related tables.
Leave this field unselected to generate printable pick slips through Streamlined Pick Slip Generation (WSPS) and to perform processing related to let-down replenishment, cart/bin picking, sorting, and extracting of special handling information.
Generate Invoice # at Pick Gen without Address Match (K81)
Purpose: Use this screen to indicate whether to assign an invoice number when generating a pick slip, even if the order does not qualify for invoice assignment under the rules for the Generate Invoice Number at Pick Gen (H80) system control value.
Yes/no field: Select this field if you would like to assign a pending invoice number at pick slip generation using rules that are less restrictive than those related to the Generate Invoice Number at Pick Gen (H80) system control value. Streamlined Pick Slip Generation (WSPS) updates the Pending invoice number field in the Pick Control Header table (FLPCTH) for each eligible pick slip.
When is an order eligible for pending invoice number assignment? If this system control value is selected, pick slip generation assigns a pending invoice number to an order if a bill-to customer is associated with the sold-to customer.
Billing: When you bill the order, the system uses the pending invoice number to create the Invoice Header record.
Note:
The invoice number prints on the pick slip only if your unique pick slip printing program supports it.
Void/reprint: When you use Reprinting and Voiding Pick Slips (WVRP or WSVP) to reprint a pick slip that has a pending invoice number, the system assigns a new invoice number; the system does not evaluate the order or customer at this time to verify that the order still qualifies for pending invoice number assignment.
If this system control value is unselected but Generate Invoice Number at Pick Gen (H80) is selected, the additional restrictions apply to assigning the pending invoice number:
-
the assigned bill-to customer’s name and address is identical with that of the sold-to customer
-
the order does not use an alternate permanent shipping address, recipient customer, or multiple recipients
Note:
An order ship-to, added by selecting Order ship to, does not prevent the invoice number assignment based on the Generate Invoice Number at Pick Gen (H80) system control value.
If both system control values selected? If both system control values are selected, pick slip generation uses the less restrictive rules defined by the Generate Invoice # at Pick Gen without Address Match (K81) system control value in determining whether to assign the pending invoice number.
If neither system control value is selected, pick slip generation does not assign pending invoice numbers.
Delay Billing Updates (K85)
Purpose: Use this screen to define whether the Billing Async defers certain updates until the Delay Billing Update Process processes them.
Yes/No field: Select this field to have the Billing Async defer certain updates until the Delay Billing Update Process processes them.
Note:
Select this system control value if you have a high volume of billing and are unable to process all of your billing updates within one business day; otherwise, deselect this system control value.
When this system control value is selected, the system updates the Process Date field in the Invoice Header table to 0 for records processed by the Billing Async that require additional updates.
In order to use the Delay Billing Update Process described below, the Number of Billing Async Jobs to Start (F08) system control value must be set to a number higher than 1.
Delay Billing Update Process
To submit the Delay Billing Update Process: The BILLUPD Batch Billing Update periodic function (with the class name set to oracle.retail.oms.services.job.functions.BillingUpdateBatchJob) processes deferred billing updates for records in the Invoice Header table in the specified company whose Process Date field is 0.
The BILLUPD periodic function launches a job named BILL_UPD123, where 123 is the company number. The periodic process goes into Finished status, and the new job that was launched continues to run. Things to note about the BILL_UPD job:
-
The BILL_UPD job continues to run until you end it. This job “wakes up” at an interval based on the Parameter defined for the periodic function and then resumes processing: for example, set the Parameter for the function to 45 in order for the function to “wake up” every 45 seconds. Your entry can be up to 3 positions. If no Parameter is specified, an interval of 60 seconds is used.
-
You can run a separate BILL_UPD job for each company if you have a multi-company environment.
-
Each instance of the BILL_UPD job creates its own active procedure, displayed in Purge Active Procedures Across Users (MACX) with a Type of BB.
-
Set up and use one of two periodic functions to end the job:
-
The BATSTPC periodic function stops the BILL_UPD jobs for a specified company,
-
The BATSTPA periodic function stops the BILL_UPD job for all companies.
-
Which billing updates are delayed? See Updates During Background Processing for a table that lists the billing updates that are deferred until the Delay Billing Upload Process processes them.
Consolidate invoices: If the Consolidated Invoice (B49) system control value is selected, the system consolidates invoices that are created for the same order and on the same day before the next run of the Delay Billing Update Process.
Example: If the Consolidated Invoices (B49) system control value is selected and the Invoice Consolidation Method (E29) system control value is set to ORDER, when you generate three pick slips for an order before running the Delay Billing Update Process, the system creates one invoice for all of the pick slips. However, if you run the Delay Billing Update Process after generating two pick slips and before generating the third pick slip, the system creates one invoice for the first two pick slips and creates a separate invoice for the pick slip that was generated after running the Delay Billing Update Process. See the Invoice Consolidation Method (E29) system control value for a discussion of invoice consolidation and examples.
Important:
In Order Management System 21.0 or higher, or Order Administration, you cannot select the Consolidated Invoice (B49) system control value if it is not already selected. If the system control value is currently selected (set to Y) and you deselect it (change it to N or blank), you cannot then change it back to selected. The option to consolidate invoices will be removed at a later date.
For more information: See:
-
How to Schedule a Job for more information on the steps required to schedule a periodic process to run based on a defined schedule. You can define a schedule for the BILLUPD Batch Billing Update periodic function as well as the BATSTPC and BATSTPA periodic functions.
-
Updates During Background Processing for a table that lists the billing updates that are deferred until you run the Delay Billing Update Process.
Split Special Handling Picks (L44)
Purpose: Use this screen to define whether the system creates separate pre-generated picks and pick slip PDF documents for order lines that contain special handling items.
Yes/No field: Select this field to have pick slip preparation create a separate pre-generated pick for all items on an order that contain a special handling code. When you generate pick slips for the order, the system creates a separate PDF document for pick slips that contain items with special handling.
Other reasons an order splits into multiple picks: The system splits an order into multiple picks if the order contains items with special handling and items without special handling. The system may further split an order into multiple picks based on other criteria, such as warehouse and ship via. See Splitting an Order Across Multiple Picks for all of the reasons an order may split into multiple picks.
Reasons to sort pick slips into separate PDF documents: The system creates a separate PDF document for pick slips that contain special handling. The system may sort pick slips into separate PDF documents for other reasons, such as warehouse and ship via priority. However, the system will NOT create a separate PDF document based on ship via priority if the PDF document was created because of special handling. See Sorting Pick Slips into Separate PDF Documents for all of the reasons an order may sort into separate PDF documents.
Example: Split Special Handling Picks (L44) is selected.
| You create the following orders: | Pre-Generated picks created: |
|---|---|
|
Order 1 contains the following items: A: special handling code A, warehouse 1, ship via 2, ship via priority 1 B: special handling code B, warehouse 1, ship via 2, ship via priority 1 C: special handling code A, warehouse 2, ship via 2, ship via priority 1 D: no special handling code, warehouse 2, ship via 2, ship via priority 1 |
Pick 1: contains items A and B (special handling, warehouse 1, ship via 2). Pick 2: contains item C (special handling, warehouse 2, ship via 2). Pick 3: contains item D (no special handling, warehouse 2, ship via 2). |
|
Order 2 contains the following items: A: special handling code A, warehouse 1, ship via 2, ship via priority 1 B: special handling code B, warehouse 1, ship via 4, ship via priority 5 C: special handling code A, warehouse 1, ship via 2, ship via priority 1 D: no special handling code, warehouse 2, ship via 2, ship via priority 1 |
Pick 4: contains items A and C (special handling, warehouse 1, ship via 2) Pick 5: contains item B (special handling, warehouse 1, ship via 4) Pick 6: contains item D (no special handling, warehouse 2, ship via 2) |
|
Order 3 contains the following items: A: special handling code A, warehouse 1, ship via 2, ship via priority 1 B: special handling code B, warehouse 1, ship via 1, ship via priority 1 C: no special handling code, warehouse 2, ship via 1, ship via priority 1 D: no special handling code, warehouse 2, ship via 4, ship via priority 5 |
Pick 7: contains item A (special handling, warehouse 1, ship via 2). Pick 8: contains item B (special handling, warehouse 1, ship via 1). Pick 9: contains item C (no special handling, warehouse 2, ship via 1). Pick 10: contains item D (no special handling, warehouse 2, ship via 4). |
|
You generate pick slips for the orders: |
Pick Slip PDF Documents Created: |
Result:
The system creates the following PDF documents:
-
PDF document 1: contains picks 1, 4, 5, 7, and 8 (special handling, warehouse 1, ship via priority 1 and 5). Note: The system did not create a separate PDF document based on ship via priority because the PDF document contains special handling.
-
PDF document 2: contains pick 2 (special handling, warehouse 2, ship via priority 1).
-
PDF document 3: contains picks 3, 6, and 9 (no special handling, warehouse 2, ship via priority 1).
-
PDF document 4: contains pick 10 (no special handling, warehouse 2, ship via priority 5).
Deselect this field to have pick slip preparation include items on the order that contain a special handling code on the same pre-generated pick as the other shippable items on the order. When you generate pick slips for the order, the system does not create a separate PDF document for special handling items.
Example: Split Special Handling Picks (L44) is unselected.
| You create the following orders: | Pre-Generated picks created: |
|---|---|
|
Order 1 contains the following items: A: special handling code A, warehouse 1, ship via 2, ship via priority 1 B: special handling code B, warehouse 1, ship via 2, ship via priority 1 C: special handling code A, warehouse 2, ship via 2, ship via priority 1 D: no special handling code, warehouse 2, ship via 2, ship via priority 1 |
Pick 11: contains items A, B (warehouse 1, ship via 2, priority 1). Pick 12: contains items C and D (warehouse 2, ship via 2, priority 1). |
|
Order 2 contains the following items: A: special handling code A, warehouse 1, ship via 2, ship via priority 1 B: special handling code B, warehouse 1, ship via 4, ship via priority 5 C: special handling code A, warehouse 1, ship via 2, ship via priority 1 D: no special handling code, warehouse 2, ship via 2, ship via priority 1 |
Pick 13: contains items A and C (warehouse 1, ship via 2, priority 1) Pick 14: contains item B (warehouse 1, ship via 4, priority 5) Pick 15: contains item D (warehouse 2, ship via 2, priority 1) |
|
Order 3 contains the following items: A: special handling code A, warehouse 1, ship via 2, ship via priority 1 B: special handling code B, warehouse 1, ship via 1, ship via priority 1 C: no special handling code, warehouse 2, ship via 1, ship via priority 1 D: no special handling code, warehouse 2, ship via 4, ship via priority 5 |
Pick 16: contains item A (warehouse 1, ship via 2, priority 1). Pick 17: contains item B (warehouse 1, ship via 1, priority 1). Pick 18: contains item C (warehouse 2, ship via 1, priority 1). Pick 19: contains item D (warehouse 2, ship via 4, priority 5). |
|
You generate pick slips for the orders: |
Pick Slip PDF Documents Created: |
Result:
The system creates the following PDF documents:
-
PDF document 1: contains picks 11, 13, 16, and 17 (warehouse 1, ship via priority 1).
-
PDF document 2: contains pick 14 (warehouse 1, ship via priority 5).
-
PDF document 3: contains picks 12, 15, and 18 (warehouse 2, ship via priority 1).
-
PDF document 4: contains pick 19 (warehouse 2, ship via priority 5).
Special handling setting in Streamlined Pick Slip Generation: The setting of the Split Special Handling Picks (L44) system control value works in conjunction with the setting of the Special handling field in Streamlined Pick Slip Generation (WSPS).
| L44 Setting | Special Handling? | Results |
|---|---|---|
|
unselected |
Include |
The system does not create a separate pre-generated pick based on special handling. Pick slip generation selects pre-generated picks regardless of whether an item on the pick requires special handling. The system does not sort pick slips into a separate PDF document based on special handling. |
|
unselected |
Only |
The system does not create a separate pre-generated pick based on special handling. Pick slip generation selects pre-generated picks only if they contain items that require special handling. Note: The pre-generated pick may also contain items that do not require special handling. The system does not sort pick slips into a separate PDF document based on special handling. |
|
unselected |
Exclude |
The system does not create a separate pre-generated pick based on special handling. Pick slip generation selects pre-generated picks only if they do not contain items that require special handling. The system does not sort pick slips into a separate PDF document based on special handling. |
|
selected |
Include |
The system creates a separate pre-generated pick for all of the items on the order that contain a special handling code. Items with different special handling codes are combined on the same pre-generated pick, assuming no other settings cause the order to split into multiple picks. Pick slip generation selects pre-generated picks regardless of whether an item on the pick requires special handling. The system creates a separate PDF document for pick slips that contain items that require special handling. |
|
selected |
Only |
The system creates a separate pre-generated pick for all of the items on the order that contain a special handling code. Items with different special handling codes are combined on the same pre-generated pick, assuming no other settings cause the order to split into multiple picks. Pick slip generation selects pre-generated picks only if they contain items that require special handling. The system creates a separate PDF document for pick slips that contain items that require special handling. |
|
selected |
Exclude |
The system creates a separate pre-generated pick for all of the items on the order that contain a special handling code. Items with different special handling codes are combined on the same pre-generated pick, assuming no other settings cause the order to split into multiple picks. Pick slip generation selects pre-generated picks only if they do not contain items that require special handling. The system does not sort pick slips into a separate PDF document based on special handling since no items that require special handling were included in the pick slip generation run. |
For more information: See:
-
Preparing Orders for Pick Slip Generation for more information on creating pre-generated picks when an order is created or changed.
-
Performing Pick Slip Generation for the details of pick slip generation processing.
-
Streamlined Pick Slip Generation (WSPS) for information on the pick slip generation options available to define which pre-generated picks to select for generation.
Use Streamlined Allocation (L63)
Purpose: Use this screen to define whether the system performs streamlined allocation during pick slip generation.
When would you perform streamlined allocation? If you integrate with a warehouse management system, you might use the Generic Pick Out API to communicate pick slip information to the external system. In this case, you can accelerate pick slip processing by performing streamlined allocation.
For more information see the Order Administration Web Services Guide on My Oracle Support (ID 2953017.1).
Yes/No field: Leave this field selected to perform streamlined allocation during pick slip generation.
Note:
The system performs Streamlined Allocation only if the Bypass Creation of Pick Forms during WSPS Pick Generation (K55) system control value is selected.
When the Use Streamlined Allocation (L63) system control value is selected, the system allocates the entire quantity printed (and reserved) on the pick slips from the item’s primary primary location in the warehouse on the Pick Control Header.
Retail pickup or delivery orders? If there are any retail pickup or delivery orders eligible for pick slip generation, the system uses streamlined allocation only if:
-
the Use OROB Status Inquiry List Web Service (M05) system control value is selected, and
-
the Message Version Number property is 5.0 or higher
See the Use OROB Status Inquiry List Web Service (M05) system control value for a discussion.
During streamlined allocation, the system:
| # | Step |
|---|---|
|
1. |
Verifies that a primary primary location is defined for the item. If a primary primary location is not defined for the item, the system does not print the item on the pick slip and instead includes the item on the Item Stock Allocation Error Report: No prime loc. |
|
2. |
Determines if the item’s primary primary location is in the warehouse defined on the Pick Control Header record.
|
|
3. |
The system verifies that the item’s primary primary location is eligible for allocation. The item’s primary primary location is not eligible for allocation if:
|
|
4. |
If no item stock allocation errors exist, the system allocates the quantity required for the pick slip from the item’s primary primary location. Note: The system will not generate a stock allocation error if there is not enough stock in the item’s primary primary location. |
|
5. |
The system does several updates after allocation; see Performing Updates After Successful Allocation. |
Bypassed allocation processing: Streamlined allocation bypasses the following:
-
Ignores the setting and does not perform any functionality related to the following system control values:
-
Include Bulk Locations in Primary Primary Availability (F87)
-
Include Secondary Locations in Primary Primary Availability (F88)
-
Does not perform any calculations to determine the weight and cube of the pick slip.
-
Only overrides the ship via that defaults to the Pick Control Header table if a ship via override is defined for the pick slip generation template; the system does not override the ship via to the alternate ship via defined for the ship via on the order header.
-
Does not populate the Pick zone 1 - 6 fields in the Pick Control Header table.
-
Does not populate the Picking sequence array field in the Pick Control Header Extended and Pick Sort GH tables.
-
Does not populate the Cube size of pick and Weight of pick fields in the Pick Control Header Extended table.
-
Does not populate the PDL Zone, PDL Picking Sequence, PDL Cart Batch #, or PDL Cart Bin # fields in the Pick Location table.
-
Leave this field unselected to perform standard allocation during pick slip generation.
For more information: See:
-
Performing Pick Slip Generation for the details of pick slip generation processing.
-
Pick Slip Allocation Processing for the details of pick slip allocation processing.
Reserve within PICK_IN Processing (L79)
Purpose: Use this screen to define whether the Pick In API performs an inventory availability evaluation and reservation when it voids and unreserves a line.
Yes/No field: Select this field if you want the Pick In API to perform an inventory availability evaluation and reservation attempt when it voids and unreserves a line.
The Pick In API performs the inventory availability evaluation and reservation attempt when:
-
the transaction_type is U Void and Unreserve, or
-
the transaction_type is B Full or Partial Backorder and the qty_shipped for the line is 0.
For more information see the Administration Web Services Guide on My Oracle Support (ID 2953017.1).
The system:
-
If a warehouse list is defined, uses the list to determine which allocatable warehouses to evaluate. The system starts with the first warehouse in the list and skips the warehouse that it is currently unreserving from. The system continues going through the list until it finds a warehouse that has sufficient inventory to cover the entire quantity requested.
-
If a warehouse list is not defined, evaluates all allocatable warehouses other than the one it just unreserved from.
If the system determines that there is another warehouse that has sufficient available stock to meet the entire quantity that was just unreserved, the system:
-
performs an immediate reservation in that other warehouse.
-
writes an order transaction history message that details the line # and the new reservation warehouse:
| Type | Transaction Note | User |
|---|---|---|
|
VOID/ REPRINT |
Pick 9999 was voided and unreserved. |
your default user |
|
UNRESERVED |
Order Line 2 unrsv’d w/BO qty of 1. |
your default user |
|
UNRESERVED |
Order Line 1 unrsv’d w/BO qty of 1. |
your default user |
|
MAINT |
Order Line 1 re-reserved in warehouse 8 |
PICK_IN |
If the system does not find a single warehouse that can cover the entire quantity that was unreserved, the system backorders the line against the warehouse that it was just unreserved from.
Note:
-
The system will not reserve a single line out of multiple warehouses as part of this evaluation.
-
The system evaluates each line on the pick individually. Because of this, each line could reserve out of a different warehouse based on an item's availability if there are more than 2 allocatable warehouses to evaluate.
-
If auto_bill is set to Y, the system creates a new pick to be billed for the lines that were shipped. The system does not include the re-reserved lines on this pick.
For more information see the Order Administration Web Services Guide on My Oracle Support (ID 2953017.1).
Excluded from inventory availability evaluation and reservation: The system does not perform the inventory availability evaluation and reservation attempt in the following scenarios.
-
An override warehouse is defined for the item.
-
The line is a main set item or set component item.
-
If the order has a Broker Type of Retail Pickup or Delivery.
-
The order has an order type that matches the order type in the Order Type for Special Orders (L15) system control value.
-
The User 1 field for the item contains the text SPECIAL.
Deselect or leave this field blank if you do not want the Pick In API to perform an inventory availability evaluation and attempt reservation when it needs to void and unreserve a line.
For more information: See Generic Pick In API (Shipments, Voids, and Backorders) in the Order Administration Web Services Guide on My Oracle Support (ID 2953017.1).
Use OROB Status Inquiry List Web Service (M05)
Purpose: Use this screen to indicate how pick slip generation requests information from Order Orchestration about eligible retail pickup and delivery orders, based on whether Order Orchestration indicates that the order or lines are canceled, or the order is flagged as Under Review.
Checking for canceled or under review orders: Pick slip generation uses this message as an efficient way to check on whether any of the retail pickup or delivery orders eligible for pick slips have been canceled by the originating system, or is currently under review. If an order has been canceled, no pick slip is generated; otherwise, if the order is currently under review, the order is held and no pick slip is generated.
Note:
The Under Review flag in Order Orchestration applies to the entire order, while the Canceled status can apply to individual lines if splitting orders is selected.
About the status list request: For greater efficiency, use a setting of CANCELED or ALL, in order to use the status list request rather than individual status inquiry requests. Each request includes no more than the maximum number of request IDs specified in the OROB_MAXIMUM_STATUS_LIST_REQUEST_ORDERS property. For example, if the property is set to 500 and there are 1200 request IDs eligible for pick slip generation, pick slip generation sends:
-
A status list request for the first 500 request IDs;
-
A status list request for the second 500 request IDs;
-
A status list request for the remaining 200 request IDs.
Regardless of the setting of the property, no more than 1000 request IDs are included in each status list request.
Code field: Possible settings are:
-
NO or blank: Pick slip generation sends individual status inquiry requests for each eligible order to Order Orchestration. If the response from Order Orchestration indicates that an order or line is:
-
Canceled: No pick slip is generated, and the system puts the order on hold using the Order Broker Hold Reason (Cancel) (L02) system control value.
-
Under Review (and not canceled): No pick slip is generated, and the system puts the order on hold using the AU hold reason (BROKER ORDER UNDER REVIEW). This hold reason is created automatically.
-
Otherwise, pick slip generation continues and creates the pick slip for eligible order lines.
-
-
CANCELED: Pick slip generation uses the status list request for all eligible orders, with each request including no more than the maximum number of orders specified in the OROB_MAXIMUM_STATUS_LIST_REQUEST_ORDERS property, with the request specifying that the response should include orders only if their status is Canceled. If Order Orchestration indicates that an order or line is:
-
Canceled: No pick slip is generated, and the system puts the order on hold using the Order Broker Hold Reason (Cancel) (L02) system control value.
-
Otherwise, pick slip generation continues and creates the pick slip for eligible order lines, regardless of whether the order is flagged as Under Review.
-
-
ALL (default): Pick slip generation uses status list request for all eligible orders, with each request including no more than the maximum number of orders specified in the OROB_MAXIMUM_STATUS_LIST_REQUEST_ORDERS property. If Order Orchestration indicates that an order or line is:
-
Canceled: No pick slip is generated, and the system puts the order on hold using the Order Broker Hold Reason (Cancel) (L02) system control value.
-
Under Review (and not canceled): No pick slip is generated, and the system puts the order on hold using the AU hold reason (BROKER ORDER UNDER REVIEW). This hold reason is created automatically.
-
Otherwise, pick slip generation continues and creates the pick slip for eligible order lines.
-
No Order Orchestration Hold Reason (Cancel) specified? You should specify a valid hold reason in the Order Broker Hold Reason (Cancel) (L02) system control value in order to prevent unintended consequences. For example, if the Order Broker Hold Reason (Cancel) system control value is blank, and the order is currently canceled in Order Orchestration, no hold reason is applied during pick slip generation, and the order continues to be evaluated each time.
For more information: See:
-
Retail Pickup (including Ship-for-Pickup) or Delivery Orders for background
-
Sample Order Orchestration Messages for samples of the status list and status inquiry request and response messages
-
the Use Streamlined Allocation (L63) system control value
-
Order Orchestration Configuration for setup instructions
Allow Only Single Line on Drop Ship PO (M13)
Purpose: Use this screen to define whether to include a single item or multiple items on a drop ship purchase order.
Yes/no field: Select this field to include only a single item per drop ship purchase order; otherwise, leave unselected to include all drop ship items for the vendor on the same drop ship purchase order. You might select this field if you use Order Orchestration’s Supplier Direct Fulfillment module, and if you have any vendors who prefer single-line drop ship purchase orders. See Interface with Order Orchestration’s Supplier Direct Fulfillment Module: Overview and Setup for background.
Drop ship pick slips: The Allow Only Single Line on Drop Ship Pick (C82) system control value controls whether to include multiple items on a drop ship pick slip. See that system control value for more information.
See Selecting Vendors for Drop Ship Processing (MDSP).
ReSA RTLOG Format (M39)
Purpose: Use this screen to define whether to generate a file of shipment and return or credit invoices for integration with the Sales Audit module of the Oracle Retail Merchandising Foundation Cloud Service.
Code field: Set this field to:
-
RTLOG: Create INT_RESALOG records to use when creating the RTLOG export file. Do not submit records to the INVOIC_OUT queue.
-
RTLOGQ: Create INT_RESALOG records to use when creating the RTLOG export file and also submit records to the INVOIC_OUT queue.
-
blank: Submit records to the INVOIC_OUT queue. Do not create INT_RESALOG records.
Note:
The invoice trigger records are created only when Create Generic Invoice Download Trigger Records (I17) is selected.
For more information: See Integration with the Sales Audit Module of the Oracle Retail Merchandising Foundation Cloud Service for an overview, details, and configuration instructions.
Setting Up General Usage Values
Purpose: The General Usage section of the System Control table defines:
-
System default values
-
Forms' names
For more information: For instructions and screen samples on how to create, change, delete, and copy a system control value, see System Control Table Components.
Quick Reference of General Usage System Control Values
This table describes briefly each system control value for the General Usage application area and lists the control value, a short definition, other control values to which you should refer in this section, if necessary, and a column where you can indicate the value that you assigned for your company.
If you have more than one company on your system, make a copy of this table for each company on your system.
Company: ______________________________
| System Control Value | Description | Your Value |
|---|---|---|
|
Defines the Bill To Customer number to which all cash receipts post if you are posting directly to Cash Receipts. |
Number: |
|
|
Defines whether to retrieve the warehouse address from the Warehouse table and print it on pick slips. |
Selected/Unselected: |
|
|
Defines whether custom special handling instructions you enter in Order Entry are in upper and lower case, or upper case only. |
Selected/Unselected: |
|
|
Defines whether the system creates an extract table of custom special handling information when you generate pick slips. |
Selected/Unselected: |
|
|
Defines whether to calculate special handling charges in Order Entry by the number of order lines or by the item quantity. |
Selected/Unselected: |
|
|
Defines whether the system checks a user's authority to individual vendors when the user operates certain functions. |
Selected/Unselected: |
|
|
Defines whether the system supports processing orders in multiple currencies, requiring you to specify the currency for each offer. |
Selected/Unselected: |
|
|
Defines the number of billing async jobs to start when you start the background ASYNC jobs. |
Number: |
|
|
Defines the alphanumeric retrieval code that triggers a search of the Customer Source Finder table when you enter it in the Source code field in order entry, allowing you to retrieve the customer’s most recent source code based on mail history, even if the customer does not know the source code. |
Code: |
|
|
Default Miscellaneous Source Code for Existing Customers (H83) |
Defines the miscellaneous source code to select for existing customers when you are using the source code retrieval option. |
Code: |
|
Defines the miscellaneous source code to select for new customers when you are using the source code retrieval option. |
Code: |
|
|
Defines how often, in hour intervals, the Threshold Monitor Async submits the Batch Order Control job to update the Order Control Summary table, update the actual values in the Threshold Values table, and monitor for breached threshold values. |
Number: |
|
|
Defines how the system masks the credit card data in log files when credit card encryption is enabled. |
Selected/Unselected: |
|
|
Defines whether the system generates shipment and return confirmations during billing. |
Selected/Unselected: |
Default Cash Customer (C49)
Purpose: Use this screen to define the default Bill To Customer number to which cash posts when you key checks directly into Cash Receipts for Deferred Liability.
Number field: Enter the Bill To Customer number to which cash posts when you batch prepaid orders and key the check totals directly into Cash Receipts. The default cash customer number is used as a summary account when using the CASH RCPT method of posting to Deferred Liability.
You must define the default Bill To Customer account in the Bill To Customer table.
The Post Deferred Liability pop-up window appears automatically when you enter the deposit total during Cash Receipts to post the cash to deferred liability. This is where you type the default Bill To Customer number to post the cash.
For more information: See Creating and Updating Bill-to Customers (WCBT).
Print Warehouse Address on Pick Slips (D60)
Purpose: Use this screen to define whether the system should print the address of the shipping warehouse on pick slips.
Yes/No field: Select this field if you want the system to retrieve the address of the shipping warehouse from the Warehouse table and print it on pick slips. This might be useful if you are in a multi-warehouse environment and it is easier to use pick forms without a preprinted warehouse address.
Printing the warehouse address works only if you are using a pick slip printing program that supports this function.
Leave this field unselected if you do not want the system to print the warehouse address.
For more information:
Enter Custom Special Handling in Upper and Lower Case (D65)
Purpose: Use this screen to define whether you can enter custom special handling instructions in upper and lower case, or in all upper case only.
Yes/No field: Select this field if you would like to enter custom special handling instructions in Order Entry in upper and lower case. This might be useful if you offer personalization or inscriptions, which can be case-sensitive, as custom special handling on certain items.
Custom special handling differs from standard special handling in that you can define entry fields, valid and default responses, and pricing by individual features. You associate the custom special handling format with an item by defining an additional charge code for the special handling format, and entering that additional charge code in the Item/Offer or Item/SKU/Offer table.
Leave this field unselected if you would like this screen to accept only upper case entries in the custom special handling input fields.
For more information:
-
Working with custom special handling formats and additional charge codes: Establishing Custom Special Handling Formats (WSHF).
-
Working with Item/Offers and Item/SKU/Offers: Assigning Items/SKUs to Offers and Creating Item/SKU Offers (MISO).
-
Working with custom special handling items in Order Entry: Working with Items on the Order.
-
Contact Center order entry: Modern View online help.
Generate Custom Special Handling File (D66)
Purpose: Use this screen to define whether to create extract tables containing information on items to receive custom special handling. The system creates these tables when you generate pick slips for the items, as long as the Extract? field for the custom special handling format is selected.
Yes/No field: Select this field if you want to generate tables containing information on items to receive custom special handling. The system generates two tables, which you can use to convey customer information and special handling instructions to on outside service for processing.
Bypass printing? If the Bypass Creation of Pick Forms during WSPS Pick Generation (K55) system control value is selected, the streamlined pick slip generation process does not generate the extract. See that system control value for more information.
Leave this field unselected if you do not want the system to generate the tables.
The system does not generate extract tables for items to receive standard special handling. See Enter Custom Special Handling in Upper and Lower Case (D65) for more information on custom special handling.
Custom Special Handling Table Layouts
The system creates these tables when you generate pick slips for items with custom special handling if the Generate Custom Special Handling File (D66) system control value is selected. The Extract? field for the individual custom special handling format must also be selected. The information in the tables is extracted from the Order, Special Handling Format, and Pick Control Header and Detail tables.
Custom Special Handling Header Extract Table (OECSHP)
| Field | Attributes |
|---|---|
|
Company Code |
3 positions, numeric |
|
Pick Control Header |
7 positions, numeric |
|
Pick Control Detail Sequence Number |
5 positions, numeric |
|
Sequence Number |
7 positions, numeric |
|
Order Number |
8 positions, numeric |
|
Order Detail Sequence Number |
5 positions, numeric |
|
Customer Sold To Number |
9 positions, numeric |
|
Customer Sold To Prefix |
3 positions, alphanumeric |
|
Customer Sold To First Name |
15 positions, alphanumeric |
|
Customer Sold To Initial |
6 positions, alphanumeric |
|
Customer Sold To Last Name |
25 positions, alphanumeric |
|
Customer Sold To Suffix |
3 positions, alphanumeric |
|
Customer Sold To Street Address |
32 positions, alphanumeric |
|
Customer Sold To Address Lines 2, 3 and 4 |
32 positions each, alphanumeric |
|
Customer Sold To Apartment Number |
10 positions, alphanumeric |
|
Customer Sold To Company Name |
30 positions, alphanumeric |
|
Customer Sold To City |
25 positions, alphanumeric |
|
Customer Sold To State |
2 positions, alphanumeric |
|
Customer Sold To Postal Code |
10 positions, alphanumeric |
|
Customer Sold To PO Box Code |
1 position, alphanumeric |
|
Customer Sold To Delivery Code |
1 position, alphanumeric |
|
Customer Ship To Number |
9 positions, numeric |
|
Customer Ship To Prefix |
3 positions, alphanumeric |
|
Customer Ship To First Name |
15 positions, alphanumeric |
|
Customer Ship To Initial |
6 positions, alphanumeric |
|
Customer Ship To Last Name |
25 positions, alphanumeric |
|
Customer Ship To Address Lines 1, 2, 3 and 4 |
32 positions each, alphanumeric |
|
Customer Ship To City |
25 positions, alphanumeric |
|
Customer Ship To State |
2 positions, alphanumeric |
|
Customer Ship To Postal Code |
10 positions, alphanumeric |
|
Customer Ship To Apartment Number |
10 positions, alphanumeric |
|
Customer Ship To Company Name |
30 positions, alphanumeric |
|
Customer Ship To Suffix |
3 positions, alphanumeric |
|
Customer Ship To PO Box Code |
1 position, alphanumeric |
|
Customer Ship To Delivery Code |
1 position, alphanumeric |
|
Item Code |
12 positions, alphanumeric |
|
SKU Code |
14 positions, alphanumeric |
|
Item Description Note: Extracting an item with a description longer than 40 positions is not currently implemented. |
120 positions, alphanumeric |
|
Quantity Ordered/Printed |
7 positions, numeric |
|
Price |
13 positions with a 2-place decimal, numeric |
|
Order Special Handling Format File Sequence Number |
3 positions, numeric |
|
Order Special Handling Format Detail File Sequence Number |
3 positions, numeric |
|
Date Extracted |
7 positions, numeric (You can update this field at the time you run an extract.) |
Custom Special Handling Detail Extract Table (OECSDP)
| Field | Attributes |
|---|---|
|
Company Code |
3 positions, numeric |
|
Pick Control Number |
7 positions, numeric |
|
Pick Control Detail Line Number |
5 positions, numeric |
|
Custom Special Handling File Sequence Number |
7 positions, numeric |
|
Custom Special Handling Detail File Sequence Number |
7 positions, numeric |
|
Special Handling Cost |
13 positions with a 4-place decimal, numeric |
|
Special Handling Input Field Label |
15 positions, alphanumeric |
|
Special Handling Input |
45 positions, alphanumeric |
|
Special Handling Charge |
13 positions with a 2-place decimal, numeric |
For more information:
-
working with custom special handling formats and additional charge codes: Establishing Custom Special Handling Formats (WSHF).
-
working with Item/Offers and Item/SKU/Offers: Assigning Items/SKUs to Offers and Creating Item/SKU Offers (MISO).
-
working with custom special handling items in Order Entry: Working with Items on the Order.
-
generating pick slips: Performing Pick Slip Generation.
Evaluate Special Handling Charges by Order Line (D67)
Purpose: Use this screen to define whether to multiply special handling charges on orders by the number of order lines or by unit quantity.
Yes/No field: Select this field if you want to charge the customer for special handling based on the number of order lines regardless of unit quantity. For example, if you charged $5.00 for special handling on item A1000, special handling charges would be computed like this on a sample order:
Line 1: Item A1000 in blue, quantity 1: special handling charges = $5.00
Line 2: Item A1000 in red, quantity 5: special handling charges = $5.00
Total special handling charges = $10.00
Leave this field unselected if you want to charge the customer for special handling based on the total unit quantity. For example, on an order for item A1000, special handling charges would be computed like this:
Line 1: Item A1000 in blue, quantity 5: special handling charges = $25.00
Line 2: Item A1000 in red, quantity 1: special handling charges = $5.00
Total special handling charges = $30.00
Check User Class/Vendor Authority (D88)
Purpose: Use this screen to define whether to check a user's authority to vendors when the user works with certain menu options.
Yes/No field: Select this field if you want the system to check which vendors the user has authority to when using certain functions. If the user does not have authority to a particular vendor, the system will not permit the user to display, change, or print any information related to that vendor. This option may be useful if you want to grant outside parties, such as individual vendors, limited access to your system.
Leave this field unselected if you do not want the system to check vendor authority for a user.
Defining vendor authority by user class: You define a user's vendor authority by assigning the user to a user class. The system allows you to set a user class's authority to *EXCLUDE for individual vendors. (You must define a default company for the user class so the system will know which company you want to restrict the class's access to.) The user then "inherits" the authorities defined for the user class. You cannot define alternate authority settings for an individual user.
The default authority for each vendor is always *ALLOW unless you change it; you define a user class's vendor authority by selecting which vendors it does not have access to.
Menu options affected by vendor authority restriction by user class:
| Menu Option | Fast Path |
|---|---|
|
Work with Item/SKUs |
MITM |
|
Inventory Inquiry |
DINI |
|
Enter/Maintain POs |
MPOE |
|
Purchase Order Inquiry |
MPOI |
|
Print Purchase Order |
MPRP |
|
Purchase Order Receipts |
PORC |
|
Work with Vendors |
WVEN |
|
Work with Vendor Item |
WVNI |
|
Work with Inventory Transactions/Immediate |
WITI |
Types of restrictions:
-
the vendor record
-
any purchase orders for the vendor
-
any items that are assigned to this vendor by having the vendor number defined in the Item table
-
any vendor items defined for the vendor (but not necessarily the item itself).
If you attempt to work with a record that you do not have authority to, the system displays an error message, such as:
Not authorized to purchase order.
Not authorized to vendor.
Not authorized to item/SKU.
When you scan in any of the affected menu options, the system simply disqualifies any restricted records from the scan. For example, when you scan on the Work with Items screen, any items that have a restricted vendor defined in the Item table do not display.
For more information: Setting Up User Classes (WUCL), for information on defining vendor restrictions for a user class. See Working with User Records (WUSR) for information on defining vendor restrictions for a user.
Multi Currency by Offer (E03)
Purpose: Use this screen to define whether the system supports processing orders in multiple currencies.
Yes/No field: Select this field if you want to take orders in more than one currency. The system will support your defining one or more foreign currencies for offers, and restrict each order to only one currency. The system will also track the currency conversion rates for each order at entry and billing, and convert order values to your local currency for tracking demand.
Leave this field unselected if you accept orders in your local currency only or do not want to enable multi-currency conversion and tracking.
Selecting this field will have these effects:
Currency of offer. The system will require that you define the currency of each offer. When a customer places an order, the system defaults the offer associated with the source code you enter on the order header to the order detail lines as usual. However, the system searches for an item price only among offers in the same currency. If the item is not available in an offer in that currency, the system displays a message:
Price (.00) cannot be zero for item (AA100).
In addition, the currency code associated with the offer displays on the order header screen in Order Entry, Order Maintenance and standard Order Inquiry.
Conversion of order values. The system converts the order values to your local currency (defined in the Local Currency Code (A55) system control value) when you enter the order (for prepaid orders) and when the order is billed. Order billing history for the customer is stored in your local currency, although the order itself remains on your system in the currency of the offer.
Cash receipts. The system requires that you define an entity and a bank when you enter cash receipts. This information tells the system which division is receiving the cash, which in turn indicates the source code and offer. As a result, the system identifies the currency of the receipts, and makes the necessary conversion to your local currency.
Processing refunds. The system generates refunds in the currency on the order, using the conversion rate currently in effect.
Multi Currency Setup
This chart demonstrates the relationships that must be in place for you to implement multi currency in your company.

Setup requirements for each currency:
-
Create a shadow entity (Working with Entities (WENT)).
-
Assign the shadow entity to the currency (Working with Currency (WCUR)). Note: the shadow entity cannot be associated with a division.
-
Select a bank for the currency (Working with Banks (WBNK)).
-
Create offer(s) for the currency (Working with Offers (WOFR)).
-
Create records of each item/offer or item/SKU/offer (See Assigning Items/SKUs to Offers).
-
Create source code(s) for each offer(s) (Working with Offers (WOFR)). The offer and division must both point to the same currency.
-
Create each foreign pay type (Working with Pay Types (WPAY)).
-
Select the Track Invoice Currency (D68) system control value.
Screen differences: You will notice these differences based on the value in this field:
| Menu Option | If field is selected | If field is unselected |
|---|---|---|
|
Work with Currency (fast path = WCUR) |
Shadow entity appears (required) |
Shadow entity does not appear |
|
Work with Offers (fast path = WOFR) |
Currency of offer appears (required) Conversion rate appears (display-only) |
Currency of offer and Conversion rate do not appear |
|
Work with Source Codes (fast path = WSRC) |
Division and Offer must point to the same currency |
No validation |
|
Work with Banks (fast path = WBNK) |
Currency code appears (required) |
Currency code does not appear |
|
Enter/Maintain Orders (fast path = OEOM) |
Currency code appears on order header screen after you enter source code |
Currency code does not appear |
|
standard Order Inquiry (fast path = OIOM) |
Currency code appears on order header |
Currency code does not appear |
Report differences:
-
Refund Due List by Order Number (fast path = MRDU): sorts by bank if the system control value is selected (the Refund Due List by Type sorts by bank regardless of how the system control value is set, although the final totals sort by bank only if the system control value is selected)
-
Sales Journal (fast path = PDSJ) sorts and totals by currency if the system control value is selected
-
Sales Journal by Pay Type (fast path = PSJP) sorts and totals by currency if the system control value is selected
Invoice Download XML Message: The ihd_invoice_currency_code is included in the Invoice Download XML Message (CWInvoiceOut) when this system control value is selected.
For more information see the Order Administration Web Services Guide on https://support.oracle.com My Oracle Support (ID 2953017.1).
For more information:
-
working with entities, divisions, banks, pay types, and currencies, and on how currency fluctuation works: Setting Up the Accounting Tables.
-
processing refunds: Processing Refunds (MREF).
-
working with offers and source codes: Working with Offers (WOFR).
Number of Billing Async Jobs to Start (F08)
Purpose: Use this screen to define the number of billing async jobs to start when you start the background ASYNC jobs.
Number field: Enter the number of billing async jobs you wish to start when you start the background ASYNC jobs. The background ASYNC jobs are started when you select Start for the CNTL_ASYNC job. See Working with the CNTL_ASYNC Job.
The system determines how many billing async jobs to start by searching across all companies and using the greatest value defined for this system control value. If the greatest value is 0, the system runs one billing async. The greatest number of billing async jobs that can run at one time is 9.
Note:
Set this system control value to a number greater than 1 only if you are unable to process all billing records in one day.
Leave this field blank or enter 1 or 2 to start one or two billing async jobs when you start the background ASYNC jobs.
Delay billing updates: If the Number of Billing Async Jobs to Start (F08) system control value is a number greater than 1, you should also select the Delay Billing Updates (K85) system control value in order to achieve greatest system performance. The Delay Billing Updates (K85) system control value defines whether the Billing Async defers certain updates until the Delay Billing Update Process is run. See this system control value for more information. ac
Set consistently in all companies: The setting of this system control value and of the Delay Billing Updates (K85) system control value should be consistent in all companies in your environment:
-
If all companies have this system control value set to 1, then all companies should have the Delay Billing Updates (K85) system control value unselected.
-
If all companies have this system control value set higher than 1, then they should all be set to the same number, and all companies should have the Delay Billing Updates (K85) system control value selected.
Unique job names: If the Number of Billing Async Jobs to Start (F08) is set to more than 1 and Delay Billing Updates (K85) is selected, each submitted BILL_ASYNC job is assigned a unique name. The first is always named BILL_ASYNC, the second is named BILL_ASYNC_02, and so on.
For more information: If all companies do not have these two system control values set consistently as described above, the system starts a single billing async job and generates a System Alert Email when you start the async jobs. See Order Administration Support Notifications for background.
For more information: See Working with the BILL_ASYNC Job.
Source Code Auto Retrieval Value (H82)
Purpose: Use this screen to define the alphanumeric retrieval code that triggers a search of the Customer Source Finder table when you enter it in the Source code field in order entry; this table allows you to retrieve the customer’s most recent source code based on mail history, even if the customer does not know the source code.
Code field: Use this field to specify the alphanumeric retrieval code to indicate that your entry in the Source code field in order entry does not represent an actual source code; instead, it indicates that your entry represents a search for a matching record in the Customer Source Finder table based on the offer code that you enter following the retrieval code. Using this table, you can default the customer’s most recent source code to the order based on mail history, even if the customer does not know the source code.
Important:
Your alphanumeric retrieval code should be a single character, such as * or #. Also, make sure that you do not use a character that begins the name of any source code in your company.
About the Customer Source Finder table: You can use this table to keep a record of source codes for a customer, representing the customer’s recent mail history. If the customer does not know the correct source code while you are entering an order, you can enter the retrieval code plus the correct offer code, and the system will retrieve the most recent source code for the customer from the Customer Source Finder table.
Example: The alphanumeric retrieval code defined with this system control value is *. In order entry, the customer does not know the correct source code for the catalog, so you enter *OF1 in the Source code field, where OF1 represents the current offer code. There is a record in the Customer Source Finder table for this customer and source code SOURCE1. Since SOURCE1 is associated with OF1, this record represents a match, and the system defaults SOURCE1 to the Source code field in order entry.
Defaulting the source code using the retrieval code works at the Work with Order Screen.
How does a Customer Source Finder record match? In addition to being associated with the offer code you enter in order entry, the source code in the Customer Source Finder table must be unrestricted (the Restricted field must be unselected).
Source matching hierarchy: When determining which source code to retrieve in order entry, the system also uses the Default Miscellaneous Source Code for Existing Customers (H83) and the Default Miscellaneous Source Code for New Customers (H84) system control values, as follows:
| # | Which Source to Use? | Sample Message in Order Entry |
|---|---|---|
|
1. |
Use the record in the Customer Source Finder table that has the most recent Mail date that is not in the future, that matches the customer and the specified offer, and that includes a valid, unrestricted source; otherwise, |
Source Defaulted from Customer Source finder |
|
2. |
If there is not a qualifying record in the Customer Source Finder table, use the miscellaneous source code (the Type = U) associated with the specified offer, as long as it is not restricted; if there is more than one miscellaneous source code for the offer, use the first one alphanumerically; otherwise, |
Source Defaulted to Misc Source for offer OFR |
|
3. |
If there is not a miscellaneous source code for the offer and the customer is not new, use the Default Miscellaneous Source Code for Existing Customers (H83) if specified; otherwise, |
Source Code CCCS Defaulted for Existing Customer |
|
4. |
If there is not a miscellaneous source code for the offer and the customer is new, use the Default Miscellaneous Source Code for New Customers (H84) if specified; otherwise, |
Source Code DDDS Defaulted for New Customer |
|
5. |
No source code will default; you must enter a source code in order entry. |
Source code () is invalid, restricted or missing. |
You can vary the hierarchy by omitting certain levels, such as the Default Miscellaneous Source Code for Existing Customers (H83) and Default Miscellaneous Source Code for New Customers (H84); however, you must enter the source code auto retrieval code to use the source matching logic.
Searching without specifying an offer: You can also enter just the retrieval code without specifying an offer in order entry to simply retrieve the Default Miscellaneous Source Code for Existing Customers (H83) or the Default Miscellaneous Source Code for New Customers (H84), as appropriate. For example, if the retrieval code is #, you enter just # without including an offer code. However, if the appropriate default miscellaneous source code system control value is blank, then entering the retrieval code by itself will not work.
Maintaining the Customer Source Finder table: There is no menu option available to maintain the Customer Source Finder table, so you will need to find another means to create records in this table. When creating new records for the same customer, it is best to insert records with the most recent mail date first, to improve system efficiency when searching for a match in order entry.
Note:
The system reads the Mail date field in the Customer Source Finder table in YYYMMDD format, so that a value of 1060124 indicates a date of January 24, 2006.
You can also create records in the Customer Source Finder table with mail dates that are in the future; the system will not select these records until the current system date is the same as or later than the mail date. For example, if you create a record with a mail date of February 28, 2006, the system will not select this record until it is February 28 or later.
Additional setup requirements: In addition to specifying a retrieval code with this system control value, you can set up the following:
-
Miscellaneous source codes for each offer: Type = U and Restricted = unselected. If there is more than one qualifying miscellaneous source code for the offer, the system selects the first qualifying source code alphanumerically.
-
Source codes: Make sure that none of the source codes in your company start with the retrieval code specified with this system control value. For example, if you use a retrieval code of *, you could not create a source code of *123. In this case, the * indicates to the system that the remaining characters you enter in the Source code field represent an offer rather than a source code.
-
Additional system control values:
Leave this field blank if you are not using the Customer Source Finder table to retrieve the correct source codes for customers in order entry.
Default Miscellaneous Source Code for Existing Customers (H83)
Purpose: Use this screen to specify the miscellaneous source code to select for existing customers when you are using the source code retrieval option.
Code field: Enter the source code to assign to an order for an existing customer in order entry if you are using the , if the system does not find a source code in the Customer Source Finder table, and there is no miscellaneous (Type = U) source code for the specified offer. See the description of the Source Code Auto Retrieval Value (H82) for a complete discussion and a description of the hierarchy the system uses to retrieve the correct source code.
Note:
The default miscellaneous source code does not need to be associated with the offer that you specify when you search using the retrieval code in order entry.
Default Miscellaneous Source Code for New Customers (H84)
Purpose: Use this screen to specify the miscellaneous source code to select for new customers when you are using the source code retrieval option.
Code field: Enter the source code to assign to an order for a new customer in order entry if you are using the Source Code Auto Retrieval Value (H82), if the system does not find a source code in the Customer Source Finder table, and there is no miscellaneous (Type = U) source code for the specified offer. See the description of the Source Code Auto Retrieval Value (H82) for a complete discussion and a description of the hierarchy the system uses to retrieve the correct source code.
Note:
The default miscellaneous source code does not need to be associated with the offer that you specify when you search using the retrieval code in order entry.
Use Alternate Currency Pricing (H89)
Note:
With update 21.0, the Use Alternate Currency Pricing system control value is no longer implemented. The Multi Currency by Offer (E03) can be used instead.Threshold Monitor Interval (H90)
Purpose: Use this screen to define how often, in hour intervals, the Threshold Monitor Async submits the Batch Order Control job to update the Order Control Summary table, update the actual values in the Threshold Values table, and monitor for breached thresholds.
Number: Enter the hour interval the Threshold Monitor Async uses to submit the Batch Order Control job.
The system stores the hour interval you define in this system control value for the Threshold Monitor Async in seconds. For example, if you enter 2 in this system control value, indicating the Threshold Monitor Async submits the Batch Order Control job in 2 hour intervals, the system stores the delay interval for the Threshold Monitor Async as 7200 seconds (2 hours x 60 minutes = 120 minutes; 60 seconds x 120 minutes = 7200 seconds).
The Threshold Monitor Async is started and ended when you start or end the Control Async; see Working with the CNTL_ASYNC Job.
Important:
The system uses the interval time defined for this system control value for the first company that has a value defined. For example, if company 4 has a 2 hour interval defined and company 555 has a 1 hour interval defined, the system uses the 2 hour interval for both companies.
The Batch Order Control job:
-
updates the Order Control Summary table; see Updating Operations and Merchandising Summary Totals.
-
updates the actual values in the Threshold Values table and monitors for breached thresholds; see Updating Threshold Actual Values.
The system does not automatically run the Batch Order Control job for any company that does not have a value defined in this system control value.
Leave this field blank if you do not want to define an interval when the Batch Order Control job is automatically submitted by the Threshold Async.
You can submit the Batch Order Control job manually by:
-
selecting Update current totals in the Reviewing Operations Control Summary (FLSH) menu option.
-
submitting a periodic process that includes the Order Summary (ORDSUM) periodic function (program name PFR0062).
For more information: See Working with Threshold Values (WTHR) for more information on system delivered thresholds and how to define your own thresholds.
Display Partial Credit Card Number in Logs (J16)
Purpose: Use this screen to define how the system masks the credit card data in log files when credit card encryption is enabled.
If credit card encryption is enabled and an XML message provides a credit card number or card security number, Order Administration masks the credit card data in the log files based on the setting of the Display Partial Credit Card Number in Logs (J16) system control value.
Yes/No field:
-
Select the Display Partial Credit Card Number in Logs (J16) system control value in any company to have the system display the last four digits of the credit card number in the logs; for example ************1234. If the credit card number is 4 digits or less, the entire credit card number will display as ****.
-
Leave the Display Partial Credit Card Number in Logs (J16) system control value unselected in every company to have the system replace the credit card number in the logs with the word CHANGEDBYLOGGER.
Send Shipment Confirmation from Billing (L98)
Purpose: Use this screen to define whether the system generates shipment and return confirmations during billing.
Yes/No field: Select this field if you want the system to generate shipment and return confirmations during billing.
Regardless of the setting of this system control value, the system generates a shipment or return confirmation email or Outbound Email XML Message (CWEmailOut) when you:
-
generate shipment confirmations and return confirmations using the Send Internet Order Ship Confirmations menu option; see Sending Internet Order Ship Confirmation (ESCF)
-
execute the ECSHCNF periodic function; see Working with Periodic Functions (WPER)
For more information see the Order Administration Web Services Guide on My Oracle Support (ID 2953017.1).
Note:
If you use the Narvar Integration, Narvar generates shipment confirmation emails to the customer based on an order request message sent through billing, and the shipment confirmation is not generated through the process described above.
Special considerations:
-
If the Delay Billing Updates (K85) system control value is selected, the system generates shipment and return confirmations during initial billing processing.
-
If you generate shipment confirmations during billing, the system generates a separate shipment confirmation email for each shipment for the order billed on a given date.
-
If you generate shipment confirmations during billing and a shipment splits into more than one carton, the system sends a shipment confirmation when the first carton ships and goes through billing, but does not send a shipment confirmation for the other cartons (since billing has already been processed for the shipment). In this situation, the shipment confirmation contains the tracking number for the first carton but, depending on processing time, may not contain the tracking number for the other cartons.
-
If you use Consolidated Invoice (B49), in order to prevent the generation of multiple copies of the same shipment confirmation, you should leave the Send Shipment Confirmation from Billing (L98) system control value unselected and always wait until the day’s billing is complete to generate shipment and return confirmation emails. If you consolidate invoices:
-
the system sends a shipment confirmation for the first shipment that goes through billing and sends a shipment confirmation for each subsequent shipment that goes through billing on that same day. In this situation, each subsequent shipment confirmation contains all of the information across shipments (since the shipments are consolidated into one invoice).
-
you do not have the option of Stopping and Restarting Shipment and Return Confirmation Emails because the system does not keep track of the last confirmation email generated, so there is no way to prevent the process from generating multiple copies of the same email. See Sending Internet Order Ship Confirmation (ESCF) for an overview on generating shipment and return confirmation emails.
-
Important:
In Order Management System 21.0 or higher, or Order Administration, you cannot select the Consolidated Invoice system control value if it is not already selected. If the system control value is currently selected (set to Y) and you deselect it (change it to N or blank), you cannot then change it back to selected. The option to consolidate invoices will be removed at a later date.
Confirmation program names: The system uses the Shipment Confirmation Program (G51) and the Return Confirmation E-Mail Program (H53) to generate the confirmation emails.
Outbound email API: You can specify to generate a generic outbound XML message, rather than an actual email, for shipment or return notifications. The Outbound Email XML Message (CWEmailOut) includes additional information that is not included in the standard email notice. You might choose to generate the XML message so that you can use the information to produce a reformatted HTML email and include promotional information. See Outbound Email API in the Order Administration Web Services Guide on My Oracle Support (ID 2953017.1) for an overview.
Determining when to email a shipment or return confirmation: See Shipment and Return Confirmation Emails for more information on the criteria required to generate an email shipment or return confirmation or Outbound Email XML Message (CWEmailOut).
Setup for shipment and return confirmations: See Email Setup within Order Administration for more information on setting up template text, the “from” email address, and other setup options for shipment and return confirmation emails.
Order history message: When a shipment or return confirmation email or Outbound Email XML Message (CWEmailOut) is sent, Order Administration creates an order history message such as Retrn Conf to kbrown@example.com. You can review order history messages at the Display Order History Screen.
For more information see the Order Administration Web Services Guide on My Oracle Support (ID 2953017.1).
Leave this field unselected if you do not want the system to generate a shipment or return confirmation during billing. The system will still generate a confirmation email or Outbound Email XML Message (CWEmailOut) when you:
-
generate shipment confirmations and return confirmations using the Send Internet Order Ship Confirmations menu option; see Sending Internet Order Ship Confirmation (ESCF)
-
execute the ECSHCNF periodic function; see Working with Periodic Functions (WPER)
For more information see the Order Administration Web Services Guide on My Oracle Support (ID 2953017.1).
For more information: See:
-
Shipment and Return Confirmation Emails for an overview.
-
Shipment Confirmation Email Sample and Contents for a sample shipment confirmation.
-
Return Confirmation Email Sample and Contents for a sample return confirmation.
Setting Up Interface Values
Purpose: The Interface section of the System Control table defines parameters that control:
-
system information
-
program names
-
program information
For more information: See Point of Sale Integration Overview.
Quick Reference of Interface System Control Values
This table describes briefly each system control value for the point of sale interface and lists the control code, control value, a short definition, other control values to which you should refer in this section, if necessary, and a column where you can indicate the value that you assigned for your company.
If you have more than one company on your system, make a copy of this table for each.
Purpose: Company: ________________________________
| System Control Value | Description | Your Value |
|---|---|---|
|
Defines the number of days to retain processed IL outbound triggers before purging them. |
Number field: |
|
|
Defines whether the system creates triggers in the IL Outbound Trigger table when you add, change, or delete item or SKU information. |
Selected/ Unselected: |
|
|
Defines whether the system creates triggers in the IL Outbound Trigger table when you add, change, or delete vendor information. |
Selected/ Unselected: |
|
|
Defines whether the system creates triggers in the IL Outbound Trigger table when you create or update an invoice. |
Selected/ Unselected: |
|
|
Indicates whether to generate pick download trigger records (file type = PCH). |
Selected/ Unselected: |
|
|
Indicates whether the system creates trigger records for the Outbound Purchase Order API. (file type = POH). |
Selected/ Unselected: |
|
|
Defines whether the system creates a purchase order download (POH) trigger for a purchase order receipt transaction. |
Selected/ Unselected: |
|
|
Indicates whether to create trigger records for the Outbound Return Authorization API (file type = RAD). |
Selected/ Unselected: |
|
|
Indicates whether to create trigger records for the generic inventory integration (file type = ITW) based on changes in inventory levels. |
Selected/ Unselected: |
|
|
Indicates whether to create trigger records for the Generic Customer Outbound API (file type = CST). |
Selected/ Unselected: |
|
|
Indicates whether to generate inventory download trigger records when you create or change a purchase order. |
Selected/ Unselected: |
|
|
Indicates whether to include warehouses whose Allocatable flag is unselected when generating trigger records for the generic inventory integration. |
Selected/ Unselected: |
|
|
Defines whether certain fields are required when creating an item: |
||
|
Defines whether the long SKU division is a required field when you create or change a long SKU department. |
Selected/ Unselected: |
|
|
Defines whether the long SKU department code is required when creating or maintaining an item. |
Selected/ Unselected: |
|
|
Defines whether the long SKU class code is required when creating or maintaining an item. |
Selected/ Unselected: |
|
|
Defines whether the long SKU style code is required when creating or maintaining a SKU. |
Selected/ Unselected: |
|
|
Defines whether an item class is required when creating or maintaining an item. |
Selected/ Unselected: |
|
|
Defines default rules and settings for integration with the Order Broker in Order Orchestration. |
||
|
Defines whether merchandise locator searches are available for information and to support store pickup order creation. |
Selected/ Unselected |
|
|
Defines whether the distance measurement for merchandise locator or store pickup searches is miles or kilometers. |
Code: |
|
|
Defines whether to submit all brokered backorders on an order in a single Submit Order message. |
Selected/ Unselected |
|
|
Indicates the default search radius, in miles or kilometers, for merchandise locator or store pickup searches. |
Number: |
|
|
Indicates whether to send fulfillment requests for backordered items (brokered backorders) to Order Orchestration’s Order Broker module. |
Selected/ Unselected: |
|
|
Defines how many minutes to wait before sending a new status inquiry request for to the Order Broker for brokered backorders or for retail pickup, delivery, or store pickup orders. |
Number: |
|
|
Indicates whether backordered items on orders flagged to ship complete are eligible for fulfillment through the Order Broker. |
Selected/ Unselected: |
|
|
Defines the number of days in the future a purchase order’s expected date needs to be before the system requests the Order Broker fulfill a backordered item, or for the system to reject a retail pickup or delivery order. |
Number: |
|
|
Indicates whether backordered items assigned coordinate group codes are eligible for fulfillment through the Order Broker. |
Selected/ Unselected: |
|
|
Indicates whether backordered items on gift orders are eligible for fulfillment through the Order Broker. |
Selected/ Unselected: |
|
|
Defines the account number to specify in Order Orchestration request messages to identify the Order Orchestration database. |
System name: |
|
|
Defines the system code to specify in Order Orchestration request messages to identify the requesting system. |
System name: |
|
|
Defines the default location code to specify in Order Orchestration request messages to identify the requesting warehouse in Order Administration. |
System name: |
|
|
Defines the location code the Order Broker assigns to a brokered backorder when it cannot find a location to fulfill it. |
System name: |
|
|
Indicates whether to send inventory information to and request orders from Order Orchestration separately by warehouse, or to aggregate information and to use the OROB Default Location (K51). |
Selected/ Unselected: |
|
|
Defines the code in Order Orchestration identifying your default integrated point of sale system for assignment of ship-for-pickup or store pickup orders. |
Code: |
|
|
Indicates whether to accept delivery or retail pickup orders assigned by the Order Broker even if they include items that are backordered. |
Selected/ Unselected: |
|
|
Defines the order type to apply to delivery orders assigned by the Order Broker. |
Code: |
|
|
Define the batch number to use for delivery or retail pickup orders in error that are assigned by the Order Broker. |
Number: |
|
|
Indicates whether to update a customer’s email address based on the information received from the Order Broker when it sends delivery or retail pickup orders to Order Administration for fulfillment. |
Selected/ Unselected: |
|
|
Defines the order type to apply to retail pickup orders assigned by the Order Broker. |
Code: |
|
|
Defines the hold reason code to apply to a delivery or retail pickup order when Order Orchestration indicates that the order has been canceled during pick slip generation in Order Administration. |
Code: |
|
|
Indicates whether to update a customer’s email address based on the information received from the Order Broker when it sends delivery or retail pickup orders to Order Administration for fulfillment. |
Selected/ Unselected: |
|
|
Defines the default source code to apply to delivery or retail pickup orders assigned to Order Administration for fulfillment if no source code was specified in the message from the Order Broker or for the Store Cross Reference record. |
Code: |
|
|
Defines the hold reason code to apply to ship-for-pickup orders if Order Orchestration returns an error when Order Administration sends the submit order request during pick slip generation. |
Code: |
|
|
Indicates whether to flag a retail pickup or delivery order to ship complete. |
Selected/ Unselected: |
|
|
Defines the pay type to apply to retail pickup or delivery orders assigned to Order Administration for fulfillment. |
Number: |
|
|
Defines the price override reason code to use for order lines on retail pickup or delivery orders assigned to Order Administration for fulfillment. |
Code: |
|
|
Indicates whether to flag retail pickup or delivery orders as gifts in order to prevent prices from printing on pick slips. |
Selected/ Unselected: |
|
|
Defines the default ship via code to apply to retail pickup or delivery orders assigned to Order Administration for fulfillment if a ship via code is not specified in the message from the Order Broker. |
Number: |
|
|
Indicates whether to calculate freight for store pickup orders that you create in interactive order entry. |
Selected/ Unselected: |
|
|
Indicates whether to send a status update of polled when a delivery or retail pickup order is received from the Order Broker and the order is in error. |
Selected/ Unselected: |
|
|
Defines the order type to assign to store pickup orders. |
Code: |
|
|
Defines the cancel reason code to apply to store pickup orders rejected by Order Orchestration or by the assigned fulfilling location. |
Code: |
|
|
Defines whether you collect payment for a ship-for-pickup order at the store location rather than billing the order when you ship it from the warehouse. |
Selected/ Unselected: |
|
|
Defines whether to automatically cancel retail pickup, delivery, or special ship-for-pickup orders if their pick slips are voided through the generic pick in API. |
Code: |
|
|
Controls whether to authorize store pickup orders for verification only, or to authorize and bill store pickup orders in Order Administration. |
Selected/ Unselected: |
|
|
Defines whether you can process a return or a negative additional charge for a retail pickup or delivery order. |
Selected/ Unselected: |
|
|
Indicates the field where you store Order Orchestration’s default product code. |
Code: |
|
|
Indicates whether to map the long SKU division or the item category to the category in Order Orchestration. |
Code: |
|
|
Select this system control value to use the Order Orchestration Fulfillment Integration. |
Selected/ Unselected: |
|
|
Defines the originating location code for delivery orders that originated in Order Administration and are sent to Order Orchestration to determine the fulfilling location. |
Code: |
|
|
Defines the order type code the system assigns to delivery orders that originated in Order Administration that Order Orchestration determined should be fulfilled by Order Administration. |
Code: |
|
|
Defines whether ship-for-pickup orders are sent to Order Orchestration for fulfillment assignment. |
Code: |
|
|
Order Type for Retail Pickup Orders Originating in OROMS (M35) |
Defines the order type code the system assigns to retail pickup orders that originated in Order Administration that Order Orchestration determined should be fulfilled by Order Administration. |
Code: |
|
Select this field if you are using Order Orchestration to process drop ship purchase orders. |
Selected/ Unselected: |
|
|
Defines the number of days added to the date passed to Order Orchestration to calculate the Expected ship date stored in Order Administration for a drop ship purchase order line. |
Number: |
|
|
Identifies whether or not an external warehouse management system is being used with Order Administration. |
Selected/ Unselected: |
|
|
Defines whether the system automatically advances you to the Work with Customer Profile Screen in order entry and order maintenance for all customers that require customer demographics or only for customers that have an alternate customer number defined. |
Selected/ Unselected: |
|
|
Defines the program that generates the store pickup notification email. |
Program name: |
|
|
These values control integration with Oracle Retail Customer Engagement. |
||
|
Defines how Order Administration sends customer information to Oracle Retail Customer Engagement. |
Code: |
|
|
Defines how Order Administration identifies items/SKUs for integrations with other systems. |
Code: |
|
|
Defines the item code to include in the Customer Engagement Post POSlog Transaction Message to represent all non-merchandise amounts for an item, such as freight, additional freight, handling and additional charges. |
Code: |
|
|
Defines the types of orders Order Administration excludes in the Customer Engagement Sales Feed. |
Code: |
|
|
Defines the return disposition code assigned to return (credit) invoices that Order Administration excludes from the Customer Engagement Sales Feed. In addition, Order Administration does not generate a return confirmation for these returns. |
Code: |
|
|
Defines whether Order Administration includes full invoice totals or only merchandise and tax amounts in the Customer Engagement Sales Feed. |
Selected/ Unselected: |
|
|
Identifies the Oracle Retail Customer Engagement organization that maps to your Order Administration company. Note: For integration with Customer Engagement 20.0+, this field now controls the web service messages structure rather than the organization descriptor, and must be set to ws. |
Code: |
|
|
Defines whether to include customer profile information when sending new or changed customer information to Oracle Retail Customer Engagement through the interactive customer integration. |
Selected/ Unselected: |
|
|
Indicates the store cross-reference record you use as part of an integration with a point-of-sale system. |
Code: |
|
|
Defines whether you use the Customer Engagement Gift Registry and Wish List Integration. |
Selected/ Unselected: |
|
|
Defines whether you use the Customer Engagement Loyalty Integration. |
Selected/ Unselected: |
|
|
Defines whether the system automatically displays the Customer Loyalty Registration Window during Order Entry and Work with Customers (WCST) when the customer is not assigned to a loyalty card in Oracle Retail Customer Engagement. |
Selected/ Unselected: |
|
|
Defines the 5 digit prefix assigned to the Loyalty Card Definition in Oracle Retail Customer Engagement that is used to assign new loyalty cards to sold to customers that join the loyalty program. |
Code: |
|
|
Defines the 2 digit card series number assigned to the Loyalty Card Definition in Oracle Retail Customer Engagement that is used to assign new loyalty cards to sold to customers that join the loyalty program. |
Code: |
|
|
Defines the program used to generate a Loyalty Registration Notification email when a sold to customer joins the loyalty program and is assigned a loyalty card in Oracle Retail Customer Engagement. |
System Name: |
|
|
Defines whether the system retrieves item images and item information from an external image hosting application. |
Selected/ Unselected: |
|
|
Defines the number of days old a periodic process history record should be before it is eligible for purge. |
Number: |
|
|
Defines whether to generate separate pick slips or drop ship purchase orders for ship-for-pickup orders so that each line creates a separate order in Order Orchestration. |
Selected/ Unselected: |
|
|
Defines the order type to assign to orders you process through the ChannelAdvisor integration. |
Code: |
|
|
Defines the available quantity to report to ChannelAdvisor for drop ship and non-inventory items. |
Number: |
|
|
Defines the offer associated with item and SKU cross-references for ChannelAdvisor. |
Code: |
|
|
Enterprise Integration Values (M41) These values control integration with integration with Oracle Retail Merchandising Foundation Cloud Service (RMFCS) and Oracle Retail Pricing Cloud Service (RPCS) through Omnichannel Cloud Data Service (OCDS), as well as with RICS. |
||
|
Defines the number of seconds to wait for a response from OCDS for responses to requests for item and related data, and RICS for backorder notification requests. |
Number: |
|
|
Defines the default warehouse to use when importing enterprise foundation data through OCDS. |
Number: |
|
|
Defines the soldout control code to use when Order Administration indicates to sell out an item immediately. |
Code: |
|
|
Defines the soldout control code to assign when creating items or SKUs. |
Code: |
|
|
Defines the location to use when creating item location records through the OCDS import. |
Code: |
|
|
Defines the location identifier to map item and pricing from Oracle Retail Merchandising Foundation Cloud Service (RMFCS) and Oracle Retail Pricing Cloud Service (RPCS) to a company in Order Administration when integrating through OCDS. |
Code: |
|
|
Defines the URL to use when requesting merchandise hierarchy information from OCDS. |
Long: |
|
|
Defines the URL to use when requesting item differential information from OCDS. Not currently implemented. |
Long: |
|
|
Defines the URL to use when requesting item information from OCDS. |
Long: |
|
|
Defines the URL to use when requesting information derived from the ITEM_LOC table in OCDS. |
Long: |
|
|
Defines the URL to use when requesting item image information from OCDS. |
Long: |
|
|
Defines the URL to use when requesting item price information from OCDS. |
Long: |
|
|
Defines the URL to use when requesting regular item price information from OCDS if OAuth is used for authentication. |
Long: |
|
|
Defines the URL to use when requesting clearance item price information from OCDS if OAuth is used for authentication. |
Long: |
|
|
Defines the URL to use when requesting future available inventory information from OCDS. |
Long: |
|
|
Defines the URL to use when submitting requests to RICS. |
Long: |
|
|
Defines the limits that control where the OAuth token can be used as part of Transmitting the RTLOG File to Object Storage. |
Long: |
|
|
Defines the endpoint to use for OAuth authentication as part of Transmitting the RTLOG File to Object Storage. |
Long: |
|
|
Specifies the code to include as the Return Warehouse in the RTLOG file for returns that do not affect inventory. |
Code: |
|
|
Defines whether to integrate with Narvar in order to generate shipment information to customers. |
Yes/No: |
|
|
Specifies the URL to use when communicating with Narvar. |
Long: |
|
|
Narvar Non-Deliverable Email Address for Shipment Confirmations (M59) |
Specifies the non-deliverable email address for Narvar to use when the email cannot or should not be sent to the customer’s actual email address. |
Long: |
|
Specifies the prefix of the URL to use for shipment tracking. |
Long: |
|
|
Use this field to define the URL to use when sending customer, sales, or item information Oracle Retail Customer Engagement through the file transfer service. |
Long: |
|
|
Use this field to define the folder path to use when sending customer, sales, or item information Oracle Retail Customer Engagement through the file transfer service. |
Long: |
|
|
Defines the endpoint for the SNDRTLG periodic function to use when submitting the RTLOG file to object storage. |
Long: |
|
|
Defines the folder where RTLOG files should be placed when you are using object storage. |
Long: |
|
|
Defines whether to send the ORCE customer ID or the Order Administration customer number in the Narvar Order Request message. |
Yes/No: |
|
|
Defines whether to send the ORCE customer ID or the Order Administration customer number to Order Orchestration. |
Yes/No: |
|
|
Defines whether to map the customer_no sent from Order Orchestration in the fulfillments response message to the customer’s ORCE customer ID or to the Order Administration customer number. |
Yes/No: |
|
|
Defines whether to populate additional fields in the TTEND record of the RTLog file. |
Yes/No: |
|
|
Defines whether the system automatically updates the E_COMM_ORDER_NUMBER in the Order Header Extended table when you create a new order. |
Code: |
|
|
Indicates whether ORPE Promotion Engine is used for promotion eligibility and calculation. |
Yes/No: |
|
|
The price override reason to use for ORPE discounts applied. |
Code: |
|
|
Indicates whether to communicate to ORCE regarding serialized coupons. |
Yes/No: |
|
|
Defines the prefix length of the serialized coupon codes when passed to ORPE. It must match the value defined in Property Configuration Promotion Coupon Length within ORCE. |
Number: |
|
|
Used to enable the scheduling of a courier pickup for returns through Oracle Retail Collect and Receive Cloud Service (CaR). |
||
|
Defines the maximum number of locations to return within the OOCS Eligible Return Drop-Off Location Service response message, when a customer initiates a courier pickup for a Return Authorization. If not populated, it uses the "Maximum No. Responses" Preference for the Organization associated to the system in OOCS. If the OACS system control value exceeds the thresholds defined within the OOCS Preferences, the OOCS Preference values will be used. |
||
|
Search Distance (in Miles) for Eligible Return Drop-Off Locations (M84) |
Defines the maximum distance to search for an eligible return drop-off location when a customer initiates a courier pickup for a Return Authorization. If not populated, it uses the "Maximum Turn-by-Turn Distance" Preference for the Organization associated to the system and in OOCS. If the OACS system control value exceeds the thresholds defined within the OOCS Preferences, the OOCS Preference values will be used. |
Generic Integration Values (I13)
Purpose: Use this screen to define the type of information you wish the system to capture for generic download.
Outbound Interface Trigger File Purge Days (I14)
Enter the number of days to retain processed records in the IL Outbound Trigger table before purging them. Defaults to 60 days.
An IL outbound trigger is considered processed if the Status field is X.
The Purge IJCT Download periodic function (program name ILR0026) or the Purge option at the Work with Outbound Interface Transactions Screen perform the purge, deleting any records if:
Last processed date is less than the current system date by the number of purge days and Status is X
Example: Today is 2/06 and you have this value set to 1. Any processed record whose Last processed date is earlier than 2/05 or earlier is purged.
If you leave this field set to 0, all processed records are eligible to be purged.
Create Generic Item Download Trigger Records (I15)
Defines whether the system creates item download triggers in the IL Outbound Trigger table when you add, change, or delete item/SKU information. The IL Outbound Trigger table acts as a “to do” list for the item/SKU information that requires download.
Select this field to have the system create item download triggers when you add, change, or delete item or SKU information.
Certain actions in Order Administration trigger the system to create item download triggers in the IL Outbound Trigger table with a File code of SKU; see Item Outbound Trigger Activities.
For more information see the Order Administration Web Services Guide on My Oracle Support (ID 2953017.1).
Additionally, you can also create item download triggers for each item/SKU in your company using the Generating Outbound Interface Triggers (GOIT) menu option.
Leave this field unselected if you do not want the system to create item download triggers when you add, change, or delete item or SKU information or by using the Generate Outbound Interface Triggers menu option.
For more information: See Generic Item Download API in the Order Administration Web Services Guide on My Oracle Support (ID 2953017.1).
Create Generic Vendor Download Trigger Records (I16)
Defines whether the system creates vendor download triggers in the IL Outbound Trigger table when you add, change, or delete vendor information. The IL Outbound Trigger table acts as a “to do” list for the vendor information that requires download.
Select this field to have the system create vendor download triggers when you add, change, or delete vendor information.
Certain actions in Order Administration trigger the system to create vendor download triggers in the IL Outbound Trigger table with a File code of VND; see Vendor Outbound Trigger Activities.
For more information see the Order Administration Web Services Guide on My Oracle Support (ID 2953017.1).
Additionally, you can also create vendor download triggers for each vendor in your company using the Generating Outbound Interface Triggers (GOIT) menu option.
Leave this field unselected if you do not want the system to create vendor download triggers when you add, change, or delete vendor information or by using the Generate Outbound Interface Triggers menu option.
For more information: See Generic Vendor Download API in the Order Administration Web Services Guide on My Oracle Support (ID 2953017.1).
Create Generic Invoice Download Trigger Records (I17)
Defines whether the system creates invoice download triggers in the IL Outbound Trigger table when you create or update an invoice. The IL Outbound Trigger table acts as a “to do” list for the invoice information that requires download.
Select this field to have the system create invoice download triggers when you create or update an invoice.
Certain actions in Order Administration triggers the system to create invoice download triggers in the IL Outbound Trigger table with a File code of IHD.
Additionally, you can also create invoice download triggers for each invoice in your company using the Generating Outbound Interface Triggers (GOIT) menu option.
Leave this field unselected if you do not want the system to create invoice download triggers when you create or update an invoice or use the Generate Outbound Interface Triggers menu option.
For more information: See Generic Invoice Download API in the Order Administration Web Services Guide on My Oracle Support (ID 2953017.1).
Integration with the Sales Audit module of the Oracle Retail Merchandising Foundation Cloud Service: This system control value must be selected in order to use the Integration with the Sales Audit Module of the Oracle Retail Merchandising Foundation Cloud Service. The invoice triggers are required to generate the invoice information to send to the Sales Audit module of the Oracle Retail Merchandising Foundation Cloud Service.
Create Generic Pick Download Triggers (I31)
Indicates whether to create trigger records for the Generic Pick Out API (file type = PCH) when you generate pick slips.
Select this field to generate pick out trigger records when you generate pick slips; see Pick Out Processing for a list of functions that generate a PCH trigger record.
For more information see the Order Administration Web Services Guide on My Oracle Support (ID 2953017.1).
The system also generates printed pick slips unless the Bypass Creation of Pick Forms during WSPS Pick Generation (K55) is also selected and you are using Streamlined Pick Slip Generation (WSPS).
Leave this field unselected if you do not want the system to generate pick out trigger records.
See the Generic Pick Out API for background.
For more information see the Order Administration Web Services Guide on My Oracle Support (ID 2953017.1).
Use WMS Integration (K25)
Defines whether the system uses an external warehouse management system and whether PO_OUT XML messages are sent for all purchase orders if Create Generic PO Download Triggers (K26) is selected.
Select this field to use an external warehouse management system with Order Administration, to send a PO_OUT XML message for all purchase orders, and to Create Generic PO Download Triggers (K26).
The following table indicates when purchase order download trigger records are created.
| Create Generic PO Download Triggers (K26) | Use WMS Integration(K25) | EDI PO Flag for Vendor | Results |
|---|---|---|---|
|
Selected |
Unselected |
Unselected |
No Purchase Order Download Trigger records are created. |
|
Selected |
Unselected |
Selected |
Purchase Order Download Trigger records are created for EDI Vendors only. |
|
Selected |
Selected |
Selected or Unselected |
Purchase Order Download Trigger records are created for all purchase orders. |
Note:
When a Purchase Order Download trigger is created for an EDI vendor, the EDI Date in the Purchase Order Header table is updated with the date when the download trigger was created for both add and change transactions.
If the Create Generic PO Download Triggers (K26) is unselected, no purchase order download triggers are created.
Leave this field unselected if you do not want to integrate an external warehouse management system with Order Administration, generate PO_OUT XML messages, or create purchase order download trigger records.
For more information: See Generic Outbound Purchase Order API in the Order Administration Web Services Guide on My Oracle Support (ID 2953017.1) to see which activities generate trigger records.
Create Generic PO Download Triggers (K26)
Select this field to have the system create a purchase order download (POH) trigger in Working with Outbound Interface Transactions (WOIT) when you print a purchase order, based on the trigger rules defined for the PO Download (PO_OUT) integration layer job. The PO_OUT job monitors for purchase order out download triggers and generates a PO Download XML Message (CWPurchaseOrderOut) to send the purchase order information to a remote system as long as Use WMS Integration (K25) is selected.
For more information see the Order Administration Web Services Guide on My Oracle Support (ID 2953017.1).
Note:
An add or change trigger is not generated unless the purchase order is printed. See Purchase Order Download Trigger Activities.
For more information see the Order Administration Web Services Guide on My Oracle Support (ID 2953017.1).
Leave this field unselected if you do not want the system to create purchase order download trigger records.
For more information: See Generic Outbound Purchase Order API in the Order Administration Web Services Guide on My Oracle Support (ID 2953017.1) to see which activities generate trigger records.
Create Generic PO Download Trigger for PO Receipt (K27)
Defines whether the system creates a purchase order download (POH) trigger in Working with Outbound Interface Transactions (WOIT) for a purchase order receipt transaction.
The following identifies when purchase order receipt transactions generate generic purchase order download triggers and when they do not generate generic purchase order download triggers. The valid values are:
-
NEVER or blank. Purchase order download triggers are not created for Purchase Order Receipt transactions and never generate a change Purchase Order Download trigger.
-
ALWAYS. Purchase order download triggers are created for all Purchase Order Receipt transactions. This means that any and all purchase order receipts generate a change Purchase Order Download trigger.
-
CLOSED. Purchase order download triggers are generated only when the purchase order is changed to a closed status as a result of a purchase order receipt. A receipt closes a purchase order either because you received the ordered quantity, or because the Under Receipt % (A62) was met.
Note:
If the Create Generic PO Download Triggers (K26) system control value and the Use WMS Integration (K25) system control value are unselected, purchase order receipts do not generate triggers.
For more information: See Generic Outbound Purchase Order API in the Order Administration Web Services Guide on My Oracle Support (ID 2953017.1) to see which activities generate trigger records.
Create Return Download Triggers (K28)
Select this field to have the system create a return authorization download (RAD) trigger in Working with Outbound Interface Transactions (WOIT) when you create, change, or delete a return, based on the trigger rules defined for the Return Authorization Download (RETURN_OUT) integration layer job. The RETURN_OUT integration layer job monitors for return authorization download triggers and generates a Return Authorization Outbound XML Message (CWReturnRAOut) to send the return authorization information to a remote system.
Deselect this field if you do not want the system to create a return authorization download (RAD) trigger when you create, change, or delete a return.
For more information: See:
-
Return Authorization Outbound Trigger Activities for more information on which activities create a return authorization download (RAD) trigger.
-
Introducing Return Authorizations (WRTA) for an overview on the Work with Return Authorizations (WRTA) menu option.
-
Posting Returns Outside of Work with Return Authorizations for a summary of the other ways you can post a return outside of the Work with Return Authorizations (WRTA) menu option.
Create Generic Inventory Download Triggers (I32)
The IL Outbound Trigger table acts as a “to do” list for the inventory information that requires download.
Select this field to have the system create inventory download triggers when you perform any action that causes an item’s available quantity to exceed or fall below its availability threshold. For example, receiving a purchase order, making an inventory adjustment, or reserving inventory by entering an order detail line are examples of activities that affect an item’s available quantity. The system creates inventory download triggers in the IL Outbound Trigger table with a File code of ITW.
See the Quantity Available Threshold for Inventory Downloads (G36) system control value for more information on how the system determines an item’s availability threshold.
Additionally, you can also create inventory download triggers for each item/SKU in your company using the Generating Outbound Interface Triggers (GOIT) menu option. This option checks the setting of the Include Non-Allocatable Warehouses (I34) system control value to determine whether to create a trigger if an item is stored only in a non-allocatable warehouse.
Leave this field unselected if you do not want the system to create inventory download triggers when you perform actions that affect an item’s availability, or by using the Generate Outbound Interface Triggers menu option.
For more information: See Generic Inventory Download API in the Order Administration Web Services Guide on My Oracle Support (ID 2953017.1) for an overview.
Create Generic Customer Download Triggers (L12)
Indicates whether to create trigger records for the Generic Customer Download API (file type = CST) when you create, update, or delete a customer.
Select this field to generate customer download trigger records when you create, update, or delete a customer.
Leave this field unselected if you do not want the system to generate customer download trigger records.
See the Generic Customer Download API for background.
Include PO Updates (J93)
Select this field to have the OTHR_ASYNC process create inventory download trigger records whenever you create or update a purchase order that includes an item/SKU whose available quantity is zero or less.
Note:
-
This system control value applies only if the Create Generic Inventory Download Triggers (I32) system control value is selected, and the new or updated purchase order is not a drop ship purchase order.
-
The system generates a trigger record whenever you maintain a purchase order that includes the item/SKU whose available quantity is zero or less, regardless of the changes you make to the purchase order, as long as the purchase order is not in cancelled status. Any change to the purchase order generates a trigger record.
-
Stop and restart the background jobs after changing this system control value in order for your change to take effect.
Leave this field blank if you do not want the system to create inventory download triggers when you create or update purchase orders.
For more information: See Generic Inventory Download API, especially Creating Inventory Download Triggers through Purchase Order Creation or Maintenance, in the Order Administration Web Services Guide on My Oracle Support (ID 2953017.1) for an overview and more information.
Include Non-Allocatable Warehouses (I34)
Indicates whether to include warehouses whose Allocatable flag is unselected when generating trigger records for the generic inventory integration. See Generic Inventory Download API in the Order Administration Web Services Guide on My Oracle Support (ID 2953017.1) for more information.
This system control value also controls whether the CAINV periodic function includes quantities in non-allocatable in the available quantity sent to ChannelAdvisor. See Sending Current Inventory Information to ChannelAdvisor for a discussion of this periodic function, and see ChannelAdvisor Integration Overview for background on integrating with ChannelAdvisor.
Note:
Stop and restart the background jobs after changing this system control value in order for your change to take effect.
Download Threshold Quantity (G36)
This is the Quantity Available Threshold for Inventory Downloads (G36) system control value; see that system control value for more information.
Item Values (I91)
Purpose: Use this screen to specify whether certain fields are required when creating an item.
Note: If the Use Retail Integration (H26) system control value is selected, the settings of the following system control values under the Item Values (I91) umbrella system control value are ignored.
Require L/S Division with L/S Department (E85)
Defines whether the long SKU division is a required field when you create or change a long SKU department. See Require Long SKU Division with Long SKU Department (E85) for a complete description of this system control value.
Require L/S Department (I92)
Defines whether the long SKU department code is required when creating or maintaining an item.
Select this field if you wish to require a long SKU department code for each item.
The system requires entry of the long SKU department:
-
at the Create Item Screen and Change Item Screen while Performing Initial Item Entry (MITM)
-
Change Item Upload Screens (when correcting errors for an item creating through the RI Item Upload Table (RIIUPP)
If you select this field, you must have authority to the Maintain Long SKU Values in MITM (B05) secured feature in order to enter a long SKU department for an item.
Leave this field unselected if you do not wish to require a long SKU department code for each item.
Note:
If the Use Retail Integration (H26) system control value is selected, the system ignores the setting of the Require L/S Department (I92) system control value.
Require L/S Class (I93)
Defines whether the long SKU class code is required when creating or maintaining an item.
Select this field if you wish to require a long SKU class code for each item.
The system requires entry of the long SKU class:
-
at the Create Item Screen and Change Item Screen while Performing Initial Item Entry (MITM)
-
Change Item Upload Screens (when correcting errors for an item creating through the RI Item Upload Table (RIIUPP)
Note:
This system control value controls entry of a long SKU class code at the item level, it does not control entry of a long SKU class code at the SKU level.
If you select this field, you must have authority to the Maintain Long SKU Values in MITM (B05) secured feature in order to enter a long SKU class for an item.
Leave this field unselected if you do not wish to require a long SKU class code for each item.
Note:
If the Use Retail Integration (H26) system control value is selected, the system ignores the setting of the Require L/S Class (I93) system control value.
Require L/S Style (I94)
Defines whether the long SKU style code is required when creating or maintaining a SKU and validates that the long SKU style code defined at the item level and SKU level are both unique values.
Select this field if you wish to require a long SKU style code for each SKU.
The system requires entry of the long SKU style:
-
at the Create SKU 2 of 2 (With Overrides) Screen and Change SKU 2 of 2(With Overrides) Screen while Performing Initial Item Entry (MITM).
-
at the Work with SKU Generator Screen while Using the SKU Generator (ESKG).
-
Change Item Upload Screens (when correcting errors for an item/SKU created through the RI Item Upload Table (RIIUPP).
In addition, you receive one of the following error messages if the long SKU style you enter at the item level or SKU level is not a unique value:
-
L/S Style must be unique
-
L/S Style is a duplicate
Note:
This system control value controls entry of a long SKU style code at the SKU level, it does not control entry of a long SKU style code at the item level.
If you select this field, you must have authority to the Maintain Long SKU Values in MITM (B05) secured feature in order to enter a long SKU style for an item/SKU.
If the Default SKU Generator L/S Style (J04) system control value is selected, the SKU generator automatically creates a Long SKU style for each SKU created.
-
If a long SKU style code is defined for the base item, the system creates a long SKU style code for each SKU using the base long SKU style code + SKU code.
-
If a long SKU style code is not defined for the base item, the system creates a long SKU style code for each SKU using the item code + SKU code.
Leave this field unselected if you do not wish to require a long SKU style code for each SKU. In addition, the system does not validate that the long SKU style you define at the item level or SKU level is a unique value.
Note:
If the Use Retail Integration (H26) system control value is selected, the system ignores the setting of the Require L/S Style (I94) system control value.
Require Item Class (F06)
Defines whether an item class is required when creating or maintaining an item. See Require Item Class in Work with Items (F06) for a complete description of this system control value.
Order Broker Values (K15)
Use this screen to work with values that control the integration between Order Administration and Order Orchestration’s Order Broker Module and merchandise locator function. You can use this integration to:
-
search for inventory across the enterprise
-
automatically have backorders originating in Order Administration fulfilled in an external system, such as Xstore, and prevent selling out backorders unnecessarily
-
use Order Administration to fulfill orders originating in a point of sale system, such as Xstore
-
send orders from your Order Administration warehouse to a retail store location, where the customer can pick it up
Supplier Direct Fulfillment integration: The integration with Order Orchestration’s Supplier Direct Fulfillment module uses the OROB System (K50) and OROB Default Location (K51), but none of the other system control values on this screen.
For more information: See:
-
the Order Orchestration Integration Overview for a a high-level discussion of the integration
-
the Order Orchestration Integration for detailed information on integration with the Order Broker
-
the Merchandise Locator API for detailed information on searching for items across the enterprise
-
Order Orchestration Configuration for additional setup requirements
Additional system control values related to the Order Broker: See Order Orchestration Configuration for information on additional system control values that are not included on this screen.
Order Orchestration values:
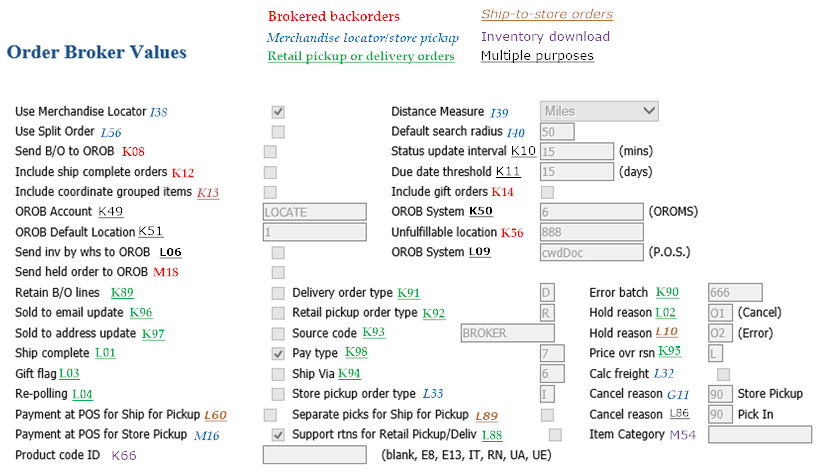
Order Broker Fulfillment values:
Select Order Broker Fulfillment on the Order Broker Values screen to display the system control values related to using Order Broker for fulfillment assignment.
Use Merchandise Locator (I38)
Select this field to have the:
-
Merch locator option available to advance to the Merchandise Locator Search Window (Searching for an Item). You can use this window to research an item’s availability in locations where the customer might be able to pick up the item.
-
Store Pickup option available to advance to the Merchandise Locator Search Window (Store Pickup) if the Store Pickup Order Type (L33) specifies an order type. You can use this window to find a store location where the customer can pick up the items on the order. If you select a store location, the system converts the order to a store pickup order and sends it to Order Orchestration in order to notify the store location.
Leave this field unselected if you do not use the merchandise locator or store pickup options.
Merchandise Locator Distance Measurement (I39)
Defines the default unit of measurement for merchandise locator and store pickup searches. Set this field to:
-
M = the distances entered at the Merchandise Locator Search Window (Searching for an Item) and Merchandise Locator Search Window (Store Pickup) are in miles
-
K = the distances entered at the Merchandise Locator Search Window (Searching for an Item) and Merchandise Locator Search Window (Store Pickup)are in kilometers
The distances displayed at the Merchandise Locator Search Results Screen and the Store Pickup Search Results Screen also use this unit of measure.
Leave this field blank to have the distance of measure default to M (miles), or if you do not use the merchandise locator or store pickup options.
Use Split Order (L56)
Select this system control value to have Order Administration send all brokered backorders on an order to Order Orchestration in a single SubmitOrder message.
Leave this field blank to send each backordered line separately.
Note:
-
If this system control value is not selected:
-
Order Administration does not support canceling individual lines on a store pickup order if, for example, the customer picks up one item on the order but declines to pick up another. See Receiving a Store Pickup Cancellation from Order Orchestration for a discussion.
-
No freight charges are included in the SubmitOrder message to Order Orchestration.
-
This system control value should not be selected if the Create Separate Picks for Ship for Pickup Orders (L89) system control value is selected.
About splitting orders:
Required Setup for Splitting Orders
At the Preferences screen in Order Orchestration, set the Allow Split Order flag consistently with this system control value. Optionally, if you select the Allow Split Order flag in Order Orchestration, you can also select the Allow Split Line flag. See below for a discussion.
Splitting Brokered Backorders but not Lines
When Order Administration sends one or more brokered backorder lines to the Order Broker and the Allow Split Order flag is selected in Order Orchestration, but the Allow Split Line flag is not selected:
-
The Order Broker first looks for a single location that can fulfill the complete requested quantity of all submitted lines on the order.
-
If the Order Broker cannot find a single location that can fulfill the complete requested quantity of all lines, it looks for two or more locations that can each fulfill the complete requested quantity of the lines separately.
-
If it is not possible to assign all the order lines to fulfilling locations even by splitting the order and assigning the lines separately, the Order Broker assigns lines when possible to fulfilling locations and assigns each unfulfillable line to the unfulfillable location. In this situation, the unfulfillable order line returns to standard backorder processing in Order Administration.
| Scenario | Example |
|---|---|
|
Order with multiple items assigned to a single fulfilling location |
Order includes:
Possible locations that support shipment and are not excluded based on probability rules or distance:
Store 10 has sufficient inventory of both items, so the Order Broker assigns the entire order to this location. |
|
Order with multiple items assigned to multiple fulfilling locations |
Order includes:
Possible locations that support shipment and are not excluded based on probability rules or distance:
Since there is no single location that has sufficient inventory of both items, the Order Broker assigns the first item (EF300) to store 10 and the second item (GH400) to store 20. |
|
One or more items on an order can be assigned to fulfilling location(s), but an item is unfulfillable |
Order includes:
Possible locations that support shipment and are not excluded based on probability rules or distance:
The Order Broker assigns the first item (IJ500) to location 10. Since there is no location that has sufficient inventory for KL600, the Order Broker assigns the item to the unfulfillable location; as a result, Order Administration returns the item to standard backorder processing. |
Splitting Brokered Backorder Lines
When Order Administration sends one or more brokered backorder lines to the Order Broker, and both the Allow Split Order flag and the Allow Split Line flag are selected in Order Orchestration:
-
The Order Broker first looks for a single location that can fulfill the complete requested quantity of all submitted lines on the order.
-
If the Order Broker cannot find a single location that can fulfill the complete requested quantity of all lines, it looks for two or more locations that can each fulfill the complete requested quantity of the lines separately.
-
If it is not possible to assign all the order lines to fulfilling locations even by splitting the order and assigning the lines separately, the Order Broker assigns lines when possible to fulfilling locations and looks for two or more locations that, among them, can fulfill the complete requested quantity of each line that cannot be completely assigned to a single location.
-
If it is not possible to completely assign an order line even by splitting the line across multiple locations, the Order Broker assigns each unfulfillable line to the unfulfillable location. In this situation, the unfulfillable order line returns to standard backorder processing in Order Administration.
Note:
If a possible location supports backorders and stocks the item, the Order Broker assigns the entire quantity of the order line to that location rather than splitting the line.
| Scenario | Example |
|---|---|
|
An order line on a multi-line order can be fulfilled only by splitting |
An order includes 3 units of item AB100. Possible locations that support shipment, are not excluded based on probability rules or distance, but do not support backorders:
The Order Broker assigns 2 units to location 10 and 1 unit to location 20. |
|
An order line on a multi-line order cannot be completely fulfilled even by splitting |
An order includes 5 units of item CD200. Possible locations that support shipment, are not excluded based on probability rules or distance, but do not support backorders:
Since it is not possible to assign all 5 units even by splitting the line across locations, the Order Broker assigns the entire order line to the unfulfillable location; as a result, Order Administration returns the item to standard backorder processing. |
If the Order or Line Splits After Initial Creation in Order Orchestration
It is possible for a selected fulfilling location to reject an assigned order or order line if, for example, the available inventory for the item was overstated in Order Orchestration. In this situation, the Order Broker “reshops” the rejected order or line, attempting to find one or more possible fulfilling location(s).
| Settings | Example |
|---|---|
|
The Allow Split Order is selected, the Allow Split Line flag is not selected |
Single line rejected: An order is assigned to location 10:
Store 10 accepts the line for AB100, but rejects the line for CD200 because the item is not actually available. The Order Broker then assigns the line for CD200 to store 20, where 3 units are available. In this situation, Order Administration has two Order Orchestration records, both for store 10, when Order Orchestration initially accepts the order. After it receives a status inquiry response with the updated information, it updates the second Order Orchestration record with the new assignment of store 20. |
|
Both the Allow Split Order and Allow Split Line flags are selected |
Splitting the line after initial order creation: An order for 3 units of EF200 is assigned to store 20, but the location rejects the order because the requested quantity of the item is not actually available. The Order Broker next assigns the order line across:
In this situation, Order Administration has a single Order Orchestration record for store 20 and a quantity of 3 when Order Orchestration initially accepts the order. After it receives a status inquiry response with the updated information, Order Administration:
A partial line quantity is unfulfillable after initial order creation: An order for 3 units of GH300 is initially assigned to:
Order Administration initially creates an Order Orchestration record for the 2 units in store 60 and the 1 unit in store 70. Store 70 rejects the order for 1 unit, and there are no additional locations that might fulfill this order line. The Order Broker assigns the 1 unit to the unfulfillable location. When Order Administration receives this update, it changes the status of the Order Orchestration record for the 1 unit to unfulfillable status and changes the location to the unfulfillable location. The single unit then returns to standard backorder processing once store 60 ships the 2 assigned units. |
Quantity not indicated in order transaction history messages: The order transaction history messages do not specify the quantity affected by the update; however, if you split orders and lines, the quantity affected may be less than the total order line quantity. For example, if the Order Broker splits an order line across two locations for fulfillment, and one of the locations fulfills its assigned quantity, the order transaction history message of Ln#: 2 Shipped by Broker does not indicate the fulfilled quantity.
Note:
Do not select the Allow Partial Updates preference in Order Orchestration when integrating Order Orchestration and Order Administration.
For more information: See the overview in the Order Orchestration Operations Guide or online help for background on how the Order Orchestration assigns orders based on whether you use the option to split orders or lines.
Status Updates to Order Orchestration
When you select the split order setting, all status updates to Order Orchestration specify the line number to update. The message specifies the new status to apply, plus any other information such as the ship via and tracking number or cancel reason code and description, at the line level.
When you leave the split order setting unselected, all status updates to Order Orchestration specify information at the request ID level in Order Orchestration.
See the Order Status Update Cancel Request Message Sample (Brokered Backorder or Store Pickup) and the Order Status Update Sample (Retail Pickup, Delivery, or Ship-for-Pickup, and Fulfilling Orders) for examples and details.
Default Search Within Radius (I40)
Enter the number of miles or kilometers, depending on the Merchandise Locator Distance Measurement, to default at the Merchandise Locator Search Window (Searching for an Item) and Merchandise Locator Search Window (Store Pickup). This field indicates the distance from the customer’s location to search for item availability in stores and warehouses. You can override this default at the search window.
Leave this field blank if you do not want a value to default at the search window or if you do not use the merchandise locator or store pickup options.
Send B/O to OROB (K08)
Yes/no field: Select this field to have Order Administration submit backordered lines to the Order Broker for fulfillment (brokered backorders), and prevent backordered lines from selling out unnecessarily.
Important:
This system control value must be selected if the Use OROB for Fulfillment Assignment (M31) system control value is selected or the Use OROB for Ship for Pickup Fulfillment Assignment (M34) system control value is set to ALWAYS.
BROKER process: The BROKER process in Working with Integration Layer Processes (IJCT) generates order, status inquiry, and status update request messages to the Order Broker, and receives the response messages.
Leave this field unselected if you are not using the Order Broker to fulfill backordered lines.
See Brokered Backorders for background.
Order Broker Status Update Interval (K10)
Number field: Enter the number of minutes that the BROKER process in Working with Integration Layer Processes (IJCT) should wait between including an order line in a status inquiry list request to Order Orchestration. Typically, you would set this field to a short interval when you are first implementing the Order Orchestration integration, then to a longer interval for production purposes. The default interval is 60 minutes.
The BROKER process “wakes up” to begin the process of evaluating each order line periodically based on the Outbound delay time specified through Working with Integration Layer Processes (IJCT). For example, if the Outbound delay time is set to 600 seconds (10 minutes), the BROKER process waits 10 minutes after finishing its evaluation before it starts the evaluation process again and determines whether to include a line on the order in a status inquiry list request. In evaluating each order line, it checks the latest time when the line was included in a status inquiry list, and determines whether the Order Broker Status Update Interval (K10) has elapsed since then.
Order Broker Include Ship Complete Orders (K12)
Yes/no field: Select this field to have orders that are flagged to ship complete be eligible for submission to the Order Broker as brokered backorders if they meet all the other Rules for Submitting Backorders to Order Broker
You can review an order’s Ship complete setting at the Display Order Properties Screen.
Leave this field unselected if you want to exclude ship-complete orders from submission to the Order Broker.
See Brokered Backorders for background.
Order Broker Due Date Threshold (K11)
Number field: Enter the number of days you want to wait for receipt of a purchase order rather than using the Order Broker integration for:
-
Brokered backorders: If there is an open purchase order that could fulfill the backordered item, and the purchase order is due within the number of days specified here or sooner, then the BROKER process does not send the submit order request message for the brokered backorder. See Brokering Items with Soldout Control Codes for a discussion on how this threshold applies to items flagged with soldout control codes.
-
Retail pickup or delivery orders: If the Retain Backordered Lines Brokered to OROMS (K89) system control value is unselected, and you receive a retail pickup or delivery order request that includes a backordered item that is not expected within the number of days specified here, then the BROKER process sends a status update request message to the Order Broker rejecting the order.
Example:
The Due Date Threshold system control value is set to 5 and:
1. There is an open purchase order for the backordered item due in 4 days. Result:
-
Outbound (brokered backorder) order: Order Administration does not submit the order line to the Order Broker.
-
Inbound (retail pickup or delivery) order: Order Administration accepts the order.
2. There is an open purchase order for the backordered item due in 6 days. Result:
-
Outbound (brokered backorder) order: Order Administration submits the order line to the Order Broker.
-
Inbound (retail pickup or delivery) order: Order Administration rejects the order.
3. There are 2 open purchase orders for the backordered item. One is due in 4 days, and the other is due in 10 days. After you run PO Layering, the full quantity of the first purchase order is accounted for on earlier orders. Result:
-
Outbound (brokered backorder) order: Order Administration submits the order line to the Order Broker, because based on PO layering, you do not expect receipt of an eligible purchase order for 10 days.
-
Inbound (retail pickup or delivery) order: Order Administration rejects the order.
Leave this field set to zero if you are not using the Order Broker or if you would always like to send backordered order lines to the Order Broker for fulfillment (outbound orders) or accept retail pickup or delivery orders from the Order Broker (inbound orders), regardless of when you are expecting receipt of any purchase orders that might be able to fulfill them.
Note:
Regardless of the setting of this system control value, drop ship items are always eligible to be retained for fulfillment through Order Administration.
See the Order Orchestration Integration for background.
Order Broker Include Coordinate Grouped Orders (K13)
Yes/no field: Select this field to have order lines assigned a Coordinate group code be eligible for submission to the Order Broker as brokered backorders if they meet all the other Rules for Submitting Backorders to Order Orchestration.
You can use coordinate group codes to ensure that certain groups of items, such as set components, ship together.
Leave this field unselected if you want to exclude coordinate-grouped order lines from submission to the Order Broker.
Note:
The setting of this system control value is ignored if the Use OROB for Fulfillment Assignment (M31) system control value is selected.
See Brokered Backorders for background.
Order Broker Include Gift Orders (K14)
Yes/no field: Select this field to have gift orders be eligible for submission to the Order Broker as brokered backorders if they meet all the other Rules for Submitting Backorders to Order Orchestration.
You can review an order’s Gift flag at the Display Order Properties Screen. Flagging an order as a gift order prevents item prices from printing on the pick slip, and generates a gift acknowledgment to the customer sold-to. These options might not be supported when fulfilling the order through the Order Broker.
Leave this field blank if you want to exclude gift orders from submission to the Order Broker.
Note:
The setting of this system control value is ignored if the Use OROB for Fulfillment Assignment (M31) system control value is selected.
See Brokered Backorders for background.
OROB Account (K49)
System name field: Use this field to specify the name of the Order Orchestration database, as specified in the account setting at the Order Broker Tenant screen. This account name is passed as the destination in Order Orchestration requests, Merchandise Locator Searching, and in Supplier Direct Fulfillment Processing.
This field is typically set to LOCATE. Although the account setting at the Tenant screen might be lowercase, the account entry here is not case-sensitive; LOCATE is the same as locate.
Note:
This setting is at the Tenant screen in version 5.1 or later of Order Broker, or Order Orchestration. Order Broker versions 4.0 through 5.0 use a setting in the locate-config.properties file on the Order Broker server, and prior versions of Order Broker determine the account setting from an entry in the rms_admin database.
Leave this field blank if you do not use the Order Orchestration Integration or Merchandise Locator Searching.
OROB System (K50)
System name field: Use this field to specify the system code identifying your company in Order Orchestration for Order Orchestration requests and for Merchandise Locator Searching. The system code must be the same as your Order Administration company number.
This system code is passed as the system_cd in request messages to the Order Broker module, and in the LocateItems request message for Merchandise Locator Searching. For example, if your Order Administration company number is 2, you set this field to 2 (not 002; omit padding zeros unless that is how you created the system code in Order Orchestration).
Order Orchestration uses this code not only to identify the requesting system, but also to identify the system product code for the item that is passed in the request message. This identification is important if the system product codes for an item vary in different systems that integrate with Order Orchestration, such as when you use a different item/SKU code in Order Administration than you use in the retail store system.
Example: You call an item AB100 BLUE LRGE in Order Administration, and call the same item 6033 in retail store system. If the OROB System indicated here matches the system code identifying Order Administration in Order Orchestration, the Order Broker looks for a system product called AB100 BLUE LRGE. Then, if the Order Broker assigns the order to a retail store location for fulfillment, it sends a notification to the store indicating that item 6033 is required.
Also used for the Supplier Direct Fulfillment integration: The integration with Order Orchestration’s Supplier Direct Fulfillment module also uses this system control value to determine the requesting_system_cd. See the Drop Ship Integration Values (H20).
Leave this field blank if you do not integrate with Order Orchestration.
OROB Default Location (K51)
System name field: Use this field to specify the location for:
-
Periodic inventory updates and interactive item availability responses to Order Orchestration: If the Send Inventory by Warehouse to OROB (L06) system control value is unselected, this code is used as the location representing the Order Administration warehouse in Order Orchestration when creating or update a product location with current inventory information. When other external systems submit a merchandise locator request or order to Order Orchestration, the response message indicates that the product is stocked in this location.
-
Brokered backorder requests to Order Orchestration: This code is passed as the originating location in the Order Broker request message for brokered backorders if the Use OROB for Fulfillment Assignment (M31) system control value is unselected, regardless of the setting of the Send Inventory by Warehouse to OROB (L06) system control value. If the Use OROB for Fulfillment Assignment (M31) system control value is selected, the system passes the location in the Originating Location to Pass to OROB (M32) system control value to Order Orchestration.
Order Orchestration uses this code to track history for the Order Orchestration request, and to avoid assigning an Order Orchestration order to the requesting location, even if Order Orchestration’s most current inventory information indicates that the requesting location has the requested item in stock. This code is passed as the requesting location_cd in the SubmitOrder request message.
-
Store pickup requests to Order Orchestration: This code is passed as the originating location in the Order Orchestration request message for store pickup orders regardless of the setting of the Send Inventory by Warehouse to OROB (L06) system control value. Order Orchestration uses this code to track history for the Order Orchestration request. This code is passed as the requesting location_cd in the SubmitOrder request message.
-
Merchandise locator requests to Order Orchestration: This code is passed as the requesting location_cd in the LocateItems request regardless of the setting of the Send Inventory by Warehouse to OROB (L06) system control value. See Merchandise Locator API for an overview.
-
Fulfillment request to Order Orchestration: If the Send Inventory by Warehouse to OROB (L06) system control value is unselected, this code is passed as the requesting location_cd in the fulfillment request for newly assigned retail pickup or delivery orders assigned to Order Administration for fulfillment. See Order Orchestration Integration for an overview.
-
Status update and inquiry requests to Order Orchestration: If the Send Inventory by Warehouse to OROB (L06) system control value is unselected, this code is passed as the requesting location_cd in the status inquiry and update requests for retail pickup, delivery, or ship-for-pickup orders. See Order Orchestration Integration for an overview.
-
Ship-for-pickup requests to Order Orchestration:
-
If the Send Inventory by Warehouse to OROB (L06) system control value is unselected, this code is passed as the requesting location_cd in the submit order request for ship-for-pickup orders.
-
This code is always passed as the location_cd when submitting a ship-for-pickup order for a drop ship item. See Order Orchestration Integration for an overview.
-
Note:
If you are generating ship-for-pickup orders for drop ship items, you need to specify a valid Order Orchestration location in this system control value; otherwise, Order Orchestration returns an error indicating that the requesting location is invalid.
Using a default requesting location relieves you of the requirement of setting up all of your allocatable warehouses as locations in Order Orchestration, even if you ordinarily ship merchandise from multiple warehouses.
For example, you might use Order Administration’s warehouse list functionality to reserve and ship orders from five warehouses; however, you can set this field to 1 in order to always specify a location_cd of 1 in a request message, so that you do not need to set up the additional four warehouses as locations in Order Orchestration.
The location code you enter here must be a valid location code in Order Orchestration in the system indicated in the OROB System (K50) system control value, and should be uppercase if it is not numeric. If you use Order Orchestration’s Product, Product Location, and Incremental Inventory Import Process, the process creates a product location record for each item in this location, provided the item is flagged as OROB eligible in Order Administration.
Also used for the Supplier Direct Fulfillment integration: The integration with Order Orchestration’s Supplier Direct Fulfillment module also uses this system control value to determine the requesting_location_cd for the CreateDSOrder message to send a drop ship purchase order to Order Orchestration. See the Drop Ship Integration Values (H20).
Leave this field blank if:
-
you do not integrate Order Administration with Order Orchestration, or
-
if you do not integrate with Order Orchestration’s Supplier Direct Fulfillment module, if you have the Send Inventory by Warehouse to OROB (L06) system control value selected, and if you:
-
do not use the merchandise locator search, store pickup, or brokered backorder options in Order Administration, and
-
have specified a OROB location for each warehouse that maps to a location in Order Orchestration
-
See the Order Orchestration Integration for background.
OROB Default Location Code for Unfulfillable Orders (K56)
System name field: Use this field to identify the Default Unfulfillable Location set up in Order Orchestration. Your entry here must match the Default Unfulfillable Location you have set up in Order Orchestration, which is where the Order Broker assigns order lines it cannot fulfill. When Order Administration receives a response from the Order Broker indicating that a brokered backorder is assigned to this location, it indicates that the Order Broker is unable to fulfill the order. In this case, Order Administration returns the order line to standard backorder and fulfillment processing.
Note:
Prior to Order Broker 5.3, the Default Unfulfillable Location is labeled the Default Shipping Location at the Preferences screen.
Leave this field blank if you do not send brokered backorders to the Order Broker.
See Brokered Backorders for background.
Send Inventory by Warehouse to OROB (L06)
Yes/no field: Indicates whether:
-
Order Orchestration’s Product, Product Location, and Incremental Inventory Import Process and Item Availability Updates should separate inventory information by warehouse, or aggregate information across warehouses and use the OROB Default Location (K51) as the location representing the distribution center in Order Administration.
-
When polling for newly assigned retail pickup or delivery orders, to send a separate fulfillment request message to the Order Broker by warehouse, or to send a single request for the OROB Default Location (K51).
Note:
The BROKER process polls for retail pickup or delivery orders only if you specify an order type in the Order Type for Orders Brokered for Delivery (K91) or in the Order Type for Retail Pickup Orders Brokered to OROMS (K92) system control value.
-
When sending a status update or inquiry request, whether the requesting location is the OROB location for the warehouse shipping the order, or to specify the OROB Default Location (K51).
If this value is:
Selected = Order Administration sends:
-
product location information for each OROB eligible item in each warehouse that has an OROB location specified.
-
a separate fulfillment request message for each warehouse that has a OROB location specified. The requesting location code is the OROB location.
-
a status update or inquiry request message identifying the warehouse’s OROB location as the requesting location.
Note:
If this system control value is selected but the OROB location is not defined for the warehouse, Order Administration does not send inventory information for each item flagged as OROB eligible if it has a record in this warehouse when a system import is initiated in Order Orchestration, and does not send fulfillment request messages for the warehouse.
Unselected = Order Administration sends:
-
product location information for the OROB Default Location (K51), summing up information across all allocatable warehouses.
-
a single fulfillment request message, using the OROB Default Location (K51) as the requesting location.
-
a status update or inquiry request message identifying the OROB Default Location (K51) as the requesting location.
See Order Orchestration’s Product, Product Location, and Incremental Inventory Import Process and Retail Pickup (including Ship-for-Pickup) or Delivery Orders for more information and examples.
Name in OROB for Point of Sale (L09)
Code field: Use this code to identify the code representing your default point of sale system in Order Orchestration for ship-for-pickup or store pickup orders.
Important:
Your entry here must be a valid system code in Order Orchestration and the case must match exactly.
Override: You can use the System Code specified for a Store Cross Reference to override the default system name. For example, if you use the Store Connect module for pickup orders in some store locations, but use a point-of-sale system for other locations that support ship-for-pickup orders, you might set this system control value to the code identifying your point-of-sale system, and enter the code for your Store Connect system for the Store Cross Reference records used for Store Connect locations. When submitting a store pickup or ship-for-pickup order to Order Orchestration, Order Administration uses the System Code, if any, from the Store Cross Reference record; otherwise, it uses the system code from this system control value.
Ship-for-pickup orders: If you specify a code here, the Store option is available at the Create One Time Ship To Address Screen in order entry, so that you can select the store where the customer wants to pick up a ship-for-pickup order. Otherwise, if this field is blank, you cannot create ship-for-pickup orders in order entry.
Store pickup orders: If you do not specify a code here or for the Store Cross Reference record, Order Administration cannot successfully submit a store pickup order to Order Orchestration.
Leave this field blank if you do not submit ship-for-pickup or store pickup orders to Order Orchestration.
See Ship-for-Pickup Orders and Ship-for-Pickup Orders for background.
Send Held Orders to OROB (M18)
Yes/no field: Indicates whether to submit backordered items to Order Orchestration for reservation and preliminary processing even if the order is held.
Important:
If the Use OROB for Fulfillment Assignment (M31) system control value is selected or the Use OROB for Ship for Pickup Fulfillment Assignment (M34) system control value is set to ALWAYS, the recommended setting for this system control value is unselected.
Select this field to have Order Administration submit backordered items to Order Orchestration even if the order is still held, provided it is otherwise eligible based on the Rules for Submitting Backorders to Order Orchestration. The SubmitOrder message to Order Orchestration indicates that the order is Under Review, and should not be shipped until the order’s Under Review flag is cleared.
You might use this setting to provide the location that fulfills a brokered backorder or a ship-for-pickup order with the opportunity to reserve stock and begin order processing before the order is removed from hold.
Notifying Order Orchestration of a change: If this system control value is selected, Order Administration sends an order update to Order Orchestration whenever an order that includes a brokered backorder item, or is a ship-for-pickup order, changes from held to open, or vice versa:
-
held order in Order Administration = Under Review flag selected in Order Orchestration
-
open order in Order Administration = Under Review flag unselected in Order Orchestration
Important:
-
Order Orchestration does not prevent an integrated system from fulfilling an order flagged as Under Review. The integrated system needs to check the setting of the Under Review flag to determine whether an order is eligible for fulfillment.
-
If you select the Use OROB for Fulfillment Assignment (M31) system control value or set the Use OROB for Ship for Pickup Fulfillment Assignment (M34) system control value to ALWAYS, it is recommended that you deselect the Send Held Orders to OROB (M18) system control value.
Tracking changes: Updates to the Under Review flag are not tracked through Working with Order Broker (WOBR) or at the Display Order Broker Details Screen; however, a message is displayed at the Display Order History Screen, and the initial setting and any changes are tracked in Order Orchestration under order status history. This information is displayed at the Order screen in Order Orchestration, under the History tab.
Active PO items: This system control value also controls whether the ACTPO periodic function includes held orders. See Releasing Eligible Orders to Order Orchestration and Submitting the Backorder Quantity Update Notification for more information.
When releasing the order is prevented: See Reauthorization and Under Review Hold Scenarios for Orders Fulfilled through Order Orchestration for a discussion of when the system prevents you from releasing an order from hold if the order payment method is not yet authorized.
Leave this field unselected if you do not want Order Administration to submit backordered items to Order Orchestration unless the order status is open:
-
Order Administration does not submit brokered backorders or ship-for-pickup orders to Order Orchestration if the order is created in held status.
Note:
To prevent sending orders to Order Orchestration if they have failed authorization, you need to specify a hold reason code for each declined response code. See Defining Vendor Response Codes for more information.
-
If you release an order from hold after initial creation, the order is not submitted to Order Orchestration unless you run the BROKER Periodic Function.
-
Order Administration does not submit updates based on changes to the order’s status.
-
If an order is held after initial creation of the order and of the Order Orchestration record, Order Administration does not send an order update message to Order Orchestration; the order is still eligible for fulfillment by the assigned fulfilling location unless you cancel the order, update the order in Order Orchestration, or notify the location.
Note:
This setting applies to Brokered Backorders only. If the Payment at POS for Store Pickup (M16) system control value is unselected, similar rules apply to store pickup orders. See that system control value for more information.
Hold reason requirement: The system puts an order on hold for a declined authorization based on the hold reason code, if any, defined for the vendor response. If no hold reason is defined, the order does not go on hold and can be eligible to send to Order Orchestration even if this system control value is unselected. See Defining Vendor Response Codes for more information.
Retain Backordered Lines Brokered to OROMS (K89)
Yes/no field: Indicates whether to accept retail pickup or delivery orders assigned by Order Orchestration even if any of the items are currently on backorder. If this value is:
Selected = Order Administration accepts retail pickup or delivery orders regardless of whether any of the items are fully or partially backordered.
Unselected = Order Administration accepts a retail pickup or delivery order that includes a backordered item only if the item is expected on a purchase order due within the Order Broker Due Date Threshold (K11).
Note:
Regardless of the setting of this system control value, drop ship items are always eligible to be retained for fulfillment through Order Administration.
See the Order Broker Due Date Threshold (K11) system control value for a discussion and examples.
Order Type for Orders Brokered for Delivery (K91)
Code field: Use this field to indicate the order type to assign to orders received from the Order Broker with a delivery type of Delivery. These are orders that originated in an external system, such as Xstore, and were assigned to Order Administration through the Order Orchestration integration in order to ship them directly to the customer. Your entry must be a valid order type, as specified through Establishing Order Types (WOTY).
If you specify an order type both here and in the Order Type for Retail Pickup Orders Brokered to OROMS (K92), the BROKER process sends fulfillment request messages to Order Orchestration periodically to poll for newly assigned orders. Both order types must be specified, even if you fulfill only one type of these types of orders.
Note:
This system control value is also used when notifying Order Orchestration to set the status of a ship-for-pickup order to intransit, so it must be populated if you process ship-for-pickup orders even if you do not process delivery orders.
Leave this field blank only if you do not process delivery, retail pickup, or ship-for-pickup orders with Order Orchestration.
See Retail Pickup (including Ship-for-Pickup) or Delivery Orders for background.
Order Broker Error Batch Number (K90)
Number field: Use this field to indicate the batch number to assign to delivery or retail pickup orders received from the Order Broker if they are in error for any reason. If an order is in error and you do not specify a batch number here, the system assigns the order to the Default Batch for E-Commerce Orders in Error (G41).
Leave this field set to zero if you do not receive delivery or retail pickup orders from the Order Broker, or if you want to assign the orders to the Default Batch for E-Commerce Orders in Error (G41) if they are in error.
See Retail Pickup (including Ship-for-Pickup) or Delivery Orders for background.
Sold to Email Update for Orders Brokered to OROMS (K96)
Yes/no field: Use this field to indicate whether to update a customer’s email address based on the information received from the Order Broker for a delivery or retail pickup order:
Selected = Update an existing customer's email address at the customer sold-to level, and primary email address in the Customer Sold To Email table.
Unselected = Do not update an existing customer’s email address.
See Working with Customer Email Addresses for an overview on email addresses, and see Retail Pickup (including Ship-for-Pickup) or Delivery Orders for a process overview.
Note:
If ORCE Customer ID in OROB Fulfillment (M72) is selected, the email address from Customer Engagement is used.Note:
Regardless of the setting of this system control value, email updates you receive in Order Administration on a retail pickup or delivery order do not update the associated customer record in Oracle Retail Customer Engagement when you use the Customer Engagement Customer Integration. As a result, the customer’s primary email address is overwritten if you retrieve the customer information from Oracle Retail Customer Engagement.
Order Type for Retail Pickup Orders Brokered to OROMS (K92)
Code field: Use this field to indicate the order type to assign to orders received from Order Orchestration with a delivery type of Retail pickup. These are orders that originated in an external system, such as Xstore, and were assigned to Order Administration through the Order Orchestration integration in order to ship the merchandise to the originating store location. Your entry must be a valid order type, as specified through Establishing Order Types (WOTY).
If you specify an order type both here and in the Order Type for Orders Brokered for Delivery (K91), the BROKER process sends fulfillment request messages to Order Orchestration periodically to poll for newly assigned orders. Both order types must be specified, even if you fulfill only one type of these types of orders.
Note:
This system control value is also used when notifying Order Orchestration to set the status of a ship-for-pickup order to intransit, so it must be populated if you process ship-for-pickup orders even if you do not process retail pickup orders.
Leave this field blank only if you do not process delivery, retail pickup, or ship-for-pickup orders with Order Orchestration.
See Retail Pickup (including Ship-for-Pickup) or Delivery Orders for background.
Order Broker Hold Reason (Cancel) (L02)
Code field: Use this field to specify the hold reason code to apply when pick slip generation sends a status list or status inquiry request to Order Orchestration to check the status of a retail pickup or delivery order, and Order Orchestration indicates that the order has been canceled. In this situation, you also need to cancel the order in Order Administration.
Your entry must be a valid hold reason code, as specified through Establishing Order Hold Reason Codes (WOHR).
Leave this field blank if you do not receive retail pickup or delivery orders from Order Orchestration.
Note:
If you leave this field blank and Order Orchestration indicates that a retail pickup or delivery order is canceled in response to the status inquiry during pick slip generation, the system does not put the order on hold, and the pick slip generation job will continue to evaluate the order and submit status inquiry requests to Order Orchestration. See Use OROB Status Inquiry List Web Service (M05) for a discussion.
When you subsequently cancel the order line in Order Administration, no update is generated to Order Orchestration.
See Retail Pickup (including Ship-for-Pickup) or Delivery Orders for background.
Sold to Address Update for Orders Brokered to OROMS (K97)
Yes/no field: Use this field to indicate whether to update a customer’s name and address based on the information received from Order Orchestration for a delivery or retail pickup order:
Selected = Update an existing customer's name and address at the customer sold-to level.
Unselected = Do not update an existing customer’s name and address.
Regardless of the setting of this system control value, the system always updates the customer’s day and evening phone numbers if they are provided in the fulfillment response message from Order Orchestration.
See Retail Pickup (including Ship-for-Pickup) or Delivery Orders for background.
Note:
If ORCE Customer ID in OROB Fulfillment (M72) is selected, the email address from Customer Engagement is used.Note:
Regardless of the setting of this system control value, name and address updates you receive in Order Administration on a retail pickup or delivery order do not update the associated customer record in Oracle Retail Customer Engagement when you use the Customer Engagement Customer Integration. As a result, the customer’s name and address are overwritten if you retrieve the customer information from Oracle Retail Customer Engagement.
Order Broker Source Code (K93)
Code field: Use this field to indicate the default source code to assign to retail pickup or delivery orders received from Order Orchestration for fulfillment, including orders that originated in Order Administration.
Which source code to use? The hierarchy that the system uses to determine the source code varies depending on whether the order originated in Order Administration.
-
If the order did originate in Order Administration and Order Orchestration assigned it back to Order Administration for fulfillment:
-
Use the Order Broker Source Code (K93), if specified; otherwise, if this system control value is blank,
-
Use the source code, if any, specified for the store cross reference record (WSCR) for the originating location, which is based on the Originating Location to Pass to OROB (M32) system control value; otherwise,
-
Use the source code passed in the fulfillment response message from Order Orchestration. This would be from the originating order.
-
-
If the order did not originate in Order Administration:
-
Use the source code, if any, passed in the fulfillment response message from Order Orchestration; otherwise,
-
Use the source code specified for the originating store location through Work with Store Cross Reference (WSCR); otherwise,
-
Use the source code specified in this system control value, if any; otherwise, if this system control value is blank,
-
The order is created in error status because of the missing source code.
-
Your entry must be a valid source code. Typically, you would create a source code that is not eligible for free gifts, promotions, or other updates that could apply at order creation, and is not associated with an offer that could add any accompanying items. Also, you should confirm that your entry is not a restricted source code and is associated with a current offer. See Working with Source Codes (WSRC) for more information on setting up source codes.
Leave this field blank if you do not receive retail pickup or delivery orders from Order Orchestration.
See Retail Pickup (including Ship-for-Pickup) or Delivery Orders for background.
Hold Reason for Errored Ship for Pickup Orders (L10)
Code field: Use this field to indicate the hold reason code to apply to a ship-for-pickup order if Order Orchestration responds with an error when pick slip generation attempts to submit the order.
Your entry must be a valid hold reason code, as specified through Establishing Order Hold Reason Codes (WOHR).
Leave this field blank if you do not send ship-for-pickup orders to Order Orchestration during pick slip generation.
The system submits a ship-for-pickup order to Order Orchestration during pick slip generation or drop ship purchase order processing in the following scenarios.
-
When the Use OROB for Ship for Pickup Fulfillment Assignment (M34) system control value is set to NEVER, or
-
When the Use OROB for Ship for Pickup Fulfillment Assignment (M34) system control value is set to ALWAYS but the Send B/O to OROB (K08) system control value is unselected.
See Ship-for-Pickup Orders for background.
Ship Complete for Orders Brokered to OROMS (L01)
Yes/no field: Use this field to indicate whether to have the system flag retail pickup or delivery orders sent from Order Orchestration as Ship complete.
Selected (default) = Select the Ship complete flag when creating a retail pickup or delivery order from Order Orchestration. The order is not eligible to have a pick slip printed until all items are reserved, resulting in a single shipment.
Unselected = Leave the Ship complete flag unselected when creating a retail pickup or delivery order. The order is eligible to have a pick slip printed as items on the order become reserved, possibly resulting in multiple shipments.
Note:
This system control value is not currently implemented. When the message version is set to 5.0 or higher, the ship_complete setting passed in the fulfillments response message applies.
Selecting this field can help eliminate confusion for the system originating the order, since Order Administration does not send a status update message indicating that the order has been shipped until the entire order is shipped.
See Retail Pickup (including Ship-for-Pickup) or Delivery Orders for background.
Order Broker Payment Type (K98)
Number field: Use this field to specify the pay type to apply to retail pickup or delivery orders sent from Order Orchestration.
Setup: This pay type is typically a “dummy” payment method, since the order is typically paid for at the originating store location. To simplify the order creation and fulfillment process, you can set up a payment method as a credit card that is not associated with an authorization or deposit service and has no other validation or requirements, such as leading digits, length, modulus check, and start or expiration date.
The pay type you enter here must be a valid pay type, as set up through Working with Pay Types (WPAY).
Order creation: When the system creates the retail pickup or delivery order in Order Administration, it uses the Description of this pay type as the Card Number for the payment method on the order.
Restrictions: You cannot apply this pay type to an order in order entry or order maintenance; however, there is no restriction against applying this pay type through the generic order API.
Leave this field blank if you do not receive retail pickup or delivery orders from Order Orchestration.
See Retail Pickup (including Ship-for-Pickup) or Delivery Orders for background.
Order Broker Price Override (K95)
Code field: Use this field to specify the price override reason code to apply to order lines on retail pickup or delivery orders sent from Order Orchestration.
A price override reason code is required in order to preserve the pricing passed from Order Orchestration in the fulfillment response message and prevent Order Administration from repricing the order.
The price override reason code you enter here must be a valid code, as set up through Establishing Price Override Reason Codes (WPOR).
Leave this field blank if you do not receive retail pickup or delivery orders from Order Orchestration.
See Retail Pickup (including Ship-for-Pickup) or Delivery Orders for background.
Gift Flag for Orders Brokered to OROMS (L03)
Yes/no field: Use this field to indicate whether to have the system flag retail pickup or delivery orders sent from Order Orchestration as Gift orders.
Selected = Select the Gift flag when creating a retail pickup or delivery order from Order Orchestration. Prices and dollar totals do not print on the pick slip. You might use this setting to eliminate confusion about possible discrepancies between the totals in Order Administration and in the originating system.
Unselected = Leave the Gift flag unselected when creating a retail pickup or delivery order.
Note:
This system control value overrides the setting, if any, passed in the fulfillment response message.
See Retail Pickup (including Ship-for-Pickup) or Delivery Orders for background.
Order Broker Ship Via (K94)
Number field: Use this field to indicate the default ship via code to apply to retail pickup or delivery orders sent from Order Orchestration. The system applies this ship via to the order if no ship via code was passed in the fulfillment response message received from Order Orchestration.
The ship via code you enter here must be a valid code, as set up through Working with Ship Via Codes (WVIA). Typically, you would select a ship via that does not add any additional freight charges to the order.
Leave this field blank if you do not receive retail pickup or delivery orders from Order Orchestration.
If this system control value is blank, the Default Ship Via (A77) applies.
See Retail Pickup (including Ship-for-Pickup) or Delivery Orders for background.
Calculate Freight for Store Pickup Orders (L32)
Yes/no field: Indicates whether to calculate freight for store pickup orders you create in interactive order entry.
Select this field to have order entry use standard freight calculation based on the source code for store pickup orders.
Leave this field unselected to set the Calculate freight flag to N for store pickup orders, so that no freight applies.
Note:
-
Additional freight: Regardless of the setting of this field, additional freight charges still apply if specified for the ship via.
-
Order API: This field does not affect store pickup orders you receive through the order API. Even if this field is unselected, the order API still uses the regular freight calculation unless a freight amount is passed in the CWOrderIn message, or the calc_frt tag in the message is set to N.
Re-Polling for Orders Brokered to OROMS (L04)
Yes/no field: Indicates whether to send a status of polled to Order Orchestration when a retail pickup or delivery order received in the fulfillment response message is in error.
Background: In Order Orchestration, the Require status update flag for a system (such as Order Administration) indicates:
-
require a status update: Order Orchestration continues to send retail pickup or delivery orders in the fulfillment response message until the system sends a status update of polled or accepted
-
do not require status update: Order Orchestration includes each new retail pickup or delivery order just once in the fulfillment response message
The setting of this system control value must match the setting of the Require status update flag in Order Orchestration:
| Require status update flag in Order Orchestration | Re-Polling for Orders Brokered to OROMS (L04) |
|---|---|
|
selected: Order Orchestration continues to send a delivery or retail pickup order until it receives a status update of polled or accepted. |
selected: If a retail pickup or delivery order is in error, Order Administration sends a status update of polled; otherwise, if the order is created without error, Order Administration sends a status update of accepted. Either status update prevents Order Orchestration from sending the same order again. |
|
unselected: Order Orchestration sends a delivery or retail pickup order just once. |
unselected: Order Administration sends a status update of accepted only when the order is created without error. It does not send a status update of polled for orders that are initially in error. |
Important:
If the Require status update flag is selected in Order Orchestration but this system control value is unselected, then Order Orchestration would continue sending an order if there was an error in creating it in Order Administration, so the order could be created multiple times in Order Administration.
See Retail Pickup (including Ship-for-Pickup) or Delivery Orders for background.
Store Pickup Order Type (L33)
Code field: Use this field to indicate the order type to apply to store pickup orders. If you enter a valid order type code and the Use Merchandise Locator (I38) system control value is also selected:
-
the Store Pickup option is available at the Order Detail screen in order entry, enabling you to create store pickup orders
-
the system assigns this order type to an order when it is flagged for store pickup, regardless of the order type entered or defaulted in order entry, or passed in the order_type attribute in the CWOrderIn message
-
The BROKER process sends status inquiry messages for store pickup orders
Note:
The system does not prevent you from assigning this order type to orders that do not specify a store location for store pickup.
Typically, the order type you specify here should not be flagged for online authorization. You can also use the order type to control the email notifications you send to the customer.
Your entry must be a valid order type, as specified through Establishing Order Types (WOTY).
Note:
This order type must be flagged for Email notification so that the system generates the store pickup notification email. See Store Pickup Notifications for more information.
Leave this field blank if you are not creating store pickup orders.
Cancel Reason (Rejected Store Pickup Orders) (G11)
Code field: Use this field to indicate the cancel reason to use if:
-
the assigned store location for a store pickup order rejects the order, or
-
Order Orchestration cannot create a store pickup order (for example, if the selected store location specified in the SubmitOrder request message is not a valid location in the Name in OROB for Point of Sale (L09))
-
the customer cancels the order at a retail location, and the system receives the status update when it sends a periodic status inquiry request
Leave this field blank if you are not creating store pickup orders.
Note:
-
If you leave this field blank when you use store pickup orders, any orders rejected by the selected location or by Order Orchestration will remain in open status.
-
Order Orchestration actually returns a status of unfulfillable when the order is rejected; however, Order Orchestration status in Order Administration is rejected.
Cancel reason codes are defined in and validated against the Cancel Reason table. See Establishing Cancel Reason Codes (WCNR) for more information.
Payment at POS for Ship for Pickup Orders (L60)
Yes/no field: Select this field if the customer needs to pay for a ship-for-pickup order at the store. When this field is selected, the following rules apply to ship-for-pickup orders:
-
The order must include only credit card payment methods; also, each pay type’s Card type must be set to Credit. No other card types, such as stored value cards, can be included. Otherwise:
-
Order entry: you cannot complete entry of the order; instead, the screen displays the error Invalid pay type for ship for pickup order and you cannot complete creation of the order without correcting the payment method(s).
-
Order API: the order is in error with an error reason of Non-CC on Ship for Pickup (error code SA).
-
-
The payment method’s Suppress deposit and Suppress refund flags are set to Y.
-
The payment method is authorized for $1.00 only during online authorization.
-
Authorization is suppressed during pick slip generation.
-
Order Administration sends the pick slip total to Order Orchestration as the balance_due in the Submit Order message.
-
Returns and refunds are restricted against ship-for-pickup orders, so that you cannot:
-
process a return against an entire ship-for-pickup order or a line on a ship-for-pickup order in order maintenance, through the Work with Return Authorizations menu option or the CWRETURNIN message
-
create a return authorization for a ship-for-pickup order through the Work with Return Authorizations menu option or the CWReturn message
-
enter a negative additional charge against a ship-for-pickup order in order maintenance
-
enter a line with a negative quantity on a ship-for-pickup order in order entry or order maintenance
-
apply a discount to a closed order line on a ship-for-pickup order in order maintenance
-
Do restrictions apply to special orders? For the most part, the above restrictions do not apply to ship-for-pickup orders whose order type matches the Order Type for Special Orders (L15); however, the returns and refunds restrictions listed above apply to all ship-for-pickup orders, including special orders.
Leave this field unselected if you do not create ship-for-pickup orders, or if you do not collect payment for ship-for-pickup orders at the store.
Create Separate Picks for Ship for Pickup Orders (L89)
Purpose: Use this field to indicate whether to submit each item on a ship-for-pickup order separately to Order Orchestration when sending a ship-for-pickup order to Order Orchestration during pick slip generation or drop ship purchase order processing.
Yes/No field: Select this field to create a separate pick slip or drop ship purchase order for each line on a ship-for-pickup order. When Order Administration submits a ship-for-pickup order to Order Orchestration during pick slip generation or drop ship purchase order processing, splitting the picking documents by line creates a separate order in Order Orchestration for each line.
When are ship-for-pickup order sent to OROB during pick slip generation/drop ship purchase order creation? The system submits a ship-for-pickup order to Order Orchestration during pick slip generation or drop ship purchase order processing in the following scenarios.
-
When the Use OROB for Ship for Pickup Fulfillment Assignment (M34) system control value is set to NEVER, or
-
When the Use OROB for Ship for Pickup Fulfillment Assignment (M34) system control value is set to ALWAYS but the Send B/O to OROB (K08) system control value is unselected.
Why create separate orders in Oracle Retail Order Orchestration? Creating a separate order in Order Orchestration for each order line can prevent issues related to updating status at the line level if not all integrating systems can support line-level updates. For example, updates can be complicated if a customer picks up one item on the order and cancels the other item, or if staff discover, after pick slips are generated, that one of the items on the order is not available in the warehouse for shipment to the designated store.
Ship-for-pickup orders only: This system control value applies to all ship-for-pickup orders, regardless of whether the order type matches the Order Type for Special Orders (L15); however, it does not apply to any other order types fulfilled through the Order Orchestration integration.
Set items: Regardless of whether this system control value is selected, if the ship-for-pickup order includes a set item, the main set item is included on the same pick slip as one of the component items. See Entering Set Information (WSET) for background on sets.
Items OROB eligible? Splitting the pick slip or purchase order applies to items on ship-for-pickup orders regardless of whether the items are flagged as OROB eligible; however, Order Administration submits items to Order Orchestration only if the items are flagged as OROB eligible. Although the non-eligible items can still ship to the store, they are not tracked with the order in Order Orchestration.
If a single line splits across warehouses: It is possible for a single line to reserve and ship from more than warehouse if, for example, a partial quantity is available in two warehouses that are both in the same warehouse list. If it is a ship-for-pickup order, the pick slip for each warehouse generates a separate order in Order Orchestration, regardless of whether this system control value is selected.
Line number submitted to Order Orchestration: When this system control value is selected:
-
For a warehouse shipment, the requesting system line number submitted to Order Orchestration (the line_item_no in the SubmitOrder message) consists of the order detail sequence number concatenated with the padded warehouse code. For example, if line 3 ships from warehouse 2, the requesting system line number is 3002 where 002 is the padded warehouse code. The locate_line_number in the CWPickOut message is the same as the requesting system line number, so that the fulfilling location can match the line numbers.
-
For a drop shipment, the requesting system line number (the line_item_no in the SubmitOrder message) is from the order detail sequence number, and does not include the warehouse code. The locate_line_nbr in the CWPurchaseOrderOut message is also the order detail sequence number.
Voiding pick slips for ship-for-pickup orders: If this system control value is selected, then when you void pick slips for:
-
Special ship-for-pickup orders through the Generic Pick In API (Shipments, Voids, and Backorders), the order is canceled in Order Administration, and Order Administration sends a status update to Order Orchestration indicating to cancel the order, specifying the Cancel Reason (Pick In) (L86).
-
Regular ship-for-pickup orders through either the Generic Pick In API (Shipments, Voids, and Backorders) or through Reprinting and Voiding Pick Slips (WVRP or WSVP), the order is not canceled in Order Administration; however, Order Administration sends a status update to Order Orchestration indicating to cancel the order, without specifying a cancel reason. If you then reprint the pick slip, Order Administration submits a new order to Order Orchestration.
-
Otherwise:
-
If you void a special ship-for-pickup order through any other means than the generic pick in API, no update is sent to Order Orchestration.
-
Similarly, if you void a regular ship -to-store order and this system control value is not selected, no update is sent.
-
If, after voiding the pick slip, you then cancel the item or order, Order Administration sends an update to Order Orchestration indicating to cancel the order, specifying the cancel reason you enter.
-
For more information see the Order Administration Web Services Guide on My Oracle Support (ID 2953017.1).
Note:
Order Administration needs to communicate with Order Orchestration when you void a pick slip for a ship-for-pickup order if this system control value is selected, so an error occurs if communication is down or Order Orchestration is unavailable. For example, if Order Administration cannot communicate with Order Orchestration when you attempt to void a pick slip through Reprinting and Voiding Pick Slips (WVRP or WSVP), the screen displays a message: Cannot void pick - OROB unavailable.
Important:
When this system control value is selected, the Use Split Order (L56) system control value must be unselected; otherwise, you will be unable to send status updates from Order Administration to Order Orchestration.
Leave this field unselected if you want to submit a single order to Order Orchestration for each pick slip or drop ship purchase order, even if the picking document has multiple lines.
For more information: See Ship-for-Pickup Orders for background.
Cancel Reason (Pick In) (L86)
Code field: Use this field to specify the cancel reason code to use when you void a pick slip for a retail pickup, delivery, or special ship-for-pickup order through the generic pick in API.
Voiding a pick slip: If you enter a cancel reason in this field, when the Generic Pick In API (Shipments, Voids, and Backorders) processes a void or void/unreserve for a ship-for-pickup order whose order type matches the Order Type for Special Orders (L15) or for a retail pickup or delivery order, the system cancels the order line using the cancel reason specified here. If this is the only line on the order, then the entire order is canceled using this cancel reason.
The transaction_type in the CWPickIn XML Message indicates whether to process a void (V) or a void/unreserve (U). See Sample Pick In XML Messages for examples. Since both a void and a void/unreserve result in canceling the order line based on this system control value, there is no functional difference between the two transaction types.
Partial backorder? This system control value does not enable you to process a partial backorder through the generic pick in API. The only way that this system control value applies when the CWPickIn message has a transaction_type of B is if all pick detail lines are included in the CWPickIn message with a shipped quantity of zero; so, in this case, a partial backorder is the same as a void, because the total quantities of all pick detail lines are voided and the order lines canceled. See Sample Pick In XML Messages for an example of a partial backorder message.
Updated status sent to Order Orchestration: Depending on the type of order:
-
special ship-for-pickup: Order Administration sends a status update indicating that the order is canceled.
-
retail pickup or delivery: Unless Order Orchestration indicates that the order is already canceled, Order Administration sends a status update indicating that the order is rejected. In this case:
-
if Order Orchestration is configured to “reshop” the order and there are any other possible fulfilling locations, Order Orchestration reassigns the order to the next possible location based on the fulfillment rules set up in Order Orchestration, and the order returns to new order status.
-
if Order Orchestration is not configured to “reshop” the order, or if there are no other possible fulfilling locations, the order is assigned to the OROB Default Location Code for Unfulfillable Orders (K56), and the order status is unfulfillable.
-
The cancel reason code and description are included in the status update message.
If you use order maintenance: If you cancel a retail pickup or delivery order in order maintenance, it sends Order Orchestration a status update rejecting the order as described above; however, the status update includes the cancel reason entered in order maintenance.
Void/reprint menu option: This system control value does not apply when you void pick slips through the Reprinting and Voiding Pick Slips (WVRP or WSVP) menu options. Retail pickup, delivery, and special ship-for-pickup orders are automatically canceled only when you use the Generic Pick In API (Shipments, Voids, and Backorders).
Voiding pick slips for regular ship-for-pickup orders: If the Create Separate Picks for Ship for Pickup Orders (L89) system control value is selected, then when you void pick slips for regular (not special) ship-for-pickup orders, the system sends a status update to cancel Order Orchestration order for each order line, while the order remains option in Order Administration. No cancel reason is sent. Then, if you generate any new pick slips for the ship-for-pickup order, these pick slips create new orders in Order Orchestration. This process occurs regardless of whether you void the pick slips through either the Generic Pick In API (Shipments, Voids, and Backorders) or through Reprinting and Voiding Pick Slips (WVRP or WSVP).
Other Order Orchestration delivery types? The cancel reason specified here does not apply to any other types of orders fulfilled through integration with Order Orchestration, such as brokered backorders, store pickup orders, or ship-for-pickup orders that do not match the Order Type for Special Orders (L15).
Cancel reason codes are defined in and validated against the Cancel Reason table. See Establishing Cancel Reason Codes (WCNR) for more information.
Leave this field blank if you do not want to automatically cancel retail pickup, delivery, or special ship-for-pickup orders when you void their pick slips through the Generic Pick In API (Shipments, Voids, and Backorders). In this case, you need to use order maintenance if you need to cancel these orders.
For more information see the Order Administration Web Services Guide on My Oracle Support (ID 2953017.1).
Payment at POS for Store Pickup (M16)
Yes/No field:
-
Select this field to authorize store pickup orders for verification only. WIth this setting:
-
the payment method on a store pickup order is authorized for $1.00
-
the Suppress deposit flag is set to Y, so that the deposit is not processed in Order Administration when the order is billed
-
the balance_due specified in the SubmitOrder message is equal to the order total
-
-
Leave this field unselected to authorize and bill store pickup orders in Order Administration. With this setting:
-
the payment method on a store pickup order is authorized for the full amount
-
the Suppress deposit flag is set to N, so that the deposit is processed in Order Administration when the order is billed
-
the balance_due specified in the SubmitOrder message is zero
-
Note:
For store pickup orders, this system control value overrides the settings of the Online Auth Verification Only (I96) and Authorize Full Amount During Order Entry (G99) system control values.
Under Review?
Order Administration submits a store pickup order to Order Orchestration regardless of whether the order is held; however, if the order is held and this system control value is unselected, Order Administration submits the order to Order Orchestration with the Under Review flag selected. This setting indicates that the order should not be picked up until the Under Review flag is cleared, because Order Administration needs to be able to collect payment, but enables the store associates with the opportunity to reserve the inventory and prepare the order in the meantime.
If the order is not held, or if this system control value is selected, Order Administration does not select the Under Review flag when submitting the order, so the order is eligible for pickup.
You might use this setting to provide the location that fulfills a store pickup order with the opportunity to reserve stock and begin order processing before the order is removed from hold.
Notifying Order Orchestration of a change: If this system control value is unselected, Order Administration sends an order update to Order Orchestration whenever a store pickup order changes from held to open, clearing the Under Review setting.
Important:
Order Orchestration does not prevent an integrated system from letting a customer pick up an order that is flagged as Under Review. The integrated system needs to check the setting of the Under Review flag to determine whether an order is eligible for pickup.
Tracking changes: Updates to the Under Review flag are not tracked through Working with Order Broker (WOBR) or at the Display Order Broker Details Screen; however, a message is displayed at the Display Order History Screen, and the initial setting and any changes are tracked in Order Orchestration under order status history. This information is displayed at the Order screen in Order Orchestration, under the History tab.
Note:
This setting applies to Store Pickup Orders only. If the Send Held Orders to OROB (M18) system control value is selected, similar rules apply to brokered backorders. See that system control value for more information.
Suppress Returns for Retail Pickup/Delivery (L88)
Yes/no field: Select this field to prevent processing returns or generating refunds for retail pickup or delivery orders. You might want to use this field to prevent crediting the customer through Order Administration, since the retail pickup or delivery order originated in and was tendered through an external system, such as Xstore.
If this field is selected, you cannot:
-
process a return against an entire retail pickup or delivery order or a line on a retail pickup or delivery order in order maintenance, through the Work with Return Authorizations menu option or the CWRETURNIN message
-
create a return authorization for a retail pickup or delivery order through the Work with Return Authorizations menu option or the CWReturn message
-
enter a negative additional charge against a retail pickup or delivery order in order maintenance
If this field is unselected, the system does not prevent you from processing a return, creating a return authorization, or applying a negative additional charge against a retail pickup or delivery order; however, since the system deactivates the payment method on a retail pickup or delivery order when the entire order has shipped, you need to first add a new payment method to the order before you can process a return or a credit.
Note:
-
Regardless of the setting of this field, you cannot enter a line with a negative quantity or apply a discount against a shipped order line on a retail pickup or delivery order.
-
The system does not send a status update to Order Orchestration when you process a return against a retail pickup or delivery order.
OROB Product Code ID (K66)
Code field: Use this value to indicate the field you use in Order Administration to store an item’s default product code in Order Orchestration. This field is used for Order Orchestration’s product import process.
About the default product code: Order Orchestration provides a means for multiple integrated systems to share information about inventory. Within this group of integrated systems, only one can serve as the default system, or the system of record, for tracking item and SKU information. The code that this system uses to identify its items and SKU’s is the product code in Order Orchestration. The codes used by all other integrated systems are identified as system product codes in Order Orchestration, and each system product must point to the product code of the default system of record.
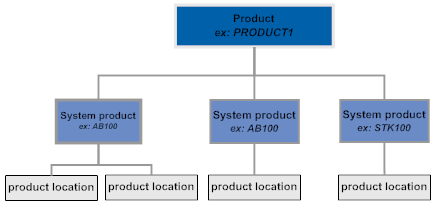
When you integrate Order Administration with Order Orchestration, the Order Administration often serves as the default system, so in this case the item and SKU code serve as Order Orchestration product code. However, this system control value provides an option to indicate another field as the Order Orchestration product code. For example, your item code in Order Administration is AB100, but the product code in the default system in Order Orchestration is 12345. You can then use another field in Order Administration, such as a UPC code, to store the default product code of 12345 for item AB100, so that Order Orchestration identifies the correct default product for the item.
About Order Orchestration’s product import process: Use the Order Orchestration’s Product, Product Location, and Incremental Inventory Import Process to extract and import item and inventory information from your Order Administration database to Order Orchestration. Items and SKU’s are eligible for Order Orchestration’s product import process only if their OROB eligible flag for the item is selected.
The Generic Item Download API does not use this system control value.
Valid settings for this system control value:
-
IT - Item/SKU or blank = the Order Administration item and SKU code is Order Orchestration product code. Use this setting if Order Administration is the default system in Order Orchestration.
-
RN - Reference Number = the Reference # (Reference number) is Order Orchestration product code.
-
E8 - Item/SKU UPC Code = The UPC code with a Type of EAN 8 is the Order Orchestration product code.
-
E13 - Item/SKU UPC Code = The UPC code with a Type of EAN 13 is the Order Orchestration product code.
-
UA - Item/SKU UPC Code = The UPC code with a Type of UPC-A is the Order Orchestration product code.
-
UE - Item/SKU UPC Code = The UPC code with a Type of UPC-E is the Order Orchestration product code.
For more information see the Order Administration Web Services Guide on My Oracle Support (ID 2953017.1).
Note:
Each item or SKU that is flagged as OROB eligible must have the value referenced in this system control value populated. For example, if you enter EAN 8 in this system control value, each item or SKU that is OROB eligible must have a UPC code with a Type of EAN 8 defined.
If Order Administration is not the default system: If you set this system control value to anything other than Item/SKU, then you need to populate the related field for every item or SKU that is flagged as OROB eligible. The assigned reference number or UPC code needs to be unique, and needs to match an existing product in Order Orchestration; otherwise, Order Orchestration’s product import process will result in an error for that item/SKU.
Note:
If Order Administration is not the default system, then the product code for the default system must be numeric.
Assigning reference numbers and UPC codes: The Reference # (Reference number) is on the Create Item (Base Information) Screen, Create SKU 1 of 2 (With Overrides) Screen, and the related Change and Display screens. You can use the Work with UPC Codes Screen to assign UPC codes to items and SKU’s.
Not used in any other communication: All other communication between Order Administration and Order Orchestration’s Order Broker Module uses the Order Administration item and SKU, which is the system product code for the Order Administration system.
Leave this field blank if you do not use Order Orchestration’s product import process.
Important:
The other integration points listed in the Order Orchestration Integration Overview do not use this system control value; they always use the Order Administration item and SKU code when communicating with Order Orchestration.
For more information: See the Order Orchestration Integration Overview.
OROB Item Category Value (M54)
Code field: Use this value to indicate whether to map the long SKU division or the item category to the category in Order Orchestration. This field is used for Order Orchestration’s product import process.
About Order Orchestration’s product import process: Use the Order Orchestration’s Product, Product Location, and Incremental Inventory Import Process to extract and import item and inventory information from your Order Administration database to Order Orchestration. Items and SKU’s are eligible for Order Orchestration’s product import process only if their OROB eligible flag for the item is selected.
The Generic Item Download API does not use this system control value.
Valid settings for this system control value:
-
LSDIVISION or blank = the Order Administration long SKU division is Order Orchestration category code.
-
CATEGORY = the Order Administration item category is Order Orchestration category code.
For more information see the Order Administration Web Services Guide on My Oracle Support (ID 2953017.1).
Updates the Order Orchestration product record only when Order Administration is the default system for your organization in Order Orchestration.
For more information: See the Order Orchestration Integration Overview.
Order Broker Fulfillment Values
Select Order Broker Fulfillment on the Order Broker Values (K15) screen to display the system control values related to Brokered Backorders for fulfillment assignment.
Use OROB for Fulfillment Assignment (M31)
Yes/No field: Select this system control value to allow Order Orchestration to determine the best location (warehouse or store) to fulfill an order even if the item on the order is in stock in Order Administration.
In this situation, orders placed in Order Entry and orders received from the Generic Order Interface (Order API) bypass reservation and the items on the orders are placed on backorder and are sent to Order Orchestration to determine the fulfilling location for the order lines. See Brokered Backorders for processing details.
Important: If you select this system control value:
-
You must also select the Send B/O to OROB (K08) system control value.
-
You must deselect the Disallow shopping from same system setting on the Orders tab of the System screen in Order Orchestration.
-
You should not manually update the Bypass reservation flag on an order line or unpredictable results will occur.
-
All items are sent to Order Orchestration for fulfillment assignment, including items that are:
-
gift wrapped
-
include special handling
-
have a future arrival date or are on a future order
-
are ineligible based on the trigger rules for the BROKER process in Working with Integration Layer Processes (IJCT)
-
-
The system sends items to Order Orchestration for fulfillment assignment regardless of the setting of the following system control values:
-
Order Broker Due Date Threshold (K11): the system does not send an item to the Order Broker if the item is expected on an open purchase order line for the related warehouse with a due date within the threshold defined in this system control value.
-
Order Broker Include Ship Complete Orders (K12): if this system control value is unselected, the system does not send items to the Order Broker that are on an order flagged to ship complete.
-
Order Broker Include Coordinate Grouped Orders (K13): if this system control value is unselected, the system does not send items to the Order Broker that are coordinate grouped with other items.
-
Order Broker Include Gift Orders (K14): if this system control value is unselected, the system does not send items to the Order Broker that are on a gift order.
-
Leave this field unselected if you do not wish to use Order Orchestration for items that are in stock in an Order Administration warehouse; you can still use the standard brokered backorder processing. See Brokered Backorder Processing Overview for more information on the standard brokered backorder process.
Integration with the Sales Audit module of the Oracle Retail Merchandising Foundation Cloud Service: This system control value should be unselected if you use the Integration with the Sales Audit Module of the Oracle Retail Merchandising Foundation Cloud Service, to prevent Order Administration from sending orders twice when your company is both the originating system and the fulfilling system for an order submitted to Order Orchestration.
Use OROB for Ship for Pickup Fulfillment Assignment (M34)
Code field: Define whether you wish to send ship-for-pickup orders to Order Orchestration for fulfillment assignment.
NEVER or blank = The system does not send ship-for-pickup orders to Order Orchestration for fulfillment assignment. The items on a ship-for-pickup order are fulfilled by Order Administration and sent to Order Orchestration during pick slip generation and drop ship order processing. If an item is on backorder, the system fulfills the item once the item becomes available.
ALWAYS = The system sends ship-for-pickup orders to Order Orchestration for fulfillment assignment. Order Orchestration determines the best location to fulfill the order; the location may be a store location (either the store that the customer selected for pickup or a different store location that will ship the items to the store selected for customer pickup), or Order Administration. If Order Orchestration determines that Order Administration is the best location to fulfill the ship-for-pickup order, the system creates a retail pickup order to fulfill the ship-for-pickup order.
When are ship-for-pickup orders sent to OROB?
The system submits a ship-for-pickup order to Order Orchestration for fulfillment assignment when the Use OROB for Ship for Pickup Fulfillment Assignment (M34) system control value is set to ALWAYS and the Send B/O to OROB (K08) system control value is selected, and:
-
You create an order that contains an eligible item in interactive order entry or through the generic order interface (Order API).
-
You run the BROKER periodic function to find eligible items to send to Order Orchestration.
The system submits a ship-for-pickup order to Order Orchestration during pick slip generation or drop ship purchase order processing in the following scenarios.
-
When the Use OROB for Ship for Pickup Fulfillment Assignment (M34) system control value is set to NEVER, or
-
When the Use OROB for Ship for Pickup Fulfillment Assignment (M34) system control value is set to ALWAYS but the Send B/O to OROB (K08) system control value is unselected.
Important:
: If you set this system control value to ALWAYS:
-
You must also select the Send B/O to OROB (K08) system control value.
-
You must deselect the Disallow shopping from same system setting on the Orders tab of the System screen in Order Orchestration.
-
You should not manually update the Bypass reservation flag on an order line or unpredictable results will occur.
-
All items are sent to Order Orchestration for fulfillment assignment, including items that are:
-
gift wrapped
-
include special handling
-
have a future arrival date or are on a future order
-
-
The system sends items to Order Orchestration for fulfillment assignment regardless of the setting of the following system control values:
-
Order Broker Due Date Threshold (K11): the system does not send an item to the Order Broker if the item is expected on an open purchase order line for the related warehouse with a due date within the threshold defined in this system control value.
-
Order Broker Include Ship Complete Orders (K12): if this system control value is unselected, the system does not send items to the Order Broker that are on an order flagged to ship complete.
-
Order Broker Include Coordinate Grouped Orders (K13): if this system control value is unselected, the system does not send items to the Order Broker that are coordinate grouped with other items.
-
Order Broker Include Gift Orders (K14): if this system control value is unselected, the system does not send items to the Order Broker that are on a gift order.
-
Order Orchestration setup: Regardless of when you send ship-for-pickup orders to Order Orchestration, in order to use ship-for-pickup processing, you must select the Enable Ship For Pickup option on the Organization window in Order Orchestration. Once you enable ship for pickup, the Ship for Pickup Enabled Date displays on the Organization window.
For more information: See:
-
Ship-for-Pickup Orders for more information on processing a ship-for-pickup order.
-
Retail Pickup (including Ship-for-Pickup) or Delivery Orders for more information on processing a retail pickup order.
Originating Location to Pass to OROB (M32)
Code field: Enter the originating location code for delivery orders that originated in Order Administration and are sent to Order Orchestration to determine the fulfilling location.
Note:
This system control value is required when the Use OROB for Fulfillment Assignment (M31) system control value is selected.
Important:
Do not use IN PROCESS as the originating location code; this location code is used for internal processing by Order Orchestration.
For more information: See Order Orchestration Integration for an overview and processing details.
Order Type for Delivery Orders Originating in OROMS (M33)
Code field: Enter the order type code the system assigns to delivery orders that originated in Order Administration that Order Orchestration determined should be fulfilled by Order Administration.
Note:
This system control value is required when the Use OROB for Fulfillment Assignment (M31) system control value is selected.
Order type codes are defined in and validated against the Order Type table; see Working with Order Types (WOTY).
For more information: See Retail Pickup (including Ship-for-Pickup) or Delivery Orders for an overview and processing details.
Order Type for Retail Pickup Orders Originating in OROMS (M35)
Code field: Enter the order type code the system assigns to retail pickup orders that originated in Order Administration as ship-for-pickup orders that Order Orchestration determined should be fulfilled by Order Administration.
Note:
This system control value is required when the Use OROB for Ship for Pickup Fulfillment Assignment (M34) system control value is set to ALWAYS.
Order type codes are defined in and validated against the Order Type table; see Working with Order Types (WOTY).
For more information: See Retail Pickup (including Ship-for-Pickup) or Delivery Orders for an overview and processing details. Also, see Invoice Ship For Pickup Order Once Intransit (M73) for information on an additional fulfillment-related system control value.
Drop Ship Integration Values (H20)
Purpose: Use this screen to indicate whether you will use the Order Orchestration Drop Ship Integration to process drop ship orders, and to define the values used to pass information.
About the Oracle Retail Order Orchestration Supplier Direct Fulfillment module: The Supplier Direct Fulfillment module in Order Orchestration provides an internet-based, collaborative environment for retailers and vendors to share and process information related to drop ship orders. If you use Order Orchestration to process drop ship orders for a vendor, your system generates a drop ship purchase order and automatically transmits the purchase order information to Order Orchestration, where your vendor can access it through a browser window. You must purchase the Order Orchestration Supplier Direct Fulfillment module.
For more information: See Order Orchestration Drop Ship Integration.
System control values on this screen:
Use OROB Drop Shipping (H13)
Select this field if you are using Order Orchestration to process drop ship purchase orders.
This value determines whether:
-
You can assign a Drop ship output setting of OROB Drop Shipping to a vendor.
-
The CDC async job processes drop ship transactions for your company.
At least one company in your environment must have this system control value selected in order for you to start the CDC async job.
Leave this field blank if you are not using Order Orchestration’s Supplier Direct Fulfillment module to process drop ship orders.
Drop Ship Lead Days (H36)
Enter the number of days you want to add to the data passed to Order Orchestration to calculate the Expected ship date stored in Order Administration for a drop ship purchase order line. If you enter a value in this system control value, the date passed to Order Orchestration is: Arrival date + CDC Drop Ship Lead Days + vendor lead days.
The date stored in Order Administration for the drop ship order line is: Arrival date + vendor lead days + drop ship lead days (the Lead days specified for the vendor item).
For more information: See:
-
Assign Drop Ship Expected Ship Date (I59) for a list of screens, reports, and notices that indicate the expected ship date.
-
Supplier Direct Fulfillment Backorder Notice Processing for a discussion of how the expected ship date is calculated.
OROB Account (K49)
This system control value is not currently used as part of the integration with Order Orchestration’s Supplier Direct Fulfillment module.
See OROB Account (K49) under the Order Broker Values (K15) for information on how the integration with Order Orchestration’s Order Broker module uses this system control value.
OROB System (K50)
System name field: Use this field to specify the system code identifying your company in Order Orchestration for integration with the Supplier Direct Fulfillment module. The system code must be the same as your Order Administration company number.
This system code is passed as the requesting_system_cd in all request messages to the Supplier Direct Fulfillment module. For example, if your Order Administration company number is 2, you can set this field to 2 (not 002; omit padding zeroed unless that is how you created the system code in Order Orchestration).
Also used with Order Broker module: The integration with the Order Broker module also uses this system control value. See OROB System (K50) under the Order Broker Values (K15) for more information.
Leave this field blank if you do not integrate with Order Orchestration’s Order Broker or with Order Orchestration’s Supplier Direct Fulfillment module.
OROB Default Location (K51)
System name field: Use this field to specify the location code identifying your default warehouse in Order Orchestration for integration with the Supplier Direct Fulfillment module.
The location code is passed as the requesting_location_cd in the CreateDSOrder message to the Supplier Direct Fulfillment module. This message creates the drop ship purchase order in Order Orchestration.
The location code must match an existing location code in Order Orchestration for the OROB System (K50).
Also used with Order Broker module: The integration with the Order Broker module also uses this system control value. See OROB Default Location (K51) under the Order Broker Values (K15) for more information.
Leave this field blank if you do not integrate with Order Orchestration’s Order Broker module or with Order Orchestration’s Supplier Direct Fulfillment module.
Alternate ID Required for Displaying Customer Profile (K87)
Purpose: Use this screen to define whether an alternate customer number is required for a sold to customer in order for the system to automatically advance to the Work with Customer Profile Screen in order entry and order maintenance.
Yes/No field: Select this field if you want to require an alternate customer number for a sold to customer in order for the system to automatically advance to the Work with Customer Profile Screen in order entry and order maintenance.
To auto-display the Work with Customer Profile screen in order entry: The Work with Customer Profile screen opens automatically in order entry if you need to collect information in a demographic profile category flagged as mandatory for the sold to customer on the order. In addition, if the Alternate ID Required for Displaying Customer Profile (K87) system control value is selected, the Work with Customer Profile screen opens automatically only if an alternate customer number is defined for the sold to customer on the order.
To auto-display the Work with Customer Profile screen in order maintenance: The Work with Customer Profile screen opens automatically in order maintenance if the Prompt for Mandatory Demographics in Order Maintenance (E60) system control value is selected. In addition, if the Alternate ID Required for Displaying Customer Profile (K87) system control value is selected, the Work with Customer Profile screen opens automatically only if an alternate customer number is defined for the sold to customer on the order.
Leave this field unselected if you do not want to require an alternate customer number for a sold to customer in order for the system to automatically advance to the Work with Customer Profile Screen in order entry and order maintenance.
For more information: You can define customer profile categories for which you wish to collect customer information in the Work with Profile Categories (WPFL) menu option. See Setting Up Customer Profiles (WPFL).
Store Pickup Confirmation Email Program (L48)
Purpose: Use this screen to specify the program to generate the email notification to the customer indicating that a store pickup order is ready for pickup at the selected store.
Program name: Enter the program name to use when generating the store pickup notification. The standard base program is SPCONF, which generates a notification in HTML format.
Important:
Order Orchestration’s Store Connect module does not use this notification email; instead, you can use Order Orchestration to generate a notification to the customer.
Note:
The CWEmailRequest message has been deprecated and will be removed in the fourth quarter of 2021.
How to generate the notice? Order Administration generates the store pickup notification when it receives the ORCE Integration Values (L52), described below. Your point-of-sale application sends this message to Order Administration when the order is ready for pickup.
Company-level or entity-level template? The system generates the email using the text from the template set up through the Working with E-Mail Notification Templates (WEMT) menu option. You can also use the Work with Entity Email Overrides Screen to set up email templates at the entity level as an override to the company-level template.
Outbound email API: Order Administration generates a generic outbound XML message, rather than an actual email, if the XML only? flag for the store pickup confirmation email template is selected and this system control value is not blank. You might choose to generate the XML message so that you can use additional information available to produce a reformatted HTML email that includes promotional information. See Outbound Email API for background.
For more information see the Order Administration Web Services Guide on My Oracle Support (ID 2953017.1).
About store pickup orders: You can create orders that the customer prefers to pick up in a nearby store location, and use the Order Orchestration Integration to notify the store of the order. See Store Pickup Orders for an overview.
Leave this field blank if you do not create store pickup orders, or if you use Store Connect for store pickup orders.
Email Request Message (CWEmailRequest)
Overview: When the order is ready for pickup, the integrated point-of-sale system sends the CWEmailRequest XML message (described below) to Order Administration to generate the store pickup notification to the customer.
Note:
Web service messages are supported in REST only. SOAP is not supported.
When Order Administration receives the email request message, it generates the store pickup notification provided that:
-
the Store Pickup Confirmation Email Program (L48) specifies a value.
-
the company, order number, and ship-to number specified in the message specify a valid store pickup order that is not closed or canceled, and the email_type in the message is set to PICKUP.
-
the Email notification flag for the Store Pickup Order Type (L33) is selected.
-
there is an email address on the order (stored in the Order Header Extended table), and the opt-in/out setting for that email address is O1 (all emails) or O2 (order-related emails).
See below for more details on the responses returned to the CWEmailRequest message based on whether Order Administration can generate the email.
Note:
When you enter or create a store pickup order, the system verifies that the order includes an email address and that the associated opt-in/out setting is O1 or O2 so that you will be able to notify the customer when the order is ready.
Generating multiple notifications for an order: The system generates the notification for an order each time it receives the request message, even if it has already generated a notice for that order. You might generate multiple notifications if the customer has not picked up the order within a given time frame.
URL to use: Send the CWEmailRequest message to the CWEmailRequest web service: https://host:port/oms/sxrs/SerenadeREST/CWEmailRequest, where host is the name of the host server.
Web service authentication: Use the Working with Web Service Authentication (WWSA) menu option to define a valid user for basic web service authentication, or client ID if using OAuth. You must also create a corresponding user profile in Oracle Identity Cloud Service and assign the user to the corresponding web service role defined for the Order Management application.
For more information: See Store Pickup Orders for an overview, and see Store Pickup Notifications for a sample email. Also, see the For more information see the Order Administration Web Services Guide on My Oracle Support (ID 2953017.1) for information on the CWEmailRequest message.
ORCE Integration Values (L52)
Purpose: This screen includes the following system control values for integration with Oracle Retail Customer Engagement:
Each is described below.
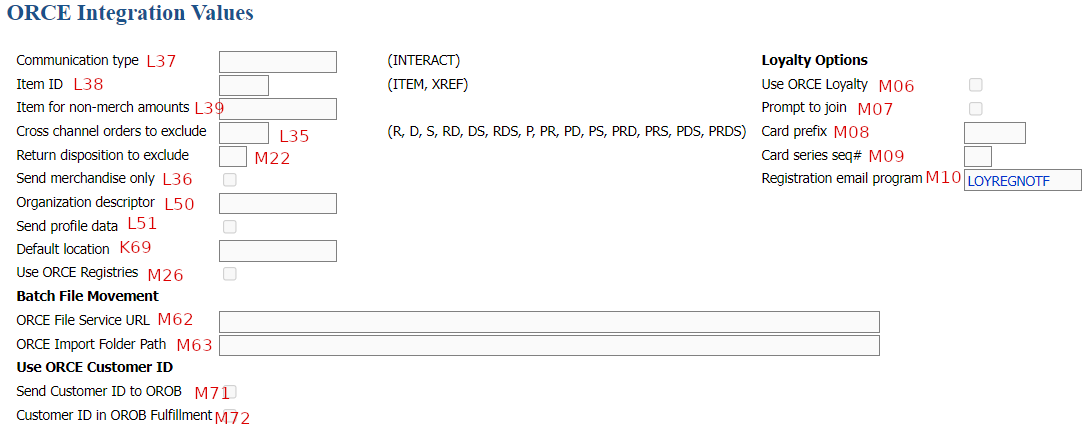
Additional related system control values: See Send ORCE Customer ID to Narvar (M70) and Send ORCE Customer ID to OROB (M71) for additional system control values related to the Customer Engagement integration.
ORCE Customer Integration (L37)
Purpose: Defines how Order Administration communicates customer information with Oracle Retail Customer Engagement.
Code field: Set this field to:
-
INTERACT: Order Administration communicates interactively with Customer Engagement when you create or update a customer, and also populates the Customer Engagement Customer file with a Customer Engagement Add or Update Customer Message based on customer activity when you run the Customer Engagement Sales Feed. When you search for a customer in customer maintenance, order entry, when creating catalog requests, or when creating customer memberships, Order Administration looks first to Oracle Retail Customer Engagement, rather than the Order Administration Customer Sold To table, and you use the Customer Scan Screen. Use this setting if Oracle Retail Customer Engagement is the system of record for customer information. Also, when this field is set to INTERACT:
-
Modern View:
-
When you create or update a customer, the customer information is created or updated in Customer Engagement. See Customer Engagement Customer Integration for more information.
-
The Customer Since date displayed in Contact Center is from the original signup date in Customer Engagement. Note that this date might be later than the earliest orders for the customer if you enabled the integration with Customer Engagement after you began creating orders and customers in Order Administration.
-
-
Web services: The ORCE customer ID is included in the Generic Invoice Download API, Outbound Email API, and Generic Pick Out API. Also, the ORCE customer ID is sent instead of the Order Administration customer number in the Narvar Integration if it exists, and if the Send ORCE Customer ID to Narvar (M70) system control value is selected.
-
Order Broker: If the Send ORCE Customer ID to OROB (M71) is selected, the SubmitOrder request to Order Orchestration includes the ORCE customer ID rather than the Order Administration customer number. Also, if the ORCE Customer ID in OROB Fulfillment (M72) is selected, the customer number passed in the fulfillments response message maps to the ORCE customer ID rather than the Order Administration customer number.
-
-
blank: Order Administration does not communicate customer information to Oracle Retail Customer Engagement, or search the Oracle Retail Customer Engagement database for customers.
Note:
A setting of SALES is no longer supported in update 21.0 of Order Management System or later, or Order Administration.
For more information: See the Customer Engagement Batch Customer and Sales Integration and the Customer Engagement Customer Integration.
Also required for: An INTERACT setting is also required for the Customer Engagement Loyalty Integration and the Customer Engagement Customer Gift Registry and Wish List Integration.
ORCE Integration Item ID (L38)
Purpose: Defines how Order Administration identifies items/SKUs for integrations with other systems.
| Setting | Description |
|---|---|
|
ITEM |
Order Administration uses the Item code and SKU code to identify items/SKUs for integrations with other systems. |
|
XREF |
Order Administration uses the Retail reference number to identify items/SKUs for integrations with other systems. If you use retail reference number, make sure you define a unique reference number for each of your items/SKUs.
Note: You do not need to define a Retail reference number for the item defined in the Item for Non-Merchandise Amounts (L39) system control value; the system sends the item code defined in this system control value to Oracle Retail Customer Engagement, regardless of how the ORCE Integration Item ID system control value is set. |
Oracle Retail Customer Engagement Sales Feed Process: If you leave this system control value blank, the system writes an error in the Application Log when you submit the Customer Engagement Sales Feed Process: ORCE Sales Feed not run because SCV L38 ORCE Integration Item ID was not set up.
For more information: See:
Item for Non-Merchandise Amounts (L39)
Purpose: Defines the item code to include in the Customer Engagement Post POSlog Transaction Message to represent all non-merchandise amounts for an invoice, such as freight, additional freight, handling and additional charges.
Integration with the Sales Audit module of the Oracle Retail Merchandising Foundation Cloud Service: This system control value is also used as part of the Integration with the Sales Audit Module of the Oracle Retail Merchandising Foundation Cloud Service.
Enter an item code in this field if the Merchandise Only in Sales Feed (L36) system control value is unselected.
Note:
The item code cannot be greater than 10 positions. Create the item as a non-SKUed, non-inventory item.
For more information: See Customer Engagement Batch Customer and Sales Integration or the Integration with the Sales Audit Module of the Oracle Retail Merchandising Foundation Cloud Service for background.
Cross Channel Orders to Exclude in Sales Feed (L35)
Purpose: Defines the types of orders Order Administration excludes from the Customer Engagement Sales Feed. You might want to exclude certain order types from the feed if another external system is already sending these orders to Oracle Retail Customer Engagement, so sending the orders again could create duplicates.
Note:
This system control value is used to exclude sale (debit) invoices from the Oracle Retail Customer Engagement Sales feed; the Return Disposition Code to Exclude in ORCE Sales Feed (M22) system control value can be used to exclude return (credit) invoices from the Oracle Retail Customer Engagement Sales feed.
Code field:
| Code | Description |
|---|---|
|
R |
Exclude sale (debit) invoices whose OST OBR Delivery Type in the Order Ship To table is R (Retail Pickup Order) from the Oracle Retail Customer Engagement Sales Feed. |
|
D |
Exclude sale (debit) invoices whose OST OBR Delivery Type in the Order Ship To table is D (Delivery Order) from the Oracle Retail Customer Engagement Sales Feed. |
|
S |
Exclude sale (debit) invoices whose OST OBR Delivery Type in the Order Ship To table is S (Ship for Pickup) from the Oracle Retail Customer Engagement Sales Feed. |
|
P |
Exclude sale (debit) invoices whose OST OBR Delivery Type in the Order Ship To table is P (Store Pickup) from the Oracle Retail Customer Engagement Sales Feed. |
|
RD |
Exclude sale (debit) invoices whose OST OBR Delivery Type in the Order Ship To table is R (Retail Pickup Order) or D (Delivery Order) from the Oracle Retail Customer Engagement Sales Feed. |
|
RS |
Exclude sale (debit) invoices whose OST OBR Delivery Type in the Order Ship To table is R (Retail Pickup Order) or S (Ship for Pickup) from the Oracle Retail Customer Engagement Sales Feed. |
|
DS |
Exclude sale (debit) invoices whose OST OBR Delivery Type in the Order Ship To table is D (Delivery Order) or S (Ship for Pickup) from the Oracle Retail Customer Engagement Sales Feed. |
|
PR |
Exclude sale (debit) invoices whose OST OBR Delivery Type in the Order Ship To table is P (Store Pickup) or R (Retail Pickup Order) from the Oracle Retail Customer Engagement Sales Feed. |
|
PD |
Exclude sale (debit) invoices whose OST OBR Delivery Type in the Order Ship To table is P (Store Pickup) or D (Delivery Order) from the Oracle Retail Customer Engagement Sales Feed. |
|
PS |
Exclude sale (debit) invoices whose OST OBR Delivery Type in the Order Ship To table is P (Store Pickup) or S (Ship for Pickup) from the Oracle Retail Customer Engagement Sales Feed. |
|
RDS |
Exclude sale (debit) invoices whose OST OBR Delivery Type in the Order Ship To table is R (Retail Pickup Order), D (Delivery Order) or S (Ship for Pickup) from the Oracle Retail Customer Engagement Sales Feed. |
|
PRD |
Exclude sale (debit) invoices whose OST OBR Delivery Type in the Order Ship To table is P (Store Pickup), R (Retail Pickup Order), or D (Delivery Order) from the Oracle Retail Customer Engagement Sales Feed. |
|
PRS |
Exclude sale (debit) invoices whose OST OBR Delivery Type in the Order Ship To table is P (Store Pickup), R (Retail Pickup Order), or S (Ship for Pickup) from the Oracle Retail Customer Engagement Sales Feed. |
|
PDS |
Exclude sale (debit) invoices whose OST OBR Delivery Type in the Order Ship To table is P (Store Pickup), D (Delivery Order) or S (Ship for Pickup) from the Oracle Retail Customer Engagement Sales Feed. |
|
PRDS |
Exclude sale (debit) invoices whose OST OBR Delivery Type in the Order Ship To table is P (Store Pickup), R (Retail Pickup Order), D (Delivery Order) or S (Ship for Pickup) from the Oracle Retail Customer Engagement Sales Feed. |
|
blank |
Do not exclude any sale (debit) invoices from the Oracle Retail Customer Engagement Sales feed, regardless of the setting of the OST OBR Delivery Type in the Order Ship To table. |
For more information: See Customer Engagement Batch Customer and Sales Integration.
Return Disposition Code to Exclude in ORCE Sales Feed (M22)
Purpose: Defines the return disposition code assigned to return (credit) invoices that Order Administration excludes from the Customer Engagement Sales Feed when the Suppress refund field in the Order Payment Method table is Y. In addition, Order Administration does not generate a return confirmation for these returns.
You might want to exclude certain returns from the Oracle Retail Customer Engagement Sales feed if another external system is already sending these returns to Oracle Retail Customer Engagement, so sending the returns again could create duplicates.
Note:
This system control value is used to exclude return (credit) invoices from the Oracle Retail Customer Engagement Sales feed; the Cross Channel Orders to Exclude in Sales Feed (L35) system control value can be used to exclude sales (debit) invoices from the Oracle Retail Customer Engagement Sales feed.
Code field: Enter the return disposition code assigned to return (credit) invoices that Order Administration excludes from the Customer Engagement Sales Feed when the Suppress refund field in the Order Payment Method table is Y. In this situation, Order Administration does not generate a return confirmation for these returns.
Return disposition codes are defined in and validated against the Return Disposition table; see Establishing Return Disposition Values (WRDV).
Retail pickup and delivery orders: In the case of retail pickup and delivery orders, the system deactivates the pay type once the order is shipped. In order to process a return against a retail pickup or delivery order, the Suppress Returns for Retail Pickup/Delivery (L88) system control value must be unselected and a user must add a new pay type to the order. The system adds the new pay type to the order with the Suppress refund field set to blank, allowing the refund to be processed and included in the Oracle Retail Customer Engagement Sales Feed.
Summary: The table below explains when the system excludes a return (credit) invoice from the Oracle Retail Customer Engagement Sales Feed and suppresses its return confirmation from generating.
| SCV M22 Return Disposition | Return Disposition for Return | Suppress Refunds? | Results |
|---|---|---|---|
|
1 |
2 |
N or blank |
Because the return disposition on the return does not match the return disposition defined in the Return Disposition Code to Exclude in ORCE Sales Feed (M22) system control value, the system includes the return (credit) invoice in the Oracle Retail Customer Engagement Sales feed and generates a return confirmation for the return. |
|
1 |
2 |
Y |
Because the return disposition on the return does not match the return disposition defined in the Return Disposition Code to Exclude in ORCE Sales Feed (M22) system control value, the system includes the return (credit) invoice in the Oracle Retail Customer Engagement Sales feed and generates a return confirmation for the return. |
|
1 |
1 |
N or blank |
Because the Suppress refunds setting for the order payment method is N or blank, the system includes the return (credit) invoice in the Oracle Retail Customer Engagement Sales feed and generates a return confirmation for the return. |
|
1 |
1 |
Y |
Because the return disposition on the return matches the return disposition defined in the Return Disposition Code to Exclude in ORCE Sales Feed (M22) system control value AND the Suppress refunds setting for the order payment method is Y, the system excludes the return (credit) invoice from the Oracle Retail Customer Engagement Sales feed and does not generate a return confirmation for the return. |
Suppress refund flag: You can suppress refund processing:
-
For orders you receive through the Generic Order Interface (Order API). In this situation, the refund is generated in an N (cancel pending) status and the Suppress refund field in the Order Payment Method table is Y. See Suppressing Deposits and Refunds for an overview.
-
For orders associated with a return you receive through the Inbound Return API. In this situation, the refund is generated in a N (cancel pending) status and the Suppress refund field in the Order Payment Method table is Y. See Suppressing Refunds for an overview.
For more information see the Order Administration Web Services Guide on My Oracle Support (ID 2953017.1).
You can review the setting of the Suppress refund field at the Display Order Pay Type Screen (1 of 2).
Multi-line returns: When processing multiple returns against an order, the last return processed updates the Suppress refund field in the Order Payment Method table. If you do not run the Oracle Retail Customer Engagement Sales feed until all returns have been processed, the setting of the Suppress refund field for the last return will determine whether all of the return (credit) invoices are included or excluded from the Oracle Retail Customer Engagement Sales feed.
Example 1: In this example, the return disposition defined in the Return Disposition Code to Exclude in ORCE Sales Feed (M22) system control value is 1.
| Return Line | Return Disposition | Suppress Refunds? |
|---|---|---|
|
1 |
1 |
N |
|
2 |
1 |
Y |
Example 1 results: If you ran the Oracle Retail Customer Engagement Sales feed after each return, the system would include return line 1 in the Oracle Retail Customer Engagement Sales feed and generate a return confirmation for the return and exclude return line 2 from the Oracle Retail Customer Engagement Sales feed and suppress the return confirmation for this return. However, if you ran the Oracle Retail Customer Engagement Sales feed after processing both returns, the system would exclude both returns from the Oracle Retail Customer Engagement Sales feed and suppress the return confirmation for each return because the Suppress refunds field in the Order Payment Method table is set to Y.
Example 2: In this example, the return disposition defined in the Return Disposition Code to Exclude in ORCE Sales Feed (M22) system control value is 1.
| Return Line | Return Disposition | Suppress Refunds? |
|---|---|---|
|
1 |
1 |
N |
|
2 |
1 |
Y |
|
3 |
1 |
N |
Example 2 results: If you ran the Oracle Retail Customer Engagement Sales feed after each return, the system would include return lines 1 and 3 in the Oracle Retail Customer Engagement Sales feed and generate a return confirmation for these returns and exclude return line 2 from the Oracle Retail Customer Engagement Sales feed and suppress the return confirmation for this return. However, if you ran the Oracle Retail Customer Engagement Sales feed after processing all returns, the system would include all of the returns in the Oracle Retail Customer Engagement Sales feed and generate a return confirmation for each return because the Suppress refunds field in the Order Payment Method table is set to N.
Example 3: In this example, the return disposition defined in the Return Disposition Code to Exclude in ORCE Sales Feed (M22) system control value is 1.
| Return Line | Return Disposition | Suppress Refunds? |
|---|---|---|
|
1 |
1 |
Y |
|
2 |
1 |
N |
|
3 |
2 |
Y |
Example 3 results: If you ran the Oracle Retail Customer Engagement Sales feed after each return, the system would include return lines 2 and 3 in the Oracle Retail Customer Engagement Sales feed and generate a return confirmation for these returns and exclude return line 1 from the Oracle Retail Customer Engagement Sales feed and suppress the return confirmation for this return. However, if you ran the Oracle Retail Customer Engagement Sales feed after processing all returns, the system would include only return line 3 in the Oracle Retail Customer Engagement Sales feed and generate a return confirmation for this return because the Suppress refunds field in the Order Payment Method table is set to Y. Return line 3 is include in the Oracle Retail Customer Engagement Sales feed because its return disposition code does not match the return disposition code defined in the Return Disposition Code to Exclude in ORCE Sales Feed (M22) system control value.
Leave this field blank if you do not want to exclude return (credit) invoices from the Oracle Retail Customer Engagement Sales Feed based on the assigned return disposition code. In this situation:
-
the system includes return (credit) invoices in the Oracle Retail Customer Engagement Sales feed regardless of the assigned return disposition code and Suppress refund setting in the Order Payment Method table.
-
the system generates a return confirmation regardless of the assigned return disposition code and Suppress refund setting in the Order Payment Method table.
For more information: See Customer Engagement Batch Customer and Sales Integration.
Merchandise Only in Sales Feed (L36)
Purpose: Defines whether Order Administration includes full invoice totals or only merchandise and tax amounts in the Customer Engagement Post POSlog Transaction Message.
Yes/No field:
-
Select this field to include merchandise and tax amounts only in the Oracle Retail Customer Engagement Sales file.
-
Deselect this field to include full invoice totals, including merchandise, freight, and additional charges, in the Oracle Retail Customer Engagement Sales file. Use the Item for Non-Merchandise Amounts (L39) system control value to define the item code to include in the Customer Engagement Post POSlog Transaction Message to represent all non-merchandise amounts for an item, such as freight, additional freight, handling and additional charges.
For more information: See Customer Engagement Batch Customer and Sales Integration.
ORCE Organization Descriptor (L50)
Purpose: Use this field to specify the code that identifies the Oracle Retail Customer Engagement organization that maps to your Order Administration company.
Code field: Enter the three-position code that matches the Organization descriptor specified through the Oracle Retail Customer Engagement System Configuration option if you use Customer Engagement 15.x or earlier, or the Organization ID Descriptor property if you use a later version of Customer Engagement.
The system uses the value in this field during web service calls to Oracle Retail Customer Engagement.
This entry should typically be entered in lower case.
Important:
For integration with Customer Engagement 20.0+, this field now controls the web service messages structure rather than the organization descriptor, and must be set to ws.
Note:
This system control value is also defined under the Stored Value Card Processing Values (I71) umbrella system control value.
Send Profile Data to ORCE (L51)
Purpose: Use this field to control whether to send customer profile data through the interactive customer integration with Oracle Retail Customer Engagement.
Yes/No field: Select this field to include customer profile data in the interactive customer integration with Oracle Retail Customer Engagement; otherwise, leave this field unselected if the data should not be sent to Oracle Retail Customer Engagement.
Note:
This system control value affects the interactive Customer Engagement Customer Integration only; it does not affect sending customers to Oracle Retail Customer Engagement through the Customer Engagement Batch Customer and Sales Integration, as described under Customer Engagement Add or Update Customer Message.
For more information: See:
-
Customer Engagement Customer Integration for an overview and background on the integration.
-
Order Management System Customer Profile > Customer Engagement Attribute Definition for more information on the setup required in Oracle Retail Customer Engagement in order to map customer profile data.
-
Setting Up Customer Profiles (WPFL) for background on setting up and using customer demographic profiles.
Default Location for ORCE Integration (K69)
Purpose: Use this field to define the location Order Administration sends to an external system, such as Oracle Retail Customer Engagement. You can also use this number as part of your unique POSLog integration. This setting is also required for the Customer Engagement Gift Registry and Wish List Integration.
Code field: Enter the store number you have set up through Work with Store Cross Reference (WSCR).
Note:
The location code specified here must be numeric to prevent any possible issues displaying a customer’s purchase history in Xstore. Also, your entry must not exceed the length defined in the Retail Transaction Location ID Length property in Customer Engagement.
When you specify a location in this system control value, the following cross-reference fields are available for review or entry:
-
Store tender field on the Create Pay Type Screen provides a cross-reference to the corresponding tender code in a point-of-sale system. This code is passed in the POSLog integration to Customer Engagement, where it can be used as a loyalty qualifier.
-
Store tax code field on the Create Postal Code Screen and Create SCF Screen provides a cross-reference to the corresponding tax code in a point-of-sale system.
Leave this field blank if you do not have an integration with a point-of-sale system.
Oracle Retail Customer Engagement integration: The system includes the location you define here:
-
In the name of the XML batch file that is sent to Oracle Retail Customer Engagement and as the Relate Store ID if the customer does not already have a Relate ID assigned. See Customer Engagement Batch Customer and Sales Integration for more information on sending customer, item, sales and return information from Order Administration to Oracle Retail Customer Engagement, including when the default location is passed as the customer’s signup and home store location. Also, see Customer Data Mapping between Order Administration and Customer Engagement for information on when the default location is passed as the customer’s signup home and store location through the Customer Engagement Customer Integration.
-
In the stored value card transactions sent to Oracle Retail Customer Engagement. See Customer Engagement Stored Value Card Integration.
Note:
For the Customer Engagement integration, the location cannot be greater than 8 positions and should not be greater than the length specified in the Retail Transaction Location ID Length specified in Customer Engagement.
Custom POSLog Integration: POSLog is a text file of the day’s sales transactions. A daily process generates the file based on the invoices for that day. You can use a periodic function, typically named POSLOG, to extract data from invoices and generate the POSLog file to support your unique POSLog integration. For information on setting up the POSLOG periodic function, contact your Order Administration representative.
POSLog
property settings: Use the following properties to define
the information required to transmit the POSLog file from Order Administration for
integration with a point-of-sale system. You use a periodic function
to extract transaction information to a file name Store#123.POL, where 123 is the store number assigned
in the Default Location for Sales Download (K69) system control value.
If you use a unique POSLog integration, define the CW_POS_LOG_FILE_NAME property. This property specifies the name of the POSLog file, with the pound sign (#) indicating where to insert the three-position Default Location for Sales Download (K69). For example, if you set this property to Store #.POL, the file is named Store #123.POL, where 123 is the Default Location for Sales Download (K69).
open | server | userID | passwd
put | /poslog/FTP_REMOTE_FILE_NAME
where:
server = the name of the destination server
userID = a valid user ID for the destination system
passwd = the user ID’s password
Note:
You should not modify the second line of the command file.
Use ORCE Registries (M26)
Purpose: Use this field to define whether you use the Customer Engagement Gift Registry and Wish List Integration.
Yes/No field: Select this field if you want to use the Customer Engagement Registry and Wish List integration.
Important: If you select this field: the ORCE Customer Integration (L37) system control value must be set to INTERACT, indicating you communicate with Oracle Retail Customer Engagement interactively.
Leave this field unselected if you do not want to use the Oracle Retail Customer Engagement Registry and Wish List integration.
For more information: See Customer Engagement Gift Registry and Wish List Integration for processing details and the required setup.
Use ORCE Loyalty (M06)
Purpose: Use this field to define whether you use the Customer Engagement Loyalty Integration.
Yes/No field: Select this field if you want to use the Oracle Retail Customer Engagement Loyalty integration.
Important: If you select this field:
-
The ORCE Customer Integration (L37) system control value must be set to INTERACT, indicating you communicate with Oracle Retail Customer Engagement interactively.
-
You must define a card prefix in the ORCE Loyalty Card Prefix (M08) system control value.
-
You must define a card series sequence number in the ORCE Loyalty Card Series Sequence Number (M09) system control value.
Leave this field unselected if you do not want to use the Oracle Retail Customer Engagement Loyalty integration.
For more information: See Customer Engagement Loyalty Integration for processing details and the required setup.
Prompt to Join Loyalty (M07)
Purpose: Use this field to define whether the system automatically displays the Customer Loyalty Registration Window during Order Entry and Work with Customers (WCST) when Oracle Retail Customer Engagement does not find a loyalty card for the customer.
Yes/No field: Select this field to automatically display the Customer Loyalty Registration window when you:
-
Select a sold to customer on the Customer Selection Screen if Oracle Retail Customer Engagement does not find a loyalty card for the customer and the customer’s ORCE_LOYALTY_PROMPT_ATTRIBUTE setting in Oracle Retail Customer Engagement is TRUE or blank.
-
Change a sold to customer in Creating and Updating Sold-to Customers (WCST) if Oracle Retail Customer Engagement does not find a loyalty card for the customer and the customer’s ORCE_LOYALTY_PROMPT_ATTRIBUTE setting in Oracle Retail Customer Engagement is TRUE or blank.
-
Create a sold to customer in Creating and Updating Sold-to Customers (WCST) or Order Entry (OEOM) after the customer is created in Oracle Retail Customer Engagement.
-
In Work with Customers, this window automatically displays after the final Accept to create the customer.
-
In Order Entry, this window automatically displays after the system validates the customer information and source code on the order and you click Accept.
-
-
Create an order in Order Entry (OEOM) if you do not use the CTI Customer Selection Screen and Oracle Retail Customer Engagement does not find a loyalty card for the customer and the customer’s ORCE_LOYALTY_PROMPT_ATTRIBUTE setting in Oracle Retail Customer Engagement is TRUE or blank. This window automatically displays after the system validates the customer information and source code on the order and you click Accept.
Modern View: When this system control value is selected and ORCE Customer Integration (L37) is set to INTERACT, The Customer Loyalty List page is available in Modern View. You can use this page to review loyalty and awards programs and account details. See the Customer Engagement Loyalty Integration and the Modern View online help for more information.
Leave this field unselected if you do not want the Customer Loyalty Registration window to automatically display or the Customer Loyalty List page to be available in Modern View. Regardless of the setting of this system control value, this window displays when you:
-
Select Loyalty from the Action drop-down menu on the Customer Scan Screen in Work with Customers (WCST) or Order Entry (OEOM).
-
Select Loyalty on the Customer Selection Screen after selecting a sold to customer.
-
Select Loyalty Account on the Display More Options Screen.
-
Select Loyalty Account on the More Customer Sold To Options Screen.
-
Select Loyalty on the Third Streamlined Order Inquiry Screen (Order Summary) in Streamlined Order Inquiry (DORI).
When you select the Loyalty option, the system retrieves the sold to customer’s information from Oracle Retail Customer Engagement. If Oracle Retail Customer Engagement does not find a loyalty card for the customer, the system advances you to the Customer Loyalty Registration Window, where you can select to enroll the customer in the Oracle Retail Customer Engagement Loyalty program.
Note:
-
If Oracle Retail Customer Engagement finds a loyalty card assigned to the customer, the system advances you to the Display Loyalty Account Screen. If Oracle Retail Customer Engagement finds more than one loyalty card assigned to the customer, the loyalty account information for the first card displays on the screen.
-
If a Relate ID is not defined for the customer in the Customer Sold To table, the system displays an error message similar to the following: This customer does not have a Relate ID. Note: If a Relate ID is not defined for the sold to customer, the Loyalty option does not display on the Third Streamlined Order Inquiry Screen (Order Summary) in Streamlined Order Inquiry (DORI).
-
If a connection could not be made to Oracle Retail Customer Engagement, the system displays an error message similar to the following: Unable to connect to ORCE.
Note:
In order to display the Customer Loyalty Registration window, the Use ORCE Loyalty (M06) system control value must be selected and the ORCE Customer Integration (L37) system control value must be set to INTERACT.
ORCE Loyalty Card Prefix (M08)
Purpose: Use this field to define the 5 digit prefix assigned to the Loyalty Card Definition in Oracle Retail Customer Engagement that is used to assign new loyalty cards to sold to customers that join the loyalty program.
Code field: Enter the 5 digit prefix assigned to the Loyalty Card Definition in Oracle Retail Customer Engagement that is used to assign new loyalty cards to customers.
Note:
-
You must define a loyalty card prefix if the Use ORCE Loyalty (M06) system control is selected.
-
The 5–digit card prefix you enter here must match the 5 digit card prefix in Oracle Retail Customer Engagement; for example, if the card prefix in Oracle Retail Customer Engagement is 00905, you must enter 00905 in this field.
-
A different card prefix is used for the Customer Engagement Stored Value Card Integration.
For more information: See Customer Engagement Loyalty Integration.
ORCE Loyalty Card Series Sequence Number (M09)
Purpose: Use this field to define the 2 digit card series number assigned to the Loyalty Card Definition in Oracle Retail Customer Engagement that is used to assign new loyalty cards to sold to customers that join the loyalty program.
Code field: Enter the 2 digit card series sequence number assigned to the Loyalty Card Definition in Oracle Retail Customer Engagement that is used to assign new loyalty cards to customers.
Note:
-
You must define a loyalty card series sequence number if the Use ORCE Loyalty (M06) system control is selected.
-
The 2 digit card number you enter here must match the 2 digit card number in Oracle Retail Customer Engagement; for example, if the card series sequence number in Oracle Retail Customer Engagement is 02, you must enter 02 in this field.
-
A different card series sequence number is used for the Customer Engagement Stored Value Card Integration.
For more information: See Customer Engagement Loyalty Integration.
ORCE Loyalty Registration Notification Email Program (M10)
Purpose: Use this field to define the program used to generate a Oracle Retail Customer Engagement Loyalty Registration Notifications email when a sold to customer joins the loyalty program and is assigned a loyalty card in Oracle Retail Customer Engagement. This email contains the loyalty card number assigned to the customer during the loyalty registration process; see Oracle Retail Customer Engagement Loyalty Registration Notification Sample and Contents for a sample email.
System name field: Enter the program used to generate a Loyalty Registration Notification email. The base program name is LoyRegNotf.
Leave this field blank if you do not want to generate a Oracle Retail Customer Engagement Loyalty Registration Notification email when a sold to customer joins the loyalty program and is assigned a loyalty card in Oracle Retail Customer Engagement.
For more information: See Customer Engagement Loyalty Integration.
ORCE File Service URL (M62)
Purpose: Use this field to define the URL to use when sending customer, sales, or item information XML files to Oracle Retail Customer Engagement through the file transfer service (FTS). This field is required for transfers to Oracle Retail Customer Engagement 20.0 or higher; otherwise, leave this field blank. See Customer Engagement File Transfer Service (FTS) for more information.
Long field: Enter the URL to use when sending customer, sales, and item information to Oracle Retail Customer Engagement through the file transfer service, for example, https://server.com/rgbu-orce_env/ws/v1/FileServices/par.
Note:
Verify the URL to specify in this system control value through the Oracle Retail Customer Engagement Playbook, available on My Oracle Support (1994453.1).
ORCE Import Folder Path (M63)
Purpose: Use this field to define the folder path where the file transfer service (FTS) should place zip files containing customer, sales, or item information XML files for import into Oracle Retail Customer Engagement. This field is required for transfers to Oracle Retail Customer Engagement 20.0 or higher; otherwise, leave this field blank. See Customer Engagement File Transfer Service (FTS) for more information.
Long field: Enter the relative path of the folder where the file transfer service should place the zip file (for example, imports/fileset/).
Note:
Verify the folder path for this system control value through the Oracle Retail Customer Engagement Playbook, available on My Oracle Support (1994453.1). If the folder path is not correct, Oracle Retail Customer Engagement does not return an error, but does not import the customer, sales, and item information sent, and the zip file is eventually deleted.
Use External Item Image (L55)
Purpose: Use this screen to define whether the system retrieves item images and item information from an external image hosting application.
Yes/No field:
-
Select this field if you want the system to retrieve item images and item information from an external image hosting application. If this system control value is selected, item and SKU images are also displayed in Modern View, including pages or windows you can use to select items for an order or review the items already on an order. If no image is defined for the item, a placeholder is displayed.
-
Leave this field unselected if you do not want the system to retrieve item images and item information from an external image hosting application.
For more information: See Setting Up Item Images for background, and see Item Image/Info Link Screen for an overview and instructions on setting up remote item images.
Periodic Process History Purge Days (L77)
Purpose: Use this screen to define how many days old a completed or canceled periodic process history record needs to be, based on its initiation date, before it is eligible for purge.
Number field: Enter a number to control the periodic process purge options:
| Purge option | Description |
|---|---|
|
for a particular periodic process: |
When a periodic process runs, it automatically deletes any Completed (P) or Canceled (C) Process History Header and Detail records for that process only if the initiation date for the header record is as old as the default purge days. If there are any Process History Detail records for that process that are not associated with a Process History Header record, these detail records are also deleted. When this purge occurs, you do not have an option to override the default purge days. |
|
for all periodic processes: |
When you use the Purge Periodic Process History (MPPR) option, the system subtracts this number of days from the current date to calculate the default Purge history prior to initiate date at the Purge Process History Screen. You can override this default. This purge option deletes all Completed (P) or Canceled (C) Process History Header records and their associated Process History Detail records for all processes in all companies if the initiation date for the header record is older than the Purge history prior to initiate date. If there are any Process History Detail records that are not associated with a Process History Header record, these detail records are also deleted. |
Determining the purge days across companies:
-
If the system can determine the company where the process runs, it uses the system control value setting in this company to determine the purge days to use; otherwise,
-
If the system cannot determine the company, it uses the system control value setting in the first company numerically whose system control value setting is not zero. When you purge history through the Purge Periodic Process History (MPPR) option, the purge function cannot determine the company, since that menu option runs across all companies.
Example: This system control value is set to zero in company 1, and set to 45 in company 2. The purge days that defaults in the Purge Periodic Process History (MPPR) option is 45, regardless of which company you were working in when you selected the menu option.
Default: This system control value defaults to 30 days. If this field is set to zero in all companies and the system cannot determine the company when performing a purge, then completed and canceled history records are eligible to be deleted if their initiation dates are 30 days earlier than the current date.
ChannelAdvisor Order Type (L90)
Purpose: Use this screen to define the order type to assign to orders you process through the ChannelAdvisor integration.
Code field: Enter the order type code for the CAORDUP periodic function to assign to orders you process through the ChannelAdvisor integration. Your entry must be a valid order type, as set up through the Establishing Order Types (WOTY) option.
Identifies orders to include in the shipment upload: When you confirm a shipment, the BILL_ASYNC job creates CAS trigger records for orders of this type, and the CASHIP periodic function uses these triggers to identify which orders require shipment confirmations to ChannelAdvisor.
Identifies orders to include in the refund upload: The Processing Refunds (MREF) function submits refunds to ChannelAdvisor on orders if their type matches this system control value. See Submitting Refunds for ChannelAdvisor Orders for background.
Required to display pay type cross-reference: The CA cross reference # field is displayed in Working with Pay Types (WPAY) only if you specify a ChannelAdvisor order type using this system control value. If you enter a CA cross reference #, then you also need to enter a CA type Sending Shipment Confirmations to ChannelAdvisor to indicate whether to calculate tax and shipping at the item level (consistent with the Amazon and eBay with premium tax marketplaces) or at the order level (consistent with the eBay marketplace without premium tax).
Controls display of warning message in order maintenance: If you attempt to maintain an order with this order type, a window opens warning that the order originated through the ChannelAdvisor integration and should not ordinarily be maintained without applying the same updates through ChannelAdvisor.
Leave this field blank if you do not use the ChannelAdvisor integration.
Note:
Do not use this order type for any orders except those created automatically through the CAORDUP periodic function.
For more information: See:
-
ChannelAdvisor Integration Overview, especially Importing Orders from ChannelAdvisor, for background on the ChannelAdvisor integration.
-
ChannelAdvisor Setup for more setup information.
ChannelAdvisor Inventory Level Default (L91)
Purpose: Use this screen to define the available quantity to report to ChannelAdvisor for drop ship and non-inventory items.
Number field: Enter the available quantity for the CAINV periodic function to report to ChannelAdvisor for:
-
items flagged for drop ship, regardless of whether they have an available quantity in the warehouse
-
non-inventory items, including virtual stored value cards, membership items, and subscription items
Note:
A quantity of zero is reported for variable sets. As a result, you cannot sell these items through ChannelAdvisor.
Leave this field blank if you do not use the ChannelAdvisor integration.
For more information: See:
-
ChannelAdvisor Integration Overview, especially Sending Current Inventory Information to ChannelAdvisor, for background on the ChannelAdvisor integration.
-
ChannelAdvisor Setup for more setup information.
ChannelAdvisor SKU X-Ref Offer (L92)
Purpose: Use this screen to define the offer associated with item and SKU cross-references for ChannelAdvisor.
Code field: Enter the offer code that you use to set up cross-reference codes through the Maintaining SKU Cross Reference Codes (MSKR) option:
-
The CAINV periodic function uses the cross-reference code for this offer when sending the current available quantity for each item/SKU in your company.
-
The CAPRICE periodic function uses the cross-reference code for this offer when sending pricing information for each item/SKU included in the specified offer.
Each of these periodic functions uses the Short SKU code for any item/SKU that does not have a cross-reference code set up for this offer.
Also:
-
The CAORDUP periodic function uses the cross-reference code for this offer when it creates orders from ChannelAdvisor.
-
The CASHIP periodic function uses the cross-reference code for this offer when it sends shipment confirmations to ChannelAdvisor.
Your entry must be a valid offer, as set up through the Working with Offers (WOFR) option.
This offer code should normally be the same as the ChannelAdvisor offer code you set up through the Work with ChannelAdvisor Offers Screen; also, it should be associated with the source codes you specify for each ChannelAdvisor marketplace through the Work with ChannelAdvisor Marketplaces Screen.
Leave this field blank if you do not use the ChannelAdvisor integration, or if you always use the Short SKU to identify items/SKUs through the ChannelAdvisor integration and do not use an Item Offer or SKU Offer price to specify an additional price to send to ChannelAdvisor.
For more information: See:
-
ChannelAdvisor Integration Overview, especially Sending Current Inventory Information to ChannelAdvisor, for background on the ChannelAdvisor integration.
-
ChannelAdvisor Setup for more setup information.
Enterprise Integration Values (M41)
- Purpose: This screen includes the following system control values for enterprise integration with Oracle Retail Merchandising Foundation Cloud Service (RMFCS) and Oracle Retail Pricing Cloud Service (RPCS) through Omnichannel Cloud Data Service (OCDS)
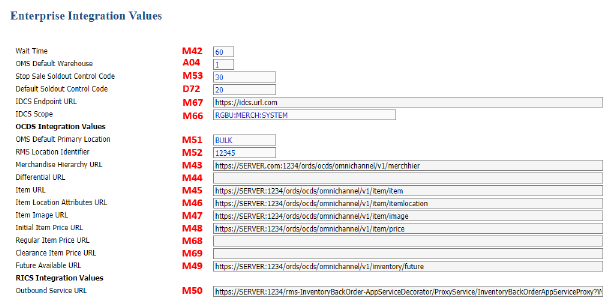
RICS Integration Values:
Enterprise Integration Wait Time (M42)
Purpose: Defines the number of seconds to wait for a response from:
-
OCDS for responses to requests for item and related data, and
-
RICS for backorder notification requests.
Number field: Enter the number of seconds to wait. The default setting is 60 seconds. Required.
For more information: See:
-
Importing Enterprise Foundation Data through Omnichannel Cloud Data Service (OCDS)
-
Enterprise Order Integration (Future Receipts and Active PO/Pre-Order Processing)
OMS Default Warehouse (A04)
Purpose: Defines the default warehouse to use for creating item warehouse and item location records when importing enterprise foundation data through OCDS.
Number field: If necessary, enter a numeric code identifying the default warehouse. Your entry needs to be a valid warehouse code.
Usage:
-
The OCDSITM Periodic Function creates item warehouse records in this warehouse. See Item-Related Import and Mapping for information on how this system control value is used when Importing Enterprise Foundation Data through Omnichannel Cloud Data Service (OCDS).
-
The OCDSFA periodic function updates inventory information for item warehouse records in this warehouse. See Importing Future Available Information (OCDSFA Periodic Function).
Note:
Additional uses for this system control value are described under Default Warehouse (A04).
OCDS Stop Sale Indicator SLC Code (M53)
Purpose: Not currently implemented. Future use.
Purpose: Defines the soldout control code to assign when creating items or SKUs.
Code field: Enter the code to assign by default when creating items or SKUs. Your entry needs to be a valid soldout control code. See Working with soldout Controls (WSLD) for background.
When you use Enterprise Order Integration (Future Receipts and Active PO/Pre-Order Processing), this value should be set to a soldout control code with a value of 2, indicating to include the on-order quantity when determining whether to sell out an item.
Note:
Additional uses for this system control value are described under Default Soldout Control Code (D72).
IDCS Enterprise Endpoint Scope (M66)
Purpose: Defines the limits that control where the OAuth token can be used as part of Transmitting the RTLOG File to Object Storage. Required for processing the RTLOG periodic function. See Integration with the Sales Audit Module of the Oracle Retail Merchandising Foundation Cloud Service for a general overview.
Long field: Enter the scope, such as RGBU:MERCH:SYSTEM. Contact your Oracle representative to confirm the scope.
IDCS Enterprise Endpoint URL (M67)
Purpose: Defines the endpoint to use for OAuth authentication as part of Transmitting the RTLOG File to Object Storage. Required for processing the RTLOG periodic function. See Integration with the Sales Audit Module of the Oracle Retail Merchandising Foundation Cloud Service for a general overview.
Purpose: Long field: Enter the endpoint URL, such as https://idcs.url.com. Contact your Oracle representative to confirm the URL.
OMS Default Primary Location (M51)
Purpose: Defines the location to use for creating item location records when importing enterprise foundation data through OCDS.
Code field: Enter the code identifying the location where item locations records should be created through the OCDS item/SKU import. See Item-Related Import and Mapping for more information.
Your entry needs to be a valid location code for the specified OMS Default Warehouse (A04). See Creating and Maintaining Locations (WLOC) for background.
OCDS RMS Location Identifier (M52)
Purpose: Defines the location identifier to map item location attributes and item pricing from Oracle Retail Merchandising Foundation Cloud Service (RMFCS) when integrating through OCDS, as well as Oracle Retail Pricing Cloud Service (RPCS), to a company in Order Administration.
This system control value is required for the item location attributes and item price imports. See Item Location Attributes Import and Mapping and Item Price Import and Mapping for details.
Not used for other imports: This system control value is not used as part of the merchandise hierarchy, item/SKU, or item image imports. See Data Flow from OCDS to Order Administration and Mapping Information into Order Administration for background.
Code field: Enter the code that maps your company in Order Administration to a location in RMFCS and RPCS.
OCDS Merchandise Hierarchy URL (M43)
Purpose: Defines the URL to use when requesting merchandise hierarchy information from OCDS.
Long field: Enter the URL to use for merchandise hierarchy requests. For example, enter https://server.com:1234/ords/ocds/omnichannel/v1/merchhier, where server is the name of the server and 1234 is the port. Your entry can be up to 255 positions.
For more information: See Data Flow from OCDS to Order Administration and Merchandise Hierarchy Import and Mapping.
OCDS Differential URL (M44)
Not currently implemented. Future use.
OCDS Item URL (M45)
Purpose: Defines the URL to use when requesting item information from OCDS in order to create or update item, SKU, item warehouse, and item location records.
Long field: Enter the URL to use for item requests. For example, enter https://server.com:1234/ords/ocds/omnichannel/v2/item, where server is the name of the server and 1234 is the port. Your entry can be up to 255 positions.
For more information: See Data Flow from OCDS to Order Administration and Item-Related Import and Mapping.
OCDS Item Location Attributes URL (M46)
Purpose: Defines the URL to use when requesting additional item-related information derived from the ITEM_LOC table in OCDS. This information updates additional fields for the item/SKU in Order Administration.
Long field: Enter the URL to use for item location attribute requests. For example, enter https://server.com:1234/ords/ocds/omnichannel/v2/item/itemlocation, where server is the name of the server and 1234 is the port. Your entry can be up to 255 positions.
For more information: See Data Flow from OCDS to Order Administration and Item Location Attributes Import and Mapping.
OCDS Item Image URL (M47)
Purpose: Defines the URL to use when requesting item image information from OCDS.
Long field: Enter the URL to use for item image requests. For example, enter https://server.com:1234/ords/ocds/omnichannel/v2/item/image, where server is the name of the server and 1234 is the port. Your entry can be up to 255 positions.
For more information: See Data Flow from OCDS to Order Administration and Item Image Import and Mapping.
OCDS Initial Item Price URL (M48)
Purpose: Defines the URL to use when requesting initial item price information from OCDS.
Long field: Enter the URL to use for item price requests. For example, enter https://server.com:1234/ords/ocds/omnichannel/v2/item/price/initial, where server is the name of the server and 1234 is the port. Your entry can be up to 255 positions.
The OCDSITM periodic function uses this URL to request item price information. See Data Flow from OCDS to Order Administration and Item Price Import and Mapping for background.
Additional prices? If the OCDS Service is configured in Working with Web Service Authentication (WWSA) to use OAuth, then the OCDSITM periodic function requests not only the initial item price, but also the regular item price and the clearance item price, using the URLs specified in the following system control values.
Otherwise, if the OCDS Service is configured to use basic authentication, the OCDSITM periodic function requests just the initial item price.
The system uses the most current price record to price an item added to an order.
OCDS Regular Item Price URL (M68)
Purpose: Defines the URL to use when requesting regular item price information from OCDS.
Long field: Enter the URL to use for regular item price requests. For example, enter https://server.com:1234/ords/ocds/omnichannel/v2/item/price/regular, where server is the name of the server and 1234 is the port. Your entry can be up to 255 positions.
The OCDSITM periodic function uses this URL to request regular item price information if the ODCS Service is configured in Working with Web Service Authentication (WWSA) to use OAuth for authentication; otherwise, if the service is configured to use basic authentication, this URL is not used. See Data Flow from OCDS to Order Administration and Item Price Import and Mapping for background.
OCDS Clearance Item Price URL (M69)
Purpose: Defines the URL to use when requesting clearance item price information from OCDS.
Long field: Enter the URL to use for clearance item price requests. For example, enter https://server.com:1234/ords/ocds/omnichannel/v2/item/price/clearance, where server is the name of the server and 1234 is the port. Your entry can be up to 255 positions.
The OCDSITM periodic function uses this URL to request clearance item price information if the ODCS Service is configured in Working with Web Service Authentication (WWSA) to use OAuth for authentication; otherwise, if the service is configured to use basic authentication, this URL is not used. See Data Flow from OCDS to Order Administration and Item Price Import and Mapping for background.
OCDS Future Available URL (M49)
Purpose: Defines the URL to use when requesting future available inventory information from OCDS.
Long field: Enter the URL to use for future available inventory requests. For example, enter https://server.com:1234/ords/ocds/omnichannel/v2/inventory/future, where server is the name of the server and 1234 is the port. Your entry can be up to 255 positions.
The OCDSFA periodic function uses this URL. See Importing Future Available Information (OCDSFA Periodic Function) for more information.
RICS Outbound Service URL (M50)
Purpose: Defines the URL to use for the outbound RICS web service. This URL actually specifies the Oracle Retail Service Backbone (RSB).
Long field: Enter the URL to use for the RICS service. For example, enter https://server:1234/rms-InventoryBackOrder-AppServiceDecorator/Service/InventoryBackOrderAppService?WSDL, where server is the name of the server and 1234 is the port. Your entry can be up to 255 positions.
The pre-order (backorder quantity update) notification message uses this URL. See Generating the Backorder Quantity Update Notification Message (ACTPO Periodic Function) for more information.
ReSA Warehouse for Non-Inventory Returns (M56)
Purpose: Specifies the code to include as the Return Warehouse for returns that do not affect inventory in the RTLOG file.
Code field: Enter the code to include in the Return Warehouse in the RTLOG file for a return that does not affect inventory. This code is used if the No Inventory Return flag is set to Y and this is not for the non-merchandise item (NMITEM).
Note:
Your entry must map to a Physical Warehouse defined in the Sales Audit module.
If this system control value is blank, the Default Warehouse (A04) code is included. If that system control value is blank, a code of 1 is included.
Use Narvar Integration (M57)
Purpose: Defines whether to integrate with Narvar in order to generate shipment information to customers.
Yes/No field:
-
Select this field if you will use Narvar to generate shipment confirmation emails to customers.
-
Leave this field unselected if you do not use Narvar for shipment confirmation emails.
For more information: See Narvar Integration for a process overview and more information.
Narvar Outbound Service URL (M58)
Narvar Outbound Service URL (M58)
Purpose: Defines the URL you use for connection to Narvar.
Long field: Enter the URL provided to you by Narvar. A valid URL is required if the Use Narvar Integration system control value is selected.
If an order shipment is eligible to have the notification generated by Narvar, but a valid URL is not specified here, an error is written to the Narvar.log file, and a Narvar error record will be created. You can review and resend Narvar requests in error at the Narvar Order Export Errors page in Modern View.
Narvar Non-Deliverable Email Address for Shipment Confirmations (M59)
Purpose: Defines the email address to pass in the Narvar Order Request Message instead of the customer’s email address when the customer should not receive the shipment notification email through Narvar, for example:
-
The order type does not have Email notification selected.
-
The customer has opted out of email notifications.
-
There is no known email address for the customer.
The email address specified here should be a “dummy” address that does not need to be an existing email address, or use a valid, existing domain.
If the customer should not receive a shipment notification email and this system control value is blank, the request message is not generated. The Narvar.log includes an error: Missing Narvar Non-Deliverable Email Address. You can use the Narvar Order Export Errors page in Modern View to review and work with Narvar errors.
Narvar Track URL Prefix (M60)
Purpose: Defines the prefix to generate a live link for the tracking number when you use the Narvar Integration.
Long field: Enter the prefix to use to generate a live link for the tracking number. Narvar provides the URL to use.
Tracking number URL: The tracking number URL is stored in the ORDER_SHIPMENT_DETAILS table, composed of the Narvar Track URL Prefix (M60) and the tracking number identified at shipment.
The tracking number is passed in the Narvar Order Request Message. Also, you can click the link at the Display Package Information Screen, in Streamlined Order Inquiry (DORI), and at the Contact Center Order Summary page in Moder View.
The tracking number consists of https://BASE.URL.com/CARRIER?tracking_numbers=1234&order_number=001-12345-001, where:
-
https://BASE.URL.com/ is the Narvar Track URL Prefix.
-
CARRIER is the Narvar carrier name specified for the ship via.
-
1234 is the tracking number.
-
001 is the company number.
-
12345 is the order number.
-
001 is the ship-to number.
Required for tracking: The tracking URL prefix is required for a valid tracking number link to be enabled in emails or on screens. If you are using the Narvar integration and submit an order request to Narvar while the tracking URL prefix is not defined, the Narvar.log file contains errors such as:
Shipment tracking is disable for company 123
Unable to construct shipment tracking URL for order 456
Where 123 is the company number and 456 is the order number.
Error displayed: Also, if the tracking URL is not defined, when you click on the tracking number link at the screens mentioned above, an error window indicates: Tracking information not available. Check Narvar Order Error Export screen for failures.
Sales Audit File Service URL (M64)
Purpose: Defines the endpoint for the SNDRTLG periodic function to use when submitting the RTLOG file to object storage. Required for processing the RTLOG periodic function. See Transmitting the RTLOG File to Object Storage for background on submitting RTLOG files to object storage, and see Integration with the Sales Audit Module of the Oracle Retail Merchandising Foundation Cloud Service for a general overview.
Long field: Enter the URL to use as the endpoint. For example, enter https://SERVER/RmsReSTServices/services/private/fts/retrievePar/uploadFiles, where SERVER. Your entry can be up to 255 positions. Contact your Oracle representative to confirm the URL.
Sales Audit Import Folder Path (M65)
Purpose: Defines the folder where RTLOG files should be placed in object storage. Required for processing the RTLOG periodic function. See Transmitting the RTLOG File to Object Storage for background on submitting RTLOG files to object storage, and see Integration with the Sales Audit Module of the Oracle Retail Merchandising Foundation Cloud Service for a general overview.
Long field: Enter the name of the folder where the RTLOG files should be placed. For example, enter /imports/fileset if that is the name of the folder. Contact your Oracle representative to confirm the folder.
Send ORCE Customer ID to Narvar (M70)
Purpose: Defines whether to send the ORCE customer ID or the Order Administration customer number as the customer_id in the Narvar Order Request Message.
Yes/No field: Select this field to send the ORCE customer ID, if assigned to the customer, in the Narvar Order Request message, or leave it unselected to send the Order Administration customer number. The ORCE customer ID is specified in the order request message to Narvar only if:
-
An ORCE customer ID is assigned to the customer, and
-
The ORCE Customer Integration (L37) system control value is set to INTERACT, and
-
This system control value is selected.
Otherwise, the Order Administration customer number is sent as the customer_id in the Narvar Order Request message. This situation might occur if ORCE Customer Integration (L37) is not set to INTERACT, or if communication with Customer Engagement failed.
Send ORCE Customer ID to OROB (M71)
Purpose: Defines whether to send the customer’s ORCE customer ID or the Order Administration customer number as the customer_no in the SubmitOrder request message to Order Orchestration.
Yes/No field: Select this field to send the customer’s ORCE customer ID in the SubmitOrder request message, or leave it unselected to send the Order Administration customer number. The ORCE customer ID is specified in the submit order request message to Order Orchestration only if:
-
An ORCE customer ID is assigned to the customer, and
-
The ORCE Customer Integration (L37) system control value is set to INTERACT, and
-
This system control value is selected.
Otherwise, the Order Administration customer number is sent as the customer_no in the SubmitOrder request message.
For more information: See the Order Orchestration Integration.
ORCE Customer ID in OROB Fulfillment (M72)
Purpose: Defines whether to map the customer_no sent from Order Orchestration in the fulfillments response message to the customer’s ORCE customer ID or to the Order Administration customer number.
Yes/No field: Select this field to map the customer_no passed in the fulfillments response message to the ORCE customer ID. This mapping occurs only if:
-
The ORCE Customer Integration (L37) system control value is set to INTERACT, and
-
This system control value is selected.
Otherwise, the customer_number in the fulfillments response message maps to the Order Administration customer number.
See Building the Retail Pickup (including Ship-for-Pickup) or Delivery Order for more information on mapping the customer information in the fulfillments response message.
Send Payment Card Data in ReSA RTLOG (M74)
Purpose: Defines whether to populate additional fields in the TTEND record of the RTLog file.
Yes/No field: Select this field to include the Cc_no, cc_token, and Voucher_no in the TTEND record of the RTLog file. Otherwise, these fields are blank. Also, if this field is selected and the payment method is a stored value card, the Tender Type Group in the RTLog file is set to VOUCH.
For more information: See Integration with the Sales Audit Module of the Oracle Retail Merchandising Foundation Cloud Service.
Alternate Order Number Prefix for Order Creation (M76)
Purpose: Defines whether the system automatically updates the E_COMM_ORDER_NUMBER in the Order Header Extended table when you create a new order.
Code field: If this system control value specifies an order number prefix, the E_COMM_ORDER_NUMBER in the Order Header Extended table is set to the order number, including any padding zeros, with the system control value setting as the prefix, when you create a new order through order entry in Classic or Modern View, or through the Generate Membership Orders option (EGMO). Your entry can be up to 10 positions.
For example, if the system control value is set to OROMS and the order number is 1234, the alternate order number is set to OROMS00001234. Note that the entry for this system control value should not include any spaces.
Note:
-
If this system control value is blank, the alternate order number is blank for orders created through order entry or Generate Membership Orders.
-
If you maintain an existing order, the alternate order number is not updated.
-
If an alternate order number is passed from an external system in the CWOrderIn message, the alternate order number is not changed.
-
In Classic View, the Display Order Properties screen in OIOM displays the alternate order number as the Alt Ord. In Modern View, the Additional Order Details panel displays it as the Alternate Order Number.
Use ORPE Promotion Engine (M77)
Purpose: Indicates whether Oracle Retail Promotion Engine (ORPE) is used for promotion eligibility and calculation.
Yes/No field: Select this field to use ORPE.
When the ORPE integration is enabled (SCV M77 set to Y) but the URL for the promotion engine service is blank or Price Override Reason for ORPE Discounts (M78) SCV is blank, orders can be successfully submitted via Order Entry or Order API, but the promotion engine will not be called. (Order Administration pricing methods will be used to calculate pricing/discounts.) No error message will be displayed.
For more information see Order Administration: Promotion Engine
Price Override Reason for ORPE Discounts (M78)
Purpose: The price override reason to use for Oracle Retail Promotion Engine (ORPE) discounts applied. Once you enter a value, you cannot remove it.
Code Field: Enter the price override reason code for the system to assign to items when using the Promotion Engine.
The price override reason code is a one-position, alphanumeric code, defined in and validated against the Price Override Reason table; see Establishing Price Override Reason Codes (WPOR).
Use ORCE Serialized Coupons (M79)
Purpose: Indicates whether to communicate to Oracle Retail Customer Engagement (ORCE) regarding serialized coupons.
Yes/No field: Select this field to use ORCE Serialized Coupons.
ORCE Serialized Coupon Prefix Length (M80)
Purpose: Defines the prefix length of the serialized coupon codes when passed to ORPE. It must match the value defined in Property Configuration Promotion Coupon Length (Key Coupon.Prefix.Length) within ORCE.
Number field: Numeric only. If SCV 79 is set to N, the prefix is not used. If SCV 79 is set to Y, prefix is used and a check to see first if it is a serialized coupon is made.
Use Car Returns (M81)
Purpose: Indicates whether to communicate to CaR.
True/False field: Select this field to enable and use CaR Returns or not in WSYS.
Maximum Number of Eligible Return Drop-Off Locations (M83)
Purpose: Defines the maximum number of locations to return within the OOCS Eligible Return Drop-Off Location Service response message, when a customer initiates a courier pickup for a Return Authorization.
Number field: Sequence of 99.
Search Distance (in Miles) for Eligible Return Drop-Off Locations (M84)
Purpose: Defines the maximum distance to search for an eligible return drop-off location, when a customer initiates a courier pickup for a Return Authorization.
Number field: Sequence of 99.
Setting Up Inventory Values
Purpose: The Inventory section of the System Control table defines parameters that control:
-
SKU generation and presentation
-
Inventory Transactions
For more information: For instructions and screen samples on how to create, change, delete, and copy a system control value, see System Control Table Components.
Quick Reference of Inventory System Control Values
This table describes briefly each system control value for the Inventory application area and lists the control value, a short definition, other control values to which you should refer in this section, if necessary, and a column where you can indicate the value that you assigned for your company.
If you are working with multiple companies, make a copy of this table for each company on your system.
Company: ______________________________
| System Control Value | Description | Your Value |
|---|---|---|
|
Defines the number of days that inventory transaction history will remain on the system before being purged. |
Number: |
|
|
Indicates if the system should suggest locations to store product during Suggest Warehouse/Location Placement. |
Selected/ Unselected: |
|
|
Defines the type of warehouse locations used in a warehouse. |
Code: |
|
|
Defines which location types are used with the Suggest Location Placement feature. See Location Types (A28) and Suggest Location Placement (A27). |
Code: |
|
|
Define the warehouse type that will be evaluated first when the Suggest Location Placement feature is used. See Location Types (A28) and Suggest Location Placement (A27). |
Code: |
|
|
Type of Location to Search First during Suggest Location Placement (C40) |
Defines the type of location to search first during suggest location placement. |
Code: |
|
Type of Location to Search Second during Suggest Location Placement (C41) |
Defines the type of location to search second during suggest location placement. |
Code: |
|
Type of Location to Search Third during Suggest Location Placement (C42) |
Defines the type of location to search third (last) during suggest location placement. |
Code: |
|
Suggest Multiple Items in a Location during Suggest Location Placement (C43) |
Controls whether the system will suggest placing an item in a location already occupied by another item or will suggest only empty locations. |
Selected/Unselected: |
|
Defines how the system determines the size/capacity of a location. See Location Types (A28) and Suggest Location Placement (A27). |
Code: |
|
|
Defines the base currency code used for conversions. |
Code: |
|
|
Indicates if a company will fulfill orders from another company's inventory. |
Selected/ Unselected: |
|
|
Defines presentation of SKU fields. |
||
|
Defines column heading for SKU element 1. |
Code: |
|
|
Defines column heading for SKU element 2. |
Code: |
|
|
Defines column heading for SKU element 3. |
Code: |
|
|
Defines the order in which each SKU element will appear in Order Entry and Order Maintenance. |
Number: |
|
|
Displays the sequence in which a SKU must be entered for an item in Order Entry and Order Maintenance. |
Code: |
|
|
Defines the long description to appear for SKU element 1. |
Code: |
|
|
Defines the long description to appear for SKU element 2. |
Code: |
|
|
Defines the long description to appear for SKU element 3. |
Code: |
|
|
Defines which SKU element defines color when interfacing from Order Administration to other systems. |
Number: |
|
|
Defines which SKU element defines size when interfacing from Order Administration to other systems. |
Number: |
|
|
Defines which SKU element defines size 2 when interfacing from Order Administration to other systems. |
Number: |
|
|
Defines the unit of measure that will default when creating an item. |
Code: |
|
|
Indicates if the primary location for an item should default during Inventory Transactions. |
Selected/ Unselected: |
|
|
Default Primary Location - Suspense Placement and PO Receipts (C08) |
Indicates if the primary location for an item should default during PO Receipts or Suspense Placement. |
Selected/ Unselected: |
|
Defines the disposition code that will default when you create a return authorization. |
Code: |
|
|
Indicates if the system should default the SKU into the Vendor/Item number field when generating SKUs and Vendor/ Item records. |
Selected/ Unselected: |
|
|
Defines the overhead percentage for fulfillment costs to be used in the calculation for profitability used on the Sales Profit Analysis Report. |
Percentage: |
|
|
Indicates whether multiple primary locations are allowed for inventory items. |
Code: |
|
|
Defines whether item descriptions display on inventory transaction screens. |
Selected/ Unselected: |
|
|
Indicates if the system will assign the item number during Item entry. |
Selected/ Unselected: |
|
|
Defines a soldout control code to default when you create items and SKUs. |
Code: |
|
|
Default Soldout Control Code for Item to Item Transactions (D94) |
Defines a soldout control code to default when you sell out an item because of an item to item transfer. |
Code: |
|
Create Item Transaction History for Non-Inventory Items (E39) |
Defines whether the system writes an issue (I) type transaction history record when non-inventory and drop ship items go through billing. |
Selected/ Unselected: |
|
Defines whether the system holds open the oldest (FIFO) or newest (LIFO) open order lines when you process auto soldouts if you elect to retain a quantity of the item from selling out. |
Code: |
|
|
Defines whether the Long SKU Division is a required field when creating or changing a Long SKU Department. |
Selected/ Unselected: |
|
|
Defines whether the Item class field is a required field on the Create Item and Change Item screens in Work with Item/SKUs. |
Selected/ Unselected: |
|
|
Defines the default setting for the Gift wrap field when you create an item/offer or SKU/offer. |
Selected/ Unselected: |
|
|
Defines the number of days to retain SKUs that are not on any existing order. |
Number: |
|
|
Defines whether the Sort sequence number field on the Create SKU and Change SKU screens in Work with Item/SKUs is a required field. |
Selected/ Unselected: |
|
|
Auto Assign Sort Sequence Number During SKU Generation (F24) |
Defines whether the system automatically assigns a SKU sort sequence number to each SKU created in the SKU Generator. |
Selected/ Unselected: |
|
Defines the SKU element to use for automatic linking when creating item coordinates. |
Number: |
|
|
Not currently implemented. |
System Name: |
|
|
Defines whether the system automatically generates item keywords from the item's description when you create an item. |
Selected/ Unselected: |
|
|
Defines whether the system validates the item's location class against the location's location class during inventory transaction processing. |
Selected/ Unselected: |
|
|
Defines whether the system advances you to the Store screens when you are working with a warehouse that represents a retail store in Work with Warehouses. |
Selected/ Unselected: |
|
|
Defines whether a primary location will default for an item in the warehouse specified for an inventory/receipt transaction. |
Selected/ Unselected: |
|
|
Not currently implemented. |
System Name: |
|
|
Defines whether the Entity field on the Create Item and Change Item screens in Work with Items is a required field. |
Selected/ Unselected: |
|
|
Defines whether the system displays a warning message pop-up window when you perform a return against an item which has no primary location. |
Selected/ Unselected: |
|
|
Defines the number of days to add to the transaction date when calculating a pending putaway due date for inventory that is not associated with a purchase order. |
Number: |
|
|
Defines whether you can use Retail Integration (external system to Order Administration). |
Selected/ Unselected: |
|
|
Defines the inventory transaction code that signals a sync transaction when received through the generic inventory transaction upload. |
Code: |
|
|
Defines whether the SKU generator automatically creates a Long SKU style for each SKU created. |
Selected/Unselected: |
|
|
Defines whether the system defaults the most recent active offers for the specified item to the selection screen in Update SKU Offers (MUSO) and Update SKU Offer Prices (MUSK). |
Selected/Unselected: |
|
|
Defines which screens automatically display when you are Performing Initial Item Entry (MITM). |
||
|
Defines whether the system automatically advances to the Create SKU with Overrides screen when you create an item. |
Selected/ Unselected: |
|
|
Defines whether the system automatically advances to the Vendor Item Create screen when you create an item or SKU. |
Selected/ Unselected: |
|
|
Defines whether the system automatically advances to the Work with Keywords for Item screen when you create an item. |
Selected/ Unselected: |
|
|
Defines whether the system automatically advances to the SKU Generator screen when you create a SKU’ed item. |
Selected/ Unselected: |
|
|
Defines whether the system automatically advances to the Item Offer screen when you create an item. |
Selected/ Unselected: |
|
|
Defines whether the SKU generator automatically creates SKU Offers and single-unit SKU Price records. |
Selected/ Unselected |
|
|
Item Status for Suppressing Item During Item Selection (L21) |
Defines the item status code that prevents the Item Selection screen from listing the item. |
Code: |
Inventory Transaction History Retention Days (A24)
Purpose: Use this screen to define the number of days that inventory transaction history will remain on the system before being purged through the Purge Inventory Transaction History function.
Number field: Enter the number of days you wish to keep inventory transaction history on the system. For example, if you enter 3, the system will purge inventory transaction history after 3 days on the system. This system control value is required in order to run the Purge Inventory Transaction History (MITH).
Suggest Warehouse Placement (C44)
Purpose: Use this screen to define the sequence the system uses to suggest locations to place stock during PO Receiving, Inventory Transactions, and Suspense Placement.
Suggest Location Placement (A27)
Defines whether the system suggests locations to store stock during PO Receiving, Inventory Transactions, and Suspense Placement.
Yes/No field: Select this field if you want the system to suggest locations to store stock.
You can override the system's suggested location. Suggested location placement is used during PO Receiving, Inventory Transactions and as a stand-alone function.
Suggest placement: During PO Receiving and Suspense Placement, the system displays the suggested location codes for the item, the number of units to be moved to each location, the location type and the capacity values of each location. You can accept the system's suggestions by selecting Receive All to receive all items on the purchase order or by selecting Receive for the item you wish to receive. Otherwise, you can override the quantities or locations suggested.
When you use suggest location placement, the system will not recommend the item's “primary primary” location but instead will use the values defined in the Suggest Location Placement system control values to determine how to suggest locations. (The “primary primary” location is stored in the Primary location field in the SKU table.)
The system evaluates the system control values for:
-
Suggest Location Placement (A27): which enables this feature.
-
Type of Location to Search First during Suggest Location Placement (C40): which defines the location type to search first for item placement.
-
Type of Location to Search Second during Suggest Location Placement (C41): which defines the location type to search second for item placement.
-
Type of Location to Search Third during Suggest Location Placement (C42): which defines the location type to search third (last) for item placement.
-
Suggest Multiple Items in a Location during Suggest Location Placement (C43): which controls whether the system will suggest placing an item in a location already occupied by another item or will suggest only empty locations.
-
Location Capacity Method (A31): which defines, in units or cubic volume, how many units can fit into the location.
-
Default Primary Location - Suspense Placement and PO Receipts (C08): which defines whether an item's primary location will default when receiving into Suspense Placement or PO Receipts.
If you selected Default Primary Location - Suspense Placement and PO Receipts (C08), the system will default the item's primary location in the Location field; however, you can still use Suggest Location Placement, and override the default location.
Leave this field unselected if you do not want the system to suggest a location. If you leave this field unselected during receiving and suspense placement, you must enter a location to store the product.
For more information: See Suggest Warehouse/Location Placement.
Type of Location to Search First during Suggest Location Placement (C40)
Defines the type of location the system evaluates first when suggesting locations to place the item during PO Receiving, Inventory Transactions and Suspense Placement.
Code field: Enter the location type that should be evaluated first when suggesting locations to place the item.
Valid values are:
-
*PRIMARY = Search primary locations first when suggesting locations to place the item.
-
*SECONDARY = Search secondary locations first when suggesting locations to place the item.
-
*BULK = Search bulk locations first when suggesting locations to place the item.
The Suggest Location Placement (A27) system control value controls whether the system suggests locations to store stock during PO Receiving, Inventory Transactions, and Suspense Placement.
For more information: See Suggest Warehouse/Location Placement.
Type of Location to Search Second during Suggest Location Placement (C41)
Defines the type of location the system evaluates second when suggesting locations to place the item during PO Receiving, Inventory Transactions and Suspense Placement.
Code field: Enter the location type that should be evaluated second when suggesting locations to place the item.
Valid values are:
-
*PRIMARY = Search primary locations second when suggesting locations to place the item.
-
*SECONDARY = Search secondary locations second when suggesting locations to place the item.
-
*BULK = Search bulk locations second when suggesting locations to place the item.
The Suggest Location Placement (A27) system control value controls whether the system suggests locations to store stock during PO Receiving, Inventory Transactions, and Suspense Placement.
For more information: See Suggest Warehouse/Location Placement.
Type of Location to Search Third during Suggest Location Placement (C42)
Type of Location to Search Third during Suggest Location Placement (C42)
Defines the type of location the system evaluates third (last) when suggesting locations to place the item during PO Receiving, Inventory Transactions and Suspense Placement.
Code field: Enter the location type that should be evaluated third (last) when suggesting locations to place the item.
Valid values are:
-
*PRIMARY = Search primary locations third (last) when suggesting locations to place the item.
-
*SECONDARY = Search secondary locations third (last) when suggesting locations to place the item.
-
*BULK = Search bulk locations third (last) when suggesting locations to place the item.
The Suggest Location Placement (A27) system control value controls whether the system suggests locations to store stock during PO Receiving, Inventory Transactions, and Suspense Placement.
For more information: See Suggest Warehouse/Location Placement.
Suggest Multiple Items in a Location during Suggest Location Placement (C43)
Controls whether the system will suggest placing an item in a location already occupied by another item or will suggest only empty locations.
Select this field if more than one item can be inventoried in a location; otherwise, leave unselected.
If you leave this field unselected, the system will look at empty locations only to place the item being received or transferred.
Location Types (A28)
Purpose: Use this screen to define the types of warehouse locations used in your warehouse.
Code field: Enter the code that represents the warehouse location types you will be using.
Valid types appear to the right of this field, which are:
-
ALL = Primary, Secondary, and Bulk
-
PRIMARY = Primary only
-
PRI/SEC = Primary and Secondary
-
PRI/BULK = Primary and Bulk
The system checks the location type you enter on the Work with Locations Screen against the value you define for this system control value. You will receive an error message in Work with Locations if you enter a location type that is not defined for this control value.
Definition of location types: A primary location is the location in the system from which merchandise is picked to fulfill orders. This location carries the maximum and minimum quantities for the item.
A secondary location is a location that may be used to pick inventory to fulfill orders or it may be used to replenish the primary location. The Suggest Location Placement function uses the capacity values established for the secondary locations in the Location table to determine how much room is available in a location.
A bulk location is an overstock location where large quantities of the item are stored. Bulk locations can be used to pick inventory and to replenish the primary and secondary locations. A bulk location may or may not exist in the same physical warehouse as the primary or secondary location. The Suggest Location Placement function uses the capacity values established for the bulk locations in the Location table to determine how much room is available in a location.
Primary, secondary, and bulk locations can be defined as all pickable locations.
For more information: See Creating and Maintaining Locations (WLOC).
Random Stock Location Usage (A29)
Purpose: Use this screen to define which location types are used with the Suggest Location Placement (A27).
Code field: Enter the code that indicates which location types can be suggested when the system is determining where to store product.
Valid types are:
-
ALL = All indicates that all locations (primary, secondary, and bulk) are evaluated for storing product. The control value, Random Stock Location Assignment Sequence (A30) must be defined to determine the order in which locations will be evaluated.
-
PRIMARY = Primary indicates that only primary locations are evaluated for storing product. The system will not suggest storing product in a bulk or secondary location.
-
SEC/BULK = Sec/bulk indicates that secondary and/or bulk locations are evaluated for storing product; the system will not suggest storing product in a primary location.
For more information: See Creating and Maintaining Locations (WLOC).
Random Stock Location Assignment Sequence (A30)
Purpose: Use this screen to define the warehouse location type that will be evaluated first when the Suggest Location Placement (A27) feature is used.
Code field: Enter the code that represents the warehouse location type to evaluate first when using Suggest Location Placement.
Valid options are:
-
SECONDARY
-
BULK
The system automatically checks the Primary location first (if the control value, Random Stock Location Usage (A29) is set to ALL), then checks the secondary or bulk location depending on what you define for this value.
Location Capacity Method (A31)
Purpose: Use this screen to define how the system determines the size/capacity of a location.
Code field: Valid codes appear to the right of this field:
-
UNITS = Units indicates that the capacity will be determined by indicating a specified number of units that can fit into the location.
-
VOLUME = Volume indicates that the total cubic volume of the item will be compared against the maximum cubic volume of the location to determine capacity.
Leave this field blank if you want to define an unlimited capacity for all locations.
If you want to calculate capacity for some locations, leave this field blank, and establish the number of units for a location when you are creating locations. See Creating Item Warehouse/Locations (MIWL).
When BULK location is designated as one of the warehouse types in the Random Stock Location Usage (A29) control value, cubic values for items and locations must be defined, even if UNITS is specified as the Location Capacity Method.
Before suggesting a location into which inventory can be received, the system will always check the weight capacity of the location, regardless of the Location Capacity Method. This is a check and balance to ensure that the system does not suggest a location that cannot physically support the weight of the inventory.
Local Currency Code (A55)
Purpose: Use this screen to define the base currency code used for conversions.
Code field: Enter the code for the base currency from which you perform conversions. Currency codes defined in the Currency table display to the right of your entry. You must enter a valid currency code.
The local currency code should have a conversion rate of 1.00. See Working with Currency (WCUR).
This code is passed as the CurrencyCode in the Customer Engagement Post POSlog Transaction Message if no currency is defined for the order, based on the setting of the Multi Currency by Offer (E03) system control value.
You cannot leave this field blank, even if you have no requirement for currency conversion. A local currency code is required to display the currency within modern view order entry.
Inventory Sharing (A69)
Purpose: Use this screen to define whether a company will fulfill orders from another company's inventory.
Yes/No field: Select this field if you wish to use inventory sharing, which allows inventory to be shared across multiple companies. For example, one company might maintain the actual inventory in its warehouse, and other companies point to the warehouse in this company for inventory fulfillment.
When this field is selected, the Sharing warehouse and Shared company/warehouse fields appear on the Create, Change, or Display Warehouse screens.
You can use this feature only to share inventory with warehouses in other companies; you cannot share inventory with other warehouses within the same company.
Company and warehouse records must be established for each company using this system to fulfill orders.
Leaving this field unselected indicates that this company maintains its own on-hand inventory.
Setup for Inventory Sharing
Setup for sharing the inventory in a company with one or more other companies is described in the table below.
| Setup | Example |
|---|---|
|
System control value: Select this system control value in all companies to participate in inventory sharing, including both the company where you actually maintain the inventory and the company(ies) to share the inventory. |
Select this system control value in company 1 (shared company, where you actually maintain the inventory) and company 2 (sharing company). |
|
Shared warehouse: In the warehouse in the shared company, select the Sharing warehouse field. Do not set the Shared company/warehouse in the sharing company. |
Warehouse 10 is the actual warehouse in company 1. Set the Sharing warehouse flag in warehouse 10 of company 1. |
|
Sharing warehouse(s): In the sharing company(ies): Set the Shared company/warehouse fields for the virtual warehouse which corresponds to the actual warehouse. Leave the Sharing warehouse field unselected. Note: You should use the same warehouse number for the warehouse in the shared company and the virtual warehouse(s) in the sharing company(ies). |
Warehouse 10 of company 2 is a virtual warehouse. In warehouse 10 of company 2, set the Shared company/warehouse to 1 and 10. |
|
Locations: Create the same location(s) in the actual warehouse in the shared company and the virtual warehouse in the sharing company. |
Create location A010101 in warehouse 10 of company 1 and warehouse 10 of company 2. |
|
Items: Create the same item(s) in the shared company and in the sharing company, with consistent item warehouse and item location records across the companies. |
Item AB100 has a default warehouse of 10 and primary location of A010101 in both company 1 and company 2. |
Reserving Inventory Across Companies
Each sharing company points to the shared company when determining available quantity, on-hand quantity, and reserved quantity. For example, if 20 units of the item are reserved on orders in company 1, and 15 units are reserved on orders in company 2, the total reserved quantity displayed in both companies is 35 (20 + 15). Information on availability is displayed in the sharing company using inventory inquiries such as Inquiring into Item Availability (DIAV) and Using Inventory Inquiry (DINI).
In order entry: When you enter an order for a shared item in a sharing company, the system reserves the item in the shared company.
Backorders: If a shared item is backordered, the backorder quantity increases in both the shared and the sharing companies. When you process an inventory transaction that increases the on-hand quantity, such as receiving a purchase order, the system allocates the units across the backorders using the hierarchy specified by the Use Inventory Sharing Backorder Evaluation (I80) system control value. You can use this system control value to reserve all backorders in the shared company first, and then in sharing companies; or you can reserve backorders strictly on the basis of backorder priority and entered date and time, regardless of the company where you took the order.
Inventory transactions: If you process an inventory transaction in a sharing company, the information is updated in the shared company. For example, if you process a return in company 2, but you actually maintain inventory in company 1, the system updates the inventory information in company 1.
If you use Working with Inventory Transactions (WITI), the system accepts and processes the transaction you enter, but does not display the results on the screen. Similarly, all inventory transaction history (see is available for review in the shared company where you actually maintain the inventory; history is not tracked in the sharing company.
Troubleshooting: Please note the following when working with inventory sharing:
Creating locations consistently: If you create and use a location in the sharing (virtual) warehouse that does not exist in the shared warehouse where you actually maintain inventory, the system ignores any transactions related to this location, and does not create an inventory transaction error.
Split Sku Values (B32)
Purpose: Use this screen to define the presentation of the SKU fields in the Inventory, and Order Entry/Order Maintenance functions if you are using a split SKU format.
Split SKU Element Column Headings (A52, A53, A54)
Enter the headings that you want to appear over SKU elements 1, 2, and 3. These column headings are used throughout the system for a split SKU. This is also the sequence in which the data will be presented on all screens and reports throughout the system except Order Entry. The SKU Column Heading represents the text that appears above the user input field for a particular SKU element.
This format allows you to define up to three 4-character descriptions for a base item. A SKU further defines an item in terms of color, size, width, etc. This screen allows you to define the field names of the SKUs that will be used throughout the system, specify the order in which the SKU elements will appear in all functions except Order Entry and Order Maintenance, and specify the order in which the SKU elements will appear in Order Entry and Order Maintenanc
Split SKU Element Column 1 Heading (A34)
The description you define for Split SKU Element 1 Column Heading will become your primary element if you are using the SKU generator, and is used throughout the Inventory functions.
The primary SKU element designation is used when defining a SKU Group, in which a unique set of sizes, colors, widths, etc. is defined as constants for the group. A SKU group allows you to create a matrix of variables for an item (colors, sizes, widths, etc.), of which a primary and secondary element can be defined. The primary element designation is used for reports to subtotal by whatever value is defined as the primary element.
OE/OM Mapping (A42, A43, A44)
The sequence defined in the OE/OM Mapping fields represents the order in which each of the SKU elements will appear in the Order Entry and Order Maintenance functions. In the OE/OM Mapping column, each of the user input fields represents the first, second, and third SKU fields in the Order Entry and Order Maintenance functions. The number entered in each field represents the SKU element used.
For example, if Split SKU Element 1 is color and the SKU Column Heading is COLR, and Split SKU Element 2 is size and the SKU Column Heading is SIZE, and the Split SKU Element 3 is width and the SKU Column Heading is WDTH, and you enter a 3 in the first OE/OM Mapping field, a 1 in the second, and a 2 in the third, the SKU fields in Order Entry and Order Maintenance will be presented in this sequence: SIZ COL WDTH.
The following settings are valid for these system control values.
| SCV A42 | SCV A43 | SCV A44 | Results |
|---|---|---|---|
|
1 |
2 |
3 |
SKU element 1 displays first, SKU element 2 displays next, and SKU element 3 displays last. |
|
2 |
1 |
3 |
SKU element 2 displays first, SKU element 1 displays next, and SKU element 3 displays last. |
|
3 |
1 |
2 |
SKU element 3 displays first, SKU element 1 displays next, and SKU element 2 displays last. |
Current OE/OM SKU Mapping Sequence (A14, A15, A16)
The Current OE/OM SKU Mapping Sequence illustrates the sequence in which the SKU must be entered for an item in Order Entry and Order Maintenance.
Note:
You cannot enter any values in these fields, even if you select the system control values individually; they are used only for display purposes on the Edit Split SKU Values screen.
SKU Element Description 1 (G37)
Enter the description of the first SKU element as it appears on the internet storefront. You can use this description to establish the relationship between the field as it appears on the storefront and the SKU element in Order Administration. This is a 10-position, alphanumeric field.
It is not necessary to complete this field if you define SKU elements on the web storefront itself.
SKU Element Description 2 (G38)
Enter the description of the second SKU element as it appears on the internet storefront. You can use this description to establish the relationship between the field as it appears on the storefront and the SKU element in Order Administration. This is a 10-position, alphanumeric field.
It is not necessary to complete this field if you define SKU elements on the web storefront itself.
SKU Element Description 3 (G39)
Enter the description of the third SKU element as it appears on the internet storefront. You can use this description to establish the relationship between the field as it appears on the storefront and the SKU element in Order Administration. This is a 10-position, alphanumeric field.
It is not necessary to complete this field if you define SKU elements on the web storefront itself.
Important:
You cannot edit the above three fields independently; you can edit them only on the Edit Split SKU Values screen.
SKU Element Defining Color (H21)
Use this field to specify which SKU element defines color when interfacing from Order Administration to other systems.
Number field: Enter 1, 2, or 3 to specify which SKU element you want to use to define color when interfacing to other systems.
SKU Element Defining Size (H22)
Use this field to specify which SKU element defines size when interfacing from Order Administration to other systems.
Number field: Enter 1, 2, or 3 to specify which SKU element you want to use to define size when interfacing to other systems
SKU Element Defining Size 2 (H23)
Use this screen to specify which SKU element defines size 2 when interfacing from Order Administration to other systems.
Number field: Enter 1, 2, or 3 to specify which SKU element you want to use to define size 2 when interfacing to other systems.
For more information: See Introducing SKU Setup.
Default Item Unit of Measure (B33)
Purpose: Use this screen to define the unit of measure that will default on the Create Item screen when creating an item.
Code field: Enter a valid unit of measure code. This value is used in the Create Item function. Although your entry is not validated against the Unit of Measure table, make sure the code you enter is defined in the Unit of Measure table. See Working with Units of Measure (WUOM).
If you leave this field blank, no value will default in the Unit of Measure field in the Item table.
Default Primary Location (C05)
Purpose: Use this screen to indicate if the primary location for an item will default when performing Inventory Transactions.
Yes/No field: If you select this field, the primary location for an item will default to the Location field when performing Inventory Transactions, if a primary location has been defined for the item in the Item/SKU table, and the warehouse specified is the item's primary warehouse. This field can be overridden in Inventory Transactions. See Working with Inventory Transactions (WITI).
If you leave this field unselected, no value will default, and you must complete the Location field when performing an Inventory Transaction.
Related system control value: If the Default Primary Location from an Item Warehouse (G06) system control value is selected, the system will override the setting in the Default Primary Location system control value, and will default the first primary location, in alphanumeric order, for an item in the warehouse specified for an inventory transaction.
The description of the Default Primary Location system control value may be Inventory Transactions - Primary Locations in your company.
Default Primary Location - Suspense Placement and PO Receipts (C08)
Purpose: Use this screen to indicate if the primary location for an item will default when updating receiving inventory using Suspense Placement or PO Receipts.
Yes/No field: If you select this field, the primary location for an item will default to the Location field when receiving inventory using Suspense Placement or PO Receipts, if a primary location has been defined for the item in the Item/SKU table, and the warehouse specified is the item's primary warehouse. This field can be overridden in Inventory Transactions. See Working with Existing Items (MITM).
If you leave this field unselected, no value will default, and you must complete the Location field when receiving inventory.
Related system control value: If the Default Primary Location from an Item Warehouse (G06) control value is selected, the system will override the setting in the Default Primary Location system control value, and will default the first primary location, in alphanumeric order, for an item in the warehouse specified for an inventory transaction.
PO Receipt In API: See Determining the Receipt Warehouse and Location for more information on how the system determines the receipt warehouse and location when it processes a PO Receipt In XML Message (CWReceiptIn).
For more information see the Order Administration Web Services Guide on My Oracle Support (ID 2953017.1).
Default Disposition Code (C18)
Purpose: Use this screen to define the disposition code that will default when creating a return authorization.
Code field: Enter the code that defaults to the Disposition field when you create a return authorization record for a returned item through Work with Return Authorizations (WRTA), or the Returns function of Order Maintenance. This is the default disposition code; however, you can override it when creating the return.
The disposition code defines how the returned item will be handled: whether it affect inventory levels; to which warehouse will the item be returned; to which location in the warehouse will the returned item be placed.
Additionally, all items on the order will be received into the warehouse and location defined for the default disposition code if the disposition code affects inventory.
This value is validated against the Return Disposition table. See Establishing Return Disposition Values (WRDV)
Default SKU Generator Vendor Item (C61)
Purpose: Use this screen to indicate whether the system should duplicate the SKU portion of the item number (the code for the item's color, size, width, etc.) into the Vendor/Item number field when using the SKU Generator and creating Vendor/Item records.
Yes/No field: If you select this field, the system will default the SKU portion of the item to each Vendor/Item record when the SKU Generator creates the individual SKU records.
Typically, you would select this field if the Vendor/Item SKU elements (for color, size, width, etc.) are the same as your own SKU codes. This reduces data entry because you do not need to reenter the vendor item number for each SKU.
The Vendor/Item code is the code under which the vendor sells an item. For example, the vendor may sell black shoes as item #9300 BLK 9.5 MED. This code indicates that the shoe itself is item number 9300, and the particular style of shoe (black, size 9.5, medium width) is represented by the code BLK 9.5 MED. If you advertise (and sell) the item under the a different item number (such as AB10000, but the same color and size), you may select this field. When you add the item to your inventory and run the SKU Generator to create individual SKU records based on certain style elements (such as color, size, and width), the system will create a SKU record for each combination of styles and duplicate this information for each Vendor/Item record.
If you leave this field unselected and you specify to create Vendor/Item records, the system will leave the SKU field for each Vendor/Item record blank. You must enter this information manually for each SKU record; otherwise, the system issues a message:
Error: Vendor Item Duplicate
For more information:
Allow Multiple Primary Item Locations (D12)
Purpose: Use this screen to indicate whether multiple primary locations are allowed for inventory items.
Code field: The value you enter here controls whether you can define multiple primary locations any time you create an item/location record, such as during an Inventory Transaction or Location Transfer. This enables you to control the number of locations in which an item is inventoried or to place the item in as many locations as you want.
Valid options are:
| Setting | Description |
|---|---|
|
NOT ALLOW or blank |
The system issues a warning message and prevents you from assigning the item to additional locations. |
|
CONFIRM |
The system displays a pop-up window that indicates that a primary location exists for the item. You can either continue and create another location for the item or cancel this action. |
|
ALLOW |
The system lets you create an additional location for an item automatically without sending a warning or confirmation. |
Each time you attempt to create a new location for the item, the system checks for a value in the Location field in the SKU record. The system issues a warning message that a primary location already exists for the item if you set this value to CONFIRM, NOT ALLOW, or blank regardless of the type of location specified for the item (primary, secondary, bulk).
Note:
This value also affects how the Update Primary Primary Location for Item During Receiving (I35) system control value determines whether to update an item’s “primary primary” location when receiving a purchase order or placing suspended stock. See that system control value for more information.
Display Item Description (D45)
Purpose: Use this screen to define whether item descriptions display on an inventory transaction screen.
Yes/No field: If you select, the system displays the item description on the Work with Inventory Transactions screen. Displaying the item description is useful in confirming that you have entered the correct item number for the inventory transaction.
If you leave this field unselected, the item description does not display on the Work with Inventory Transactions screen. See Working with Inventory Transactions (WITI) for more information about inventory transactions.
Auto Assign Item # (D46)
Purpose: Use this screen to define whether the system assigns item numbers during item entry.
Yes/No field: This value controls whether the system assigns the item code automatically during Item entry (which you can override) or you enter your own item codes.
Select this field to have the system assign the next sequential item number each time you enter a new item in the Item table. The system takes the next available item number from the Item # field in the Number Assignment table. This is a numeric, 9 position (maximum) field. See Setting Up the Number Assignment Table (WNUM) for more information about this number assignment.
During Item entry (when you select Create), the system loads the next item number (left-justified) to the Item field and places the cursor at the Desc (Description) field. You may override the system- assigned item number; however, this number will not be reused.
Leave unselected to use your own item codes during Item entry. During Item entry (when you select Create), the system places the cursor at the Item field.
Default Soldout Control Code (D72)
Purpose: Use this screen to define a soldout control code to default when you create items or SKUs.
Code field: Enter a soldout control code that you want to default into the Soldout Control field when you create items and SKUs in Work with Items, or when you create SKUs with the Generate SKUs function. You can override the default code when you are creating items and SKUs.
Leave this field blank if you do not want a soldout control code to default when you are creating items and SKUs.
This system control value is also available at the Enterprise Integration Values (M41) screen.
The soldout control is a 2-position, alphanumeric code, defined in and validated against the Soldout Control table, that controls the circumstances under which you treat an item as soldout.
Although you define the code itself, each soldout control code can have only one of the three statuses:
-
1 = sell out immediately
-
2 = sell out when on-hand plus on-order quantity is exhausted
-
3 = sell out when on-hand quantity is exhausted
For more information:
-
On creating items and SKUs, see Performing Initial Item Entry (MITM) and Working with SKU Elements (WSK1, WSK2, WSK3).
-
On working with Soldout Controls, see Working with Soldout Controls (WSLD).
Default Soldout Control Code for Item to Item Transactions (D94)
Purpose: Use this screen to define a soldout control code for the system to assign to items you sell out as a result of an item to item transfer.
Code field: Enter the soldout control code you want the system to default when you process an item to item transfer (item transaction code = G) in Work with Inventory Transactions.
You use item to item transfers when you want to transfer inventory from one item code to another. You might want to do this for a slow-selling or reduced inventory item that you now want to offer as part of a grab bag. The soldout control code you define here appears in a pop-up window when you process an item to item transfer. You can accept the default or enter a different code. If the transfer eliminates the entire on-hand inventory of the source item, the system will assign this soldout control code to the item.
Soldout control codes are defined in and validated against the Soldout Control Code table; valid codes appear to the right of the field.
Leave this field blank if you do not want to a soldout control code to default for item to item transfers.
For more information: See Working with Soldout Controls (WSLD) for more information on working with soldout control codes.
Create Item Transaction History for Non-Inventory Items (E39)
Purpose: Use this screen to define whether the system writes an issue (I) type transaction history record when non-inventory and drop ship items go through billing.
Yes/No field: Select this field if you want the system to write an issue (I) type transaction history record for non-inventory and drop ship items when they go through billing. You can view the non-inventory transactions in the Item Transaction History table.
You can review inventory transaction history records by selecting Display Inventory Transaction History (DITH) from a menu. Issue type transactions used for non-inventory items differ from other issue type transactions in these ways:
-
The Old on hand and New on hand fields remain blank since inventory is not affected.
-
The ID field for the transaction is set to NONINVISSU for a non-inventory item, and set to DROP SHIP for a drop ship item.
-
The Location field remains blank since a location has not been defined for this item.
-
A message displays for the transaction:
* Non-Inventory/Drop Ship Issue. Press Enter to Display Additional Details.*
See Display Inventory Transaction History (DITH) for more information.
Order Orchestration fulfillment: If this field is selected, the system writes a NONINVISSU transaction record when the BROKER process receives a status update indicating that the assigned location has shipped the order. See Order Orchestration Integration for an overview.
Leave this field unselected if you do not want the system to write an issue (I) type transaction history record for non-inventory and drop ship items when they go through billing.
Note:
Leaving this field unselected means that non-inventory items are not included on reports that are based on inventory transaction history records, such as the Inventory Transaction History Report.
See Finished Good Work Order Processing (WWOR) for more information on work orders.
Sold Out Retention Method (E63)
Purpose: Use this screen to define the order in which the system evaluates orders for retention when you process auto soldouts.
Code field: Enter FIFO (first in, first out) in this field to have the system begin evaluating the oldest orders for an item for retention first when you process auto soldouts. The system evaluates orders only if you select an item retention quantity.
Enter LIFO (last in, first out) in this field to have the system begin evaluating the newest orders for an item for retention first when you process auto soldouts. The system evaluates orders only if you select an item retention quantity.
Leave this field blank if you do not intend to retain items from selling out when you process auto soldouts. You will not be able to advance to the Enter Quantity to Retain screen when you process auto soldouts.
Retaining items from selling out: When you process auto soldouts, you may prefer to retain a number of open orders for an item if, for example, you expect to receive that number of returns from customers. You use the Enter Quantities to Retain screen, available by select Review Items at the Process Auto Soldouts screen, to specify the items you want to retain and the quantities of each. You must first specify the method for the system to use when it selects the orders to hold open.
If you set this system control value to FIFO, each order is evaluated in turn, starting with the oldest order for the item. The system selects an order line for retention only if it can retain the entire backordered quantity of the item. For example, if you set a retention quantity of 3, and the first order line the system evaluates has a backordered quantity of 5, the system skips this order line and evaluates the next. The order line with the quantity of 5 is sold out. The system continues to evaluate all open order lines until it has retained the entire quantity you specified, or until there are no more order lines with backorder quantities less than or equal to the remaining retention amount.
If you set this system control value to LIFO, each order is evaluated, except that the newest orders are evaluated first.
See Working with Soldout Controls (WSLD) for more information on processing auto soldouts.
Require Long SKU Division with Long SKU Department (E85)
Purpose: Use this screen to define whether the long SKU division is a required field when you create or change a long SKU department.
Yes/no field: Select this field if you want the L/S division field to be required when you create or change a long SKU department.
The L/S division field is a 4-position, alphanumeric field. It is not validated against any Order Administration table. You might use this field for sorting or grouping purposes on reports.
This field is available through the Work with Long SKU Departments (fast path = WLSD) menu option only.
This system control value should be selected if you use the Oracle Retail Merchandising Foundation Cloud Service (RMFCS) and Oracle Retail Pricing Cloud Service (RPCS) Integration.
Leave this field unselected if you do not want the long SKU division to be a mandatory field when you work with a long SKU department.
See Working with Long SKU Classes (WLSC) for more information on working with long SKU departments.
Note:
This system control value is part of the Item Values (I91) umbrella system control value, which displays values related to retail point of sale.
Require Item Class in Work with Items (F06)
Purpose: Use this screen to define whether the Item class field is a required field on the Create Item and Change Item screens in Work with Item/SKUs.
Yes/no field: Select this field if you want the Item class field to be a required field on the Create Item and Change Item screens in Work with Item/SKUs. See Performing Initial Item Entry (MITM).
An error message indicates if you create or change an item and the Item class field is blank: Item class required.
Leave this field unselected if you do not want the Item class field to be a required field on the Create Item and Change Item screens in Work with Item/SKUs.
This system control value should be unselected if you use the Oracle Retail Merchandising Foundation Cloud Service (RMFCS) and Oracle Retail Pricing Cloud Service (RPCS) Integration.
Item classes are defined in and validated against the Item Class table. See Working with Item Classes (WICL).
Gift Wrap Default (F07)
Purpose: Use this screen to define the default setting for the Gift wrap field when you create an item/offer or SKU/offer.
Yes/no field: Select this field if you want the Gift wrap field to default to selected when you create an item/offer or SKU/offer through:
-
Work with Item/SKUs (fast path = MITM)
-
Create Item/SKU Offer (fast path = MISO)
-
Update SKU Offers (fast path = MUSO)
The field will default to selected when you use these menu options; however, you can override this value. See Assigning Items/SKUs to Offers and Creating Item/SKU Offers (MISO) for more information on these menu options.
The setting you enter here does not default when you use any other menu options to create item/offers or SKU/offers.
Leave this field unselected if you want the Gift wrap field to default to unselected in the Work with Item/SKUs, Create Item/SKU Offer, and Update SKU Offers menu options.
SKU Purge Days (F11)
Purpose: Use this screen to define the number of days to retain SKUs that are not on any existing order.
Number field: Enter the number of days you wish to retain SKUs that are not on any existing order.
The system uses this number when you purge item/SKUs in Purge SKUs (fast path = MPSK). The system uses the SKU Purge Days system control value to determine how long an item/SKU must have been inactive (an order has not been entered for the item/SKU) to be eligible for purging. For example, if you define 365 as the SKU purge days, an item/SKU will be eligible for purging if the last order date on the SKU record is older than one year. See Purging SKUs (MPSK) for more information on purging item/SKUs.
Require Sort Sequence Number in the SKU File (F23)
Purpose: Use this screen to define whether the Sort sequence number field on the Create SKU and Change SKU screens in Work with Item/SKUs is a required field.
Yes/No field: Select this field if you want the Sort sequence number field on the Create SKU 1 of 2 (With Overrides) Screen and Change SKU screens in Work with Item/SKUs to be a required field.
An error message indicates if you do not enter a sort sequence number: Sort Sequence # is required.
Leave this field unselected if you do not want the Sort sequence number field on the Create SKU and Change SKU screens to be a required field.
This system control value should be unselected if you use the Oracle Retail Merchandising Foundation Cloud Service (RMFCS) and Oracle Retail Pricing Cloud Service (RPCS) Integration.
Note:
The SKU sequence number is used to determine the order in which the SKUs sort. See SKU Sort Sequence Numbers for an overview.
Auto Assign Sort Sequence Number During SKU Generation (F24)
Purpose: Use this screen to define whether the system automatically assigns a SKU sort sequence number to each SKU created in the SKU Generator.
Yes/No field: Select this field if you want the system to automatically assign a SKU sort sequence number to each SKU created in the SKU Generator. See Using the SKU Generator (ESKG).
The SKU sort sequence number is used to determine the order in which the SKUs sort. See SKU Sort Sequence Numbers for an overview.
If the Auto Assign Sort Sequence Number During SKU Generation (F24) system control value is selected, the system uses the sort collating sequence number defined in Working with SKU Elements (WSK1, WSK2, WSK3) to determine the SKU sort sequence number to assign to each SKU. The system assigns a SKU sort sequence number to each SKU in increments of 10.
Example: You are generating SKUs for a skirt in colors black and navy, styles petite and regular and sizes small and medium.
In Work with SKU Elements, the sort collating sequence numbers are defined as:
SKU Element 1
black = sort sequence number is blank
navy = sort sequence number is blank
SKU Element 2
petite = sort sequence number is 1
regular = sort sequence number is 12
SKU Element 3
small = sort sequence number is 2
medium = sort sequence number is 5
-
To assign the sort sequence number, the system first retrieves the sort sequence number defined in Work with SKU Element 1. In the example, the colors black and navy are not assigned a sort sequence number. Since they are not assigned a sort number, the system sorts the elements defined in SKU element 1 alphanumerically.
-
The system then retrieves the sort sequence number defined in Work with SKU Element 2. In the example, petite is assigned a sort sequence number of 1 and regular is assigned a sort sequence number of 12. The system sorts petite styles before regular styles.
-
The system then retrieves the sort sequence number defined in Work with SKU Element 3. In the example, small is assigned a sort sequence number of 2 and medium is assigned a sort sequence number of 5. The system sorts small sizes before medium sizes.
-
In the SKU Generator, the system assigns a SKU sort sequence number to each SKU based on the sort collating sequence numbers defined for each SKU element:
| Item/SKU | Element 1/ Sequence # | Element 2/ Sequence # | Element 3/ Sequence # | SKU Sort Sequence Number |
|---|---|---|---|---|
|
skirt |
black (blank) |
petite (1) |
small (2) |
10.000 |
|
skirt |
black (blank) |
petite (1) |
medium (5) |
20.000 |
|
skirt |
black (blank) |
regular (12) |
small (2) |
30.000 |
|
skirt |
black (blank) |
regular (12) |
medium (5) |
40.000 |
|
skirt |
navy (blank) |
petite (1) |
small (2) |
50.000 |
|
skirt |
navy (blank) |
petite (1) |
medium (5) |
60.000 |
|
skirt |
navy (blank) |
regular (12) |
small (2) |
70.000 |
|
skirt |
navy (blank) |
regular (12) |
medium (5) |
80.000 |
Leave this field unselected if you do not want the system to automatically assign a SKU sort sequence number to each SKU created in the SKU Generator.
You can assign a SKU sort sequence number to each SKU of an item in the following ways.
-
Enter a SKU sort sequence number in the Sort sequence number field on the Create SKU 1 of 2 (With Overrides) Screen or the Change SKU screen.
-
Select an item that has SKUs at the Resequence SKU Collating Sequence Number Screen and select OK to have the system automatically assign a sort sequence number to each SKU. See Assigning SKU Sort Sequence Numbers Based on SKU Element.
-
Enter a SKU sort sequence number in the Sort sequence number field on the Work with SKU Generator Screen in Using the SKU Generator (ESKG).
SKU Element for Auto Linking Coordinates (F39)
Purpose: Use this screen to enter the number that represents the SKU element for the system to use when automatically creating linked item coordinate records for an item.
Number field: Enter the number that represents the SKU element for the system to use when automatically creating linked item coordinate records for an item. You advance to the Work with Item Coordinates screen by selecting Coordinates for an item at the Work with Items screen (fast path - MITM).
-
Item Coordinates: Item coordinates are related items that may be presented together in an offer and which you might sell or upsell together because they of this relationship. For example, if a customer orders a navy blazer, you might suggest purchase of a matching navy skirt or pants. The item coordinates defined for an item are available in order entry by selecting Coordinates for the item.
-
SKU element for auto linking: When you are setting up item coordinates for an item, the system creates item coordinate records only for SKUs that match the selected SKU element of the primary item. For example, if you sell a blazer in navy, white and black, and you are planning to upsell a matching skirt that comes in navy, black, and purple as an item coordinate, the system automatically creates the item coordinate records for the navy and black SKUs only. In this case, you would SKU element 1, color, was selected for auto linking.
Example:
-
Item AB100 (blazer) sold in colors NAVY, WHIT and BLCK, sizes SMLL, MEDM, LRGE
-
Item BB100 (skirt) sold in colors NAVY, BLCK, and PURP, sizes 6, 8, 10, 12, 14
-
SKU element 1 (color) specified as SKU element to use for auto linking
Result: System automatically creates item coordinate records for item BB100 in these SKUs:
-
NAVY 6, 8, 10, 12, 14
-
BLCK 6, 8, 10, 12, 14
You also have the option of creating item coordinate records for a specific SKU value only. For example, you could indicate that you want to create item coordinates only for SKUs whose first SKU element, color, is set to NAVY.
Important:
The item coordinates are associated with the base item, not the individual SKUs. In the example, the item coordinate SKUs for the skirt would be associated with all SKUs of the blazer, including white SKUs of the blazer. However, you can control which SKUs display in order entry through the SKU Element for Order Entry Filtering (F40) system control value.
Manual linking: In addition to auto linking, you can also create item coordinates for a primary item to any SKU’d or non-SKU’d item.
Example:
-
Additional item coordinates for item AB100:
-
Item CB100 (blouse) available in WHIT and PINK, sizes 6, 8, 10, 12, 14
-
Item DB100 (scarf), a non-SKU’d item
Since the items and SKUs do not match the selected SKU element of the primary item, you would create the item coordinate records manually. In this way, you are not restricted to the item coordinates the system creates automatically.
Selecting coordinates in order entry: When you enter an item in order entry that is associated with one or more item coordinates, a message displays informing you that item coordinates exist. If you select Coordinates for the primary item, you advance to a pop-up window which displays the item coordinates. From this window, you can advance to a subsequent window where you can review SKUs or details for an item coordinate and/or add it to the current order.
If this field is blank: This field will not ordinarily be blank, as it is a required field. However, if this field is blank, the system uses the SKU element specified in the Split SKU Element Column 1 Heading (A34) system control value. If this system control value is also blank, the system uses SKU element one.
Creating item coordinates through the upload: When you use the retail integration item upload to assign coordinates to an item, the auto-linking of coordinates does not apply; instead, you need to specify each SKU of a coordinate that you would like to link to the item. See Item Upload Overview and Working with Retail Integration Item Upload (RIIU) for more information.
For more information:
-
Entering Additional Item Information for information on setting up item coordinates for an item
-
Working with Items on the Order for information on working with item coordinates in order entry.
Warehouse Replenishment Label Program (F57)
Purpose: This system control value is not currently implemented.
Auto-Generate Item Keywords from Description (F79)
Purpose: Use this screen to define whether the system automatically generates item keywords for an item you are creating using words defined in the item's description.
Yes/No field: Select this field if you want the system to automatically generate item keywords for an item you are creating using the words defined in the item's description.
When you select OK on the Create Item screen in Work with Item/SKUs, the system displays a message indicating the item keywords were created: Creating item keywords...please wait
The system creates an item keyword for each word in the item description, except for any words defined in Work with Keyword Exclusions. If you change the item description, the system will recreate keywords based on the item’s new description.
Example: You create an item CM8745Y whose item description is “101 meatless recipes for the family.” The words “for” and “the” are defined as keyword exclusions. If the Auto-Generate Keywords at Item Creation system control value is selected, the system will automatically create an item keyword for the words “101,” “meatless,” “recipes,” and “family,”
Prompting on Item in order entry: If this system control value is selected, when you prompt on the Item field in order entry you advance to the Keyword Selection Screen (Scanning for Items Using Item Keywords) rather than the Item Selection screen. The Keyword selection screen includes an option to switch to the Item Selection screen if you prefer to scan by item code.
Related system control values: If the Create Keywords at Item Entry (F78) system control value is also selected, the system advances you to the First Work with Keywords for Item Screen where you can review the keywords the system automatically generated and also create or delete a keyword. For example, in the example above, you could delete the keyword “101” and add the keyword “cookbook” as keywords for the item CM8745Y.
If the Create Keywords at Item Entry (F78) system control value is unselected, the system does not advance you to the First Work with Keywords for Item Screen. You can review the keywords the system created for a specific item by selecting an item in Work with Item/SKUs, or you can review keywords for all items in Working with Item Keywords (WKEY).
Retail integration (external system to Order Administration) item upload: If the Auto-Generate Item Keywords from Description (F79) system control value is selected, the system automatically creates keywords of up to 40 positions for items created through the RI Item Upload process for record type 01 Item/SKU.
Note:
The system creates new keywords for the item based on its current description; however, any existing keywords for the item will remain. See Working with Retail Integration Item Upload (RIIU).
Leave this field unselected if you do not want the system to automatically generate item keywords for an item using the words defined in the item's description. Also, when you prompt on the Item field in order entry, you advance to the Item Selection screen. The Item Selection screen includes an option to switch to the Keyword Selection screen.
Allow Location Class Edit in Inventory Transaction (F86)
Purpose: Use this screen to define whether the system validates the item's location class against the location's location class during inventory transaction processing.
Yes/No field: Select if you want the system to validate the location class defined for the item against the location class defined for the location during inventory transaction processing.
An error message indicates if the item's location class does not match the location's location class:
Item is not compatible with location.
The system validates the item's location class against the location's location class when you perform these inventory transactions:
-
Adjustment (A) transaction
-
Item to Item Transfer (G) transaction
-
Makeup Set (M) transaction
-
On Hand (O) transaction
-
Negative Adjustment (S) transaction
-
Transfer (T) transaction
-
Return to Vendor (V) transaction
You can perform inventory transactions in these functions:
-
Work with Inventory Transactions Immediate (fast path = WITI)
-
Work Order Processing (fast path = WWOR)
Leave unselected if you do not want the system to validate the location class defined for the item against the location class defined for the location during inventory transaction processing.
Use Store File (G15)
This value defines whether the system advances you to the Create Store, Change Store, and Display Store screens when you are working with a warehouse that represents a retail store in Work with Warehouses.
Select this field if you wish the system to advance you to the Create Store, Change Store, and Display Store screens when you are working with a warehouse that represents a retail store in Work with Warehouses.
You can set up a warehouse to represent a retail store by selecting the Retail outlet field for the warehouse.
If you select this field, the system also displays additional fields, Protect minimum/maximum, Original retail price, Current Retail price, and Protect Price, on the Create Item Warehouse, Change Item Warehouse, and Display Item Warehouse screens so that you can define additional retail store information.
Leave this field unselected if you do not want the system to advance you to the Create Store, Change Store, and Display Store screens when you are working with a warehouse that represents a retail store in Work with Warehouses.
The system does not advance you to the Store screens regardless of the value defined in the Retail outlet field. Also, the Protect minimum/maximum, Original retail price, Current retail price, and Protect price fields do not display on the Item Warehouse screens.
Default Primary Location from an Item Warehouse (G06)
Purpose: Use this screen to indicate if a primary location for an item will default for a specified warehouse when performing inventory/receipt transactions.Yes/No field: If you select this field, a primary location for an item in the warehouse specified for an inventory or receipt transaction will default to the Location field. If more than one primary location has been defined for the item in the specified warehouse, the system will default the first, in alphanumeric order.
Leave unselected if you do not want the system to default the first alphanumeric primary location for an item in the warehouse you specify in an inventory or receipt transaction.
Related system control values: This system control value will override the Default Primary Location (C05) system control value, which specifies that in inventory transactions, the system will default the primary location for an item from the Item/SKU table, if the warehouse specified is the item's primary warehouse (as defined in the Item/SKU table).
This system control value will also override the Default Primary Location - Suspense Placement and PO Receipts (C08) system control value, which specifies that in receipt transactions, the system will default the primary location for an item from the Item/SKU table, if the warehouse specified is the item's primary warehouse (as defined in the Item/SKU table).
PO Receipt In API: See Determining the Receipt Warehouse and Location for more information on how the system determines the receipt warehouse and location when it processes a PO Receipt In XML Message (CWReceiptIn).
For more information see the Order Administration Web Services Guide on My Oracle Support (ID 2953017.1).
Example: You have defined these values for Item X:
| Item/SKU Table | Setting |
|---|---|
|
Item X |
Primary warehouse: 100 Primary location: A999999 (Primary primary; the “primary primary” location is stored in the Primary location field in the SKU table.) |
|
Item/Warehouse Table |
|
|
Item X |
Warehouse: 100 Primary location: A111111 Primary location: A999999 |
You are performing an inventory transaction for Item X in Warehouse 100, and the Default Primary Location (C05) system control value is selected.
If the Default Primary Location from an Item Warehouse (G06) system control value is unselected, the system will default location A999999 (Item X's primary primary location from the Item/SKU table).
If the Default Primary Location from an Item Warehouse (G06) system control value is selected, the system will default location A111111 (the first alphanumeric item/warehouse location for Item X in Warehouse 100).
Item locations are defined in and validated against the Item Location table. See Creating and Maintaining Item Warehouses.
Warehouse Replenishment Pick Worksheet Print Program (G25)
Purpose: This system control value is not currently implemented.
Require Entity in Item File (G44)
Purpose: Use this screen to define whether the Entity field on the Create Item and Change Items screens in Work with Items is a required field.
Yes/No field: Select this field if you want the Entity field on the Create Item Screen and Change Item screen in Work with Items to be a required field.
An error message indicates if you do not enter an entity code:
Entity required.
An error message indicates if the code you enter is not a valid entity code:
Entity not found.
Leave this field unselected if you do not want the Entity field on the Create Item and Change Item screens to be a required field.
This system control value should be unselected if you use the Oracle Retail Merchandising Foundation Cloud Service (RMFCS) and Oracle Retail Pricing Cloud Service (RPCS) Integration.
The Entity field in the Item table is informational only. An order is associated with an entity through the source code on the order header; for the purposes of accounting, tracking order history, determining vendor response codes, and overriding system control values at the entity level, this source code entity will override any entity assigned to an item on the order. See Setting Up Order Entry Values and Setting Up Customer Service Values for information on the system control values that determine how you use entity for these purposes.
Display "No Primary Location" Message in Returns (G46)
Purpose: Use this screen to define whether the system displays a warning message pop-up window when you perform a return against an item which does not have a primary location.
Yes/No field: Select this field if you want the system to display a warning message pop-up window when you perform a return against an item which does not have a primary location defined in the SKU table.
This is helpful if you perform returns against items that have been liquidated and sold through an outlet.
The system displays the warning message pop-up window when you perform a return:
-
in order entry. See Posting a Return or Exchange Through Order Entry.
-
in order maintenance. See Returning and Exchanging Items in Order Maintenance.
-
in Work with Return Authorizations (fast path = WRTA). See Working with Return Authorizations: Standard Process for more information.
This window displays regardless of whether the return disposition code you enter for the return specifies that items should be returned to their primary locations.
Leave this field unselected if you do not want the system to display a warning message pop-up window when you perform a return against an item which does not have a primary location defined in the SKU table.
Pending Putaway Due Date Days (G92)
Purpose: Use this screen to define the number of days to add to the transaction date when calculating a pending putaway due date for inventory that is not associated with a purchase order.
Number field: Enter the number you wish the system to add to the inventory transaction date when calculating a pending putaway due date for inventory that is not associated with a purchase order.
The pending putaway due date is the date stock in the pending putaway warehouse is expected to be received in the “final destination” warehouse.
Pending warehouses are warehouses where you can place inventory that is on its way to its final destination, for example, a staging area. You can use the Display Pending Putaway Details Screen to review inventory information for items that have been placed in a pending warehouse.
The system creates a pending putaway due date when you place inventory into a pending warehouse. A separate due date is created for each transaction that places inventory in a pending putaway warehouse.
Determining the pending putaway due date:
-
If the inventory is associated with a purchase order, the purchase order due date is used.
-
If the inventory is not associated with a purchase order, for example when you perform an inventory transfer, the system adds the number defined in the Pending Putaway Due Date Days system control value to the date the inventory transaction was performed: date of inventory transaction + number defined in SCV G92 = pending putaway due date days
Example: You perform an inventory adjustment for item A123 in the pending putaway warehouse on 6/20. The number defined in the Pending Putaway Due Date Days system control value is 6.
6/20 + 6 = 6/26 (pending putaway due date)
| Inventory Transaction | Pending putaway due date |
|---|---|
|
PO receipt |
due date defined on purchase order |
|
Transfer |
date transfer was performed + the number defined in SCV G92 |
Leave this field blank if you want the system to use the date when the inventory transaction was performed as the pending putaway due date, or if you do not place inventory into a pending warehouse.
For more information: See Pending Putaway Overview.
Use Retail Integration (H26)
Purpose: Use this screen to determine whether you want Order Administration to change certain table structures to support integrating merchandise information from an external system into Order Administration.
Yes/No field: If you select this field, you indicate that you want to integrate and maintain merchandise information from an external system into Order Administration through an item upload or through creating and adding retail information within Order Administration, using the long SKU values listed below. When you use this integration, you can upload item information interactively or in a batch to create, change or delete specific item/SKU information.
This system control value must also be selected if you use the Oracle Retail Merchandising Foundation Cloud Service (RMFCS) and Oracle Retail Pricing Cloud Service (RPCS) Integration or Importing Enterprise Foundation Data through Omnichannel Cloud Data Service (OCDS).
Long SKU Values: When this system control value is selected, the following long SKU values for a base item are required:
-
L/S department (if you wish to require long SKU department only, select the Require L/S Department (I92) system control value)
-
L/S class (if you wish to require long SKU class only, select the Require L/S Class (I93) system control value)
-
L/S style (if you wish to require long SKU style at the SKU level only, select the Require L/S Style (I94) system control value)
-
L/S subclass (if you use Importing Enterprise Foundation Data through Omnichannel Cloud Data Service (OCDS))
These fields are optional overrides at the SKU level.
Retail classes: Retail classes are long SKU classes that are linked to a long SKU department. When this system control value is selected, the system:
-
Defines long SKU classes (retail classes) in the Retail Class table instead of the Long SKU Class table. See the Work with Retail Class Screen.
-
Does not allow you to enter the Working with Long SKU Classes (WLSC) menu option since the system reads the Retail Class table instead of the Long SKU Class table.
-
Requires a value in the L/S Class field (retail class) that is linked to the department in the L/S Dept field when you create or maintain items in Work with Items/SKUs (MITM). When you prompt (click on the arrow) in the L/S Class field, only retail classes display for the long SKU department specified.
-
Links a SKU’s long SKU class (retail class) to the base item’s long SKU department; therefore, when you create SKUs in the SKU Generator (ESKG) and you want to override the base item’s retail class, you must enter a retail class (L/S Class field) that corresponds to the base item’s long SKU department. See the Work with SKU Generator Screen.
Leave this field unselected if you do not use the generic Retail Integration (external system to Order Administration), the RMFCS integration, or the OCDS enterprise data integration, or if you wish to use Retail Integration without requiring long SKU values for a base item or linking a long SKU class (retail class) to a long SKU department.
For more information: See:
-
Retail Integration (External System into Order Administration) Overview and Setup
-
Importing Enterprise Foundation Data through Omnichannel Cloud Data Service (OCDS)
Inventory Transaction Code for ’Sync’ Processing (I85)
Purpose: Use this screen to indicate the inventory transaction code that signals a sync transaction when received through the generic inventory transaction upload.
Code field: Enter the user-defined inventory transaction code that signals a sync transaction, rather than an adjustment, when passed as the transaction_code in the Inventory Transaction Upload XML Message (inCreateInvXaction). This screen displays all user-defined inventory transaction codes.
For more information see the Order Administration Web Services Guide on My Oracle Support (ID 2953017.1).
Note:
FYour entry here cannot be a system-defined transaction code; also, the selected inventory transaction code should have its +/- (Add to/Subtract from inventory) flag set to +.
About sync transactions: The Generic Inventory Transaction Upload processes a sync transaction by comparing the current on-hand quantity of the item/SKU in the item location with the transaction_quantity passed in the Inventory Transaction Upload XML message. If the transaction_quantity passed in the message is greater than the current on-hand quantity in the item location, the resulting transaction adjusts the inventory upward by the difference; if the transaction_quantity is lower than the current on-hand quantity in the item location, the resulting transaction adjusts the inventory downward by the difference. If the transaction_quantity is the same as the current on-hand quantity in the item location, the system does not process an inventory transaction.
For more information see the Order Administration Web Services Guide on My Oracle Support (ID 2953017.1).
If the transaction_code passed in the Inventory Transaction Upload XML message is a user-defined code that does not match this system control value, the resulting transaction adjusts the on-hand inventory by the transaction_quantity.
Examples: The following table describes the results of a sync transaction and an adjustment transaction when the current on-hand quantity is 100:
| transaction_ quantity = | Sync Transaction (inventory transaction code matches system control value) | Adjustment Transaction (other user-defined inventory transaction code) |
|---|---|---|
|
25 |
25 is lower than the current on-hand quantity of 100. The sync transaction subtracts 75 from the current on-hand quantity in order to reset it to 25. |
The transaction adds 25 to the current on-hand quantity, resulting in a new on-hand quantity of 125. |
|
125 |
125 is higher than the current on-hand quantity of 100. The sync transaction adds 25 to the current on-hand quantity in order to reset it to 125. |
The transaction adds 125 to the current on-hand quantity, resulting in a new on-hand quantity of 225. |
|
100 |
100 is the current on-hand quantity. The system does not process an inventory transaction. |
The transaction adds 100 to the current on-hand quantity, resulting in a new on-hand quantity of 200. |
|
-50 |
You cannot process a sync transaction for a negative quantity; this creates an inventory transaction error. |
The transaction subtracts 50 from the current on-hand quantity, resulting in a new on-hand quantity of 50. |
Why use sync transactions? Processing sync transactions provides a way to keep inventory levels in sync with a remote system.
For more information: See:
-
Generic Inventory Transaction Upload
Leave this field blank if you do not need to process sync transactions through the Generic Inventory Transaction Upload.
For more information see the Order Administration Web Services Guide on My Oracle Support (ID 2953017.1).
Default SKU Generator L/S Style (J04)
Purpose: Use this screen to define whether the SKU generator automatically creates a Long SKU style for each SKU created.
Yes/No field: Select this field if you want the SKU generator to automatically create a Long SKU style for each SKU created.
-
If a long SKU style code is defined for the base item, the system creates a long SKU style code for each SKU using the base long SKU style code + SKU code.
-
If a long SKU style code is not defined for the base item, the system creates a long SKU style code for each SKU using the item code + SKU code.
Example:
| Item | Base L/S Style | SKU code | SKU L/S Style |
|---|---|---|---|
|
AB101 |
LSAB101 |
RED WMNS SMLL |
LSAB101REDWMNSSMLL |
|
BC202 |
N/A |
RED WMNS SMLL |
BC202REDWMNSSMLL |
Note:
The Long SKU style field is 20 positions. If the generated long SKU style code is greater than 20 positions, the system will truncate the value to 20 positions.
This system control value only creates a long SKU style code for a SKU when you are using the SKU Generator (ESKG) menu option; this system control value does not default any value to the Long SKU style field when you are using the Work with Items (MITM) menu option.
Require unique long SKU style? If the Require L/S Style (I94) system control value is selected, the system will require a unique long SKU style code for each SKU.
Long SKU style defaults: The table below explains how the Long SKU style field is updated, based on system control value settings and whether a long SKU style code exists for the base item.
| SCV J04 | SCV I94 | Item L/S style | Results |
|---|---|---|---|
|
N |
N |
blank |
The Long SKU style field is not populated with a default value for the SKUs created. The Long SKU style field is optional and the system does not require a unique value. |
|
N |
N |
populated |
The Long SKU style field is not populated with a default value for the SKUs created. The Long SKU style field is optional and the system does not require a unique value. |
|
N |
Y |
blank |
The Long SKU style field is not populated with a default value for the SKUs created. The Long SKU style field is required and must be populated with a unique value. |
|
N |
Y |
populated |
The Long SKU style field is not populated with a default value for the SKUs created. The Long SKU style field is required and must be populated with a unique value. |
|
Y |
N |
blank |
The item code + SKU code defaults to the Long SKU style field for each SKU created. The Long SKU style field is optional and the system does not require a unique value. |
|
Y |
N |
populated |
The item long SKU style code + SKU code defaults to the Long SKU sty.le field for each SKU created. The Long SKU style field is optional and the system does not require a unique value. |
|
Y |
Y |
blank |
The item code + SKU code defaults to the Long SKU style field for each SKU created. The Long SKU style field is required and must be populated with a unique value. |
|
Y |
Y |
populated |
The item long SKU style code + SKU code defaults to the Long SKU sty.le field for each SKU created. The Long SKU style field is required and must be populated with a unique value. |
Leave this field unselected if you do not want the SKU generator to automatically create a Long SKU style for each SKU.
For more information: See Using the SKU Generator (ESKG) for more information on the SKU Generator.
Default Active Offers (J07)
Purpose: Use this screen to define whether the system defaults the most recent active offers for the specified item to the selection screen in Update SKU Offers (MUSO) and Update SKU Offer Prices (MUSK).
Yes/No field: Select this field if you want the system to default the most recent active offers for the specified item to the following screens:
-
Update Item or SKU Offer(s) Screen in the Updating Item/SKU Offers (MUSO) menu option.
-
Update SKU/Offer Screen in the Updating SKU Offer Prices (MUSK) menu option.
-
What is an active offer? Active offers are offers whose date range includes today’s date. The most recent active offers are those offers whose date range includes today’s date and whose Start date is closest to today’s date.
-
If the offer’s Start date is later than today’s date, the offer is considered a future offer.
-
If the offer’s End date is earlier than today’s date, the offer is considered an inactive, or expired, offer.
Example: The following offers are assigned to an item. Today’s date is 2/22/06.
| Offer | Start Date | End Date | Results |
|---|---|---|---|
|
O01 |
1/01/06 |
12/31/06 |
This offer has expired. The system will not default this offer to the selection screen in Update SKU Offers (MUSO) and Update SKU Offer Prices (MUSK). |
|
O02 |
2/01/05 |
12/31/06 |
This offer is active. The system will default this offer to the selection screen in Update SKU Offers (MUSO) and Update SKU Offer Prices (MUSK). This offer is the third most recent active offer, based on the offer’s Start date. |
|
O03 |
2/01/06 |
12/31/06 |
This offer is active. The system will default this offer to the selection screen in Update SKU Offers (MUSO) and Update SKU Offer Prices (MUSK). This offer is the second most recent active offer, based on the offer’s Start date. |
|
O04 |
2/22/06 |
12/31/09 |
This offer is active. The system will default this offer to the selection screen in Update SKU Offers (MUSO) and Update SKU Offer Prices (MUSK). This offer is the most recent active offer because the Start date is closest to today’s date. |
|
O05 |
1/01/06 |
12/31/06 |
This offer is a future offer. The system will not default this offer to the selection screen in Update SKU Offers (MUSO) and Update SKU Offer Prices (MUSK). |
Updating Item/SKU Offers (MUSO) processing: If the Default Active Offers (J07) system control value is selected and you do not manually enter an offer in the Offer fields, the system defaults the 20 most recent active offers to the Offer fields for the entered item. The offers default to the Offer fields in descending Start date sequence.
-
If you enter an item without a SKU code, the system defaults the 20 most recent active offers defined for the item.
-
If you enter an item and SKU code, the system defaults the 20 most recent active offers defined for the SKU. The system will not default any item offers, even if no SKU offers exist.
Note:
-
If the item is not assigned to 20 active offers, the system defaults the available active offers assigned to the item. For example, if the item is assigned to 25 offers, but only 8 offers are active, the system defaults the 8 active offers.
-
If the item is assigned to more than 20 active offers, the system evaluates the offer’s Start date to determine the 20 most recent active offers to default.
-
If active offers do not exist for the item, the Offer fields remain blank and you must manually enter offers in the Offer fields.
-
If you update the Item and/or SKU field, the system will not update the defaulted offers.
-
You can manually change a defaulted offer to another offer, even if the offer is a future offer or expired offer.
See Updating Item/SKU Offers (MUSO) for more information on updating item/SKU offers.
Updating SKU Offer Prices (MUSK) processing: If the Default Active Offers (J07) system control value is selected and you do not manually enter an offer in the Offer fields, the system defaults the 10 most recent active offers to the Offer field for the entered SKU’d item. The offers default to the Offer fields in descending Start date sequence.
Note:
The system does not default any offers until you enter a SKU’d item, effective date, quantity, and price, and select OK.
You must enter a SKUed item on the Update SKU/Offer Screen; however, you cannot enter a SKU code. Because of this, the system always defaults the 10 most recent item offers to the Offer fields.
-
If the item is not assigned to 10 active item offers, the system defaults the available active offers assigned to the item. For example, if the item is assigned to 25 item offers, but only 8 item offers are active, the system defaults the 8 active item offers.
-
If the item is assigned to more than 20 active item offers, the system evaluates the offer’s Start date to determine the 20 most recent active item offers to default.
-
If active offers do not exist for the item, the Offer fields remain blank and you must manually enter offers in the Offer fields.
-
If you update the Item and/or SKU field, the system will not update the defaulted offers.
-
You can manually change a defaulted offer to another offer, even if the offer is a future offer or expired offer.
See Updating SKU Offer Prices (MUSK) for more information on updating SKU offer prices.
Leave this field unselected if you do not want the system to default the most recent active offers for the specified item to the selection screen in Update SKU Offers (MUSO) and Update SKU Offer Prices (MUSK).
Item Creation Values (J08)
Purpose: Use this screen to define which screens automatically display when you are Performing Initial Item Entry (MITM).
Overview: The create item screen flow varies, depending on whether you are creating a non-SKU’ed item or SKU’ed item.
Additionally, the Item Creation Values (J08) umbrella system control value contains system control values that control which screens automatically display when you are creating an item.
Creating non-SKUed items screen flow: Deselect the SKUs field on the Create Item Screen to create a non-SKUed item. The system automatically advances you through the following screens to create a non-SKUed item.
-
Create Vendor Item Screen (only if the Auto Advance to Vendor Item Create (E78) system control value is selected)
-
First Work with Keywords for Item Screen (only if the Create Keywords at Item Entry (F78) system control value is selected)
-
Create Item Offer Screen (only if the Auto Advance to Item Offer (J05) system control value is selected)
Once you have completed creating the item, the system returns you to the Create Item Screen where you can create another item.
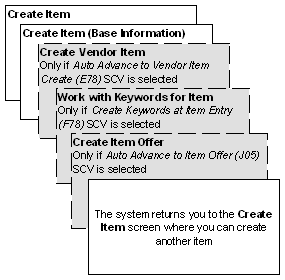
Creating SKUed items screen flow: Select the SKUs field on the Create Item Screen to create a SKUed item. The system automatically advances you through the following screens to create a SKUed item.
| # | Step |
|---|---|
|
1. |
Create Item Screen |
|
2. |
First Work with Keywords for Item Screen (only if the Create Keywords at Item Entry (F78) system control value is selected) |
|
3. |
Create Item Offer Screen (only if the Auto Advance to Item Offer (J05) system control value is selected) |
|
4. |
Depending on whether you are using the SKU Generator:
|
|
5. |
Depending on whether you are using the SKU Generator:
|
|
6. |
Depending on whether you are using the SKU Generator:
|
Once you have completed creating the item and SKU, the system returns you to the:
-
Create SKU 1 of 2 (With Overrides) Screen if you are not using the SKU Generator, where you can create another SKU.
-
Create Item Screen if you are using the SKU Generator, where you can create another item.
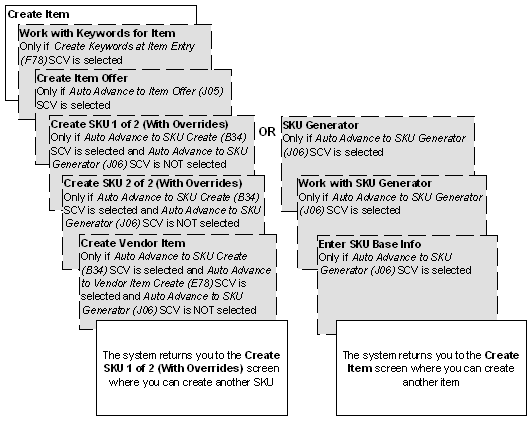
Auto Advance to SKU Create (B34)
Defines whether the system automatically advances to the Create SKU 1 of 2 (With Overrides) Screen when you are Performing Initial Item Entry (MITM) for an item that has SKUs.
Yes/No field: Select this field if you want the system to automatically advance to the Create SKU 1 of 2 (With Overrides) Screen when you create an item that has SKUs using the Work with Items (MITM) menu option.
See Creating Items Screen Flow for more information on which screens automatically display when you create an item/SKU.
Note:
If the Auto Advance to SKU Generator (J06) system control value is also selected, the system advances you to the SKU Generator Screen (Entering SKU Information) instead of the Create SKU 1 of 2 (With Overrides) Screen.
If you leave this field unselected, the Create SKU with Overrides screen won't display, but you can access it from the Work with SKUs Screen. You can also create SKUs automatically Using the SKU Generator (ESKG).
Auto Advance to Vendor Item Create (E78)
Defines whether the system automatically advances to the Create Vendor Item Screen when you are Performing Initial Item Entry (MITM).
Yes/no field: Select this field if you want the system to automatically advance to the Create Vendor Item Screen when you create an item or SKU in Work with Item/SKUs. See Performing Initial Item Entry (MITM).
When you create a non-SKUed item, the system advances to the Create Vendor Item Screen when you select OK on the Create Item (Base Information) screen.
When you create a SKUed item, the system advances to the Create Vendor Item Screen when you select OK on the Create SKU (with Overrides) screen.
Leave this field unselected if you do not want the system to automatically advance to the Create Vendor Item Screen when you create an item or SKU in Work with Item/SKUs.
Create Keywords at Item Entry (F78)
Defines whether the system automatically advances to the First Work with Keywords for Item Screen when you are Performing Initial Item Entry (MITM).
Yes/No field: Select this field if you want the system to advance you to the First Work with Keywords for Item Screen when you create an item.
The First Work with Keywords for Item Screen allows you to create keywords for the item you are creating.
For example, if you sell books and the item number is a code, AN8975H, and the description of the item is the title of the book, “The Outer Ring,” you may want to use the author's name as a keyword, Newbold, Alex.
You could further define the item by creating a keyword for the type of book it is, for example, “science fiction.” This way you can scan for items (books) that have been written by the author or scan for items (books) by book category.
Related system control value: You advance to the Work with Keywords for Item screen in ADD mode or CHANGE mode based on the setting of the Auto-Generate Item Keywords from Description (F79) system control value.
If the Auto-Generate Item Keywords from Description (F79) system control value is also selected, the system automatically generates item keywords for the item you are creating using the words defined in the item's description. The system advances you to the Work with Keywords for Item screen in CHANGE mode where you can review the auto-generated keywords, delete keywords, or create more keywords.
If the Auto-Generate Item Keywords from Description (F79) system control value is blank, the system advances you to the Work with Item Keywords for Item screen in ADD mode where you can create keywords for the item.
Once you finish working with the item keywords, the system returns you to the next screen in the existing sequence for item entry, based on the values defined for the Auto Advance to SKU Create (B34) and Auto Advance to Vendor Item Create (E78) system control values.
See Working with Item Keywords (WKEY) for more information on item keywords.
Leave this field unselected if you do not want the system to advance to the Work with Keywords for Item screen when you create an item.
Auto Advance to SKU Generator (J06)
Defines whether the system automatically advances to the SKU Generator Screen (Entering SKU Information) when you are Performing Initial Item Entry (MITM) for an item that has SKUs.
Yes/No field: Select this field if you want the system to automatically advance to the SKU Generator Screen (Entering SKU Information) when you create an item that has SKUs using the Work with Items (MITM) menu option. The SKU Generator screen allows you to create multiple SKUs for an item at one time.
See Creating Items Screen Flow for more information on which screens automatically display when you create an item/SKU.
Leave this field unselected if you do not want the system to automatically advance to the SKU Generator Screen (Entering SKU Information) when you create an item that has SKUs.
You can select the Auto Advance to SKU Create (B34) system control value if you want the system to automatically advance to the Create SKU 1 of 2 (With Overrides) Screen when you create an item that has SKUs. The Create SKU 1 of 2 (With Overrides) screen allows you to create a single SKU for an item.
However, if the Auto Advance to SKU Generator (J06) system control value and Auto Advance to SKU Create (B34) system control value are both unselected, the system does not automatically advance you to any SKU screen when you initially create an item.
-
You can advance to the Create SKU 1 of 2 (With Overrides) Screen from the Work with SKUs Screen.
-
You can advance to the SKU Generator Screen (Entering SKU Information) from the Generate SKUs (ESKG) menu option; see Using the SKU Generator (ESKG).
Auto Advance to Item Offer (J05)
Defines whether the system automatically advances to theCreate Item Offer Screen when you are Performing Initial Item Entry (MITM).
Yes/No field: Select this field if you want the system to automatically advance to the Create Item Offer Screen when you create an item.
See Creating Items Screen Flow for more information on which screens automatically display when you create an item/SKU.
Leave this field unselected if you do not want the system to automatically advance to the Create Item Offer Screen when you create an item. You can advance to the Create Item Offer screen by selecting Create at the Work with Item Offers Screen.
Automatically Create SKU Offers (J71)
Purpose: Use this screen to define whether the SKU generation process automatically creates SKU Offers and single-unit SKU Prices based on the current Item Offers for the base item.
Yes/no field: Select this field to have the SKU generator automatically create SKU Offers and single-unit SKU Prices. If the End date for the offer has not passed, the system creates SKU Offer and SKU Price records that include:
-
all of the detail from the Item Offer (such as special handling and giftwrap settings, page number, and the other information available at the Create Item Offer Screen or Change Item Offer screen)
-
single-unit SKU Prices:
-
regular and associate prices for all dates, provided the offer dates are current or in the future
-
tax-inclusive regular and associate prices, if the Tax Included in Price (E70) system control value is selected and there are tax-inclusive prices for the Item Offer
-
Not automatically created: Even if this system control value is selected, the SKU generator does not automatically create:
-
price breaks for quantities greater than one
-
accompanying items
-
SKU/offer pages
-
user fields
-
offers that are no longer active, based on the offer date range
Leave this field unselected if you do not want the SKU generator to create SKU Offer and SKU Price records.
For more information: See:
-
Create Item Offer Screen and Create SKU Offer Screen for information on the fields in the Item Offer and SKU Offer tables
-
Create Item Price Screen (Quantity Price Breaks by Offer) for information on the fields in the Item Price and SKU Price tables
Item Status for Suppressing Item During Item Selection (L21)
Purpose: Use this screen to indicate the item status code that prevents an item from being displayed on the Item Selection screen. For example, you might use this system control value to prevent discontinued or inactive items from being presented in order entry.
Code field: Enter the item status code that indicates not to display items on the Item Selection screen. The code is a one-position alphanumeric field. Item status codes are defined in and validated against the Item Status table; see Working with Item Status (WIST) for more information.
About the Item Selection screen: You can display this screen by prompting on the Item field in order entry and order maintenance, as well as from other functions such as the Display Item Availability Screen and the Item/SKU Selection Screen in inventory inquiry.
Note:
-
Assigning this item status to an item does not prevent you from placing orders for the item, selecting the item for inquiry in inventory inquiry, and so on; it only prevents the item from being listed at the Item Selection screen.
-
The Keyword Selection Screen (Scanning for Items Using Item Keywords) still displays items that are assigned this item status. Prompting on the Item field in order entry initially opens the Keyword Selection screen, rather than the Item Selection screen, if the Auto-Generate Item Keywords from Description (F79) system control value is selected. To prevent the Keyword Selection screen from displaying an item, you can use Working with Item Keywords (WKEY) to delete all keywords for the item.
-
Assigning this item status to one or more SKU’s of a SKU’d item does not prevent the item from being displayed at the Item Selection screen. The system checks the item-level status only.
-
If an item is assigned this status and is part of a registry configured in Customer Engagement, the item is not displayed in Contact Center Order Entry during registry order creation. See Customer Engagement Gift Registry and Wish List Integration for background on registries.
Leave this field blank if you do not want to prevent the Item Selection screen from listing any items based on status.
Setting Up Order Entry Values
Purpose: The Order Entry area of the System Control table defines:
Parameters that control Order Entry processing
Order Entry defaults
Interfaces in Order Entry
For more information: For instructions and screen samples on how to create, change, delete, and copy a system control value, see System Control Table Components.
Quick Reference of Order Entry System Control Values
The Order Entry System Control Values table briefly describes the system control values for the Order Entry application area and lists the system control value, a short definition, other system control values to which you should refer in this section, if necessary, and a column where you can indicate the value that you assigned for your company.
If you are working with multiple companies, make a copy of this table for each company on your system.
Company: ______________________________
| System Control Value | Description | Your Value |
|---|---|---|
|
Defines the most current offer. |
Code: |
|
|
Indicates if a customer can apply more than one payment type to an order. |
Selected/ Unselected: |
|
|
Indicates if the Order Recap screen should display at the end of an Order Entry session. |
Selected/ Unselected: |
|
|
Indicates if you will assign a bill-to address to an order in Order Entry. |
Selected/ Unselected: |
|
|
Defines the value that will default in the Ship Via field in Order Entry. |
Number: |
|
|
Defines the default GST tax rate for orders for Canadian companies or orders shipped to Canada. |
Percentage: |
|
|
Defines the default GST tax status assigned to items (subject to GST and PST tax). |
Code: |
|
|
Indicates if City and State fields will default in Order Entry. |
Selected/ Unselected: |
|
|
Indicates if the system will charge tax on freight. |
Selected/ Unselected: |
|
|
Indicates if the system will charge tax on handling. |
Selected/ Unselected: |
|
|
Defines the country code that will default in the Country field in Order Entry. |
Code: |
|
|
Defines the value that will default in the Order Type field in Order Entry. |
Code: |
|
|
Defines the order quantity that will default in the Quantity field in Order Entry. |
Quantity: |
|
|
Defines how pricing will be performed in Order Entry. Assign sequence number to define the order for the following line-level pricing methods. |
||
|
Indicates if the system will search the pricing hierarchy to assign the lowest price to the order line. |
Selected/ Unselected: |
|
|
Uses the price defined for the item in the Item/Offer or SKU/Offer record. |
Number: |
|
|
Uses the price defined for the item in the Quantity Break table at the Item/Offer or SKU/Offer level. |
Number: |
|
|
Uses the price defined for the item based on Column Pricing at the Item/Offer or SKU/Offer level and the column assignment defined for the customer. |
Number: |
|
|
Uses the price defined in Special Pricing by Source Code record for each source/item combination. |
Number: |
|
|
Uses the special contract price defined for the customer in the Contract Pricing table. |
Number: |
|
|
Uses the discount percentage established in the customer record and applies the discount to each order detail line. |
Number: |
|
|
Indicates if the system will reprice an order by the Quantity Break by Item method. |
Selected/ Unselected: |
|
|
Indicates if the system will reprice an order by the Item Volume Discount method. |
Selected/ Unselected: |
|
|
Indicates if the system will reprice an order based on price codes assigned to items. |
Selected/ Unselected: |
|
|
Uses the price, discount, and/or premiums defined for items or groups of items in a price table. |
Number: |
|
|
Indicates if the system will reprice an order based on the information in price tables. |
Selected/ Unselected: |
|
|
Defines whether the system searches active offers for a valid offer price when you add an item to an order. |
Selected/ Unselected: |
|
|
Uses the price defined for the item in the Working with Quantity Price Matrix (WQPM) menu option. |
Number: |
|
|
Indicates if the system will reprice an order based on the information in the Working with Quantity Price Matrix (WQPM) menu option. |
Selected/ Unselected: |
|
|
Defines whether the system uses customer price group pricing and the customer price group code that represents the basic customer price group. |
Code: |
|
|
Defines the price override reason code that will default when entering free gifts or accompanying items in Order Entry. |
Code: |
|
|
Indicates if you will place items designated as free gifts on backorder. |
Selected/ Unselected: |
|
|
Defines the price override reason code to use when adding a free item to an order through a tiered promotion. |
Code: |
|
|
Defines the value that will default in the Pay Type field when applying a customer's refund/balance due write-off to an order. |
Number: |
|
|
Defines whether the system should notify you if a customer ordered the same item/SKU within the period specified in the Duplicate Item Days field. |
Selected/ Unselected: |
|
|
Defines the format of the initial screen that will default in standard Order Inquiry. |
Code: |
|
|
Defines the additional charge code used when converting a balance due write-off to an additional charge during Order Entry. |
Code: |
|
|
Indicates whether an existing customer's current source code will default during Order Entry. |
Selected/ Unselected: |
|
|
Defines the number of days used to validate whether the customer ordered the same item/SKU on different orders, if using the Duplicate Item Check (C09) feature. |
Number: |
|
|
Defines the number of days from the last transaction date that a closed or canceled order will be eligible for deletion through the Order Purge Program. |
Number: |
|
|
Defines whether or not demand will be increased or decreased for Order Maintenance transactions. |
Selected/ Unselected: |
|
|
Defines the default delivery code to be assigned to new customers entered through Order Entry and Catalog Requests. In MV Address Book, if this value is blank, then the default for Delivery is No Distinction. |
Code: |
|
|
Defines the default gift code to be assigned to all orders. |
Selected/ Unselected: |
|
|
Defines which two types of telephone numbers are displayed and/or entered in Order Entry, Order Maintenance, standard Order Inquiry and Work with Catalog Requests. |
Code: |
|
|
Defines whether the source code from the most recent mailing to the customer will default to the order detail line. |
Selected/ Unselected: |
|
|
Controls whether the User Fields screen appears automatically for existing customers if no information has been entered previously. |
Selected/ Unselected: |
|
|
Controls whether the Order discount field displays in order entry, standard and streamlined order inquiry, and order maintenance. |
Selected/ Unselected: |
|
|
Controls whether the system overrides the offer for items not available in the offer for the order. |
Selected/ Unselected: |
|
|
Defines whether the item alias rather than the item code displays in Order Entry, Order Maintenance and standard and streamlined Order Inquiry. |
Selected/ Unselected: |
|
|
Determines whether the system will prevent you from ordering an item that is not associated with the special source code on the order |
Selected/ Unselected: |
|
|
Defines a customer class to assign to new customers created through Order Entry |
Code: |
|
|
Determines whether the system will track the currency conversion rate in effect when the order is billed |
Selected/ Unselected: |
|
|
Use Source Code from Order Header When Creating Order Lines (D73) |
Defines whether the source code defined for the order header should pull through to the order detail lines. |
Selected/ Unselected: |
|
Defines whether to require an add reason code when you add items to an order in Order Maintenance. |
Selected/ Unselected: |
|
|
Defines whether the system includes handling charges in the total order amount subject to freight when using dollar chart or percentage freight calculation methods. |
Selected/ Unselected: |
|
|
Defines the extra weight to use for each carton when calculating freight with the order weight freight method. |
Weight: |
|
|
Defines whether to prorate discount amounts across items on the order. |
Selected/ Unselected: |
|
|
Defines the default price override reason code to use when you add an exchange item to an order for an item that was sold at a discount. |
Code: |
|
|
Defines the price table for the system to check if there is no price table specified for a source code, or if an item on the order is not included in the price table specified in the source code. |
Code: |
|
|
Defines the price override reason code to use when overriding the maximum pricing level for an item on an order. |
Code: |
|
|
Defines an order type you can use for catalog requests in order to code customers you create with this order type as catalog requesters rather than buyers. |
Code: |
|
|
Sets the default for the Ship complete flag on the Order Properties screen to selected or unselected. |
Selected/ Unselected: |
|
|
Evaluate Promotional Items/Inserts in Order Entry/Maintenance (E48) |
Defines whether the system will automatically add package insert items to orders in Order Entry/ Maintenance if the order qualifies. |
Selected/ Unselected: |
|
Dollar Method Used to Evaluate Offer Ship Via Override (E50) |
Defines whether the system looks at merchandise or order total in evaluating an order for an offer or source code-related ship via override |
Code: |
|
Defines the item status code the system uses to select items to take a future arrival date in Order Entry and Order Maintenance. |
Code: |
|
|
Defines the future arrival date the system defaults to items defined with a future ship status on an order. |
Date: |
|
|
Controls whether you update demand for items whose Non/inv flag is selected. |
Code: |
|
|
Defines the default source code to use for an order received through the internet interface if no source code is specified on the order. |
Code: |
|
|
Defines whether you process orders subject to tax-inclusive pricing and VAT. |
Selected/ Unselected: |
|
|
Defines whether the system changes the offer code for an item to the offer containing the item's page/alias. |
Selected/ Unselected: |
|
|
Defines the date when VAT and tax-inclusive pricing went into effect. |
Date: |
|
|
Defines the active salesrep number you want to default in the Salesrep number field on the Default Values for Orders screen in order entry. |
Number: |
|
|
Require Salesrep Number in Order Entry/Order Maintenance (E87) |
Defines whether the Salesrep number field is a required field in order entry and order maintenance. If selected and there are no active sales reps in WSLS, do not allow entry into MV Order Entry. An error message of "At least one Sales Representative must be active." is displayed. |
Selected/ Unselected: |
|
Defines whether a modulus 10 check is performed against the salesrep number in Work with Salesreps. |
Selected/ Unselected: |
|
|
Display Special Format Response Descriptions in Order Entry (E90) |
Defines whether custom special format response descriptions display in order entry. |
Selected/ Unselected: |
|
Defines the program name used to validate credit card numbers entered for credit card pay types defined with an MU modulus check. |
System Name: |
|
|
Defines whether you can enter a negative price on order entry or order maintenance. |
Selected/ Unselected: |
|
|
Defines whether discounted lines are highlighted and a message displays in order entry, order maintenance and standard and streamlined order inquiry. |
Selected/ Unselected: |
|
|
Defines whether the source code from the most recent mailing to the customer defaults onto the order header in order entry. |
Selected/ Unselected: |
|
|
Defines whether the SKU description displays in place of the SKU elements in order entry, order maintenance, and standard and streamlined order inquiry. |
Selected/ Unselected: |
|
|
Defines whether you advance to the CTI Customer Selection screen in order entry or computer telephony integration. |
Selected/ Unselected: |
|
|
Defines whether the system creates CTI customer call log entries automatically for all call activity. |
Selected/ Unselected: |
|
|
Defines the SKU element to use for filtering which item coordinates display when you are cross-selling by item coordinate in order entry. |
Number: |
|
|
Defines whether backordered items display in the pop-up windows for item coordinates in order entry. |
Selected/ Unselected: |
|
|
Defines whether the Amount field is enterable at the Enter Additional Charges pop-up window for an additional charge code that has a default charge amount specified. |
Selected/ Unselected: |
|
|
Defines whether an operator can assign a deferred or installment payment plan to an order. |
Selected/ Unselected: |
|
|
Defines the number of times a credit card can be used before an order containing a deferred or installment payment plan is placed on PV hold. |
Number: |
|
|
Defines the number of days a credit card can be used before an order containing a deferred or installment payment plan is placed on PV hold. |
Number: |
|
|
Dollar Threshold for Sold To Customer Orders with Flexible Payments (F54) |
Defines whether the system places an order containing a deferred or installment payment plan on hold when the total open order amount and open invoice amount exceeds the amount specified. |
Dollar Amount: |
|
Net Credit Card Credits for Deferred and Installment Billing (F55) |
Defines whether credit invoices are netted with debit invoices before a deposit is sent to the service bureau for an invoice associated with a deferred or installment payment plan. |
Selected/ Unselected: |
|
Defines whether the system defaults a retail warehouse and location to the Enter Location pop-up window for an order containing an express bill ship via. |
Selected/ Unselected: |
|
|
Defines the default setting of the Recalculate freight field in order maintenance or when you cancel an item through a separate menu option. |
Selected/ Unselected: |
|
|
Sort Source Codes Prompt by Description in Order Entry (F67) |
Defines whether the system displays source codes alphanumerical by source code description on the Select Source screen in order entry. |
Selected/ Unselected: |
|
Defines whether the system passes the entity code defined for the division that is associated with the source code on the order to the tax interface. |
Selected/ Unselected: |
|
|
Defines system control values related to the generic order API. |
||
|
Defines whether a customer record received through the order API qualifies as a match to an existing record based on match code, even if the first name is not exactly the same. |
Selected/ Unselected: |
|
|
Defines whether a customer record received through the order API qualifies as a match to an existing record based on match code, even if the last name is not exactly the same. |
Selected/ Unselected: |
|
|
Exact Match Required on Street Address for Remote Orders (F73) |
Defines whether a customer record received through the order API qualifies as a match to an existing record based on match code, even if the street address is not exactly the same. |
Selected/ Unselected: |
|
Exact Match Required on Address Line 2 for Remote Orders (F75) |
Defines whether a customer record received through the order API qualifies as a match to an existing record based on match code, even if the second address line is not exactly the same. |
Selected/ Unselected: |
|
Defines whether a customer record received through the order API qualifies as a match to an existing record based on match code, even if the apartment number is not exactly the same. |
Selected/ Unselected: |
|
|
Defines whether a customer record received through the order API qualifies as a match to an existing record based on match code, even if the city is not exactly the same. |
Selected/ Unselected: |
|
|
Defines whether a customer record received through the order API qualifies as a match to an existing record based on match code, even if the state is not the same. |
Selected/ Unselected: |
|
|
Defines whether a customer record received through the order API qualifies as a match to an existing record based on match code, even if the company name is not the same. |
Selected/ Unselected: |
|
|
Exact Match Required on Email Address for Remote Orders (I11) |
Defines whether a customer record received through the order API qualifies as a match to an existing record based on match code, even if the email address is not the same. |
Selected/ Unselected: |
|
Include Spaces in Special Handling Edit for Maximum Characters (F80) |
Defines whether spaces are included in the edit the system performs to determine the maximum number of characters allowed for a custom special handling line. |
Selected/ Unselected: |
|
Defines whether to display the entity associated with an order at the CTI Customer Selection screen and in standard order inquiry. |
Selected/ Unselected: |
|
|
Defines whether the system writes the source code defined for the sold to customer to the Original source field for a recipient customer. |
Selected/ Unselected: |
|
|
Defines whether the offer field is blank for new order detail lines, in which case the cursor is positioned there for easy entry. |
Selected/ Unselected: |
|
|
Defines the maximum dollar amount allowed for warranty items on an order before the order is placed on hold. |
Dollar Amount: |
|
|
Defines the maximum life to date warranty dollar amount allowed for a customer before an order for this customer containing warranty items is placed on hold. |
Dollar Amount: |
|
|
Defines the price override reason code the system defaults to an order detail line when an operator adds a warranty item to an order. |
Code: |
|
|
Defines the customer class which requires prompting in order entry for user-defined fields. |
Code: |
|
|
Include Weight of all Items in Freight by Order Weight (G05) |
Defines whether the system adds together the weight of all non-ship alone items and ship alone items, regardless of the item's shipper or arrival date in the freight by order weight calculation. |
Selected/ Unselected: |
|
Defines whether the system defaults the source code defined for the offer on the order detail line to the Source code field on the order detail line. |
Selected/ Unselected: |
|
|
Defines whether order priority on the order ship to and order detail records will be automatically set to 9 when an arrival date override is entered in order entry/maintenance. |
Selected/ Unselected: |
|
|
Defines whether the system charges freight on an order whose merchandise total is zero, when you calculate freight using the freight by order weight freight method. |
Selected/ Unselected: |
|
|
Defines whether the credit card payment method on the order is authorized for the entire dollar amount defined for the card or the shippable amount defined for the card when you perform online authorization during order entry. |
Selected/ Unselected: |
|
|
Defines whether you are required to enter a phone number in at least one of the phone number fields on the order header screen in order entry/maintenance. |
Selected/ Unselected: |
|
|
Defines whether the system adds accompanying items to orders in Order Maintenance. |
Selected/ Unselected: |
|
|
Restricts SKU display on SKU Scan screen to SKUs that are included in the offer associated with the order line. |
Selected/ Unselected: |
|
|
Bypass Geographic Zone Searching in Order Entry/Order Maintenance (H55) |
Defines whether the system skips the search for a geographic zone, which is required for shipping zone reservation in order entry or maintenance. |
Selected/ Unselected: |
|
Defines the name of the Alternate customer number (Interface cust code) field that displays on screens in Order Administration. |
Code: |
|
|
Indicates whether to sell out the entire set if one of the components is sold out. |
Selected/ Unselected: |
|
|
Indicates whether to consider the customer’s evening or daytime phone number when searching for an existing customer as part of order creation in the generic order interface. |
Selected/ Unselected: |
|
|
Defines whether the system automatically displays the Display Coordinate Items Window when an item associated with coordinate items is added to an order. |
Selected/ Unselected: |
|
|
Defines the unknown source code on the order header that triggers the system to default a new source code to the order header, based on the source code associated with the offer on the first order detail line. |
Code: |
|
|
Indicates whether to assign and display the expected ship date for drop ship items. |
Selected/ Unselected: |
|
|
Indicates whether the customer must specify a promotion code in order for the discount to apply to the order. |
Selected/ Unselected: |
|
|
Indicates whether sale items should be excluded when prorating discounts applied through promotions. |
Selected/ Unselected: |
|
|
Defines the system control values for the EDQ Address Validate API. |
||
|
Indicates if you use the EDQ Address Validate API to retrieve address information from EDQ. |
Selected/ Unselected: |
|
|
Defines the hold reason code the system assigns to an order received through the Order API at the user level if an exact address match is not found in EDQ for the Order Administration address. |
Selected/ Unselected: |
|
|
Defines whether the system displays the Address Standardization: Verify Recommendation (from Pick List) Screen after you select an address from a list of valid addresses returned by EDQ. |
Selected/ Unselected: |
|
|
Indicates whether the system performs address standardization using the EDQ Address Validate API when you receive an Add or Change request through the Customer API. |
Selected/ Unselected: |
|
|
Defines the order batch number the system assigns to retail channel orders received into Order Administration that are in error. |
Number: |
|
|
Indicates whether to generate order-related emails even if the operator clears the order email address field. |
Selected/ Unselected: |
|
|
Defines whether to create a record in the Invoice Address table for the shipping and billing address associated with each shipment. |
Selected/ Unselected: |
|
|
Defines whether the system can reserve inventory against a non-allocatable warehouse. |
Selected/ Unselected: |
|
|
Controls the use of the generic tax interface. |
Code: |
|
|
Use Standard Tax Calc if Tax Interface Communication Fails (J13) |
Defines whether to use the system’s standard tax calculation logic if there is no response using the generic tax interface. |
Selected/ Unselected: |
|
Defines whether to display the available quantity of each item on an order at the Work with Order Lines screen in order entry and order maintenance. |
Selected/ Unselected: |
|
|
Defines the ship via code to trigger the system to automatically select the ship via with the lowest charges for the order. |
Code: |
|
|
Defines whether the system automatically reprices an order when you select Accept or Exit at the Coupon Discount Window. |
Selected/ Unselected: |
|
|
Controls when the system captures order/call disposition activity and whether a reject reason is required when you reject an order or terminate a call from an external order call center. |
Code: |
|
|
Controls whether to write an order message to print on pick slips indicating the next release date for a customer membership |
Selected/ Unselected: |
|
|
Price Override Reason for Price Matrix Customer Specials (K42) |
Defines the price override reason code the system assigns to an order line that is priced using a quantity price matrix customer special. |
Code: |
|
Controls the logic the system uses to determine which promotion(s) to apply to an order. |
Selected/Unselected: |
|
|
Defines the price override reason code the system assigns to order lines that are discounted through certain promotions. |
Code: |
|
|
Controls whether the order API discards a duplicate web order. |
Selected/Unselected: |
|
|
Defines the print program the system uses to generate the Quote form. |
System name: |
|
|
Defines the email program the system uses to generate the Quote Confirmation email. |
System name: |
|
|
Defines the price override reason code the system applies to each detail line on a pre-order quote when it is accepted so that the quoted price for each item is retained when the quote is converted to an order. |
Code: |
|
|
Defines whether the freight and additional freight charges on a pre-order quote are used as a freight override when the quote is accepted so that the quoted freight amount is retained when the quote is converted to an order. |
Selected/Unselected: |
|
|
Defines whether to send a QUOTATION or INVOICE tax interface request during billing. |
Selected/Unselected: |
|
|
Defines the order type that flags a special ship-for-pickup order to be identified to the Order Broker by the e-commerce order ID rather than the Order Administration order number. |
Code field: |
|
|
Defines the pay type that indicates that the customer needs to pay for a ship-for-pickup order when picking it up at the store. |
Number field: |
|
|
Defines whether to label the customer’s third phone number as the fax or mobile number. |
Code field: |
|
|
Defines the price override reason code to assign to order lines priced using customer price group pricing that should not be further discounted except by order-level coupons. |
Code field: |
|
|
Defines whether to qualify and apply BOGO promotions based on price code or item category. |
Code field: |
|
|
Defines the add reason code the system uses to add a drop ship PO line to an order at no cost. |
Code: |
|
|
Defines the system control values related to fraud. |
||
|
Indicates if fraud checking will be performed during Credit Checking routines. |
Selected/ Unselected: |
|
|
Defines whether the system places an order on hold if it contains a stored value card item and a stored value card payment method. |
Selected/Unselected: |
|
|
Defines whether the system automatically places orders associated with a new bill-to customer on hold |
Selected/Unselected: |
|
|
Defines the order amount that will cause an order to be placed on hold unconditionally. |
Dollar Amount: |
|
|
Defines the order amount that will cause an e-commerce order to be placed on hold unconditionally. |
Dollar Amount: |
|
|
Defines the maximum order quantity that may be keyed on an order detail line. |
Number: |
|
|
Defines the maximum order line dollar value you can enter without proper authority; a pop-up window displays if you have authority but you exceed this value. |
Dollar Amount: |
|
|
Defines the order amount that will cause a credit card order, shipping to an address other than the sold-to address, to be placed on hold if the order does not also meet the criteria for the Ship Via Priority for Ship To Mismatch (L71), and the # of Times Shipped to Same Address (D25) or the # of Days Since Last Order (D26) system control values. |
Dollar Amount: |
|
|
Defines the minimum number of times a customer must ship to a recipient address for the order not to be placed on a ship to mismatch hold if it also exceeds the dollar amount specified in Maximum Order Amount for Fraud Checking (D24) and has a ship via on the order header whose priority matches the Ship Via Priority for Ship To Mismatch (L71). |
Number: |
|
|
Defines the ship via priority that prompts the system to place an order on SM Ship To Mismatch hold, provided the order also exceeds the dollar amount specified in the Maximum Order Amount for Fraud Checking (D24) and the number of times shipped to the address on the order is less than the # of Times Shipped to Same Address (D25) OR the number of days since the last shipment to the address is less than the # of Days Since Last Order (D26). |
Number field: |
|
|
Defines the minimum number of days that must pass before a customer can place and ship an order to a recipient address and not have the order placed on a ship to mismatch hold if it also exceeds the dollar amount specified in Maximum Order Amount for Fraud Checking (D24) and has a ship via on the order header whose priority matches the Ship Via Priority for Ship To Mismatch (L71). |
Number: |
|
|
Defines the maximum override discount percentage that may be entered in Order Entry and Order Maintenance. |
Percentage: |
|
|
Defines the percentage of the price override limit Order Entry operators can enter for items. |
Percentage: |
|
|
Defines the dollar value the system uses to limit the total negative additional charges applied to an order. |
Number: |
|
|
Defines the cancel reason code the system assigns to an order that is automatically cancelled due to the fraud scoring results from CyberSource Decision Manager. |
Number: |
|
|
Defines the product classification Order Administration sends to CyberSource during CyberSource Decision Manager Fraud Scoring. |
Code: |
|
|
Defines how promotions sort on the Select Promotion window in interactive Order Entry. |
Selected/ Unselected: |
|
|
Defines the source code to default in Contact Center Order Entry. |
Code: |
|
Current Offer (A33)
Purpose: Use this screen to define the offer code to use in Inventory Inquiry and Item Availability. It is also used in MV Order Entry to get the price until user gets to the review screen where it will check the price on the offer from the source code. See Working with Source Codes (WSRC).
Code field: Enter the code of the offer to use to supply an item's price in Inventory Inquiry and to track lost sale information.
Inventory Inquiry: The system displays the offer and the item's price using the offer that you define in this field.
Lost Sales: This information is captured when an operator enters a lost sale on the Item Availability screen in Order Entry. The offer to use varies, based on whether you use cross-company scanning in your company; see Inquiring into Item Availability (DIAV) for more information.
Offer codes are defined in and validated against the Offer table; see Working with Offers (WOFR).
Allow Multi-Payment Types (A74)
Purpose: Use this screen to define whether a customer can apply more than one payment type to an order.
Yes/No field: If you select this field, you will be allowed to enter more than one payment type on an order during Order Entry and Order Maintenance.
If you leave this field unselected, you can enter only one pay type in Order Entry and Order Maintenance.
If you leave this field blank, this field defaults to unselected.
For more information: See Enter Payment Methods Screen in Order Maintenance.
Display Order Recap (A75)
Purpose: Use this screen to define whether the Order Recap screen should be displayed at the end of an Order Entry session.
Yes/No field: If you select this field, the Order Recap screen will display at the end of Order Entry; also, the system will prompt for payment method information when you select Accept/Add Rcp.
If you leave this field unselected, you will not be able to access the Order Recap screen.
This screen presents a summary of bill-to/ship-to address, shipping, pay type, and order total information that can be repeated to the customer prior to accepting the order. You can also enter credit card and pay type information on this screen.
For more information: See Work with Order/Recap Screen.
Create/Assign Bill To Customers in Order Entry (A76)
Purpose: Use this screen to define whether you want to be able to create or assign an existing customer's billing address to another customer placing an order (sold-to customer) during Order Entry.
Yes/No field: If you select this field, you can assign a bill-to address to an order in Order Entry. This bill-to address is for this order only; it is not added as a permanent bill-to address in the Customer table. If you add a bill-to address to an order in Order Entry, the order will be placed on (UB type) hold for an “unreferenced bill-to.”
If you leave this field unselected, you must assign a bill-to address to the sold-to customer using the Work with Customer function before you can create an order for this particular bill-to/sold-to combination.
For more information: See Creating and Updating Bill-to Customers (WCBT) for an overview on bill-to customers.
Default Ship Via (A77)
Purpose: Use this screen to define the default shipper on the initial Order Entry screen.
Number field: Enter the number for the shipper that will default in the Ship Via field on the initial Order Entry screen.
This code must be established in the SCF/Ship Via table. See Working with SCF/Ship Via Values (WSHV).
Ship via overrides: There are several ways the system can override the shipper specified on the order with another shipper. See Ship Via Override Hierarchy for a list of ways the system can override the shipper specified on the order with another shipper and the hierarchy in which the ship via overrides take precedence.
Automatic “best way” override: In order to have the system automatically select the ship via with the lowest overall shipping costs in order entry, the Default Ship Via should be the same as the Best Way Ship Via for Auto-Assignment (J67). See that system control value for more information.
GST Rate (A90)
Purpose: Use this screen to define the default GST (goods and service tax) rate.
Percentage field: Enter the GST rate that will default when entering orders for Canadian companies or for orders shipped to Canada. The GST rate can be overridden in the SCF or Postal Code Tax tables. This field is 5 positions with a 2-place decimal.
The default GST rate is a federal Canadian tax applied to all orders, unless exceptions exist. This tax is levied on merchandise shipped to and within Canada. This tax structure applies only to companies that operate in Canada and only to orders that are shipped within Canadian boundaries.
Example: In 2006, the current GST Rate was 7%. This tax is levied on all orders that may include merchandise and, optionally, freight charges.
The system calculates GST on an order only if a GST/PST tax method is defined in the SCF or Postal Code table.
When is GST not used? Without any overrides, GST is calculated by multiplying the GST by the taxable total on the order; however, any exceptions to this default may include:
Override by Item: The GST Tax Exemption table is used to establish tax exceptions for specific items in different provinces. This table accommodates situations in which the GST and PST apply to an item in one province, yet in another province, only the PST or the GST applies. This table is also used to define an item as non-taxable in a particular province.
Override by Province: Establishes an override at the province level that is higher or lower than the default GST Rate. You can override the GST rate that applies to a specific province in a particular SCF or postal code. In some cases, the government has made a stipulation that a particular province can be subject to a GST rate higher or lower than the average.
Override by Customer: Establishes exceptions or exemptions for a customer to GST or PST (Canadian Provincial Services Tax).
Orders subject to VAT: If you select the Tax Included in Price (E70) system control value, orders to certain provinces may be subject to tax-inclusive pricing and VAT rather than GST and PST. See the description of this system control value later in this topic for more information.
For more information:
-
see Working with SCF Codes (WSCF) for more information on working with SCF tax rates.
-
see Setting Up the Zip/City/State (Postal Code) Table (WZIP) for more information on working with postal code tax rates.
-
see Working with GST Tax Exemption Status (MGTX) for more information on working with GST item tax exemptions.
-
see Working with Customer Tax Status for more information on working with customer tax status.
GST Item Status Default (A91)
Purpose: Use this screen to define the GST default tax status when a new item is created.
Code field: Enter the code that defines the default tax status that applies to items subject to GST and PST tax.
The appropriate tax will be calculated on all items ordered and on freight, if applicable.
The defaults are:
P = Only the Provincial Services Tax (PST) applies to items. This is a province-level tax.
G = Only the Goods and Services Tax (GST) applies to items. This is a federal tax.
B = GST and PST apply to items.
N = Neither tax applies.
You can establish overrides for items being shipped to certain provinces. The Work with SCF Codes function allows you to establish GST and PST rates for a geographical area; the system then uses the default GST item status for each item. See Working with SCF Codes (WSCF) for more information.
You can also establish GST and PST rate information for a postal code; if you define information at this level, it overrides the SCF rates. See Setting Up the Zip/City/State (Postal Code) Table (WZIP) for more information.
You can override the GST status for individual items by province as well. See Working with GST Tax Exemption Status (MGTX) for more information on working with GST tax exemption status for items.
Note:
You must set this system control value to B to use a GST or PST tax exemption for items in provinces.Example:
-
Default GST rate in the System Control table = 7.00
-
Default GST Item Status Default in the System Control table = B
| Example # | Example |
|---|---|
|
Example 1 |
PST defined for the SCF = 5.00 GST field for the SCF is blank no override defined for the item in the GST Tax Exemption Status table GST of 7% and PST of 5% charged for the item (system uses default GST and GST Item Status Default from the System Control table) |
|
Example 2 |
PST defined for the SCF = 5.00 GST defined for the SCF = 6.00 no override defined for the item in the GST Tax Exemption Status table GST of 6% and PST of 5% charged for the item (system uses GST override defined for the SCF and GST Item Status Default from the System Control table) |
|
Example 3 |
PST defined for SCF = 5.00 GST field for the SCF is blank override tax status of G (calculate GST only) defined for the item in the GST Tax Exemption status table GST of 7% only charged for the item (system uses the default GST from the System Control table and the override tax status for the item defined in the GST Tax Exemption Status table) |
GST and PST are Canadian taxes that apply only to companies that operate in Canada and only to orders shipped to and within Canadian boundaries. The Goods and Services Tax (GST) is a federal tax applied to all orders, with some exceptions. The Provincial Services Tax (PST) applies only to orders shipped into a province, with some exceptions. These exceptions are explained for the control value, GST Rate (A90).
Use Zip/City/State Defaulting? (B13)
Purpose: Use this screen to define whether you want the city and state fields to default during Order Entry.
Yes/No field: If you select this field, when you enter a postal code in Order Entry, the system will provide the associated city and state (as defined in the Postal Code/City/State table).
Additionally, the system:
-
Validates your entries to the Postal Code, City, and State fields.
-
Displays the Select Zip/City/State window when you prompt on the Postal code field.
You must have a completed Postal Code/City/State table. You must manually enter this information or receive it from a service bureau so that you can import the data this table.
If this field is selected, you can also default the associated city and state when creating a sold-to or bill-to customer through the order API based on the specified postal code.
If you leave this field unselected, the city and state do not default. Additionally, the system does not validate your entries to the Postal Code, City, and State fields or allow you to prompt on the Postal code field.
For more information: See Setting Up the Zip/City/State (Postal Code) Table (WZIP).
Tax on Freight (B14)
Purpose: Use this screen to define whether the system will charge tax on freight, in addition to merchandise.
Yes/no field: If you select this field, the system will charge tax on freight.
If you leave this field unselected, tax will not be calculated on freight.
If you leave this field unselected, the system will never allow you to charge tax on freight. An unselected setting overrides all other settings in the system.
Important:
You should select this field if you use Vertex or Avalara AvaTax. See Vertex Setup or Avalara AvaTax Setup for more information.Determining tax on freight for orders received from Order Orchestration: If the tax on freight is not passed in the fulfillments response message when Building the Retail Pickup (including Ship-for-Pickup) or Delivery Order from Order Orchestration, the amount of the tax on freight is determined by subtracting the tax amount passed for all order detail lines from the transaction tax total. The Freight tax override flag is selected.
Example:If the transaction_tax total is 5.00 and there are 3 item details, each with a tax amount of 1.00 (3 * 1.00), then the tax on freight is 2.00 (5.00 - 3*1.00). The tax is created as a tax override for the Order Ship To.
Zero tax on freight? If the transaction_tax total is equal to the total tax for the order detail lines, then the system determines that the tax on freight is zero. For example, the transaction_tax total is 3.00 and the tax amount on each of the three detail lines is a total of 3.00. In this situation, the Freight tax override flag is also selected.
This method applies to all orders created through the fulfillments response message from Order Orchestration, including both fulfilling orders for orders that originated in Order Administration, and orders that originated in a different system, such as Xstore.
Tax on Handling (B15)
Purpose: Use this screen to define whether the system will charge tax on handling, in addition to merchandise.
Yes/No field: If you select this field, the system will charge tax on handling; however, you can override this setting for a postal code, SCF, or a specific special handling code. For more information, see:
-
excluding a special handling code from tax: Establishing Additional Charge Codes (WADC)
-
overriding at the postal code level: Setting Up the Zip/City/State (Postal Code) Table (WZIP)
-
overriding at the SCF level: Working with SCF Codes (WSCF)
-
tax hierarchy overview: About Tax Rates
If you leave this field unselected, the system will never allow you to charge tax on freight. An unselected setting overrides all other settings in the system.
Note:
The system does not consider the setting of this system control value if you use the Vertex InterfaceDefault Country for Customer Address (B17)
Purpose: Use this screen to define the country code that will default on the initial Order Entry screen.
Code field: Enter the code for the county that will default in the Country field on the initial Order Entry screen and the Create Customer screen. This country also defaults in Contact Center order entry.
The country specified will be validated against the Country table. Valid codes appear to the right of the Code field. See Setting Up the Country Table (WCTY).
Catalog requests: Order Administration defaults the country code defined in this system control value to a catalog request that is missing the country code.
If you leave this field blank, no code will be assigned automatically in Order Entry or Customer Maintenance, and a country of United States of America prints on the pick slip.
Default Order Type (B28)
Purpose: Use this screen to define the order type that will default in Order Entry.
Code field: Enter the code that defines the order type that will default in the Order Type field on the initial Order Entry screen.
Typical order types include:
-
mail orders
-
phone orders
-
fax orders
-
retail orders
-
e-commerce (order API) orders
as well as others that you define in the Order Type table. This field is validated against the Order Type table. Codes defined in this table appear to the right of the Code field. See Establishing Order Types (WOTY).
This default can be overridden. If you leave this field blank, no default value will be assigned in Order Entry.
More about order types: The order type controls the appearance of the detail screen. This is a useful feature because you may have different requirements of the Order Entry detail screen when you enter a phone order for a customer versus when you enter an order from an order form. You are not restricted, however, to the default order type screen display. An option is available for you to change to another format.
The order type controls whether promotional pricing windows will appear in Order Entry and whether soldout notification cards will be generated.
Default Order Quantity (B30)
Purpose: Use this screen to define the order quantity that will default in Order Entry.
Quantity field: Enter the number that will default in the Quantity field on each order detail line.
If you leave this field blank, the Quantity field on the order detail line will require an entry each time an item is entered.
Pricing Values (B31)
Purpose: Use this screen to define how to price items in Order Entry, Order Maintenance, and the order API.
Overview: You can define two basic types of pricing: line-level pricing, and order-level pricing.
Setting the pricing hierarchy: Enter a number from 1-9 (1= first, 9 = last) next to each pricing option that you use to define the order in which the system should search for a price for an item.
Leave unselected any pricing methods you do not wish to use.
The Best Way Pricing (A78) field controls whether the system searches for the best price or stops at the first price it finds in the pricing sequence.
Selected = the system searches for the best price
Unselected = the system stops at the first price it finds
Important:
If you enter a customer price group code in the Customer Price Group Code for CPG Pricing Only (L58) system control value, the system uses only customer price group pricing to perform line-level pricing. You must select the Price Codes (D93) system control value to perform end-of-order pricing. The system does NOT use the pricing hierarchy to search for a price for an item and does not perform best way pricing based on the setting of the Best Way Pricing (A78) system control value.Line-Level Pricing Options
A line-level price is determined as you add each item to the order. Line-level pricing options are:
-
Price Table Sequence # (E06) (see also end of order pricing, below)
End-of-Order Pricing Options
An end-of-order price is applied after line-level pricing when you accept an order in Order Entry. You can display end-of-order prices in Order Entry by selecting Reprice. End-of-order pricing options are:
You define end-of-order level pricing by selecting the options you want to use.
Restrictions:
-
You cannot have both Quantity Break/Item (A87) and Price Codes (D93) selected.
-
If you have both Item Volume Discount (B29) and either Quantity Break/Item (A87) or Price Codes (D93) selected, the latter pricing option takes precedence over Item volume discount.
-
If you select quantity price matrix pricing as your end-of-order pricing method, you cannot select any other type of end-of-order pricing method: No other end of order methods allowed with Qty Price Matrix.
-
If you enter a customer price group code in the Customer Price Group Code for CPG Pricing Only (L58) system control value:
-
the system uses only customer price group pricing to perform line-level pricing. The system does NOT use the pricing hierarchy to search for a price for an item and does not perform best way pricing based on the setting of the Best Way Pricing (A78) system control value.
-
you must select the Price Codes (D93) system control value to perform end-of-order pricing: Must select Price Code as End of Order Pricing Option.
-
you cannot select any other type of end-of-order pricing method: No other end of order methods allowed with Customer Price Group Pricing.
Note:
The source code pricing method must be set to Reg Plus Reprice in order for order-level pricing options to apply. See Working with Source Codes (WSRC).Pricing Logic Overview
The system uses the following steps to determine the price of an order detail line.
| # | Step |
|---|---|
|
1. |
Check the Pricing method defined for the source code on the order header (See Working with Source Codes (WSRC)):
|
|
2. |
Determine the line price using one of the pricing options in the System Control table.
|
|
3. |
Perform repricing:
|
|
4. |
Apply any discount from the source code to all lines that have been repriced by the system and are flagged as Discountable in the Item table. |
|
5. |
Apply any discount from the order header to all lines that have been repriced by the system and are flagged as Discountable in the Item table. |
|
6. |
When Reprice is selected, reprice based on price table if Price tables = selected. Prorate dollar discount across the order lines if the Prorate Dollar Discounts and Coupons (D90) system control value is selected. If Reprice is not selected, perform these steps when Accept is selected. |
|
7. |
After the order is accepted (by selecting Accept), apply any dollar discount as an additional charge if applicable, and if the Prorate Dollar Discounts and Coupons (D90) system control value is set to = unselected. Additionally, perform the steps described in step 6. |
Entity-Level Overrides to Company-Wide Pricing Defaults
You can set up pricing value overrides for any entity that should use different pricing logic from your company-wide standard. In order entry, the system checks the entity associated with the source code on the order header to determine if entity-level pricing overrides are in effect. See Working with Entities (WENT) for more information.
Customer Price Group Code for CPG Pricing Only (L58)
Defines whether you use customer price group pricing and the customer price group code that represents the default customer price group.
Enter a customer price group code if you wish to use customer price group pricing. The system uses this customer price group:
-
As the default customer price group to apply to an order when the sold to customer on the order is not assigned to a customer price group.
-
During customer price group best price comparison to determine if the price available for the customer price group defined in the Customer Price Group Code for CPG Pricing Only (L58) system control value is a better price than the price available for the customer price group assigned to the sold to customer. Whichever customer price group provides the best price, the system applies this price to the item on the order.
Customer price group codes are defined in and validated against the Customer Price Group table; see Working with Customer Price Groups (WCPG).
Important: If you enter a customer price group code in this system control value:
-
the system uses only customer price group pricing to perform line-level pricing. The system does NOT use the pricing hierarchy to search for a price for an item and does not perform best way pricing based on the setting of the Best Way Pricing (A78) system control value.
-
you must select the Price Codes (D93) system control value to perform end-of-order pricing: Must select Price Code as End of Order Pricing Option.
-
you cannot select any other type of end-of-order pricing method: No other end of order methods allowed with Customer Price Group Pricing.
-
do not define any pricing value overrides at the entity level.
Assigning the customer price group: You can assign a sold to customer to a customer price group at the Second Create Customer Sold To Screen. You can also pass the customer price group code in the Inbound Order XML Message (CWORDERIN) or the Inbound Customer Message (CWCustomerIn). When you assign the customer price group through the order API, the new order is eligible for any pricing or promotions associated with the customer price group. If you create an order for a customer that is not assigned to a customer price group, or is assigned to an invalid customer price group code, the system assigns the customer price group code defined in the Customer Price Group Code for CPG Pricing Only (L58) system control value to the customer.
For more information see the Order Administration Web Services Guide on My Oracle Support (ID 2953017.1).
Leave this field blank if you do not use customer price group pricing.
For more information: See Customer Price Group Pricing for an overview, required setup, and processing details.
Best Way Pricing (A78)
The Best Way Pricing value indicates whether to search through the pricing hierarchy and select the lowest price for the item by any of the selected pricing options. Best Way Pricing occurs only for source codes whose pricing method is Reg Hierarchy or Reg Plus Reprice.
When the Best Way Pricing feature is selected, the system checks each selected pricing option in the pricing hierarchy and applies the best price based on the rules for each pricing option.
Note:
If you have selected best way pricing, the customer always receives the best available price for the item and quantity found by the selected pricing options displayed at this screen. If the best available price is a column price, the customer receives this price even if not flagged for column pricing.When the Best Way Pricing feature is unselected and the source code points to a pricing method of Reg Hierarchy or Reg Plus Reprice, the system follows the pricing hierarchy sequence and selects the first price it finds for any selected pricing option.
Customer price group pricing: If you enter a price code in the Customer Price Group Code for CPG Pricing Only (L58) system control value, the system uses only customer price group pricing to perform line-level pricing. The system does NOT use the pricing hierarchy to search for a price for an item and does not perform best way pricing based on the setting of the Best Way Pricing (A78) system control value.
Search Active Offers for Price (F95)
Select this field if you want the system to search through active offers for a valid offer price when you add an item to an order and there is no current price for the item or SKU in the offer assigned to the source code on the order header.
Searching for a price: The system searches for a price based on offer price as follows:
-
SKU Price in associated offer? Looks for a current SKU Price for the item/SKU in the offer on the order detail line if the item has SKU’s. (Typically, the offer on the order detail line defaults from the source code on the order header, unless you enter a different offer for the detail line; see Position Cursor on Offer Field in OE/OM (F91) for a discussion.) If there is more than one current SKU Price, it selects the price with the latest effective date that is not in the future.
-
Item Price in associated offer? If the item does not have SKU’s or if there is no current SKU Price in the associated offer, the system looks for a current Item Price for the item in the offer associated with the order detail line. If there is more than one current Item Price, it selects the price with the latest effective date that is not in the future.
-
SKU Price in any other active offer? If there are no current Item Prices or SKU Prices for the item/SKU in the offer associated with the order detail line and if Search Active Offers for Price (F95) is selected, the system looks for a matching SKU Price in any other active offers. If there is more than one active offer with any current SKU Prices, it selects the offer with the most recent start date that is not in the future.
-
Item Price in any other active offer? If Search Active Offers for Price (F95) is selected and the search for SKU Prices in the previous step does not find a match, the system looks for a matching Item Price in any other active offers. If there is more than one active offer with any current Item Price, it selects the offer with the most recent start date that is not in the future.
If the quantity is greater than one: When searching for a price, the system always uses the Item Price or SKU Price with the greatest quantity that is not larger than the quantity on the order detail line, provided the Quantity Break by SKU Sequence # (A80) pricing option is selected. For example, if there is an Item Price in offer 001 with a quantity of 1, and another with a quantity of 5, the system selects the price with a quantity of 5 when the ordered quantity is 5 or more.
Note:
Regardless of the setting of the Best Way Pricing (A78) value, the search through active offers for a price does not consider which price is the lowest when selecting the price for an item/SKU. Instead, best way pricing means that once the system has selected a price using the process described above, it compares the selected price with the prices selected by other price options to determine the best price. For example, the search through active offers finds the most current price in active offers $10.00, even though there is a price in an earlier offer for $7.50. If there is also a price table with a price of $8.99, best way pricing indicates to select the price table price as it is less than the $10.00 price.Leave this field unselected if you do not want the system to search through active offers for a valid offer price when you add an item to an order. In this case:
-
SKU Price? The system checks the offer on the order detail line for a SKU Price that matches the item/SKU.
-
Item Price? If there are no SKU Prices for the item/SKU, or if the item does not have SKU’s, the system checks the offer on the order detail line for an Item Price.
-
Error message: If there is no current price for the item/SKU in the offer on the order detail line, the system displays an error message: Price (0.00) cannot be zero for item.
-
You should leave this system control value unselected if you do not use offer pricing. See Assigning Items/SKUs to Offers.
Line Level Pricing Options: A line-level price is determined as you add each item to the order. Line-level pricing options are:
Customer price group pricing: If you enter a price code in the Customer Price Group Code for CPG Pricing Only (L58) system control value, the system uses only customer price group pricing to perform line-level pricing. The system does NOT use the pricing hierarchy to search for a price for an item and does not perform best way pricing based on the setting of the Best Way Pricing (A78) system control value.
Offer Price Sequence # (A79)
Offer price pricing uses the price defined for the item in the SKU Price or Item Price associated with SKU/Offer or Item/Offer records. If there are multiple Item Prices or SKU Prices for the same offer but with different effective dates, the system uses the price with the effective date that is closest to, but not later than, the order date. See Search Active Offers for Price (F95) for an overview of how the system searches for offer prices within an offer or across active offers.
This field indicates the sequence in which to select this pricing option when the source code on the order detail line uses a pricing method of Reg Hierarchy or Reg Plus Reprice.
Quantity Break by SKU Sequence # (A80)
Quantity break/SKU pricing uses the most recent Item Price or SKU Price for the Item/Offer or SKU/Offer record based on quantity and effective date. You can view the Item Prices or SKU Prices in order entry to inform the customer of the pricing established for this item, depending on order quantity. If there are multiple effective dates for the same offer/SKU/quantity, the system uses the price with the latest effective date that not in the future. See Assigning Items/SKUs to Offers.
The customer must order the required quantity of the same SKU to be eligible for this pricing method.
This field indicates the sequence in which to use this pricing option when the source code on the order detail line uses a pricing method of Reg Hierarchy or Reg Plus Reprice.
For more information: See Search Active Offers for Price (F95) above for a discussion on how the system searches for a price by offer.
Column Sequence # (A81)
Column pricing uses the Item Price or SKU Price, based on its Column Pricing setting and the customer’s column assignment. See Assigning Items/SKUs to Offers for an overview on setting up column pricing for an item or SKU in an offer. To have an Item/Offer or SKU/Offer use column pricing, specify the column number that applies to various Item Prices or SKU Prices. If you assign a customer to a specific pricing column by entering a column number in the Pricing column field in customer maintenance, the customer always receives the matching column price, regardless of the quantity ordered.
Example: You set up Item Prices of $10.00 for a quantity of 1 (column 1), $9.00 for a quantity of 5 (column 2), and $8.00 for a quantity of 10 (column 3). If a customer is assigned to column 3, he receives the price of $8.00 even if the order quantity is less than 10.
This field indicates the sequence in which to use this pricing option when the source code for the order detail line uses a pricing method of Reg Hierarchy or Reg Plus Reprice.
Special by Source Sequence # (A82)
Special pricing by source code uses the price defined in the Special Pricing by Source Code record for an source/item combination. See Working with Source Codes (WSRC).
This field indicates the sequence in which to use this pricing option when the source code on the order detail line uses a pricing method of Reg Hierarchy or Reg Plus Reprice.
Contract Sequence # (A83)
Contract pricing uses the special contract price defined for the customer in the Contract Pricing table. This record defines an item/SKU, start and end dates, and a price for this customer over the life of the contract. See Work with Contract Price Screen.
This field indicates the sequence in to use this pricing option when the source code on the order detail line uses a pricing method of Reg Hierarchy or Reg Plus Reprice.
Customer Discount Sequence # (A84)
Customer discount pricing applies the discount percentage for the customer against each item on the order.
This field indicates the sequence in which to use this pricing option when the source code on the order detail line uses a pricing method of Reg Hierarchy or Reg Plus Reprice.
Price Table Sequence # (E06)
Price table pricing uses the price table specified for the source code to determine the price of the item. See Working with Source Codes (WSRC).
If there is no an price for the item or its group in the price table specified for the source code, or if there is no price table specified for the source code, the system uses the price from the Default Price Table (E04).
For an order to use price table pricing, the pricing method for the source code on the order header must be set to Reg Plus Reprice.
Price tables may also specify end of order pricing and premiums.
Quantity Price Matrix Hierarchy Sequence # (K40)
Quantity price matrix pricing uses a quantity price matrix defined in the Working with Quantity Price Matrix (WQPM) menu option to determine the price of an item on an order.
This field indicates the sequence in which to use this pricing option when the source code on the order detail line uses a pricing method of Reg Hierarchy or Reg Plus Reprice.
End of Order Pricing Options: An end-of-order price is applied after line-level pricing when you accept an order in Order Entry. You can display end-of-order prices in Order Entry by selecting Reprice. End-of-order pricing options are:
Item Volume Discount (B29)
Select this field to have the system reprice an order by the Item Volume Discount method in Order Entry. Leave this field unselected if you do not wish to use this pricing option.
With this method, items are designated as eligible for a volume discount in the Item table (Discountable = Selected); also, the Volume discount flag for the item/offer or SKU/offer must be selected. The system totals the number of volume-discountable units on the order to determine the quantity break.
Next, the system checks the Price Breaks table established at the Item/Offer or SKU/Offer level to retrieve a price for each item on the order, using the total quantity of volume-discountable units ordered.
Example: 4 items are ordered; however, only 3 of these items are eligible for the volume discount. The total number of volume discountable units ordered is 12 (6 units of one item, 2 units of another item, and 4 units of the third item). The system uses the quantity break price defined for 12 units (6+2+4) for each item on the order, including the non-discountable item.
Note:
Item volume discounting works only if the Quantity Break/Item (A87) is unselected.Quantity Break/Item (A87)
Select this field to have the system reprice an order by the Quantity Break by Item method in Order Entry. This method totals the SKUs ordered for a base item and then checks the price break for that quantity in the Item Price table (Work with Item Prices Screen (Quantity Price Breaks by Offer)) to determine the price for each SKU. This method is useful if your items are heavily SKUed. See Assigning Items/SKUs to Offers.
Note:
If you order a SKUed item, the system continues to look at the price break in the Item Price table; not the SKU Price table.Leave this field unselected if you do not wish to use this pricing method.
The following is an example of a Quantity Break by Item for item A1 (a shirt)
-
Quantity (1) - Price $8.00
-
Quantity (5) - Price $6.50
-
Quantity (10) - Price $5.00
If the customer orders 2 blue shirts and 3 green shirts, the price of each shirt will be $6.50 because the system uses the quantity break defined for 5 units, as shown in the example above.
You cannot have both Quantity Break by Item and Price Codes (D93) selected.
Price Codes (D93)
Select this field to have the system reprice items in Order Entry based on methods you define in the Price Code table. Leave this field unselected if you are not using price codes. See Working with Price Codes (WPCD).
You can use price codes to define a dollar discount, discount percent, or new item price, then assign price codes to items by either source code or offer. To qualify toward the minimum quantity, items must share a price code and be shipping to the same address.
You cannot have both Quantity Break/Item (A87) and Price codes selected.
Promotional Pricing does not work with any order level pricing methods except for Price Codes. If the pricing method uses Promotional Pricing, these other end of order pricing methods are ignored.
Customer price group pricing: If you enter a price code in the Customer Price Group Code for CPG Pricing Only (L58) system control value, you must select the Price Codes (D93) system control value to perform end-of-order pricing and you cannot select any other type of end-of-order pricing method.
Price Tables (E07)
Select this field to have the system reprice items in Order Entry or Order Maintenance based on methods you define in the Price Table table. Price tables take precedence over other end-of-order pricing methods. Leave this field unselected if you are not using price tables. See Working with Price Tables (WPTB).
Price tables allow you to define price breaks for items or groups of items based on quantity or total dollars ordered. You can also specify free or reduced-price premium items to offer on qualifying orders. When you select Properties or Accept, the system checks the price table defined in the source code, if any, for the item price, based on the total order of the item or group. If the order qualifies for one or more premiums, the Display Premium screen displays; you use this screen to select or deselect earned premiums according to the customer's preference. If there is no record of the item in the price table defined for the source code, or if there is no price table associated with the source code, the system checks the Default Price Table (E04) system control value.
Price table repricing and, in some cases, premium items may also apply in Order Maintenance as long as you have not printed a pick slip for any items on the order. This is the only end-of-order repricing method that functions in Order Maintenance.
If you use price table pricing, you can also specify a maximum price break to offer for certain items, but give your Order Entry operators the option of overriding that maximum in certain cases. See Price Table Level Override Code (E05).
Quantity Price Matrix Pricing (K41)
Select this field to have the system reprice items in order entry based on the a quantity price matrix you define in the Working with Quantity Price Matrix (WQPM) menu option.
Note:
If you select quantity price matrix pricing as your end-of-order pricing method, you cannot select any other type of end-of-order pricing method. If you are reviewing this system control value using the Pricing Values (B31) umbrella system control value, an error message displays No other end of order methods allowed with Qty Price Matrix.Order API: If the payment information is sent separately from the rest of the order in the generic order API, the Detailed Order XML Response (CWORDEROUT) might be generated twice: once when you receive the initial order message and once when you receive the payment information. In this situation, the system performs end of order quantity price matrix pricing when it receives the initial order message without payment information. The system sends the final quantity price matrix price in the first pass and second pass of the Detailed Order XML Response (CWORDEROUT); see Discounted and Added Items in the CWOrderOut Response Message in the Order Administration Web Services Guide on My Oracle Support (ID 2953017.1).
Order maintenance: End of order quantity price matrix pricing is not called during order maintenance; see Quantity Price Matrix Pricing in Order Maintenance.
Leave this field unselected if you are not using quantity price matrix pricing during end-of-order pricing.
For more information: See Working with Quantity Price Matrix (WQPM) and End of Order Quantity Price Matrix Pricing.
Quantity Price Matrix Pricing (K41)
Select this field to have the system reprice items in order entry based on the a quantity price matrix you define in the Working with Quantity Price Matrix (WQPM) menu option.
Note:
If you select quantity price matrix pricing as your end-of-order pricing method, you cannot select any other type of end-of-order pricing method. If you are reviewing this system control value using the Pricing Values (B31) umbrella system control value, an error message displays No other end of order methods allowed with Qty Price Matrix.
Order API:If the payment information is sent separately from the rest of the order in the generic order API, the Detailed Order XML Response (CWORDEROUT) might be generated twice: once when you receive the initial order message and once when you receive the payment information. In this situation, the system performs end of order quantity price matrix pricing when it receives the initial order message without payment information. The system sends the final quantity price matrix price in the first pass and second pass of the Detailed Order XML Response (CWORDEROUT); see Discounted and Added Items in the CWOrderOut Response Message.
Order maintenance: End of order quantity price matrix pricing is not called during order maintenance; see Quantity Price Matrix Pricing in Order Maintenance.
Leave this field unselected if you are not using quantity price matrix pricing during end-of-order pricing.
For more information: See Working with Quantity Price Matrix (WQPM) and End of Order Quantity Price Matrix Pricing.
Default Price Override Reason (B35)
Purpose: Use this screen to define the price override reason code that will default in Order Entry/Maintenance when entering free gifts or accompanying items, exchange lines at no charge, or package insert items.
Code field: Enter the code that represents the price override reason that will default during Order Entry/Maintenance when a free gift, accompanying item line, exchange line at no charge, or package insert item is added to an order.
When the system adds a line to the order automatically at “no charge” as the result of a free gift, for example, the system uses the price override reason code defined here for the order detail line.
This code must be established in the Price Reason Code Table. See Establishing Price Override Reason Codes (WPOR).
Order API orders: The system uses the price override reason defined in this system control value on order API orders if a price override reason has not been defined in the order message or in the Price Override Reason for E-Commerce (G73) system control value. Additionally, if the system uses the price override reason in this system control value, the order API response message does not contain details. See the Price Override Reason for E-Commerce (G73) system control value for more information.
This system control value is required.
Note:
-
If a user without authority to override price under the Price Overrides (A23) secured feature enters an item that is specified as a free gift for the source or offer associated with the order, and the user enters the default price override reason code, the system adds the item to the order at the price override amount entered.
-
The system does not write an Order Transaction History message indicating that the price was overridden when it applies this default price override reason. See Display Order History Screen for more information on Order Transaction History messages.
Backorder Free Gifts (B48)
Purpose: Use this screen to define whether you wish to be able to place items that are designated as free gifts on backorder.
Yes/No field: If you select this field and the item designated as a free gift is not available, the item will be added to the order with a backorder status.
If you leave it unselected and the item designated as a free gift is not available, the free gift will not be added to the order.
If you leave this field blank, this field defaults to selected.
Price Override Code for Promotional Priced Lines (B61)
Purpose:Use this screen to define the price override reason code to use when adding a free gift to an order through a tiered promotion.
Code field: Enter the price override reason code to use when adding a free gift to an order through a tiered promotion. If you do not specify a price override reason code here, you will not be able to add a free gift to an order through a tiered promotion. See Tiered Discount or Free Gift for a discussion of this type of promotion, and see Working with Promotions (WPRO) for general background on promotions.
This code must be established in the Price Reason Code Table. See Establishing Price Override Reason Codes (WPOR).
Leave this field blank if you do not use tiered promotions.
Note:
This system control value is not currently implemented for promotion priced lines. The Default Price Override Reason (B35) defaults in order entry for promotional priced lines.Default Cash Pay Type (C07)
Purpose: Use this screen to define the payment type that will default when applying a customer's refund/balance due write-off to an order.
Number field: Enter the number that represents the payment type that will be added to the order payment methods when you apply a write-off amount as payment to the order.
When you apply the write-off amount as payment on the order by selecting Cvt W/O$-Paymnt on the Enter Payment Method screen, the system uses this value when adding a payment method to the order.
The payment method code you define in this field must exist in the Pay Types table. See Working with Pay Types (WPAY).
This action may be performed from the Enter Payment Methods screen in Order Entry. A value appears in the WO$ field when the customer has a positive refund due amount that has accumulated when the refund due on an order is less than the minimum required to cut a refund check for the customer.
Duplicate Item Check (C09)
Purpose: Use this screen to determine whether the system should notify the order entry operator if the customer places more than one order for the same item within a predefined period of time.
Yes/No field: Select this field to have the system check the value in the Duplicate Item Days (C58) system control value. If an item is included on more than one order for the customer within the specified number of days, the Duplicate Item for Customer Window opens. This window enables you to notify the customer of the duplicate item so that the customer can cancel the item from the new order, if necessary.
Orders processed through the order API: If an item is included on more than one order for the customer within the specified number of days, the system places the order in an error status: Duplicate item for cust. You must correct the order in batch order entry.
Note:
After you accept or edit the order batch that includes the order with the duplicate item, the error status of the duplicate order line(s) is cleared, and the system does not reevaluate the order for a duplicate item error.Leave this field unselected if you do not want to evaluate the customer's orders for duplicate items.
Default Version for Order Inquiry (C34)
Purpose: Use this screen to define the format of the initial screen to display when you access standard Order Inquiry.
Code field: You can enter HEADER or HEADER/DTL as the default.
If you define HEADER as the default version, the initial screen in standard Order Inquiry is the Order Inquiry Header Screen, where you can review name, address, and order information.
If you define HEADER/DTL as the default version, the initial screen in standard Order Inquiry is Order Inquiry Detail Screen, where you can review item information.
If you leave this field blank, you advance to the Scan Order Detail Screen in standard Order Inquiry.
Default Additional Charge Code (C45)
Purpose: Use this screen to define the default additional charge code used when the system applies a balance due write-off as an additional charge on the order during Order Entry.
Code field: Enter the code that will be used in Order Entry when applying a balance due write-off amount as an additional charge to the order.
A balance due write-off exists when a negative value displays in the WO$ field in the upper right of the Payment Method screen. This indicates that the customer has underpaid on previous orders by a dollar value or percentage; although the customer is shipped the order, the balance due write-off amount accumulates in the Customer record.
You can add the balance due write-off to an order during Order Entry by selecting Cvt W/O$-Charge on the Payment Method screen. The system will apply the entire amount of the balance due write-off as an additional charge on the order. The additional charge will be added to the Additional Charges screen, using the value in the Default additional charge code system control value.
Additional Charge codes are defined in and validated against the Additional Charges table. See Establishing Additional Charge Codes (WADC).
Use Default Current Source Code (C46)
Purpose: Use this screen to control whether the current source code for an existing customer will default when you enter a new order for the customer.
Yes/No field: If you select this field, the system will load the value from the Current source field for an existing sold-to customer automatically to the Source field during Order Entry. You may, however, override this default.
If you leave this field unselected, the Source field on the Order Entry header screen will be blank for both new and existing customers.
If both this field and the Load Order Header Source from Mailing History (F05) field are selected, the most recent source code from the customer's mailing history, if any, will default. See the description of this system control value for more information.
Order API: See the description of the source_code in the CWOrderIn message for a discussion of how the generic order API assigns the source code to an order.
For more information see the Order Administration Web Services Guide on My Oracle Support (ID 2953017.1).
Duplicate Item Days (C58)
Purpose: Use this screen to define the number of days for which the system checks the customer's orders for duplicate items.
Number field: Enter the number of days for which the system should check a customer's orders for duplicate items. The Duplicate Item for Customer Window opens if the customer previously ordered the same item within the specified period. The operator can notify the customer in case the customer wants to cancel the item from the new order.
This field is required if you selected the Duplicate Item Check (C09) field.
Orders processed through the order API: If an item is included on more than one order for the customer within the specified number of days, the system places the order in an error status: Duplicate item for cust. You must correct the order in batch order entry.
Note:
After you accept or edit the order batch that includes the order with the duplicate item, the error status of the duplicate order line(s) is cleared, and the system does not reevaluate the order for a duplicate item error.Order Purge Days (C62)
Purpose: Use this screen to define the number of days from the last transaction date that a closed or canceled order will be eligible for deletion through the order purge program.
Number field: Enter the number of days from the last transaction date on a closed (shipped) or canceled order after which the order will be eligible for deletion through the Purging Orders (MPOR) option or through the PURGEOR periodic function.
The system checks the Order Transaction History table for the last transaction date, which may be the date the order was canceled or when the last shipment on the order occurred. The system adds the order purge days to the last transaction date to determine when the order can be purged. See the Display Order History Screen.
Example: An order was canceled on 3/01 and the Order Purge Days system control value is set to 120 (approximately 4 months). The order will be eligible for purging on 6/29.
This system control value does not control when you can delete individual orders through the Purge Orders by Order Number (MORP) option.
See Purging Orders (MPOR) for more information on purging orders.
Update Demand for Order Maintenance Transactions (C72)
Purpose: Use this screen to define whether the system should adjust demand for items added or canceled on an order through Order Maintenance. Defaults to unselected.
Leave this field unselected to capture demand only through Order Entry. The number and dollar value of items ordered are not adjusted as a result of Order Maintenance activity. With this setting, true demand is captured (and retained) for orders.
Updates to the total number of orders: If you have selected this field, each time you add a line to an order in order maintenance, the system considers it an “order occurrence,” and the number of orders, as well as the dollar value of orders, increases for the offer and source code of the order line. However, when you cancel a line from an order, the dollar value of orders decreases if the cancel reason reduces demand, but the number of orders decreases only if the canceled line was the last remaining open line on the order.
Example: Adding a line to an order: C72 = Selected; source code = SUMMER
$ Orders = 5000.00
# Orders = 25
In order maintenance, you maintain an order for the SUMMER source by adding a line for an item which is priced at $100.00. The system considers this an order occurrence, so increases the number of orders as well as the dollar value of orders. The new totals are:
$ Orders = 5100.00
# Orders = 26
Example: Changing the source code on a line: C72 = Selected; source code = SUMMER; system control value Default Offer Source Code to Order Detail Line (G28) = Selected.
Related system control value: Default Offer Source Code to Order Detail Line (G28) determines whether the system will update the source associated with the offer you enter on a detail line if you override the order offer for a detail line, and the detail line’s offer is not associated with the source code of the order.
$ Orders = 5000.00
# Orders = 25
In order maintenance, you maintain an order for the SUMMER source by adding a line for an item which is priced at $100.00. However, you enter an offer for the detail line which is associated with source code FALL, not SUMMER. No increase takes place to the $ Orders and # Orders for the source SUMMER. The new totals are unchanged:
$ Orders = 5000.00
# Orders = 25
In order maintenance, you then maintain an order for the SUMMER source by changing an order line for an item priced at $100 to an offer associated with the FALL source code. The $ Orders value decreases, but the # Orders does not decrease, unless the line is the last remaining open line on the order. The new totals are:
$ Orders = 4900.00
# Orders = 25
In order maintenance, you then maintain the order by changing the order line associated with the FALL source to an offer associated with the SUMMER source. The system considers this an order occurrence, and updates the number of orders, as well as the dollar value of orders, for the SUMMER source:
$ Orders = 5000.00
# Orders = 26
Example: Changing the quantity of a line: C72 = Selected; source code = SUMMER
$ Orders = 5000.00
# Orders = 26
In order maintenance, you then maintain the order by decreasing the quantity of the order line from quantity = 2 to quantity = 1. No change occurs in the dollar value or orders; the system treats decreases in quantity the same way it treats cancellations which are set with Reduce demand = N; demand is not reduced for either the number of orders or the dollar value of orders:
$ Orders = 5100.00
# Orders = 26
Example: Changing the price of an item: C72 = Selected; source code = SUMMER
$ Orders = 5100.00
# Orders = 26
In order maintenance, you maintain an order for the SUMMER source code by changing the price of an item (quantity = 1) from $100.00 to $150.00. The system does not consider this an order occurrence. Dollar value of orders increases, but number of orders does not. The new totals are:
$ Orders = 5150.00
# Orders = 26
Additional updates to the Source table (MSSRC): This system control value also determines whether order maintenance transactions will affect the cancellation and return information captured in the Source table (MSSRC).
Cancels: If you have selected this field, and you cancel an item, the dollar value and number of cancellations will be affected only if you use a cancel reason code which does not reduce demand. Each time you perform a cancellation which does not reduce demand, whether for a single line (complete or partial quantity - partial lines are cancelled by changing the order quantity), or for an entire, multi-line order, the system considers this a “cancellation occurrence” and increases the number of cancellations as well as the dollar value of cancellations. If you use a cancel reason code which reduces demand, the dollar value of orders will be decreased, but the cancellation figures will not change. See the examples below.
Returns: If you have selected this field, and you return an item (partial or complete line) using the Work with Return Authorizations (WRTA) menu option or through order maintenance, either by using the return option or by entering a negative quantity in order entry, the dollar value and number of returns will be increased; dollar value and number of orders will not change. Each time you perform a return, whether for an entire order or for a single line (partial or complete quantity), the system considers this a “return occurrence” and increases the number of returns as well as the dollar value of returns. See the examples below.
Cancelling a line and reducing demand: C72 = Selected Reduce demand? on cancel reason code = Selected
$ Orders = 5000.00
# Orders = 25
$ Cancels = 500.00
# Cancels = 5
In order maintenance, you cancel one line (priced at $100) of an order, using a cancel reason code with the Reduce demand? code Selected. The dollar value for orders is decreased. This is the only field affected when you reduce demand for a cancellation; the number of orders is not decreased, even if the cancelled line is the only line on an order, and the number of cancellations and dollar value of cancellations is not changed. The new totals are:
$ Orders = 4900.00
# Orders = 25
$ Cancels = 500.00
# Cancels = 5
Example: Cancelling a line but not reducing demand: C72 = Selected Reduce demand? on cancel reason code = Unselected
$ Orders = 5000.00
# Orders = 25
$ Cancels = 500.00
# Cancels = 5
In order maintenance, you cancel one line (priced at $100) of an order, using a cancel reason code with the Reduce demand? Code Unselected. The dollar value for cancellations is increased, and the number of cancellations is increased. The dollar value for orders and the number of orders is unchanged, even if the cancelled line is the only line on an order. The new totals are:
$ Orders = 5000.00
# Orders = 25
$ Cancels = 600.00
# Cancels = 6
Example: Returning a partial quantity of a line: C72 = Selected
$ Orders = 5000.00
# Orders = 25
$ Returns = 700.00
# Returns = 7
In order maintenance or Work with Return Authorizations, you receive and credit one unit of an item (priced at $100) for which two units were ordered and shipped. The system considers this a “return occurrence” and increases the number of returns, as well as the dollar value of the returns. The dollar value for orders and the number of orders is unchanged. The new totals are:
$ Orders = 5000.00
# Orders = 25
$ Returns = 800.00
# Returns = 8
Default Delivery Code for New Order Entry Customers (D13)
Purpose: Use this screen to define the delivery code the system defaults to new customers you create on the system.
Code field: Enter the code you want the system to default to the customer's shipping address. The delivery code controls which rate table the system uses to calculate shipping charges for shippers such as UPS. Defaults when you create new sold-to or bill-to customers in Order or Entry, through Work with Customers, or through an API if you do not specify a setting in the inbound XML message.
Valid values are:
-
B = Business: packages will be shipped to a company
-
R = Residence: packages will be shipped to the customer's home
-
N = No distinction between business and residence (this is not a valid value for UPS shippers, as defined in the Ship Via table)
Note:
A default delivery code must be defined here for use in Contact Center Order Entry. Otherwise, an error message indicates that Contact Center Order Entry is not available.The system uses the following logic to default a delivery code to a customer address:
-
The system defaults the delivery code defined for the postal code on the address. See Setting Up the Zip/City/State (Postal Code) Table (WZIP).
-
If a delivery code has not been defined for the postal code on the address, the system defaults the delivery code defined in the Customer table. See Creating and Updating Sold-to Customers (WCST).
-
If there is no delivery code defined for the customer, the system defaults the delivery code defined in the Default Delivery Code for New Order Entry Customers system control value.
Default “Gift Order” Flag (D14)
Purpose: Use this screen to define the value that defaults in the Gift field during Order Entry.
Yes/no field: Select this field if you want to identify all orders as “gift” orders by default; otherwise, leave it unselected. You can override this setting on an order-by-order basis.
If the majority of the orders you take are gift orders, you might set this value to selected to reduce required data entry for order entry operators.
Note:
If the Gift flag is automatically selected, the sold-to customer information is automatically cleared after you enter the source code in order entry so that you can enter the recipient information. Leave this field blank if no value should default to the Gift field during order entry. The Gift field is a required field during Order Entry.Phone Numbers (D15)
Purpose: Use this screen to identify which pair of phone numbers should appear on screens that include only two of the three phone number fields.
Code field: Enter the code describing the types of phone number fields that you want to display on the screens that include only two numbers. Set this field to:
-
DAY/EVE or leave it blank to display the daytime and evening phone number fields.
-
DAY/FAX to display the daytime and third phone number fields. The third telephone number is labeled:
-
Fax if the Third Phone Number Type (L53) system control value is set to FAX or is blank.
-
Mobile (or Mbl) if the Third Phone Number Type (L53) system control value is set to MOBILE.
Note:
Regardless of the setting of the Third Phone Number Type (L53) system control value, there is only one additional phone number stored besides the daytime and evening numbers.Which screens? This system control value affects the following screens:
Note:
If needed, you can select Expand Address at the Work with Order Screen in Order Entry to enter the extra telephone number.Load Source from Mailing History (D20)
Purpose: Use this screen to define whether the source code from the most recent mailing to the customer should default to the order detail line.
Yes/No field: If you select this field, the system does the following when an Order Entry or Order Maintenance operator enters an offer on the order detail line:
-
searches for the specified offer code in the customer's Mail History table (See Reviewing Customer History)
-
loads the source code associated with the most current mail date to the order detail line.
Leave this field unselected if you do not want the system to default the source code from the customer's mailing history to each order detail line.
If the Use Source Code from Order Header When Creating Order Lines (D73) system control value is selected, the system overrides the header-level source code on the detail line if it finds one through this process.
If the Default Offer Source Code to Order Detail Line (G28) system control value is selected, the system defaults the source code defined for the offer on the order detail line to the Source code field on the order detail line if a source code in the customer's mail history is not associated with the offer on the order detail line.
Track demand: The presence of a source code on the order detail line causes the system to track demand for the source code by the order detail line rather than the entire order.
Example: An order with a merchandise total of $45.00:
Header source code = A123
Order line 1: source code = B123, merchandise = $10.00
Order line 2: no source code override, merchandise = $15.00
Order line 3: no source code override, merchandise = $20.00
The system would update the history for each source code as follows:
A123: # orders = 1, $ orders = $35.00
B123: # orders = 1, $ orders = $10.00
The system updates the # orders field only once for each unique source code on the order, and updates the $ orders field with the merchandise total for all lines with that source code.
However, the system updates the Current source field in the Sold To Customer table with the source code entered on the “header” (name and address) screen.
This method of tracking demand by the order line might be useful if, for instance, your customers frequently order items from more than one catalog at the same time.
For more information: See Working with Source Codes (WSRC) for more information on tracking demand for source codes. Also, see the descriptions of the Update Demand for Order Maintenance Transactions (C72), Override Offer on Order Detail Line (D49) and Use Source Code from Order Header When Creating Order Lines (D73) system control values.
You can override the source code on the order detail line even if a source code has defaulted from the mailing history or the order header. However, freight and pricing methods are controlled by the source code on the “header” screen. The source code on the order detail line is used only for demand tracking.
User-defined Field Prompting for Existing Customers (D33)
Purpose: Use this screen to define whether the system displays the User Fields screen automatically during Order Entry for existing customers if no information has been entered previously on this screen.
Yes/no field: Select this field to display the User Fields screen each time an existing customer places a new order if no information has been entered on this screen; otherwise, leave it unselected. If you leave it unselected, the User Fields screen appears only for new customers.
About User Fields screen: Use the User Fields screen to capture any type of additional information about a customer during order entry. You use the User Defined Fields menu option to create this screen and link it to the Customer Sold To table (CST). You can include any type of numeric, date, or text fields in the screen. See Setting Up User-Defined Fields (WUDF).
Customer class: The Customer Class for User Defined Field Prompting (G04) system control value also plays a role in determining when the User Fields screen appears in order entry.
| User Defined Field Prompting in Order Entry set to: | Customer Class for User Defined Field Prompting set to: | Result |
|---|---|---|
|
Selected |
a valid customer class |
prompts for any new or existing customer in the class who has not yet provided the user-defined information |
|
Selected |
blank |
prompts for any new or existing customer, regardless of class, who has not yet provided the user-defined information |
|
Unselected |
a valid customer class |
prompts for a new customer in the class only if you assign the class before completing the header information and selecting OK Note: If the Default Customer Class in Order Entry (D63) system control value is set to this same customer class, each new customer you create will be assigned to the class automatically, and you will always advance to the prompt screen |
|
Unselected |
blank |
prompts for any new custom |
You can use the Work with Expanded Address screen in order entry to assign a customer class. This screen is available from the order header by selecting Expand Address.
For more information:
Example: You can build a screen to obtain information for an in-house credit card application. This screen could contain entry fields for the customer's date of birth, mother's maiden name, social security number, and operator ID.
Display Discount on Order Recap Screen (D38)
Purpose: se this screen to define whether to display the Order discount field in order entry, order maintenance, and standard and streamlined order inquiry.
Yes/no field: Select this field if you want to display the Order discount field on the:
-
Order Recap screen in order entry
-
Enter Payment Method screen in order entry and order maintenance
-
order header screen in order maintenance and standard order inquiry (the discount is not displayed in standard order inquiry if you are using the Header/Detail rather than the Header format version)
-
Streamlined order maintenance screen
The Order discount field on the Order Recap screen in order entry and on the order header screen in order maintenance and order inquiry displays the total discount applied to the order for the sold to customer only.
The Order discount field on the Enter Payment Method screen in order entry and order maintenance displays the total discount applied to the order across all ship to customers.
Leave this field unselected if you do not want to display the Order discount field in order entry, order maintenance, and order inquiry.
Override Offer on Order Detail Line (D49)
Purpose: Use this screen to define whether the system:
-
changes the offer code for an item to the offer used for pricing the item, and
-
tracks demand (number of orders and dollar value) for the item by the offer used for the item, not the order.
An order may include an item that is not available in the offer associated with the source code on the order. For example, a customer may provide you with the source code of your current catalog when placing an order, but order an item advertised in a previous catalog. When this happens, the system prices the item based on the most current offer where the item is available.
Yes/no field: If you select this field, the system overrides the offer code for the item and attributes demand for the item to the most current offer containing a price for the item. Even if you enter a different offer code when you add the item to the order, the system overrides the offer to the one where it actually found the price.
| Example | Result |
|---|---|
|
Item AB100 was included in offer 001 for $10.00, but this offer has expired. The item is also included in current offer 002 for $12.00. |
When you add the item to the order, the system prices the item at $12.00 and overrides the offer on the order detail line to 002. Even if you entered 001 in the Offer field when adding the item, the offer would still be overridden to 002 and no message would display in order entry or order maintenance. |
If you leave this field unselected, the offer code for the item defaults to the offer code associated with the source code on the order header, and the system attributes all demand to that offer. However, if you enter a different offer code when you add the item to the order, the override offer remains on the order detail line.
Important: If you have this field selected, then the Override Offer/Page/Alias on Order Detail (E72) system control value needs to be unselected. The two options are not compatible, since the Override Offer on Order Detail Line (D49) involves tracking demand based on the offer that provides the price, and Override Offer/Page/Alias on Order Detail (E72) involves tracking demand based on alias. See the Override Offer/Page/Alias on Order Detail (E72) for more information.
For more information: See Assigning Items/SKUs to Offers.
Display Item Alias (D56)
Purpose: Use this screen to define whether to display an item alias, rather than the actual item code, in Order Entry, Order Maintenance, standard and streamlined Order Inquiry, and Item Availability Inquiry when a customer orders by the alias.
Yes/no field: Select this field if you want to display the item alias in Order Entry, Order Maintenance, standard and streamlined Order Inquiry, and Item Availability Inquiry when a customer orders by alias.
An alias is an alternate name for an item. You might use aliases to present the same item more than once within an offer, so that you can track the effect of different placement or presentation of an item on sales. An item can have only one “true” item code, which the system uses to maintain inventory. However, you can invent various aliases for an item for any offer. You create aliases for the base item if the item has SKUs.
When you inquire into item availability, the system displays both the item alias and the actual item code. See Inquiring into Item Availability (DIAV) for more information on displaying item availability.
Leave this field blank if you want to display the actual item code rather than the alias. Your customers will still be able to order the item by its alias, but the actual item code will be visible to Order Entry, Order Maintenance, and standard and streamlined Order Inquiry operators.
For more information: See Assigning Items/SKUs to Offers for more information about using aliases when assigning items or SKUs to offers.
Perform Source Pricing Validation (D62)
Purpose: Use this screen to define whether the system should prevent the operator from entering items that do not belong to an offer running a special pricing promotion.
Yes/no field: If you select this field, the system checks on whether the source code on the order header has any items flagged for a special pricing promotion; and, if so, the system validates that each item you add to the order is included in the special pricing promotion. You might use this feature if you want to restrict customers using a source code to ordering specific items at special prices.
Restriction applies where? This restriction applies in order entry, order maintenance, and the order API.
Special pricing is available only if the pricing method for the source code is Regular Hierarchy or Regular Plus Reprice.
Setting up special pricing by source: You can set up special pricing for items by select Special Pricing in Working with Source Codes (WSRC) or through the Working with Special Pricing by Source Code (WSPP) menu option. To set up special pricing, define the item that is on special, the required quantity to order, and the special price.
Based on header-level source code: The system performs this validation based on the source code on the order header, regardless of whether you override the source code at the line level. A source code override at the line level affects demand only (the number and dollar amount of items ordered), and not pricing.
Error: If the operator attempts to order an item that is not included in the special pricing records for the source code, the screen displays an error such as:
Item (xxxxxxxx) not valid for Source Code
Similarly, the order API puts the order in error if it includes any item not identified for special pricing.
Note:
-
The validation takes place only if there is at least one special pricing by source record set up for the source code on the order header.
-
The system does not require that the ordered quantity meet or exceed the quantity specified for the special source price. For example, if you set up a special source price for a quantity of 5, the system does not prevent you from creating an order line with a quantity of 4.
If you leave this system control value unselected, the system uses the normal pricing hierarchy and does not prevent you from adding any items to the order, regardless of whether there are any special pricing by source records for the source code.
Default Customer Class in Order Entry (D63)
Purpose: Use this screen to define a customer class to assign to new customers created through Order Entry.
Code field: Enter a customer class code to assign automatically to new customers or order recipients that you create through order entry and catalog requests you create through the e-commerce interface (order API). If you leave this field blank, no class will default to new customers. You can use customer class codes for reporting purposes, to restrict the sale of certain items, to exclude certain pay types, or to control user-defined field prompting in order entry for a group of customers.
The customer class code is a 2-position, alphanumeric code. Your entry in the code field is validated against the Customer Class table.
See Setting Up the Customer Class Table (WCCL) for more information on defining and using customer class codes.
Default Previous Pay Type in Order Entry (D64)
Note:
With update 21.0, the Default Previous Pay Type in Order Entry system control value is no longer implemented.Track Invoice Currency (D68)
Purpose: Use this screen to define whether to track the currency conversion rate in effect when an order is billed.
Yes/no field: If you select this field, the system will track the currency conversion rate in effect when orders are billed.
The system determines the currency rate by comparing the Sold To Customer's country code with the codes defined in the Currency table. If these codes match, the system writes a record to the Invoice Currency table (MSINCU) when the order goes through Billing Async.
The system also writes a currency rate record for your local currency if the local currency code is the same as the customer's country code.
The Invoice Currency table includes the following fields:
-
Company code (numeric, 3 positions)
-
Order number (numeric, 8 positions)
-
Invoice number (numeric, 7 positions)
-
Currency code (alphanumeric, 3 positions)
-
Conversion rate (numeric, 13 positions with a 7-place decimal)
If you leave this field unselected, the system will not track the invoice currency rate.
For more information:
Use Source Code from Order Header When Creating Order Lines (D73)
Purpose: Use this screen to define whether the source code on the order header defaults automatically to the order detail lines.
Yes/no field: Select this field if you want the source code on the order header to default to each detail line on the order.
Leave this field unselected if you do not want the source code on the order header to default to the order detail lines. The source code field on each detail line will be unselected unless you override it, either through the Load Source from Mailing History (D20) system control value or through selecting Change in Order Entry or Order Maintenance.
Using a source code for each order detail line allows you to refine your demand tracking. This might be useful if your customers frequently order items from more than one catalog at once.
For more information: See Introducing Order Entry for more information on displaying or overriding the source code on an order detail line.
Require Reason for Lines Added in Order Maintenance (D75)
Purpose: Use this screen to define whether to require an add reason code when you add an item to an order in Order Maintenance.
Yes/no field: Select this field if you want the system to require an add reason code when you add an item to an order in Order Maintenance. You define add reason codes in the Add Reason Code table, discussed in Establishing Add Reason Codes (WADR).
When you add an item in Order Maintenance, the Enter Add Reason window opens.
For more information: See Adding an Item in Order Maintenance for more information on adding an item to an order.
The system tracks the add reason codes you use. You can review this information for an order line by selecting Order Details for the item in standard Order Inquiry; see Reviewing Order Details.
You can print a report of add reason codes used. This report, the Order Addition Audit Report, is sorted by operator. You can run this report either through a menu option or by adding it as a periodic function. See Order Status and Activity Reports for more information.
Leave this field unselected if you do not want to use add reason codes.
Include Handling in Freight Charge Calculation (D77)
Purpose: Use this screen to define whether the system includes handling charges on an order in the total dollar value subject to freight charges when using dollar chart or percentage freight calculation methods.
Yes/no field: Select this field if you want to include handling charges in the total dollar amount on an order subject to freight charges. You can include handling for freight calculation when using the following freight calculation methods, each defined in the Freight method field in the Source Code table:
-
freight by dollar chart/source ($ Chart by Src)
-
freight by dollar chart/offer ($ Chart by Ofr)
-
recipient (Recipient)
-
percentage by source (% Source)
-
percentage by ship via (% Ship Via)
-
offer price (By Offer Price)
See Working with Source Codes (WSRC) for more information on working with source codes and freight methods.
Note:
The system also includes handling charges when calculating the order total subject to service charges by ship via if this system control value is selected. See Working with Ship Via Codes (WVIA) for more information on service charges by ship via.Leave this field unselected if you do not want to include handling when calculating freight using one of the freight calculation methods.
Extra Weight for Order Weight Freight Method (D85)
Purpose: Use this screen to define the extra weight per carton to use when calculating freight with the order weight method.
Weight field: Enter the weight for the system to use for each carton when using the order weight freight method. This freight method involves calculating the total weight of the items on the order and the number of cartons required to ship them, based on a maximum carton weight that you define for the shipper. The system then consults the freight table defined for the source code to determine the amount to charge for each carton. The system calculates freight separately for each different ship via and arrival date on the order; it also calculates freight separately for ship-alone items.
See Working with Weight Tables for Order Weight (WFTB) for more information on working with this freight method.
Prorate Dollar Discounts and Coupons (D90)
Purpose: Use this screen to define whether to prorate coupon amounts and dollar discounts by source code or offer across items on the order.
Yes/no field: Leave this field selected if you want to prorate dollar discounts and coupons across items on an order. This setting has the effect of ensuring that refund amounts are based on the actual price the customer paid for the item, after taking all applicable discounts.
If this field is selected:
-
If the Automatically Reprice Coupon (K02) system control value is unselected you advance to the Enter Coupon Discount Amount Window when you select the Reprice option in order entry.
-
If the Use ORCE Loyalty (M06) system control value is selected, you advance to the Enter Loyalty Award Discount Window when you select the Reprice option in order entry.
-
Any dollar discount by source code or offer appears in the Discount bucket on the order totals fields, rather than as a negative additional charge, as well as reducing the selling prices of items. See Prorating Logic.
-
The system writes an Order History Message to the Order Transaction History table regarding the amount of the prorated discount.
Note:
Depending on other settings in your company, you might advance to additional windows when you perform repricing. See the Order Repricing, Premiums, Discounts, and Promotions for more information.Leave this field unselected if you do not want to prorate coupons and dollar discounts. When select the Reprice option in order entry:
-
you do not advance to the Enter Coupon Discount Amount Window, regardless of the setting of the Automatically Reprice Coupon (K02) system control value.
-
you do not advance to the Enter Loyalty Award Discount Window, regardless of the setting of the Use ORCE Loyalty (M06) system control value.
-
Any source code or offer dollar discount is added to the order as a negative additional charge. In this case, when you process a return against the order, the refund amount does not reflect the source code or offer dollar discounts. Also, the system does not write an Order Transaction History record regarding the application of the negative additional charge. See Working with Source Codes (WSRC) for more information on setting up a source code dollar discount.
Prorating Logic
The system applies the coupon amount entered through the window, plus any applicable dollar discount for the source code or offer, to each line on a pro-rata basis. Promotion discounts set up with a Discount amount, but without specifying an Additional charge code are also prorated this way.
extended amount of the detail line before applying discounts / discountable order merchandise total = discount percentage
pre-discount unit price of the detail line - [(total discount amounts to prorate * discount percentage from above calculation) / line unit quantity] = unit selling price
Example:
-
An order has a discountable merchandise total of $50.00, including a single line of four units at $10.00 each. The total discount amount to prorate is $5.00.
-
40.00 / 50.00 = .80%
-
10.00 - [(5.00 * .80) / 4] = 9.00
-
Explanation:
-
40.00 / 50.00 = 80% (extended amount of detail line divided by discountable order merchandise total)
-
5.00 * 80% = 4.00 (total discount to prorate * discount percentage from above calculation)
-
4.00 / 4 = 1.00 (divide the result by the line unit quantity)
-
10.00 - 1.00 = 9.00 (subtract the result from the pre-discount unit price to determine the unit selling price)
When you process a return, the system uses the unit selling price to calculate the refund. When you process an exchange, the system presents the option of using the unit selling price for the exchange; see the description of the Price Override Reason for Same Price Exchanges (D92) system control value.
Note:
There may a rounding discrepancy on the total discount applied to an order when you prorate against the order lines if the amounts do not divide evenly. This discrepancy should be no more than a few pennies. The likelihood of the rounding discrepancy occurring increases if there are multiple discounts that apply to an order, such as a promotion percentage discount and a dollar discount by source. You might notice this rounding discrepancy when you review the order history message, as described below.Order History Message
The system writes a message to the Order Transaction History table when it prorates a coupon or dollar discount amount against an order.
| Date | Type | Transaction Note | Amount | User |
|---|---|---|---|---|
| 08/16/08 | Maint | Total Prorated Discount | 5.00 | Sample_User |
You can display order history by selecting Order History in standard order inquiry or at the Work with Order Lines screen in Order Maintenance, or by selecting History in streamlined order inquiry. See the Display Order Line History Screen for more information.
For more information: See:
-
Pricing Values (B31): an overview of how the system reprices or discounts an order.
-
Working with Source Codes (WSRC): setting up dollar discounts by source code.
-
Working with Offers (WOFR): setting up dollar discounts by offer.
-
Working with Promotions (WPRO): setting up promotion discounts.
-
Reviewing Order Details: reviewing item pricing in standard order inquiry.
-
Canceling an Order through Order Maintenance: processing returns and exchanges through order maintenance.
Price Override Reason for Same Price Exchanges (D92)
Purpose: Use this screen to define the price override reason code to use when you use exchange a discounted item for a non-discounted item at the original item's selling price.
Code field: Enter the price override reason code for the system to use when you exchange an item sold at a discount for an item that would normally sell at a higher price, without charging the customer more for the replacement item.
When you override the price on an item in Order Entry or Order Maintenance, the system requires a price override reason code. This is a one-position, alphanumeric code, defined in and validated against the Price Override Reason table. Valid codes display on the screen. See Establishing Price Override Reason Codes (WPOR) for more information on defining codes.
The Use price of existing line field at the Enter Exchange Item Screen defines whether you override the exchange item's regular price and offer it to the customer at the discounted price of the original item. If you select this field, the system uses the price override reason code you defined in the System Control table. If you have not defined a price override reason code, a message displays:
Price Override Reason Code not found (SCV=D92).
The system does not allow you to process a same-price exchange if the price override reason code has not been defined in the System Control table.
Default Price Table (E04)
Purpose: Use this screen to define the default price table to consult if you use price table pricing
Code field: Enter the code representing the price table for the system to consult if you use price table pricing, and if:
-
there is no price table defined for the source code, or
-
there is no record of an item in the price table defined for the source code
Price tables allow you to define prices, price breaks, and premium items for items or groups of items based on total quantity or total dollars ordered. You must also select price tables on the Pricing Values (B31).
The system will always use the price from the default price table for end-of-order repricing if there is no price table price for the item available at the source code level. When you first enter the item, however, and before you select Properties or Accept, the system may not use the default price table price if you have set up pricing for the group, rather than for the individual item.
| In the situation of: | When you enter the item on the order, the system: | When you accept the order or select Properties, the system: |
|---|---|---|
|
A default price table is defined in the System Control table and a different price table is defined for the source code |
Assigns a price from the source code table if it exists; otherwise, goes through the regular pricing routine for the item |
Reprices based on the source code price table, or the default price table if the item record exists there and not in the source code table; otherwise, does not reprice based on price table |
|
A default price table is defined in the System Control table and no price table is defined for the source code |
Assigns a price from the default table if you have defined pricing at the item rather than the group level; otherwise, goes through the regular pricing routine for the item |
Reprices based on the default price table if the item record exists there; otherwise, does not reprice based on price table |
|
A price table is defined for the source code but no default table is defined in the System Control table |
Assigns a price from the source code table if it exists; otherwise, goes through the regular pricing routine for the item |
Reprices based on the source code price table if the item record exists there; otherwise, does not reprice based on price table |
Leave this field blank if you do not use price table pricing, or if you want to define price tables at the source code level only.
See Working with Price Tables (WPTB) for more information on working with price tables.
Price Table Level Override Code (E05)
Purpose: Use this screen to define the price override reason code to use when overriding the maximum price break defined for an item in a price table.
Code Field: Enter the price override reason code to use when overriding the maximum price break level specified for an item in a price table.
If you use price table pricing (discussed in Pricing Values (B31)), you can create pricing levels for items or groups based on total quantity or dollars ordered. You can also specify a maximum price break for an item, which prevents the system from repricing the item to a lower price, even if the item would otherwise qualify. By specifying a maximum price break, but also creating pricing levels that go beyond that price break, you leave yourself the option of “unlocking” the lower price in certain situations.
Example: For example, you create the following pricing levels for item AB100:
| Level | Quantity | Price |
|---|---|---|
|
1 |
1 to 9 |
$10.00 |
|
2 |
10 to 19 |
$9.00 |
|
3 |
20 to 49 |
$8.00 |
|
4 |
50+ |
$6.50 |
You ordinarily sell this item in quantities of 30 or less. You define 3 as your maximum pricing level for item AB100, so that even if a customer orders more than 49, the price will go no lower than $8.00.
Applying the price table maximum in order entry: One of your customers places an order for 100. The Order Entry operator can override the regular maximum level by selecting Change for the item and entering the price override reason specified here, but not entering a price override amount for the item. The system recognizes the override reason, and reprices the item after the operator selects Reprice or Accept.
Applying the price table maximum through the order API: If your web storefront passes this price override reason code (prc_ovr_rsn) for an item and does not pass an actual price (actual_price), the order API recognizes the override reason and reprices the item when it creates the order.
Important: The price override reason code you specify here is reserved for price table override use. You cannot use it as a price override reason when you enter a price override amount for a new order line in order entry. In addition, you cannot use this code for free gifts, accompanying items, or warranty items. If you try to use this price override reason code for anything but price table overrides, the system displays a message similar to the following: Price override reason reserved and cannot be manually entered.
Leave this field blank if you do not need to override maximum levels in price tables.
The price override reason code is a one-position, alphanumeric code, defined in and validated against the Price Override Reason table.
For more information: See:
-
Inbound Order XML Message (CWORDERIN)
For more information see the Order Administration Web Services Guide on My Oracle Support (ID 2953017.1).
Order Type to Process as Catalog Request/Item Samples (E08)
Purpose: Use this screen to specify an order type that identifies the order as a catalog request.
Code field: Enter the order type code to identify catalog requests processed through Order Entry. Customers you create or update with this order type will be identified on the system as catalog requesters, because they will have a mail type of C (catalog requester) rather than B (buyer).
The order type is a one-position, alphanumeric code. Order types are defined in and validated against the Order Type table; see Establishing Order Types (WOTY) for more information. You enter an order type code at the Default Values for Orders screen in Order Entry to specify the type of orders you are about to enter.
If you create a customer as a gift recipient in Order Entry (by selecting Sold To/Rcp. or Accept/Add Rcp.) the customer will be coded as a recipient with a mail type of R.
See Setting Defaults in Order Entry for more information about selecting an order type at the Default Values for Orders screen.
Package insert items will not be added to orders with this order type. See Package Insert Processing (WPIP) for more information about package insert items.
Default Ship Complete Flag (E09)
Purpose: Use this screen to default the Ship complete flag on the Order Properties screen to selected or unselected.
Yes/no field: Select this field if you want the Ship complete flag on the Work with Order Ship to Properties Screen to default to selected. Ship complete processing applies to all orders unless an operator manually overrides the Ship complete flag for an order in Order Entry or Order Maintenance to unselected.
Leave this field unselected if you want to default the Ship complete flag on the Order Properties screen to default to unselected. Ship complete processing only occurs if an operator manually overrides the flag for an order in Order Entry or Order Maintenance to selected
Dollar Method Used to Evaluate Offer Ship Via Override (E50)
Purpose: Use this screen to define whether the system looks at merchandise or order total in evaluating an order for an offer or source code-related ship via override.
Code field: Set this field to MERCH to have the system consider the merchandise total on an order only when evaluating whether the offer qualifies for a ship via override based on offer or source code. The system will use the total merchandise amount, including any discounts, and compare this figure to the dollar total you have specified for the related offer or source code (and optionally, SCF) through the Working with Offer Ship Via Assignment (WSVA) function.
For example, you enter an order with a merchandise total of $90 and an order total of $101 for source code A123, which points to offer A01. The customer placing the order lives at SCF 017. The system checks the Offer Ship Via table and finds the following related ship via overrides:
| Source code | Dollar total | SCFs? | Ship via |
|---|---|---|---|
|
A123 |
$50 |
no |
01 |
|
A123 |
$75 |
018-021 |
02 |
|
A123 |
$100 |
no |
|
The system selects the override with the highest dollar total for which the order qualifies. This order qualifies for the first override. It does not qualify for the second override, because the SCF of 017 does not fall into the specified range; it also does not qualify for the third override, because the merchandise total is under $100. The system changes the ship via on the order to 01.
Set this field to ORDER TOTL to have the system include the order total, including any positive or negative charges, when evaluating an order for offer or source code-related ship via override. In the above example, the system would change the ship via to 03, since the order qualifies for this override based on the order total.
Using either method, the system includes all open, held, or backordered items on the order in the total, regardless of whether there is a source code, offer, or ship via override for the individual item. However, the system does not evaluate the order for this ship via override if there is not at least one reserved line on the order. Additionally, the system evaluates the order only once, when you first select Accept to accept it (or select Accept/Add Rcp to accept a shipping address). If you subsequently change any order information in order entry or maintenance, the system will not reevaluate the order.
If you do not enter a value in this field, the system does not evaluate orders for offer or source code-related ship via override.
See Working with Offer Ship Via Assignment (WSVA) for complete information on setting up offer or source code-related ship via overrides.
Evaluate Promotional Items/Inserts in Order Entry/Maintenance (E48)
Purpose: Use this screen to define whether you will add promotional items/package inserts to orders automatically in Order Entry.
Yes/no field: Select this field if you want the system to evaluate the existence of promotional items/package inserts and add these items to the order automatically and free of charge if the order meets the specified criteria.
Leave this field unselected if you do not want the system to add promotional items/package inserts to orders automatically.
To maximize system processing, you should leave this field unselected if you do not plan to establish criteria for adding package inserts.
Note:
The system does not evaluate the order for package inserts in order maintenance, only in order entry.Definition: Promotional items/package inserts are items that can be added to an order automatically in order entry based on criteria such as customer class, source code, offer, state, and item category.
For more information: See Package Insert Processing (WPIP) for more information on creating, changing, and deleting package insert criteria and associated items.
Future Orders Item Status (E52)
Purpose: Use this screen to define the item status code used to select items for a future arrival date in Order Entry and Order Maintenance.
Code field: Enter the item status code used to select items for a future arrival date in Order Entry and Order Maintenance. The future arrival date defaults in the Arrival date field for this item. This is helpful if you have items that always future ship, for example, next year's IRS W-4 forms.
The system uses the date defined in the Default Future Orders Arrival Date (E53) system control value to default for future ship items.
Leave this field blank if you do not want the system to default a future arrival date to items defined with this status on an order.
Item status is defined using the Working with Item Status (WIST) menu option.
Item Status Messages
Since an operator may not notice that an item has been assigned a future arrival date automatically, you can use the Item Status Message Window in Order Entry as a reminder to your operators when a future ship item is ordered. See Working with Item Status (WIST) for more information on creating item status messages.
Default Future Orders Arrival Date (E53)
Purpose: Use this screen to define the future arrival date the system defaults to items defined with a future ship status on an order.
Date field: Enter the future arrival date used for items defined with a future ship status on an order. The system uses the status code defined in the Future Orders Item Status (E52) system control value to determine whether an item is a future ship item. If the status of the item matches the status defined in this system control value, then the future arrival date defaults in the Arrival date field.
Note:
If the date defined in this field is earlier than today's date, the system defaults today's date in the Arrival date field.Leave this field blank if you do not want the system to default this date when an item defined with a future ship status is ordered.
Demand Update for Non-Inventoried Items (E59)
Purpose: Use this screen to define whether you update demand when a customer orders a non-inventory item.
Code field: Enter
-
ALL or blank = you want to always update demand for non-inventory items.
-
ITEM = you want to update demand for non-inventory items only in tables in which the item and SKU codes are key fields.
-
NONE = you never want to update demand for non-inventory items.
The system considers an item as a non-inventory item if there is a selected Non/inv field.
Demand Updates: Affected Tables
The tables affected by this system control value, and the effects of each setting, are presented in the table below.
| Table | ALL or blank | ITEM | NONE |
|---|---|---|---|
|
Cancel Reason/Offer (CNCNRO) |
Y |
N |
N |
|
SKU Offer Page (INSKOP) |
Y |
Y |
N |
|
Order/Billing History (OEBHST) |
Y |
Y |
N |
|
Item/SKU/Offer (FCISOF) |
Y |
Y |
N |
|
Customer Sold To Item Class (OECSIC) |
Y |
N |
N |
|
Customer Sold To Order History (CSTOOH) |
Y |
N |
N |
|
Customer Ship To Order History (CSHORH) |
Y |
N |
N |
|
Customer Bill To (CSCBIL) |
Y |
N |
N |
|
Order Type/User (OEOTYU) |
Y |
N |
N |
|
Order Type/User History (ORDUHS) |
Y |
N |
N |
|
Source (MSSRC) |
Y |
N |
N |
|
Source Period (FCSCPR) |
Y |
N |
N |
|
Offer/Drop/Period (FCODRP) |
Y |
N |
N |
|
Offer/Drop/Period/Day (FCODPD) |
Y |
N |
N |
Purpose: Use this screen to define the default source code to use for an order received through the e-commerce (order API) interface if the order does not already contain a source code.
Code field: Enter the source code you want the system to assign to any orders that you receive through the e-commerce (order API) interface if they do not specify a valid source code and the system could not identify a valid source code from the order lines, customer’s mail history, or customer’s current source code. See the description of the source_code in the CWOrderIn message for a discussion of how the generic order API assigns the source code to an order.
About the e-commerce (order API) interface: See Generic Order Interface (Order API) in the Order Administration Web Services Guide on My Oracle Support (ID 2953017.1) for more information.
Leave this field blank if you do not process orders from a remote source such as the web storefront.
Default Source for Internet Orders (E65)
Purpose: Use this screen to define the default source code to use for an order received through the e-commerce (order API) interface if the order does not already contain a source code.
Code field:Enter the source code you want the system to assign to any orders that you receive through the e-commerce (order API) interface if they do not specify a valid source code and the system could not identify a valid source code from the order lines, customer’s mail history, or customer’s current source code. See the description of the source_code in the CWOrderIn message in the Order Administration Web Services Guide on My Oracle Support (ID 2953017.1) for a discussion of how the generic order API assigns the source code to an order, and about the generic order interface.
Leave this field blank if you do not process orders from a remote source such as the web storefront.
Tax Included in Price (E70)
Purpose: Use this screen to define whether you process orders subject to VAT and tax-inclusive pricing.
Yes/no field: Select this field if you process orders to countries that are subject to Value Added Tax (VAT). On orders subject to VAT, tax does not accumulate in the Tax field; instead, the customer pays a tax-inclusive price for each item and the tax is “hidden” on the order detail line in the Hidden tax field.
The logic the system uses in determining the tax rate for both VAT and non-VAT orders differs, depending on the value in this field. See below for more information on how the system determines tax in either situation.
The customer sees only the tax-inclusive pricing on orders subject to VAT. However, system updates, such as order billing history, marketing reports, sales journals, etc. will display the price net of VAT; that is, the hidden tax amount is subtracted from the item price.
Example: The tax-inclusive price for an item is $10.00. A hidden tax amount of $1.50 is captured on the order detail line for the item. System updates record a sale of $8.50 ($10.00 - $1.50).
Note:
You cannot use both a tax interface (Vertex or AvaTax) and tax-inclusive pricing (VAT) in the same company.Calculation logic to determine the tax that applies to an order if this SCV is selected:
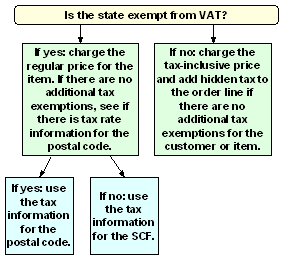
Calculation logic to determine the tax that applies to an order if this SCV is unselected:
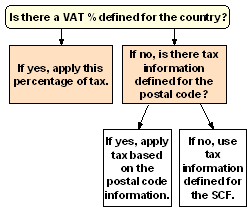
Note:
Please note that in this scenario the system applies the VAT % for the country as a conventional tax rate.Determining the Hidden Tax
The system checks these fields to determine the hidden tax amount or rate that applies to an item:
-
Item percentage or amount: You can define either a VAT percentage or flat amount for each item or SKU. In the case of a percentage, the system calculates the hidden tax amount by multiplying the rate and the price the customer pays for the item. In the case of a flat amount, the system applies this amount regardless of the item price. If you process orders in multiple currencies based on offer (see Multi Currency by Offer (E03)) the system converts the hidden tax based on the conversion rate in effect for the customer's country if the hidden tax for the item is defined as an amount. For example, if the hidden tax amount for an item is set at $2.00, and the conversion rate for the customer's currency is currently 1.50, a hidden tax amount of $3.00 is added to the order detail line (2 * 1.5).
-
VAT percentage: If there is no hidden tax amount or percentage defined for the item/SKU, the VAT percentage defined for the customer's country applies. If there is no hidden tax information for the item/SKU and no percentage defined for the country, there will be no hidden tax for the item.
You can review the hidden tax amount for an item by selecting Change for the item in order entry or order maintenance, or by selecting Display for the item in standard order inquiry. The amount that displays is the per unit amount, not the extended amount.
How Hidden Tax is Calculated by Percentage
Hidden tax amount by percentage is calculated as: tax inclusive price - (tax inclusive price / 1.xx), where xx is the defined VAT percentage.
Example
-
The tax-inclusive price of an item is 22.00, and the defined VAT percentage is 10%.
-
The hidden tax is calculated as 22.00 - (22.00 / 1.10), where 10 is the defined percentage.
-
22.00 / 1.10 is 20.00.
-
22.00 - 20.00 is 2.00, so the hidden tax amount is 2.00.
Tax Exemptions
An order or item may be exempt from either conventional tax or VAT based on:
-
VAT exemption for a state (in states that are exempt from VAT, conventional tax applies)
-
customer tax exemptions or overrides defined either through customer maintenance or order entry
-
a VAT exemption for the item/SKU (this exemption also relieves the item from conventional tax)
-
item tax exemptions and exceptions for U.S. states, or GST and PST item exemptions and exceptions for Canadian provinces
Reseller or nonprofit tax exemptions cause the order to be exempt from either VAT or conventional tax, whichever would apply. However, VAT exemptions defined for either the customer or item/SKU apply only to orders subject to VAT. When an order that is normally subject to VAT is tax exempt, the customer pays the regular (not the tax-inclusive) price, and no hidden tax is included in the order detail line.
Note:
-
Customer VAT exemptions apply only if the customer's country is different from the country of your company address.
-
VAT does not apply to an order unless a tax rate is specified for the SCF for the shipping address.
Determining the Tax-Inclusive Price
When an order is subject to tax-inclusive pricing and VAT, the system goes through the same pricing routine as it normally would, with the exception that it looks in each case for the item's tax-inclusive price rather than the conventional, tax-exclusive counterpart. If you have not set up the necessary tax-inclusive prices for an item, order entry displays an error message when a customer subject to VAT attempts to order the item.
VAT Setup
Before beginning to process orders subject to VAT, you might need to set up information in your company:
-
VAT percentage rates for countries and VAT exempt flags for states
-
VAT exempt flags and hidden tax rates or amounts for items/SKUs
-
VAT exempt numbers for customers
-
tax-inclusive prices and associate prices for item or SKU offers, price tables, promotional prices, price codes, contract prices, etc.
-
the Tax Inclusive Cutoff Date (E79) system control value
Other considerations: If you change information on an order that would affect whether the order is subject to VAT, you might need to clear or reenter certain information. For example, if you change the customer's shipping address in order entry, you should clear the tax code and resale/exempt certificate numbers from the order to see if the default information has changed.
The system reevaluates hidden tax for each item when any repricing applies in order entry (for example, with price tables). However, the system will not reprice any item with a price override reason code, even one added by the system (for example, an incentive item). If you change the tax status of an order in order entry by changing the shipping address or the customer's tax code, you should delete any item with a price override reason code and reenter it.
If you need to change the tax status of an order once you have accepted it, you should cancel the order and reenter it. Reevaluating the items in order maintenance is not supported.
The system may still add tax on freight or handling on orders subject to VAT, if the related system control values are selected and there is no override for the SCF or postal code.
Because it is the net price that is recorded in system updates, there may be situations where a sale will be recorded as credit if, for example, you define a hidden tax as a flat amount rather than a percentage, but sell the item at a reduced cost or give it to the customer free of charge. In other words, if you define the hidden tax as a percentage, when you give the item away free of charge the system calculates the percentage against a selling price of zero, which produces a hidden tax amount of zero. However, if you define the hidden tax as an amount, the system will subtract this amount from a selling price of zero, resulting in a credit.
Include hidden tax in CWInvoiceOut for single-use vouchers? See the ipm_spv_hidden_tax_amt in the Invoice Download XML Message (CWInvoiceOut) for a discussion of when hidden tax is included in the CWInvoiceOut message if a single-use voucher is redeemed or refunded.
For more information:
-
Setting Up the Country Table (WCTY) and Setting Up the Zip/City/State (Postal Code) Table (WZIP) for information on countries and tax rates for postal codes
-
Work with Contract Price Screen and Working with Customer Tax Status for information on customer tax exemptions and contract pricing
-
Working with Offers (WOFR) and Working with Special Pricing by Source Code (WSPP)for information on special pricing by source code
-
Understanding Promotional Pricing for information on promotional pricing, price codes and price tables
-
Performing Initial Item Entry (MITM) and Creating Item/SKU Offers (MISO) for information on setting up items and item/offers or SKU/offers
Override Offer/Page/Alias on Order Detail (E72)
Purpose: Use this screen to define whether the system changes the offer code and alias for an item to the offer containing the item's page/alias.
Yes/no field: Select this field if you want the system to change the offer code and alias for an item to the offer containing the item's page/alias.
When you enter an item or alias in order entry, the system:
-
Uses the current offer if the item's page/alias is located in the offer.
-
If the current offer does not contain the page/alias or contains a page/alias but not the selected SKU, the system searches for an offer containing the item's page/alias (and SKU) and selects the most recent active or inactive offer. If the offer contains more than one page/alias, the system selects the first alias that was created. See Working with Offers (WOFR).
-
If a page/alias is not found in any offer, the system uses the offer associated with the source code on the order header. See Working with Source Codes (WSRC).
Once the system selects an offer containing the page/alias (and SKU), the Offer field on the Work with Order Line screen changes to the offer containing the page/alias (and SKU). See the flow chart on the next page to see how the system searches for an offer containing a page/alias (and SKU).
Related system control values:
-
If the Display Item Alias (D56) system control value is selected, the item alias, rather than the item code displays in order entry, order maintenance, standard or streamlined order inquiry, and item availability. If Display Item Alias (D56) is unselected, the actual item code, rather than the alias displays. You can set the Display Item Alias (D56) system control value to selected or unselected if you select the Override Offer/Page/Alias on Order Detail (E72) system control value.
-
If the Override Offer on Order Detail Line (D49) system control value is selected, the system changes the offer code for an item to the offer used for pricing the item, rather than changing the offer code for the item to the offer containing the item's page/alias. You must leave the Override Offer on Order Detail Line (D49) system control value unselected if you select the Override Offer/Page/Alias on Order Detail (E72) system control value.
Leave this field unselected if you do not want the system to change the offer code for an item to the offer containing the page/alias (and SKU).
How the system searches for an offer containing a page/alias:
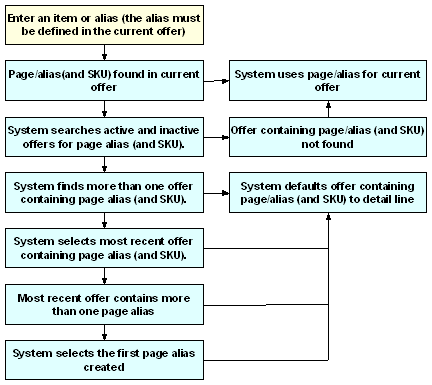
Tax Inclusive Cutoff Date (E79)
Purpose: Use this screen to define the date when VAT and tax-inclusive pricing became effective for your company.
Date field: Enter the first date on which VAT and tax-inclusive pricing were in effect for your company. The system uses this information only if the Tax Included in Price (E70) system control value is selected.
When you print pick slips, bill, or maintain any order entered prior to this date, the system retrieves the correct tax rate for the shipping address and applies conventional tax rather than VAT and tax-inclusive pricing.
Enter the date in user date format and select OK.
Note:
You must set this date to have the system print, charge, bill, or credit tax correctly on preexisting orders when you turn on tax-inclusive pricing.Leave this field blank if the Tax included in price field is unselected.
For more information:
Default Salesrep Number (E86)
Purpose: Use this screen to define the salesrep number you want to default in the Salesrep number field on the Default Values for Orders screen in order entry.
Number field: Enter a salesrep number in this field if you want the number to default in the Salesrep number field on the Default Values for Orders screen in order entry. This number also defaults when you use the Generating Membership Orders (EGMO) option.
Note:
Make sure the Active flag for the salesrep number you enter is selected; otherwise, you will receive an error during order entry.Leave this field blank if you do not want a salesrep number to default in the Salesrep number field on the Default Values for Orders screen in order entry.
Salesrep numbers are defined in Working with Sales Representatives (WSLS).
Require Salesrep Number in Order Entry/Order Maintenance (E87)
Purpose: Use this screen to define whether the Salesrep number field is a required field in order entry and order maintenance.
Yes/no field: Select this field if you want the Salesrep number field in order entry and order maintenance to be a required field.
The system validates the salesrep number against the Salesrep table. The Work with Order and Work with Order Detail screens display an error message if a salesrep number has not been defined:
Salesman# (0) is invalid or missing.
Leave this field unselected if you do not want the Salesrep number field in order entry and order maintenance to be a required field.
Salesrep numbers are defined in Working with Sales Representatives (WSLS).
Modulus 10 Check on Salesrep Number (E88)
Purpose: Use this screen to define whether a modulus 10 check is performed against the salesrep number in Work with Salesreps.
Yes/no field: Select this field if you want the system to perform a modulus 10 check against the salesrep number.
The system performs a modulus 10 check against the salesrep number when you:
-
select OK on the Create or Change Salesrep screen in Working with Sales Representatives (WSLS).
-
create or update a salesman record through the Salesman Associate Upload.
Leave this field unselected if you do not want the system to perform a modulus 10 check against the salesrep number.
Display Special Format Response Descriptions in Order Entry (E90)
Purpose: Use this screen to define whether custom special format response descriptions display in order entry
.
Yes/no field: Select this field if you want custom special format response descriptions to display in order entry.
The response descriptions display below the Response field on the Custom Special Handling and Special Format Response screens in order entry/maintenance. This is helpful if you use codes to represent valid responses. For example, if you identify the color black with the code 8859, order entry operators can identify code 8859 as black by referring to the Valid response description field.
For more information
For more information:
-
Setting Up General Usage Values, for more information on other system control values related to special handling.
-
Establishing Custom Special Handling Formats (WSHF) for more information on establishing special handling formats.
-
Working with Item Classes (WICL) for more information on setting up special handling restrictions by item class
-
Entering Orders for more information on entering an item with custom special handling on an order.
-
Modern View online help for more information on Contact Center order entry.
Leave this field unselected if you do not want custom special format response descriptions to display in order entry.
User Defined Modulus Check Program (E94)
Purpose: Use this screen to define the program name used to validate credit card numbers entered for credit card pay types defined with an MU modulus check.
System name field: Enter the user-defined program name used to validate credit card numbers entered for credit card pay types defined with an MU (modulus user) modulus check. A modulus check performs a calculation against the digits of the credit card number to ensure that the card is valid.
Leave this field blank if you do not want to define an MU modulus check for a credit card pay type. The screen in Work with Pay Types displays an error message if you enter MU in the Modulus check field:
Modulus check program has not been specified for SCV E94.
For more information: See Working with Pay Types (WPAY).
Allow Negative Prices in Order Entry (E97)
Purpose: Use this screen to define whether you allow the entry of negative prices in order entry or order maintenance.
Yes/no field: Select this field to allow operators to enter a negative price for an item in order entry or order maintenance.
When you enter a positive quantity and a negative, price, you produce a credit for the customer. When you enter a negative quantity and a negative price, you produce an invoice for the customer.
Leave this field unselected to prevent operators from entering a negative price for an item in order entry or order maintenance. If the operator attempts to enter a negative price, the following error message indicates:
Price cannot be negative.
QAS Address Interface Values (I66)
Display Order Line Discount Messages (F01)
Purpose: Use this screen to define whether discounted prices are highlighted and a message indicates the discount percentage in order entry, maintenance and inquiry.
Yes/no field: Select this field to have any discounted price appear in reverse video in order entry, order maintenance, and standard and streamlined order inquiry, and have a message compare the discounted price with the offer price for the item. This may be useful if you want the operator to be able to tell when a discount applies to an item, and how much of a reduction in price applies.
Leave this field unselected if you do not want to highlight discounted prices and display a calculation message.
What qualifies as a discount? Any price that is less than the single-unit offer price for the item is considered a discounted price, and will appear highlighted and with the discount message. For example, any of these produces a highlighted price and/or discount calculation message:
-
manual price overrides
-
quantity break by item
-
special pricing by source code
-
associate pricing
-
price table pricing
If you use tax-inclusive pricing, the system compares the actual price with the tax-inclusive offer price to determine if the item is discounted.
When the message does not display: The system does not display the message or highlight price when you override the price on the order line, and:
-
no item/SKU offer price exists, or
-
the price override reason code’s Override item offer price is selected.
Select Change for the item in order entry or order maintenance, or Display for the item in order inquiry, to review how the price was calculated for the item and other information related to the order line.
Discount calculation: A message displays for each discounted item:
Line 1: Offer = 10.00 Actual = 9.00 Discount = 1.00 : 10.00%
This message includes the following information:
-
the order line number of the discounted item
-
the offer price
-
the actual price (the discounted price the customer is paying)
-
the dollar amount of the discount
-
the discount percentage
When appears? The discount calculation message displays when you first add the item to the order. In the case of price table repricing, the calculation message displays when you select Properties.
In standard and streamlined order inquiry, the discounted price is highlighted, but no discount calculation message displays.
To review messages for other items: A plus sign (+) in the message area of the order detail screen indicates that there are discount calculation messages related to additional items on the order; you can review these messages by positioning your cursor on the same line as the plus sign and pressing Page down. To cycle back up through the calculation messages for the items on the order, press Page up. You can review the calculation messages only for the items that are currently displaying on the order detail screen. Press Page down or Page up when your cursor is not on the same line as the plus sign to display earlier or subsequent items on the order and/or their related discount calculation messages.
If you delete a discounted item, the plus sign may remain on the screen until you select Refresh to refresh.
Note:
The Scan Order Lines and order detail screens do not display the discount amount, just the discount calculation message.If you use negative prices: When you process a return or credit by entering a negative price in order entry or order maintenance, the discount calculation message will be based on the difference between the item's original offer price and the negative price. For example, if the original offer price for an item is $10.00, and you enter a return by entering a positive quantity but a price of -$10.00, a message such as the following displays:
Line 1: Offer = 10.00 Actual = -10.00 Discount = 20.00 : 200.00%
The Allow Negative Prices in Order Entry (E97) system control value controls whether you can enter a negative price.
If you use negative quantity: When you process a return or credit by entering a negative quantity in order entry or order maintenance and override the item price, there will still be a discount calculation message based on the difference between the price you enter and the original offer price for the item. For example, if you process a return for an item by entering a negative quantity and want to credit the customer $5.00 for an item whose original offer price is $10.00, a message such as the following displays:
Line 2: Offer = 10.00 Actual = 5.00 Discount = 5.00 : 50.00%
Load Order Header Source from Mailing History (F05)
Purpose: Use this screen to define whether the most recent source code from an existing customer's mailing history defaults in order entry.
Yes/no field: Select this field if you want the source code from the most recent mailing in a sold-to customer's mailing history to default onto the order header in order entry. This might be useful if it is likely that the most recent mailing you made to the customer produced the order.
If both this field and the Use Default Current Source Code (C46) system control values are selected, and if the customer has both a current source code and mailing history, the source code from the mailing history takes precedence and will default on the order header. Some possible scenarios that could occur when both these field are selected, and the resulting source code defaulting:
| Scenario | Source Code Defaults From: |
|---|---|
|
Select an existing customer with both a current source code and mailing history |
mailing history |
|
Select an existing customer with a current source code but no mailing history |
current source code |
|
Select an existing customer with no current source code but mailing history |
mailing history |
|
Select an existing customer with neither current source code or mailing history |
no default |
Order API: See the description of the source_code in the CWOrderIn message for a discussion of how the generic order API assigns the source code to an order.
For more information see the Order Administration Web Services Guide on My Oracle Support (ID 2953017.1).
The current source code field is available on the second Create/Change/Display Customer screen in Work with Customers. The customer's mailing history is available in Work with Customer's by selecting History at one of the above screens, or selecting History for a customer at a scan screen. See Selecting Customers for more information.
Leave this field unselected if you do not want the source code from the most recent mailing to the customer to default in order entry. If the Use Default Current Source Code (C46) field is selected, the customer's current source code, if there is one, will always default.
Current source field update: The system updates this field based on your entry in the Update of Current Source Code in Customer File (D08) system control value.
Valid values for this system control value are:
-
O = update current source code based on source code used in order entry
-
N = no automatic update.
Note:
You can also update the current source code through Work with Customers.Mailing history update: The system creates mailing history records when you mail a catalog to the customer. See Entering Catalog Requests (WCAT) for more information on catalog requests.
Display SKU Description in place of SKU Element (F25)
Purpose: Use this screen to define whether the first 14 positions of the SKU description displays in place of the SKU elements in order entry, order maintenance and standard and streamlined order inquiry, as well as on the Order Summary page in Contact Center.
Yes/no field: Select this field if you want the system to display the first 14 positions of the SKU description (defined in the SKU description field in Work with Item/SKUs) instead of the SKU elements in order entry, order maintenance, and standard or streamlined order inquiry, as well as on the Order Summary page in Contact Center. See Introducing SKU Setup.
If you select this field, the system displays the first 14 positions of the SKU description on these screens:
In order entry:
-
Work with Order Lines
-
Scan Order Lines
In order maintenance:
-
Work with Order Lines
-
Scan Order Lines
In standard order inquiry:
-
Order Inquiry Detail
-
Scan Order Detail
In streamlined order inquiry: the third Streamlined Order Inquiry screen.
In Contact Center at the Order Summary page.
The system also displays the full 40-position SKU description on these screens:
-
Create SKU Offers
-
Work with SKU Generator. The SKU description displays on the Work with SKU Generator screen regardless of the setting of this system control value.
Leave this field unselected if you want to display the SKU elements on the screens mentioned above
Use Computer Telephony Integration (F26)
Purpose: Use this screen to define whether the Customer Selection screen is available to any users and whether computer telephony integration (CTI) is supported.
Yes/no field: Select this field if you will use the Customer Selection Screen or computer telephony integration.
Note:
If you have multiple companies set up, a selected setting for any company enables CTI for all the of the companies in your environment.Customer Selection screen: The Customer Selection screen provides information about the customer's address and previous orders, and allows you to advance to a number of additional screens and options, including:
-
entering a new order
-
performing order or customer maintenance
-
reviewing item availability
-
working with catalog requests or customer notes
-
reviewing daily promotions
-
reviewing operator statistics
Note:
Even if you do not use computer telephony integration, you might choose to use the screen because of the additional functionality the screen provides to order entry/customer service operators.For more information: Contact your Order Administration support representative for information on CTI configuration.
Leave this field unselected if you are not using the Customer Selection screen or computer telephony integration.
Update CTI Customer Call Log (F27)
Purpose: Use this screen to define whether the system should create call log entries automatically for all CTI activity.
Note:
Integration with a computer telephony integration (CTI) system is not currently implemented.SKU Element for Order Entry Filtering (F40)
Purpose: Use this screen to define the SKU element used to filter the matching item coordinates that display in order entry.
Number field: Enter the number of the SKU element you are using to filter the display of matching item coordinates in order entry.
Overview of item coordinates: You can set up item coordinates for an item in order to cross-sell related items in order entry. For example, you could set up item coordinates of pants and a skirt to cross-sell with a blazer.
Displaying coordinates in order entry: A message displays in order entry when you add an item that is linked to one or more item coordinates. You select Coordinates for the primary item to display its coordinates. In the case of the blazer, all coordinated SKUs of the pants and the skirt will display.
How filtering works: You can use filtering to restrict the SKUs that display at the pop-up window to the ones you think the customer will be most interested in purchasing. In the case of the blazer, if the customer orders the blazer in size 10, you might filter the display to size 10 SKUs of the pants and skirt only. If you use SKU element 2 for size, you would set the system control value to 2.
Example:
-
Item AB100 (blazer) sold in colors NAVY, WHIT and BLCK, sizes 6, 8, 10, 12, 14
-
Item BB100 (skirt) in the following SKUs is coordinated to the blazer:
-
NAVY 6, 8, 10, 12, 14
-
BLCK 6, 8, 10, 12, 14
The customer wants the blazer in NAVY, size 10
You filter on SKU element 2, size
Result: The following coordinate SKUs of the skirt display when you order the blazer:
-
NAVY 10
-
BLCK 10
Note:
Even if you use filtering, you can toggle between displaying filtered SKUs and all SKUs in order entry, to accommodate cases when the customer requests a SKU that doesn't match the filtering SKU element.If this field is blank: This field will not ordinarily be blank, as it is a required field. However, if this field is blank, an error message indicates in order entry if you attempt to filter the item coordinates that are listed.
For more information:
-
defining the SKU element to use for auto linking of item coordinates: Setting Up Inventory Values
-
assigning item coordinates: Entering Additional Item Information
-
selecting item coordinates in order entry: Working with Items on the Order
Display Backordered Coordinate Sale Items (F41)
Purpose: Use this screen to define whether item coordinates that are currently backordered display in order entry.
Contact Center: This setting also controls whether to display backordered coordinate items in Contact Center.
Overview of item coordinates: You can set up item coordinates for an item in order to cross-sell related items in order entry. For example, you could set up item coordinates of pants and a skirt to cross-sell with a blazer.
Yes/no field: Select this field to have backordered item coordinates display in order entry or Contact Center. All coordinate items related to the ordered item will display, regardless of availability.
Order entry: When you enter an order for an item that is associated with any item coordinates:
-
If the Automatically Display Coordinate Items in Order Entry (I53) system control value is selected, the system automatically displays the Display Coordinate Items Window when you add an item associated with coordinate items to an order.
-
If the Automatically Display Coordinate Items in Order Entry (I53) system control value is unselected or unselected, a coordinate message displays when you add an item associated with coordinate items to an order: Coordinate items exist for base item entered. You select Coordinates for the primary item to advance to the Display Coordinate Items Window.
The system will cross-sell coordinates even if the primary item is soldout, on backorder, is a drop ship item, non-inventory item, or main set item. Additionally, the system will cross-sell coordinates that are a drop ship item, non-inventory item, or main set item.
Order Broker: You might want to select this system control value if you can fulfill orders for backordered coordinates through integration with Order Broker.
When the system does not cross-sell coordinates: The system does not cross-sell coordinates for the primary item (by displaying the coordinate message or automatically advancing to the Display Coordinate Items Window) if:
-
All coordinate items are backordered or soldout and the Display Backordered Coordinate Sale Items (F41) system control value is unselected. Note: The system will cross-sell coordinates that are a drop ship item, non-inventory item, or main set item, regardless of the setting of the Display Backordered Coordinate Sale Items (F41) system control value.
-
None of the coordinate items are included in the same offer as the primary item.
-
The primary item is added to the order:
-
as a result of a promotion; however, the system will cross-sell coordinates if the primary item is the item that prompts the promotion.
-
as a coordinate item of another primary item.
-
as an accompanying item; however, the system will cross-sell coordinates if the primary item is the item that prompts the accompanying item.
-
as a component of a set item.
-
You add the primary item to the order in order maintenance.
You can still select Coordinates for the primary item to advance to the Display Coordinate Items Window; however, if all of the coordinates are on backorder or soldout or are not included in the same offer as the primary item, there are no coordinates available to select.
Leave this field unselected if you do not want backordered item coordinates to display in order entry. If the item has SKUs and all SKUs are backordered, the base item will still display on the initial pop-up window where item coordinates display; however, when the next window you advance to in order to select SKUs will be blank.
Additionally, if all item coordinates associated with the primary item are on backorder and the Display Backordered Coordinate Sale Items (F41) system control value is unselected, the system does not display the coordinate message and does not automatically advance you to the Display Coordinate Items Window.
Note:
If you change the setting of this system control value, you must exit out of Order Administration and then come back in before the change takes affect.For more information:
-
item coordinates overview and setup: Working with Item Coordinates (WCIO)
-
selecting item coordinates in order entry: Display Coordinate Items Window
Restrict Additional Charge Amount if Default Charge (F43)
Purpose: Use this screen to define whether the Amount field is enterable at the Enter Additional Charges pop-up window for an additional charge code with a default charge amount defined.
Yes/no field: Select this field to have the Amount field not enterable for any additional charge code that has a Default charge amount specified.
The Amount field is restricted from entry at the Enter Additional Charges pop-up window only. The pop-up window is available by selecting Charges in order entry, order maintenance, or Work with Return Authorizations (streamlined version only). No other screen or window is affected.
This system control values works with the Enter Amount for Order Additional Charge Code (A80) secured feature:
-
If you have authority under this secured feature, you can advance to the Change Additional Charges screen (available by selecting Change for a additional charge at the pop-up window) and override the default.
-
If you do not have authority under this secured feature, you can enter an additional charge code only if it has a default charge amount specified.
-
Leave this field unselected to leave the Amount field unrestricted. This field will be enterable as long as you have the proper authority.
For more information:
-
Adding Miscellaneous Charges or Credits in Order Entry for more information on the Enter Additional Charges pop-up window.
-
Establishing Additional Charge Codes (WADC) for more information on setting up additional charge codes.
-
Introducing Return Authorizations (WRTA) for more information on working with return authorizations.
Deferred and Installment Billing (F51)
Purpose: Use this screen to set up information related to deferred and installment payment plans, such as:
-
whether you wish to use deferred and installment billing
-
the number of times a payment plan can be used before an order is placed on hold
-
the number of days a credit card can be used before an order containing a payment plan is placed on hold
-
the dollar threshold for a payment plan
-
whether you wish to net credits with debits for orders containing a deferred or installment payment plan
Use Deferred and Installment Billing (F51)
Purpose: Select this field if you want the ability to assign a deferred or installment payment plan to an order.
When this system control value is selected, the:
-
Pay plan field displays on the Enter Payment Method screen, Work with Order Recap screen, and Enter Credit Card pop-up window to allow an operator to assign a payment plan to the order.
-
the Pay Plan Summary displays on the Enter Payment Method screen which advances you to the Display Payment Plan Summary screen
Leave this field unselected if you do not want the ability to assign a deferred or installment payment plan to an order.
The Pay plan field and Pay Plan Summary do not display in order entry or order maintenance.
Number of Times Flexible Payment Option is Used (F52)
Purpose: Enter a number in this field to define the number of times a credit card can be used before an order containing a deferred or installment payment plan is placed on PV (Pay Plan Velocity) hold.
For example, if you enter 2 in this field, the system will place an order on PV hold if the credit card has been used on more than 2 orders containing a deferred or installment payment plan.
If the credit card exceeds the number defined in this system control value, the system will then look at the value defined in the Number of Days Flexible Payment Option is Used (F53) system control value to determine whether an order should be placed on PV hold.
Enter 0 or leave this field blank if you do not want the system to place an order containing a deferred or installment payment plan on PV hold
Number of Days Flexible Payment Option is Used (F53)
Purpose: Enter a number in this field to define the number of days a credit card can be used before an order containing a deferred or installment payment plan is placed on PV (Pay Plan Velocity) hold.
The system only determines the number of days a credit card can be used before its next use on an order containing a deferred or installment payment plan if the credit card exceeded the value defined in the Number of Times Flexible Payment Option is Used (F52) system control value.
For example, if you entered 2 in the Number of Times Flexible Payment Option is Used system control value and the credit card was used on more than 2 orders containing a deferred or installment payment plan, the system would then determine the last day the credit card was used. If you entered 5 in the Number of Days Flexible Payment Option is Used system control value, the system would place the order on PV hold if the credit card was used on more than 2 orders containing a deferred or installment payment plan and the credit card was used less than 5 days ago.
Leave this field blank if you do not want the system to place an order containing a deferred or installment payment plan on PV hold based on the number of days between each use of the credit card. The system will still place an order containing a payment plan on PV hold if the order meets the number defined in the Number of Times Flexible Payment Option is Used (F52) system control value.
Dollar Threshold for Sold To Customer Orders with Flexible Payments (F54)
Enter the dollar amount you wish to system to use to determine whether an order containing a deferred or installment payment plan should be placed on hold. If the total dollar amount outstanding for a sold to customer exceeds the amount defined, the system places all future orders for the customer sold to on P$ (Pay Plan Dollar Threshold) hold.
The system uses the following calculation to determine the total dollar amount outstanding for a sold to customer for orders containing a deferred or installment payment plan:
balance open amount + open invoice amount = total outstanding dollar amount
Leave this field blank if you do not want the system to place orders containing a payment plan on hold when the total dollar amount for the sold to customer exceeds the dollar threshold.
Net Credit Card Credits for Deferred and Installment Billing (F55)
Purpose: Select this field if you wish to net credit invoices with debit invoices before a deposit is sent to the service bureau for an invoice associated with a deferred or installment payment plan.
Netting Credit Card Credits for Deferred Billing:
When you net credit card credits for deferred billing, the system subtracts the credit invoice from the debit invoice and only sends the debit invoice to the service bureau for deposit.
Example:
-
Debit invoice = 69.00
-
Credit invoice = 31.50
-
The system subtracts the credit invoice from the debit invoice to determine the remaining amount to deposit: 69.00 - 31.50 = 37.50 (this is the new amount to deposit).
-
When you send the debit invoice of 37.50 to the service bureau for deposit, the system:
-
updates the deposit release date for both the debit invoice and the credit invoice with the date the debit invoice was deposited
-
updates the amount remaining to deposit for the credit invoice to 0.00
-
updates the amount deposited for the debit invoice to 37.50
-
writes a deposit history record for the debit invoice only
Netting Credit Card Credits for Installment Billing:
When you net credit card credits for installment billing, the system subtracts the credit invoice amount from the debit invoice amount. The system then divides the remaining amount to deposit for the debit invoice by the number of remaining installments to determine the amount due for each installment.
Example:
Debit invoice = 69.00
Number of installments = 3
Installment amount = 23.00
Credit invoice = 31.50
The system subtracts the credit invoice from the debit invoice to determine the remaining amount to deposit: 69.00 - 31.50 = 37.50 (this is the new amount to deposit).
The system then divides the remaining amount to deposit by the number of installments remaining to determine the installment amount: 37.50 / 3 = 12.50 (this is the amount for each installment)
When you send an installment amount to the service bureau for deposit, the system:
-
updates the deposit release date for both the debit invoice and the credit invoice with the date of the next installment
-
updates the amount remaining for the credit invoice to 0.00
-
updates the amount deposited for the debit invoice to 12.50 (the amount of the first installment)
-
updates the amount remaining to deposit for the debit invoice to 25.00 (37.50 - 12.50)
-
updates the installment amount for the installments remaining to deposit to 12.50
writes a deposit history record for the debit invoice only
The following table explains the updates the system performs for invoices associated with a deferred or installment payment plan when you net credits and when you do not net credits.
| Type of Pay Plan | Net Credits? | Result |
|---|---|---|
|
deferred |
N |
The credit has a deposit release date that is the same date as the debit. The credit deposit is eligible for processing after the purchase deposit is processed. Example:
|
|
deferred |
Y |
The credit has a deposit release date that is the same date as the debit. When you process deposits, the net amount of the deposit only is processed. Example:
|
|
installment |
N |
The credit has a deposit release date that is the same as the date you created it; however, the credit deposit is eligible for processing after the total debit deposits meet or exceed the credit invoice amount. Example:
|
|
installment |
Y |
The credit has a deposit release date that is the same as the date you created it. When you process deposits, the remaining installment amounts are reduced by the total credit amount. Example:
|
Leave this field unselected if you do not wish to net credit invoices with debit invoices before a deposit is sent to the service bureau for an invoice associated with a deferred or installment payment plan.
For invoices associated with a deferred payment plan, the system processes the credit invoice after the debit invoice has been deposited to ensure the customer does not receive a credit before the credit card has been charged.
For invoices associated with an installment payment plan, the system processes the credit invoice once the debit invoice amount deposited is equal to or greater than the credit invoice amount.
For more information:
-
Establishing Order Hold Reason Codes (WOHR) for more information on order hold reason codes.
-
Deferred/Installment Billing Overview for more information on payment plans.
-
Processing Auto Deposits (SDEP) for more information on deposits.
Retail Order Defaults (F59)
Purpose: Use this screen to define whether the system defaults a retail warehouse and location to the Enter Location pop-up window for an order containing an express bill ship via.
Yes/no field: Select this field if you want the system to default a retail warehouse and location to the Enter Location pop-up window for an order containing an express bill ship via.
To default the warehouse: The system looks at the order type defined for the order and defaults the warehouse defined in the Retail warehouse field. If a warehouse has not been defined in the Order Type table, the system defaults the warehouse defined in the Primary warehouse field in the Item table.
To default the location: This table explains how the system defaults a location to the Location field on the Enter Location pop-up window, based on where the warehouse defaulted from.
| If the warehouse defaults from... | Then the Location defaults from... |
|---|---|
|
The warehouse defaults from the Retail warehouse field in the Order Type table |
The location defaults from the Auto restock location field defined in the Warehouse table for the warehouse that defaulted |
|
The warehouse defaults from the Primary warehouse field in the Item table |
The location defaults from the Primary location field in the Item table |
|
The operator manually entered a warehouse |
The location defaults from the Auto restock location field defined in the Warehouse table for the warehouse that was manually entered |
Leave this field unselected if you do not want the system to default a retail warehouse and location to the Enter Location pop-up window for an order containing an express bill ship via.
The system defaults the warehouse and location defined for the item to the Warehouse and Location fields on the Enter Location pop-up window. If a location has not been defined in the Item table, you must manually enter a location.
Recalculate Freight Default (F62)
Purpose: Use this screen to define the default setting of the Recalculate freight field in order maintenance, and for when you process backorder cancellations or item substitutions.
When recalculate freight is selected, the system will recalculate freight down to zero; if recalculate freight is unselected, the freight amount will remain unchanged.
Yes/no field: Your selection in this field defaults when you:
-
Cancel an item through order maintenance, Working with Backorders Pending Cancellation (WBPC), or Processing Item Substitutions (PSUB).
-
Cancel an order using the Enter Cancel Reason Window. In addition, if the Submit O/M Cancel Asynchronously (M36) system control value is selected, the system uses the Recalculate Freight Default (F62) and hides the Recalculate freight field on the Enter Cancel Reason window, preventing you from overriding the setting.
-
Increase or decrease the quantity of an item in order maintenance.
-
Sell out an item in order maintenance.
-
Sell out an item through Processing Auto Soldout Cancellations (MASO).
You can override the default in each case.
For more information: See Performing Order Maintenance.
Sort Source Codes Prompt by Description in Order Entry (F67)
Purpose: Use this screen to define whether the system displays source codes alphanumerically by source code description on the Select Source screen in order entry.
Yes/no field: Select this field if you want the system to display source codes alphanumerically by source code description instead of by source code on the Select Source screen in order entry.
The system advances you to the Select Source screen when you prompt on the Source field on the Select Customer Sold To for Order screen or on the Work with Order screen in order entry.
The Select Source screen displays different information depending on whether you prompted on the Source field from the Select Customer Sold To for Order screen or from the Work with Order screen.
When you prompt on the Source field from the Select Customer Sold To for Order screen, the screen displays source codes for all companies that have cross-company scanning enabled. It also displays the source code description, company where the source code is located, offer, and offer description. If the Sort Source Codes Prompt by Description in Order Entry system control value is selected, the system sorts the source codes by source code description, instead of by source code.
When you prompt on the Source field from the Work with Order screen, the screen displays the source code and the source code description. If the Sort Source Codes Prompt by Description in Order Entry system control value is selected, the system sorts the source codes by source code description, instead of by source code.
Leave this field unselected if you do not want the system to display source codes alphanumerically by source code description on the Select Source screen in order entry. Instead, the system displays source codes alphanumerically by source code on the Select Source screen in order entry.
Source codes are defined through the Working with Source Codes (WSRC) menu option.
Pass Entity Code to Tax Interface (F69)
Purpose: Use this screen to define whether to pass the entity code for an order to the tax interface when requesting tax calculation for the order.
Yes/no field: Select this field if you want the system to pass the entity code associated with the order when communicating with a tax interface. The entity code is associated with the order through the division specified for the source code on the order header.
The tax interface provides a bridge between Order Administration and a sales tax system to calculate tax for orders during order entry, order maintenance, pick slip preparation, and billing.
If this system control value is selected, the system enables a sales tax system to determine whether tax is charged to the order based on the entity associated with the order.
The Use Generic Tax XML Interface (J10) system control value determines whether integration with a tax system is enabled. See:
-
Vertex Interface for more information on the Vertex interface.
-
Avalara AvaTax Interface for more information on the AvaTax interface.
Override with default division? Optionally, you can specify a default division to always pass to the tax system.
-
If you use the Vertex Interface, you can use the Default Values by Company XML File to specify a default division to always pass to Vertex. Your entries in this file can override the setting of this system control value. See the Default Values by Company XML File for more information.
-
If you use the Avalara AvaTax Interface, you can use the AvaTax Values by Company Properties File to specify a default entity to always pass to Vertex. Your entries in this file can override the setting in this system control value.
Leave this field unselected if you do not want the system to pass the entity for the order to the tax system, or if you do not integrate with a tax system.
Remote Order Values (F70)
- Purpose: Use this screen to work with settings related to the order API or the generic customer API.
-
Allow Price Overrides
Duplicate Checking for Customers (F71-F77, H88 and I11)
Purpose: Leave each of the following fields unselected if a sold-to or bill-to customer record you receive through the order API or the generic customer API should be treated as a match an existing customer on your system with the same match code, even if the particular field in the customer address is not an exact match.
Example:
You receive an order for a customer whose match code is the same as existing customer # 30303 in your company. Each of the address fields also match exactly with the exception for the first name, which is spelled differently.
-
If you leave the Exact Match on First Name (f71) system control value unselected, the system considers the two customer records a match and uses customer # 30303 to build the order tables.
-
If you select the Exact Match on First Name (f71) system control value, the system would not use customer # 30303 to build the order tables; instead, the system would treat the customer information received through the order API as a new customer if even one character of the customer's first name is different.
Select each of the following fields if a customer record you receive through the order API or customer API should be treated as a match to an existing customer only if the particular field matches exactly.
Exact Match Required on First Name for Remote Orders (F71)
Exact Match Required on Last Name for Remote Orders (F72)
Exact Match Required on Company for Remote Orders (H88)
Exact Match Required on Street Address for Remote Orders (F73)
If selected, duplicate checking for the Generic Customer API and Generic Order Interface (Order API) does not include the following roadway descriptions in the match if it is the last word in the street address:
For more information see the Order Administration Web Services Guide on My Oracle Support (ID 2953017.1).
-
STREET and ST
-
LANE and LN
-
DRIVE and DR
-
AVENUE, AV, and AVE
-
ROAD and RD
-
PARKWAY and PKWY
-
BOULEVARD and BLVD
-
TURNPIKE, TNPK, and TPKE
-
HIGHWAY and HWY
-
BYPASS, BY, and BYP
-
EXPRESSWAY and EXP
-
FREEWAY and FWY
-
HEIGHTS and HTS
-
JUNCTION and JCT
-
PLACE and PL
-
TERRACE and TER
-
CIRCLE and CIR
-
COURT and CT
Examples:
-
If the street address is 109 SAMPLE LANE, the system does not include LANE in the exact match logic. In this situation, the system considers 109 SAMPLE LANE, 109 SAMPLE LN, and 109 SAMPLE ROAD an exact match.
-
If the street address is 109 SAMPLE LANE ROAD, the system includes LANE in the exact match logic and does not include ROAD in the exact match logic. In this situation, the system considers 109 SAMPLE LANE RD and 109 SAMPLE LANE ROAD an exact match, but does not consider 109 SAMPLE LANE or 109 SAMPLE ROAD an exact match.
Exact Match Required on Apartment for Remote Orders (F74)
Exact Match Required on Address Line 2 for Remote Orders (F75)
If selected, duplicate checking for the Generic Customer API and Generic Order Interface (Order API) does not include the following roadway descriptives in the match if it is the last word in the address line:
For more information see the Order Administration Web Services Guide on My Oracle Support (ID 2953017.1).
-
STREET and ST
-
LANE and LN
-
DRIVE and DR
-
AVENUE, AV, and AVE
-
ROAD and RD
-
PARKWAY and PKWY
-
BOULEVARD and BLVD
-
TURNPIKE, TNPK, and TPKE
-
HIGHWAY and HWY
-
BYPASS, BY, and BYP
-
EXPRESSWAY and EXP
-
FREEWAY and FWY
-
HEIGHTS and HTS
-
JUNCTION and JCT
-
PLACE and PL
-
TERRACE and TER
-
CIRCLE and CIR
-
COURT and CT
Examples:
-
If the street address is 109 COTTAGE LANE, the system does not include LANE in the exact match logic. In this situation, the system considers 109 COTTAGE LANE, 109 COTTAGE LN, and 109 COTTAGE ROAD an exact match.
-
If the street address is 109 COTTAGE LANE ROAD, the system includes LANE in the exact match logic and does not include ROAD in the exact match logic. In this situation, the system considers 109 COTTAGE LANE RD and 109 COTTAGE LANE ROAD an exact match, but does not consider 109 COTTAGE LANE or 109 COTTAGE ROAD an exact match.
Exact Match Required on City for Remote Orders (F76)
Exact Match Required on State for Remote Orders (F77)
Exact Match Required on Email Address for Remote Orders (I11)
Customer sold to: When performing duplicate email checking for a sold to customer, the system compares the email address passed in the message against the email addresses in the Customer Sold To Email table to determine if it is a duplicate.
-
If a single email address is passed in the message, the system uses this email.
-
If more than one email address is passed, the system uses the email address flagged as primary. If more than one email address is flagged as primary, the system uses the primary email address with the highest sequence number.
-
If more than one email address is passed and none of them are flagged as primary, the system uses the email address with the lowest sequence number.
-
If no email address is passed and the customer has an email address defined, the system does not consider the customer a match.
Customer ship to: When performing duplicate email checking for a ship to customer, the system compares the email address passed in the message against the email addresses in the Customer Ship To table.
Customer bill to: When performing duplicate checking for a bill to customer, the system compares the email address passed in the message against the email addresses in the Customer Bill To table.
Note:
In evaluating a match for the email address, the system does not consider case. For example, an address of jsmith@funmail.com is considered a match for an address of JSMITH@FUNMAIL.COM.
For more information:
-
Working with Source Codes (WSRC) for more information on defining a pricing method for a source code.
-
Setting Up Match Codes (MMCH) for more information on match codes.
Include Spaces in Special Handling Edit for Maximum Characters (F80)
Purpose: Use this screen to define whether to include spaces when determining whether a custom special handling line exceeds the maximum number of characters.
Yes/no field: Select this field if you want to include spaces in the character count for a custom special handling line when determining whether the line exceeds the maximum number of characters specified for the special handling format.
For example, you set up a custom special handling format that includes the first name, with a maximum count of 10 characters. If the Include Spaces in Special Handling Edit for Maximum Characters system control value is selected and the operator enters Julie Marie as the first name, the system counts 11 characters (including the space) and displays an error message:
Exceeds Maximum Characters Allowed.
Leave this field unselected if you do not want to include spaces when determining whether a custom special handling line exceeds the maximum number of characters. In the above example, the system considers the name to be 10 characters and does not display an error message.
Note:
This system control value applies in interactive order entry only. In the order API, the system does not include spaces when determining whether a custom special handling line exceeds the maximum number of characters.See Establishing Custom Special Handling Formats (WSHF) for more information on setting up a custom special handling template, and see Working with Items on the Order for more information on entering an item with custom special handling on an order.
Display Entity Description (F84)
Purpose: Use this screen to define whether to display the entity description on the CTI Customer Selection screen and in standard order inquiry.
Yes/no field: Select this field to display the first five positions of the entity description on the CTI Customer Selection screen, and the first 20 positions on the standard order inquiry header and detail screens. On the standard order inquiry screens, the entity is in reverse video.
Leave this field unselected to omit the entity description from the screens.
This system control value does not affect streamlined order inquiry, which does not display the entity.
See Selecting Customers in Order Entry for information on selecting an order through the CTI Customer Selection screen.
Update Original Source Code for Recipient Customers (F90)
Purpose: Use this screen to define whether the system writes the source code defined for the sold to customer to the Original source field for a recipient customer.
Yes/no field: Select this field if you want the system to write the source code defined for the sold to customer to the Original source field for a recipient customer.
If a source code already exists in this field, the system retains the existing code.
Leave this field unselected if you do not want the system to write the source code defined for the sold to customer to the Original source field for a recipient customer.
For more information: See Adding a Recipient Order in Order Maintenance.
Position Cursor on Offer Field in OE/OM (F91)
Purpose: Use this screen to define whether to position the cursor to a blank offer field when you are adding an item in order entry or order maintenance.
Yes/no field: Select this field to have the Offer field blank, with the cursor positioned in that field, when you are adding an item in order entry or order maintenance. In this way, the operator is required to specify the offer to use for pricing the item and to track demand.
You might select this field if you typically take orders from multiple offers, and want to make sure that you are tracking sales to, or deriving prices from, the actual offers where the customer selects items.
Note:
The cursor position and blank offer field take place on the following screens only:
-
Work with Order Lines: header version of order entry only, both full-screen entry and regular formats
-
Work with Order Line: available by selecting Work with Detail to display this screen in order entry
Both order entry and order maintenance use the alternate cursor position and blank offer.
Leave this field unselected to have the offer associated with the source code on the order header default to the order detail line. The cursor will be positioned in the item field.
Maximum Warranty Order Amount (F97)
Purpose: Use this screen to define the maximum dollar amount allowed for warranty items on an order before the order is placed on hold.
Dollar amount field: Enter the maximum dollar amount allowed for warranty items on an order in order entry or order maintenance before the order is placed on hold.
If the dollar amount for warranty items on an order exceeds the maximum warranty order amount defined, the system places the order on warranty order hold (WO).
Example:
-
Maximum Warranty Order Amount: 30.00
-
warranty item 1: 20.00
-
warranty item 2: 15.00
If an operator entered warranty item 1 and warranty item 2 to an order, the total cost for the warranty items would equal 35.00 (20.00 + 15.00 = 35.00). Since 35.00 dollars exceeds the maximum warranty order amount, the system would place this order on warranty order hold.
If the operator overrode the cost of warranty item 1 to 10.00, the total cost for the warranty items would equal 25.00 (10.00 + 15.00 = 25.00). Since 25.00 dollars does not exceed the maximum warranty order amount, the system would not place this order on warranty order hold.
See Working with Customer Warranty Information (WCST) for more information on warranty items.
Leave this field blank if you do not want to define a maximum dollar amount allowed for warranty items on an order.
Maximum LTD Warranty Amount for Customer (F98)
Purpose: Use this screen to define the maximum life to date warranty dollar amount allowed for a customer before an order for this customer containing warranty items is placed on hold.
Dollar amount field: Enter the maximum life to date warranty dollar amount allowed for a customer before orders for this customer containing warranty items are placed on warranty customer hold (WC).
The system determines the life to date warranty dollar amount for a sold to customer using the following calculation:
warranty dollars shipped - warranty dollars returned = life to date warranty dollar amount
If the existing life to date warranty dollar amount for the sold to customer plus the dollar amount of the warranty items on the order exceeds the maximum life to date warranty dollar amount defined, the system places orders containing warranty items on warranty customer hold (WC).
Note:
The system does not consider open orders containing warranty items for this sold to customer in the life to date warranty calculation.
Example:
-
Maximum life to date warranty for a customer: 100.00
-
current life to date warranty dollar amount: 60.00
-
dollar amount of warranty items on order: 50.00
In this example, if the current life to date warranty amount for this sold to customer is 60.00, and an operator entered an order for this sold to customer that included warranty items whose dollar amount equaled 50.00, the system would place the order on warranty customer hold since the life to date warranty amount now equaled 110.00 (60.00 + 50.00 = 110.00).
Leave this field blank if you do not want to define a maximum life to date warranty amount for a sold to customer.
See Working with Customer Warranty Information (WCST) for more information on warranty items.
Default Price Override Reason for Warranty Items (G01)
Purpose: Use this screen to define the price override reason code the system defaults to an order detail line when an operator adds a warranty item to an order in order entry or order maintenance.
Code field: Enter the price override reason code you want the system to default to the Price override code field on the order detail line when an operator adds a warranty item to an order in order entry or order maintenance.
Warranty items are items added to an order at no charge, for example, if the burner to a grill a customer previously bought was recalled, you could add the replacement burner to the order at no charge. You can define an item as a warranty item by selecting the Warranty field in the item offer or SKU offer. If the item or SKU in the offer on the order detail line is defined as a warranty item, the system adds the item to the order free of charge. See Working with Customer Warranty Information (WCST) for more information on warranty items.
Note:
If the operator does not have authority to the Price Overrides (A23) secured feature, an error message similar to the following indicates when the operator tries to add a warranty item to an order:
Not authorized to perform price override.
Leave this field blank if you do not want the system to default a price override reason code to the Price override code field on the order detail line when an operator adds a warranty item to an order in order entry or order maintenance.
When an operator adds a warranty item to an order, the system highlights the Price override code field and the operator must manually enter a price override code.
Customer Class for User Defined Field Prompting (G04)
Purpose: Use this screen to define the customer class to which user-defined field prompting in order entry is restricted.Code field: Enter the code representing the customer class to be prompted for user-defined field information in order entry. The customer class is a two-position numeric field. See Setting Up the Customer Class Table (WCCL).
Leave this field blank to prompt for user-defined field information regardless of customer class.
For more information: The system uses this system control value together with the User-defined Field Prompting for Existing Customers (D33) system control value to determine when to prompt for new and existing customers.
Include Weight of all Items in Freight by Order Weight (G05)
Purpose: Use this screen to define whether the system adds together the weight of all non-ship alone items and ship alone items, regardless of the item's shipper or arrival date in the freight by order weight calculation.
Yes/no field: Select this field if you want the system to add together the weight of all non-ship alone items and ship alone items, regardless of the item's shipper or arrival date in the freight by order weight calculation.
Calculation: The system uses the following steps below in calculating freight by order weight when the Include Weight of all Items in Freight by Order Weight system control value is selected.
-
During order entry, the system calculates freight by order weight during repricing, the initial and final order accept, and when you change the last line on the order if you do not change its order quantity. The system adds together the weight of all non-ship alone items and ship alone items, regardless of the item's shipper or arrival date. Freight-exempt items (as defined through the Working with Weight Tables for Order Weight (WFTB) menu option) are excluded if the Use Item Freight Exemption File (E73) system control value is selected.
Example: An order includes the following non-ship alone items and ship alone items with different shippers and different arrival dates:
Item Weight Quantity Ship Via Arrival Date Total Weight ship alone
10 lbs.
1
1
1/15
10 lbs.
non-ship alone
15 lbs.
2
2
1/15
30 lbs.
ship alone
20 lbs.
2
1
1/30
40 lbs.
Total
80 lbs.
-
The system determines how many pounds to allocate to each carton, based on the Maximum carton weight defined for the ship via on the order and the value defined in the Extra Weight for Order Weight Freight Method (D85) system control value. If more than one ship via has been defined on the order, the system uses the ship via defined on the order header.
Example
Maximum carton weight = 30 lbs.
Extra carton weight = 1 lb.
Pounds to allocate per carton = 29 lbs. (30 - 1)
-
The system then determines how many cartons the items would require to ship.
Note:
The actual number of cartons you use to ship these items may differ; these calculations are used for assigning the freight amount to the order only.Example:
80 lbs. (step 1) divided by 29 lbs. (step 2) = 2 full cartons with a remainder of 22 lbs. in a partial carton
-
The system then consults the freight table for each full carton, and the final, partial carton, adding the freight amount from the table defined for that weight to the order for each carton. The system includes the extra weight defined in the Extra Weight for Order Weight Freight Method (D85) system control value in each carton weight.
Note:
In order to assign a freight amount to the order, the system must find a record on the freight table with the correct ship via, business/residence flag, shipping zone and weight.Example: The freight table includes the following matching records:
Weight Freight Amount 10 lbs.
$5.00
15 lbs.
$6.00
20 lbs.
$7.00
25 lbs.
$8.00
30 lbs.
$9.00
Result: the system adds the following freight amounts to the order:
first carton (30 lbs.) = $9.00
second carton (30 lbs.) = $9.00
third carton (22 + 1 lbs.) = $8.00
Total freight = $26.00
Leave this field unselected if you want the system to add together the weight of all non-ship alone items that have the same shipper and arrival date in the freight by order weight calculation. The system calculates freight on ship-alone items separately.
For more information: See Working with Weight Tables for Order Weight (WFTB) for an overview.
Default Offer Source Code to Order Detail Line (G28)
Purpose: Use this screen to define whether the system defaults the source code defined for the offer on an order detail line to the Source code field on the order detail line when you add an item to an order in order entry and order maintenance.
Yes/No field: Select this field if you wish the system to default the source code defined for the offer on an order detail line to the Source code field on the order detail line.
If this system control value is selected, the system checks if the offer on the order detail line is associated with the source code defined on the order header.
If the offer on the order detail line is associated with the source code on the order header, the system does not default the source code defined for the offer on the order detail line.
If the offer on the order detail line is not associated with the source code on the order header, the system defaults the source code defined in the Default source field for the offer defined on the order detail line to the Source code field on the order detail line.
Note:
If you change the offer on an order detail line in order entry, the system defaults the source code associated with the new offer to the Source code field on the order detail line if a source code had not already been defined.
Related system control values: The following system control values affect which source code the system defaults to the Source code field on an order detail line.
-
The system defaults the source code defined in the customer's mail history that is associated with the offer on the order detail line to the Source code field on the order detail line if the Load Source from Mailing History (D20) system control value is selected. If the system defaults the source code from the customer's mailing history, the system does not default the source code defined for the offer on the order detail line. The system defaults the source code from the customer's mailing history regardless of whether the offer on the order detail line is associated with the source code on the order header. See Load Source from Mailing History (D20).
-
If a source code has not been defined in the Default source field for the offer on the order detail line, the system defaults the source code defined on the order header to the Source code field on the order detail line if the Use Source Code from Order Header When Creating Order Lines (D73) system control value is selected.
Leave this field unselected if you do not want the system to default the source code defined for the offer on an order detail line to the Source code field on the order detail line and instead, use current functionality.
Auto Update Order Priority (G45)
Purpose: Use this screen to define whether order priority will be automatically set to 9 (highest priority) when you enter an arrival date override in order entry/maintenance.
Yes/no field: Select this field if you want the system to update the order priority to 9 (highest priority) when you enter an arrival date override in order entry/maintenance.
Order priority can be used to override shipping restrictions associated with shipping zone reservation rules for climate-sensitive inventory stock. For example, a potted shrub ordered in February may be assigned an arrival date of May 1 under zone reservation rules, but the customer wants the shrub delivered in March. Updating the arrival date to March 1 would automatically update the order priority to 9. See Shipping Zone Reservation Overview for more information on the shipping zone reservation process.
Leave this field unselected if you do not want the system to automatically update order priority to 9 (highest priority) when you enter an arrival date override in order entry/maintenance.
Calculate Freight by Order Weight for N/C Orders (G68)
Purpose: Use this screen to define whether the system charges freight for orders whose merchandise total is zero, when you calculate freight by order weight.
Yes/No field: Select this field if you wish the system to charge freight for orders whose merchandise total is zero, when you calculate freight by order weight.
You may want to charge freight on an order whose merchandise total is zero, if the order includes a warranty item.
The system calculates freight on the order by order weight if the source code defined on the order header is set up to calculate freight using the order weight freight method. See Working with Weight Tables for Order Weight (WFTB), for more information on how the system calculates freight by order weight.
Leave this field unselected if you do not want the system to charge freight for orders whose merchandise total is zero, when you calculate freight by order weight.
The system only charges freight for orders whose merchandise total is greater than zero.
Authorize Full Amount During Order Entry (G99)
Purpose: Use this screen to define whether the credit card payment method on the order is authorized for the entire dollar amount defined for the card or the shippable amount defined for the card when you perform online authorization during order entry. Yes/No field: Select this field if you want to authorize the entire dollar amount defined for the credit card. Leave this field unselected if you want to authorize the dollar amount associated with what is shippable on the order, across all ship to customers. Online credit card authorization allows you to send a credit card up for authorization at the time the order is placed instead of at the time the pick slip is generated for the order. The system performs online authorization when you select Accept to accept an order after determining if the order should go on hold. Performing Online Verification Only: If the Online Auth Verification Only (I96) system control value is selected, the system processes online authorizations for $1.00 for the purpose of validating the card. During batch authorizations, the system authorizes the card for the shippable dollar amount and voids the online authorization for $1.00. In order to perform online credit card authorization, the On-line Authorizations (B89)system control value must be Selected. Converting quotes to orders: When you convert a quote to an order, the system will perform online authorization for eligible payment methods only if the Authorize Full Amount During Order Entry (G99) system control value is selected. See Converting Quotes to Orders. For more information: Performing Online Credit Card Authorizations provides an overview on online credit card authorization and explains the set up required to perform online credit card authorization. This table explains the credit card amount the system sends for authorization based on the setting on this system control value and the payment methods assigned to the order.| Example 1 | Example 2 |
|---|---|
|
Authorize full amount... Authorize full amount during order entry = Selected |
Authorize shippable amount... Authorize full amount during order entry = unselected |
|
The system sends the entire dollar amount defined for the credit card for authorization. If the credit card is the only payment method... The amount to authorize is the order total. The order total is the sum of all charges on the order, including: merchandise, freight, additional freight, tax, handling, additional charges, GST and PST. |
The system sends the dollar amount associated with what is shippable on the order, across all ship to customers, for authorization. If the credit card is the only payment method... This shippable dollar amount includes:
Note: The system sends the total freight and total additional freight for authorization, regardless of whether you are prorating freight charges (the Prorate Freight Charges (D39) system control value is selected). |
|
If the credit card is the catch-all payment method... The amount to authorize is the remaining dollar amount not associated with another payment method on the order. The system subtracts the amount applied to any other payment methods from the order total. order total - dollar amount associated with other payment methods = amount to authorize for this credit card |
If the credit card is the catch-all payment method... The amount to authorize is the remaining shippable dollar amount not associated with another payment method on the order. The system subtracts the amount applied to any other payment methods from the shippable dollar amount. shippable dollar amount - dollar amount associated with other payment methods = amount to authorize for this credit card |
|
|
Excluded from authorizations:
|
Regardless of whether you are authorizing the full amount or the shippable amount...
Included in authorizations:
-
express bill order lines
-
drop ship order lines
-
non-inventory order lines
Deferred Billing
If the credit card on the order is associated with a deferred pay plan, the system:
-
sends an authorization for $1.00 if the Authorize full amount field for the pay plan is unselected.
-
sends an authorization for the dollar amount available for authorization if the Authorize full amount field for the pay plan is selected.
Installment Billing
If the credit card on the order is associated with an installment pay plan, the system:
-
sends an authorization for the first installment amount if the Authorize full amount field for the pay plan is unselected.
-
sends an authorization for the dollar amount available for authorization if the Authorize full amount field for the pay plan is selected.
If more than one credit card is sent for authorization...
The system sends for authorization the credit card defined with a dollar amount, then sends the catch-all credit card for authorization.
Require Phone Number in Order Entry/Order Maintenance (H01)
Purpose: Use this screen to define whether you will be required to enter a phone number in one of the two phone number fields on the order header screen in order entry and order maintenance.Yes/No field: Select this field if you want to require entry of a phone number in at least one of the two phone number fields on the order header screen in order entry and order maintenance.
Leave this field unselected if you do not want at least one of the phone number fields on the order header screen to be a required field.
Order API: Phone numbers are not required when you create or update customers through the Generic Order Interface (Order API), regardless of the setting of this system control value.
For more information see the Order Administration Web Services Guide on My Oracle Support (ID 2953017.1).
Note:
Labels for the two fields are either Day/Evening or Day/Fax, depending on the setting of system control value Phone Numbers (D15).
Add Accompanying Items in Order Maintenance (H28)
Purpose: Use this screen to define whether an accompanying item will be added to the order automatically when you add the original item to the order in Order Maintenance.
Yes/No field: Select this field to have the system add an accompanying item to the order automatically when you add an item designated for accompanying items to the order in order maintenance. The accompanying item will also be added to the order if you select the designated item as the exchange (replacement) item in order maintenance or Work with Return Authorizations.
Note:
When you update the originating item in order maintenance, the system does not update the accompanying item. For example, if you sell out the originating item in order maintenance, the system does not also sell out the accompanying item.
Leave this field unselected if you do not want accompanying items to be added when you add the original item to an order in order maintenance.
For more information:
Restrict SKU Scan by Offer (H34)
Purpose: Use this screen to define whether to restrict SKU listings on the SKU Scan screen in Order Entry/Order Maintenance to SKUs which are included in the offer associated with the order line.
Yes/No field: Select this field to have the system restrict the display of SKUs on the SKU Scan Screen in Order Entry/Order Maintenance to SKUs included in the offer associated with the order line.
If you want to use this system control value, you should define SKU offers to override the item offer for each SKU. If you have not defined SKU offers for the SKUs of an item, the system defaults the item offer for each SKU. For example, if item AB1111 is a SKUed item, but you have not defined SKU offers, the system will default the item offer for each SKU, and, when this system control value is selected, if the item is included in the offer associated with the order line, all SKUs will display. If the item is not included in the offer associated with the order line, no SKUs will display. See Create SKU Offer Screen.
Leave this field unselected if you do not want to have the system restrict the display of SKUs on the SKU Scan Screen in Order Entry to SKUs included in the offer associated with the order line.
Bypass Geographic Zone Searching in Order Entry/Order Maintenance (H55)
Purpose: Use this screen to indicate whether to search for a matching geographic zone record each time you add in item in order entry or maintenance.
Yes/No field: Select this field to add items to orders without having the system check for a geographic zone each time. This search is necessary only if you use shipping zone reservation logic to control the shipment of weather-sensitive goods, such as plant stock. Skipping the search can improve system performance; however, you will not be able to use shipping zone reservation.
Leave this field unselected if you are using zone reservation. The system will always search for a geographic zone.
Note:
Order entry displays an error such as Geo Zone not rtv'd..cmp.006.zip.01581.state.MA.city.WESTBOROUGH if this system control value is unselected and the geographic zone information is not set up correctly for the SCF on the shipping address.
For more information: See Shipping Zone Reservation Overview.
Alternate Customer Number Label Description (H95)
Purpose: Use this screen to define the name of the Alternate customer number (Interface cust code) field that displays on screens in Order Administration.
Code field: Enter the name of the Alternate customer number (Interface cust code in the Customer Sold To table) field that you wish to display on screens in Order Administration.
Example: If you enter the field label name PC MEMBER# in the system control value, the field label name that displays on the Order Administration screen is PC MEMBER# instead of Alt cust.
The Alternate customer number field displays on the following screens:
-
Work with Customers by Alternate Customer Number
-
Scan Customer by Alternate Customer Number
-
Second Create Customer Sold To Screen
-
Second Change Customer Sold To screen
-
Second Display Customer Sold To screen
Leave this field blank if you want the name of the field to display as Alternate customer number on Order Administration screens.
On loyalty activation or deactivation email notifications: The system uses your entry in this field in the subject line for loyalty program activation and deactivation email notifications. For example, if this system control value is set to Reward #, the subject lines are Reward # Activation or Reward # Deactivation. If this system control value is blank, the Subject line uses Loyalty Activation or Loyalty Deactivation.
Sell Out Set if Component is Sold Out (I05)
Purpose: Use this screen to indicate whether to sell out the set item and all its components if one of the components is sold out.Yes/No field: Select this field to have the main set item and all of its components sell out if any of the components is sold out. When you enter a set item in order entry or create an order through the e-commerce interface (order API), the main set item and all of the component items are added to the order in a status of S if one of the components sells out based on an assigned soldout control code.
Deselect this field or leave it unselected to have just the individual component sell out. The main set item and the other components are in open status.
This system control value does not affect selecting Sell Out for an item or Processing Auto Soldout Cancellations (MASO).
Computer Telephony Integration Type (I06)
Purpose: Use this screen to indicate the type of computer telephony integration (CTI) you are using. See Use Computer Telephony Integration (F26) for more information.Include Telephone Number in Customer Search (I20)
Purpose: Use this screen to specify whether to search for an existing customer based on evening or daytime phone number when creating orders through the generic order interface.
Yes/No field: Select this field to have the system include the customer’s evening or daytime phone number in the criteria it uses when searching for an existing customer as part of creating a new order through the Generic Order Interface (Order API).
If this value is selected, the system includes the following steps in its search to determine if the customer on a new order matches an existing customer:
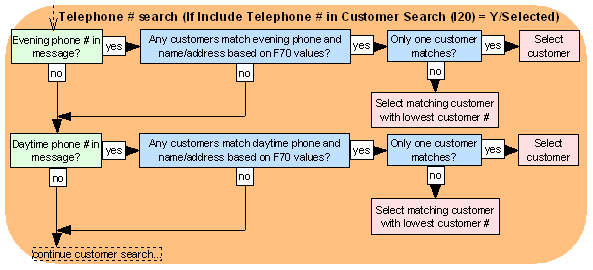
Leave this value unselected to have the system search for an existing customer without considering daytime or evening phone number.
For more information: For a description of the complete search criteria, see Customer Sold To Selection, Creation and Update.
For more information see the Order Administration Web Services Guide on My Oracle Support (ID 2953017.1).
Automatically Display Coordinate Items in Order Entry (I53)
Purpose: Use this screen to define whether the system automatically displays the Display Coordinate Items Window when an item associated with coordinate items is added to an order.
Overview of item coordinates: You can set up item coordinates for an item in order to cross-sell related items in order entry. For example, you could set up item coordinates of pants and a skirt to cross-sell with a blazer.
Yes/No field: Select this field if you want the system to display a message or automatically open the Display Coordinate Items Window when an item associated with coordinate items is added to an order, depending on the order type.
Classic View order entry: When coordinates are defined for an item added to an order:
-
If this system control value is selected and the Promo flag for the order type is set to Promo Price, the Display Coordinate Items Window opens in order entry.
-
Otherwise, the screen displays a message Coordinate items exist for base item entered. You must Select Coordinates for the item to advance to the Display Coordinate Items Window if this system control value is not selected and/or the Promo flag is set to None.
Classic View order maintenance: Classic View order maintenance does not open the window or display the message, regardless of the setting of the Promo flag or the setting of this system control value.
Contact Center: When coordinates are defined for an item added to an order:
-
Contact Center order entry:
-
The Select Coordinate Items window opens when the Promo flag for the order type is set to Promo Price and this system control value is selected.
-
A message indicates that the item has coordinate items when the Promo flag is set to Promo Price and this system control value is not selected.
-
Otherwise, when the Promo flag is set to None and this system control value is not selected, the window does not open and no message is displayed about coordinates.
-
-
Adding an item to an existing order in Contact Center: A message indicating that the item has coordinate items is always displayed, regardless of the setting of the Promo flag for the order type and the setting of this system control value.
When the system does not cross-sell coordinates: Other situations in which no window opens and no message is displayed when the entered item has coordinates:
-
All coordinate items are backordered or soldout and the Display Backordered Coordinate Sale Items (F41) system control value is unselected. Note: The system will cross-sell coordinates that are a drop ship item, non-inventory item, or main set item, regardless of the setting of the Display Backordered Coordinate Sale Items (F41) system control value.
-
None of the coordinate items are included in the same offer as the primary item.
-
The primary item is added to the order:
-
as a result of a promotion; however, the system will cross-sell coordinates if the primary item is the item that prompts the promotion.
-
as a coordinate item of another primary item.
-
as an accompanying item; however, the system will cross-sell coordinates if the primary item is the item that prompts the accompanying item.
-
as a component of a set item.
-
You can still select Coordinates for the primary item to advance to the Display Coordinate Items Window; however, if all of the coordinates are on backorder or soldout or are not included in the same offer as the primary item, there are no coordinates available to select.
For more information: See:
-
Working with Item Coordinates (WCIO) for an overview and setup.
-
Display Coordinate Items Window for more information on the window that displays in order entry.
Default Unknown Source Code (I58)
Purpose: Use this screen to define the source code on the order header that triggers the system to default a new source code to the order header, based on the default source code associated with the offer on the first order detail line.
Code field: Enter a valid source code in this field that represents an unknown source code, indicating the customer does not know the source code. A list of valid source codes, in alphabetical sequence, displays to the right of the field.
Default Unknown Source Code Logic
During order processing:
-
When you add the first order detail line to the order, the system determines if the source code on the order header matches the source code defined in the Default Unknown Source Code (I58) system control value.
-
If the source code on the order header matches the source code in the Default Unknown Source Code (I58) system control value, the system determines if the offer on the first order detail line has a source code defined in the Default source field. Note: The system does not check the offer’s End date to verify that the offer has not expired.
-
If the offer on the first order detail line has a source code defined in the Default source field, the system looks at the Restricted field to determine if the source code is restricted.
-
If the source code is not restricted, the system replaces the source code on the order header with the Default source defined for the offer on the first order detail line. The pricing method, freight, promotions, and discounts are applied to the order based on the new source code on the order header.
If the above conditions are not met, the system does not update the source code on the order header with the default source code defined for the offer on the first order detail line.
Additionally, if the system updates the source code on the order header to the default source code defined for the offer on the first order detail line and then the source code on the order header is updated (either manually by the order entry operator or by a system update), the system does not reevaluate the source code on the order header to determine if it should be updated again.
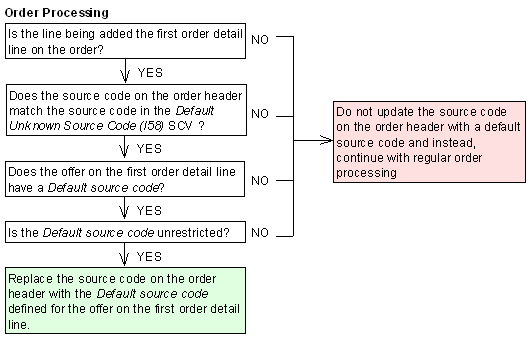
Example 1: The Default Unknown Source Code (I58) system control value is set to NOCODE and the customer provides an offer code for each item on the order.
-
A customer places an order and does not provide a source code.
-
The order entry operator enters the unknown source code NOCODE in the Source field on the order header and continues entering the order.
-
The order entry operator adds the following items to the customer’s order:
| Order Line | Item | Line Offer | Default Source | Price Offer | Results |
|---|---|---|---|---|---|
|
1 |
AA1 |
AAO |
AAOS |
AAO |
Because the source code on the order header matches the Default Unknown Source Code, the system automatically updates the source code on the order header to the default source code defined for the offer on the first order detail line. In this example, the system updates the source code on the order header to AAOS. The pricing method, freight, promotions, and discounts are applied to the order based on source code AAOS. The price for item AA1 comes from offer AAO. |
|
2 |
BB1 |
BBO |
BBOS |
BBO |
Because the offer on the order detail line is BBO, the price for item BB1 comes from offer BBO. Since this is not the first order detail line on the order, the system does not update the source code on the order header. |
|
3 |
CC1 |
CCO |
CCOS |
CCO |
Because the offer on the order detail line is CCO, the price for item CC1 comes from offer CCO. Since this is not the first order detail line on the order, the system does not update the source code on the order header. |
Example 2: The Default Unknown Source Code (I58) system control value is set to NOCODE and the customer does not provide an offer code for any item.
-
A customer places an order and does not provide a source code.
-
The order entry operator enter the unknown source code NOCODE in the Source field on the order header and continues entering the order.
-
The order entry operator adds the following items to the customer’s order:
| Order Line | Item | Line Offer | Default Source | Price Offer | Results |
|---|---|---|---|---|---|
|
1 |
AA1 |
NOO |
NOOS |
AAO |
Because the source code on the order header matches the Default Unknown Source Code, the system automatically updates the source code on the order header to the default source code defined for the offer on the first order detail line. Because the operator did not define an offer for the order detail line, the system defaults the offer associated with the source code on the order header to the line. In this example, offer NOO is associated with source code NOCODE and the default source defined for offer NOO is NOOS. The system updates the source code on the order header to NOOS. The pricing method, freight, promotions, and discounts are applied to the order based on source code NOOS. The system searches for a price for item AA1 in offer NOO; since a price is not found in offer NOO and the Search Active Offers for Price (F95) system control value is selected, the system searches for a price in all active offers. In this example, a price is found in offer AAO. |
|
2 |
BB1 |
NOO |
NOOS |
BBO |
The system searches for a price for item BB1 in offer NOO; since a price is not found in offer NOO and the Search Active Offers for Price (F95) system control value is selected, the system searches for a price in all active offers. In this example, a price is found in offer BBO. Since this is not the first order detail line on the order, the system does not update the source code on the order header. |
|
3 |
CC1 |
NOO |
NOOS |
CCO |
The system searches for a price for item CC1 in offer NOO; since a price is not found in offer AAA and the Search Active Offers for Price (F95) system control value is selected, the system searches for a price in all active offers. In this example, a price is found in offer CCO. Since this is not the first order detail line on the order, the system does not update the source code on the order header. |
Customer membership and Order API processing: The system performs Default Unknown Source Code Logic for the following types of orders:
-
customer membership orders; see Generating Membership Orders (EGMO)
-
Generic Order Interface (Order API)
For more information see the Order Administration Web Services Guide on My Oracle Support (ID 2953017.1).
Order maintenance: Default unknown source code logic does not apply to order maintenance; the system will not update the source code on the order header based on the default source code defined for the offer on the first order detail line, even if you change or delete the first order line in order maintenance.
Default source for offer: Additionally, if a source code is defined in the Default Unknown Source Code (I58) system control value, the system requires entry in the Default source field for an offer. If you haven’t created the source codes for the offer yet, you must enter a “dummy” source code until you create the actual default source code and then go back to the offer and enter the actual source code in the Default source field.
To setup:
-
The source code you define in the Default Unknown Source Code (I58) system control value should be associated with an expired offer that is not associated with any items. You do not want to use the offer associated with the default unknown source code to price any of the items on the order.
-
The Search Active Offers for Price (F95) system control value should be selected to have the system search through active offers for a valid offer price when you add the item to the order. If this system control value is not selected, the system checks the offer defined on the order detail line for a price; if the system cannot find a price for the offer on the order detail line, the system does not search other offers for a price.
-
The Source Code Auto Retrieval Value (H82) system control value defines the alphanumeric retrieval code that triggers a search of the Customer Source Finder table for the customer’s most recent source code based on mail history when you enter it in the Source code field in order entry. Make sure that the value you define in the Source Code Auto Retrieval Value (H82) system control value is not the same value you define in the Default Unknown Source Code (I58) system control value.
-
The Use Source Code from Order Header When Creating Order Lines (D73) system control value should be unselected so that the system does not default the source code on the order header automatically to the order detail lines. If this system control value is selected and you enter the Default Unknown Source Code on the order header, the system defaults the Default Unknown Source Code to the first order detail line. Each subsequent order detail line indicates the source code associated with the offer on the first order detail line since the system has since updated the source code on the order header.
-
The Multi Currency by Offer (E03) system control value must be unselected. The system will not update the Default unknown source code on the order header to the default source code defined for the offer on the first order detail line even if the default source code is the same currency as the Default unknown source code.
Related system control values:
-
If the Override Offer on Order Detail Line (D49) system control value is selected and a price does not exist in the offer defaulted to the order detail line, the system updates the offer code on the order detail line to the most current offer containing the price for the item that defaults to the order. If this system control value is unselected, the offer code on the order detail line defaults to the offer code associated with the source code on the order header or represents the offer you manually entered for the order detail line. This offer may not represent the offer containing the price that defaults to the order.
-
If the Use Default Current Source Code (C46) system control value control is selected, the system defaults the source code in the Current source field for an existing sold to customer automatically to the Source field during order entry. However, if you override this default to the Default Unknown Source Code before you enter any items on the order, the system will evaluate the order to determine if the source code on the order header should be updated to the default source code defined for the offer on the first order line.
-
If the Load Order Header Source from Mailing History (F05) system control value control is selected, the system defaults the source code from the sold to customer’s most recent mailing automatically to the Source field during order entry. However, if you override this default to the Default Unknown Source Code before you enter any items on the order, the system will evaluate the order to determine if the source code on the order header should be updated to the default source code defined for the offer on the first order line.
-
If the Default Offer Source Code to Order Detail Line (G28) system control value is selected, the system defaults the source code defined for the offer on the order detail line to the Source code field on the order detail line if the source code is different from the source code defined on the order header. To capture demand at the order header level, this system control value should be unselected.
-
If the Load Source from Mailing History (D20) system control value is selected and the offer on the order detail line is found in the sold to customer’s mail history, the system defaults the source code associated with the offer to the detail line. The setting of this system control value does not change default unknown source code logic.
Leave this field blank if you do not want the system to update the unknown source code on the order header to the default source code associated with the offer on the first order detail line. In addition, the system does not require entry in the Default source field for an offer.
Assign Drop Ship Expected Ship Date (I59)
Purpose: Use this screen to indicate whether to assign and display the expected ship date for drop ship items.
Yes/No field: Select this field to have the system assign and display or print the expected ship date for drop ship items.
How is the expected ship date calculated for drop ship items?
-
Order Orchestration drop ship items (the item’s default vendor has the Drop ship output set to OROB Drop Shipping): The calculation is: expected ship date = the current date + Drop Ship Lead Days (H36) + the Lead days for the vendor item
-
other drop ship items, including brokered items: The calculation is: expected ship date = the current date + FTC -- # of Days to Add for Drop Ships (C68) + the Lead days for the vendor item
Note: For regular (non-drop ship) items without an expected ship date, the date is calculated by adding the current date to the FTC -- # of Days for Items without Expected Ship Date (C71).
Where is the expected ship date displayed for drop ship items? If this system control value is selected, the expected ship date for drop ship items is displayed at:
-
order entry and maintenance:
-
SKU Scan Screen
-
Work with Order Line Screen (Changing/Adding an Item)
-
standard order inquiry:
Additionally, the expected ship date is included for drop ship items in the following:
- Backorder Card and backorder email notification (see Working with E-Mail Notification Templates (WEMT))
generic order API: Detailed Order Inquiry Response XML Message (CWORDEROUT)
For more information see the Order Administration Web Services Guide on My Oracle Support (ID 2953017.1).
-
generic customer history API: Detailed Order Inquiry Response XML Message (CWORDEROUT)
-
generic inventory inquiry API: Inventory Inquiry Response XML Message (CWInventoryInquiryResponse)
For more information see the Order Administration Web Services Guide on My Oracle Support (ID 2953017.1).
Also, the Outbound Email XML Message (CWEmailOut) or Order Confirmation Emails include a status description of Exp date for drop ship items if this system control value is selected.
For more information see the Order Administration Web Services Guide on My Oracle Support (ID 2953017.1).
Deselect this field or leave it blank if you do not need the expected ship date displayed or printed for drop ship items.
Allow Manual Entry of Promotion Code (I63)
Purpose: Use this screen to indicate whether it is possible to manually apply promotions to an order, or if the system automatically applies eligible promotions if an order qualifies.
Yes/No field: Select this field to have the Enter Promotion Code Screen open in order entry so that you can enter a promotion whose Required entry flag is selected. Also, if this system control value is selected, you can apply eligible promotions through the generic order API by passing the promotions in the inbound order message.
Background on promotions: Promotions are a way to apply discounts, shipping upgrades, or free gifts to an order based on various criteria such as merchandise total, payment method, source code, offer, or ship via. See Working with Promotions (WPRO) for more background.
About Required entry: You use the Required entry flag for a promotion to specify whether the system can apply the promotion automatically if the order qualifies, or if manual entry is required. Promotions whose Required entry flag is unselected can apply to orders regardless of the setting of the Allow Manual Entry of Promotion Code system control value, while promotions that are flagged for required entry will never apply to orders if the system control value is unselected.
If this system control value is selected:
-
Order Entry: When you select the Reprice option for an order in order entry, you advance to the Enter Promotion Code Screen. At this window, you can enter any promotions you would like to apply to the order. When you accept the order, the system:
-
Verifies that the order qualifies for the specified promotion(s); if not, it removes the promotion. For example, if the promotion has a dollar requirement and you cancel an order line, the order might no longer qualify.
-
Applies any eligible promotions that do not have the Required entry flag selected, including promotions with pay type qualifiers. An order is eligible for one promotion of various types, including freight, additional freight, and order or tiered; item category and BOGO promotions can apply to different order lines on the same order. See Promotion Logic and Processing for more information on the logic that the system uses to apply promotions to an order.
-
Writes an Order Transaction History message indicating each promotion that was applied, either automatically or through manual entry. If the order no longer qualifies for a promotion specified at the Enter Promotion Code Screen, the system does not apply it to the order and writes an Order Transaction History message indicating that the promotion was not applied.
-
Note:
In order to advance to the Enter Promotion Code Screen in order entry, you must have the price method for the source code on the order header set to Reg Plus Reprice.
-
Order API: If the Inbound Order XML Message (CWORDERIN) specifies one or more promotions, the system confirms that each promotion code specified is valid and that the order qualifies for it before applying it to the order. If the promotion code is invalid, the system puts the order in error with a reason of Invalid Promotion Code. Also:
-
The system uses the same logic as in interactive order entry to apply any promotions that are not flagged for required entry, and writes Order Transaction History messages as described above.
-
If the order does not qualify for a promotion, the system does not apply it to the order; however, it does not put the order in error. Instead, it writes an Order Transaction History message indicating that the promotion was not applied.
-
Depending on the types of promotions applied, they may be included in the CWOrderOut response sent back to the web storefront; the effects of the discounting applied through any promotions are also reflected in the contents of the response message. See Discounted and Added Items in the CWOrderOut Response Message in the Order Administration Web Services Guide on My Oracle Support (ID 2953017.1).
-
Deselect this field if you never need to specify a promotion to apply to the order, and instead want the system to automatically apply any qualifying promotions. In this case:
-
Order Entry: When you select the Reprice option, you do not have an opportunity to enter any promotions at the Enter Promotion Code Screen; instead, the system evaluates all promotion types (order/tiered, freight, additional freight, item category, and BOGO) independently, using the hierarchy described under When Promotions Must be Assigned by the System, applying a promotion of each type to the order ship-to if it qualifies.
Important:
With this system control value setting, if the Required entry flag for a promotion is selected, the system will never apply it to an order.
-
When you accept the order, the system re-evaluates the order for qualifying promotions, including promotions with pay type qualifiers. You can review the promotion(s) applied to the order at the Display Order History Screen in standard order inquiry or by selecting History in streamlined order inquiry.
-
If the Inbound Order XML Message (CWORDERIN) specifies any promotions, the system ignores them. Instead, it evaluates the order and applies promotions automatically based on the order’s eligibility, as in order entry. Additionally, depending on the types of promotions applied, they may be included in the CWOrderOut response sent back to the web storefront, and the effects of the discounting applied through any promotions are also reflected in the contents of the response message. See Discounted and Added Items in the CWOrderOut Response Message.
For more information see the Order Administration Web Services Guide on My Oracle Support (ID 2953017.1).
Factors that affect window and screen flow: The window and screen flow in order entry when you reprice an order varies, depending on the system control value settings and other values in your company. See Repricing Screen Flow for more information.
For more information: See:
-
Order Repricing, Premiums, Discounts, and Promotions
-
Generic Order Interface (Order API)
For more information, see the Order Administration Web Services Guide on My Oracle Support (ID 2953017.1).
-
Applying Order Audit Discounts during Repricing
Exclude Sale Item When Prorating Discounts (I65)
Purpose: Use this screen to indicate whether sale items should be excluded when prorating discounts or determining whether an order qualifies for a promotion.
Yes/No field: Select this field to have the system exclude sale items from prorated discounts when determining whether an order qualifies for a promotion. This field also controls whether a sale item is included when determining whether an order qualifies for a promotion with a qualifying quantity rather than a qualifying dollar value, regardless of whether the discount is prorated.
Sale item identified how? You use the Sale item for the Item Offer or for the SKU Offer to flag an item as a sale item.
What types of discounts are affected by the system control value? This system control value affects discounts that are prorated against the items on an order. These discount methods are:
-
Discounts set up through Working with Promotions (WPRO):
-
percentage discount, either with or without an additional charge code specified to use for adding the discount to the order
-
dollar discount, provided there is not an additional charge code specified to use for adding the discount to the order. Dollar discounts set up with additional charge codes are not affected by this system control value.
-
-
Dollar discounts for source or offer, set up through the Work with Offer Dollar Discounts Screen or the Work with Source Dollar Discounts Screen. Each of these discounts work the same way, but are affected by this system control value only if the Prorate Dollar Discounts and Coupons (D90) system control value is selected.
-
Coupon amounts entered at the Enter Coupon Discount Amount Window, displayed by repricing an order in order entry. Repricing displays these windows only if the Prorate Dollar Discounts and Coupons (D90) system control value is selected. See Order Repricing, Premiums, Discounts, and Promotions.
-
Loyalty award amounts entered at the Enter Loyalty Award Discount Window, displayed by repricing an order in order entry. Repricing displays this window only if the Prorate Dollar Discounts and Coupons (D90) system control value is selected.
Examples: Examples of the effect of this system control value on each of the above-listed types of discounting are described in the following table.
| Type of Discounting/ Scenario | If Exclude Sale Item When Prorating Discounts (I65) is Selected | If Exclude Sale Item When Prorating Discounts (I65) is Unselected |
|---|---|---|
| Set up through Working with Promotions (WPRO) | ||
|
Percentage discount with additional charge code specified 5% discount; order includes: 4 units of a non-sale item at $20 each (total $80) 1 unit of a non-sale item at $10 1 unit of a sale item at $10 |
All item prices remain the same. Total discount of $4.50 added as negative additional charge, calculated by multiplying 5% by the total non-sale merchandise of $90 ($80 + $10). |
All item prices remain the same. Total discount of $5.00 added as negative additional charge, calculated by multiplying 5% by the total merchandise value of $100, including the sale item. |
|
Percentage discount without additional charge code specified 5% discount; order includes same items as previous sample |
Total discount of $4.50 applied by repricing items as follows: 4 units of non-sale item repriced from $20 each to $19 each (total discount applied = $4) 1 unit of non-sale item repriced from $10 to $9.50 (total discount applied = $.50) sale item remains priced at $10. |
Total discount of $5 applied by repricing items as follows: 4 units of non-sale item repriced from $20 each to $19 each (total discount applied = $4) 1 unit of non-sale item repriced from $10 to $9.50 (total discount applied = $.50) 1 unit of sale item repriced from $10 to $9.50 (total discount applied = $.50). |
|
Dollar discount without additional charge code specified $3 discount; order includes same items as above |
Discount of $3 applied by repricing items as follows: 4 units of non-sale item repriced from $20 each to $19.34 each (total discount applied = $2.64) 1 unit of non-sale item repriced from $10 to $9.64 (total discount applied = $.36) sale item remains priced at $10. |
Discount of $3 applied by repricing items as follows: 4 units of non-sale item repriced from $20 each to $19.40 each (total discount applied = $2.40) 1 unit of non-sale item repriced from $10 to $9.70 (total discount applied = $.30) 1 unit of sale item repriced from $10 to $9.70 (total discount applied = $.30). |
|
Dollar discount with additional charge code specified $3 discount; order includes same items as above |
All item prices remain the same. $3 discount added as negative additional charge. |
All item prices remain the same. $3 discount added as negative additional charge. |
|
Dollar discounts for source or offer, set up through the Work with Offer Dollar Discounts Screen or the Work with Source Dollar Discounts Screen. |
||
|
$10 discount; order includes: 9 units of a non-sale item at $10 each 1 unit of a sale item at $10 The Prorate Dollar Discounts and Coupons (D90) system control value is selected |
Total discount of $9.99 applied by repricing items as follows: 9 units non-sale item repriced from $10 each to $8.89 (total discount applied = $9.99) 1 unit sale item remains priced at $10 Note: Rounding changes total discount from $10 to $9.99. |
Total discount of $10 applied by repricing items as follows: 9 units non-sale item repriced from $10 each to $9 (total discount applied = $9) 1 unit sale item repriced from $10 to $9. |
|
$10 discount; order includes same items as above. The Prorate Dollar Discounts and Coupons (D90) system control value is unselected. |
All item prices remain the same. $10 discount added as negative additional charge. |
All item prices remain the same. $10 discount added as negative additional charge. |
|
Coupon amounts entered at the Enter Coupon Discount Amount Window, displayed by repricing an order in order entry. These windows are available only if the Prorate Dollar Discounts and Coupons (D90) system control value is selected. |
||
|
$10 coupon amount entered; order includes: 9 units of a non-sale item at $10 each 1 unit of a sale item at $10 |
Total discount of $9.99 applied by repricing items as follows: 9 units non-sale item repriced from $10 each to $8.89 (total discount applied = $9.99) 1 unit sale item remains priced at $10 Rounding changes total discount from $10 to $9.99. |
Total discount of $10 applied by repricing items as follows: 9 units non-sale item repriced from $10 each to $9 (total discount applied = $9) 1 unit sale item repriced from $10 to $9. |
Other types of discounting not affected by system control value: Except for the discounting methods described above, all other discounting works the same way for sale items regardless of the setting of this system control value.
Sale items still included in qualifying merchandise total: Regardless of the setting of this system control value, the extended price of sale items are still included in the merchandise total for the purposes of evaluating whether the order qualifies for a promotion or dollar discount. For example, if a promotion requires a merchandise total of $100, and the order includes total non-sale items priced at $90 and a sale item priced at $10, the order qualifies for the promotion discount. However, sale items are not included when evaluating an order for a promotion based on qualifying quantity.
For more information: See Prorating Logic for an explanation of the calculations that the system uses to prorate discounts.
Deselect this field if you do not want to exclude sale items when prorating discounts or determining whether an order qualifies for a promotion.
Purpose: Use this screen to define settings when Experian Data Quality (EDQ) Address Validate API.
Overview: The Experian Data Quality (EDQ) Address Validate API, formerly known as the QAS Pro On Demand Service, allows you to retrieve address information from Experian’s Address Validate API to update an Order Administration address during interactive quote or order entry/maintenance, the order API, catalog requests, the customer API, and customer maintenance. EDQ captures, cleans, maintains, and enhances address records and validates the address data against national postal authorities, such as the U.S. Postal Service.
For more information: See Experian Data Quality (EDQ) Address Validate API for an overview and required setup.
Use QAS Address Interface (I67)
Indicates if you use the EDQ Address Validate API to retrieve address information from EDQ.
Select this field if you wish to use the EDQ Address Validate API; the system will retrieve address information from EDQ.
Deselect or leave this field blank if you do not wish to use the EDQ Address Validate API.
Address Interface User Hold Code (I68)
Defines the hold reason code the system assigns to an order received through the Order API if an exact address match is not found in EDQ for the Order Administration address.
Enter a valid hold reason code in this field that the system can assign to a remote order at the user level when the remote order fails address verification. A remote order fails address verification if EDQ could not find an exact match to the Order Administration address (the EDQ Address Response Match Level is not Verified).
Deselect or leave this field blank if you do not want the system to assign a user level hold reason to an order when an exact address match is not found in EDQ during remote order processing.
-
If the remote order does not contain any errors, the system creates the order in an open status.
-
If the remote order contains errors, the system places the order in an order batch with an error status.
Display Confirmation After QAS Picklist Selection (J01)
Defines whether the system displays the Address Standardization: Verify Recommendation (from Pick List) Screen after you select an address from a list of valid addresses returned by EDQ.
Select this field if you wish the system to display the Address Standardization: Verify Recommendation (from Pick List) Screen after you select an address from a list of valid addresses returned by EDQ.
The Address Standardization: Verify Recommendation (from Pick List) Screen allows you to compare the Order Administration address against the address you selected from the list of valid addresses returned by EDQ. You can then decide whether to update the Order Administration address with the standardized address, select a different address from the list of valid addresses returned by EDQ, or retain the Order Administration address without any updates.
You can select an address from a list of valid addresses at the following screens:
-
Address Standardization: Verify Apartment/Suite Number Screen: this screen displays when the EDQ Address Response Match Level returned by EDQ is Premise Partial, indicating the address is missing an apartment number.
-
Address Standardization: Verify Street Number Screen: this screen displays when the EDQ Address Response Match Level returned by EDQ is Street Partial, indicating the address is missing a street number.
-
Address Standardization: Select from Multiple Addresses Screen: this screen displays when the EDQ Address Response Match Level returned by EDQ is Multiple, indicating more than one address match was found.
Deselect or leave this field blank if you do not wish the system to display the Address Standardization: Verify Recommendation (from Pick List) Screen after you select an address from a list of valid addresses returned by EDQ. When you select an address from a list of valid addresses returned by EDQ, the system returns you to the Order Administration screen.
Perform Address Standardization in Customer API (I99)
Indicates whether the system performs address standardization using the EDQ Address Validate API when you receive an Add or Change request through the Customer API.
About the Customer API: Use the Customer API to add or change customers based on messages received from an external system. The Customer API process in Working with Integration Layer Processes (IJCT) processes the customer add or change requests.
Select this field if you wish the system to perform address standardization using the EDQ Address Validate API when you receive an Add or Change request through the Customer API. The address standardization takes place before any duplicate checking.
Note:
The address standardization only occurs if there is an exact match to the address (the EDQ Address Response Match Level is Verified); otherwise, the process does not update the customer’s address before proceeding with regular edits.
Deselect or leave this field blank if you do not wish to perform address standardization when creating or updating customers through the Customer API. The system performs its standard validation when you process updates through the Customer API.
For more information: See Generic Customer API in the Order Administration Web Services Guide on My Oracle Support (ID 2953017.1).
Batch Number for Retail Channel Orders (I78)
Purpose: Use this screen to define the order batch number the system assigns to retail channel orders received into Order Administration that are in error.
Number field: Enter the order batch number to assign to retail channel orders received into Order Administration that are in error.
Note:
This number cannot be greater than 5 positions. If you enter a number greater than 5 positions, the system uses the last 5 positions of the number to create the order batch. For example, if you enter 5212006, the system creates order batch 12006.
What is a retail channel order? The system identifies an order as a retail channel order if the Internet order field in the Order Header table is P. You can receive retail channel orders into Order Administration in the Inbound Order XML Message (CWORDERIN); the order_channel field in this message is set to P to identify the order as a retail channel order.
Orders received through the Generic Order Interface (Order API) go through an edit process. Any orders that fail this edit are placed in error (E) status, and assigned to the batch number you specify here. Additionally, the system generates the Print Remote Order Errors report, so you can review the errors on particular orders.
For more information see the Order Administration Web Services Guide on My Oracle Support (ID 2953017.1).
You should use batch order entry periodically to check whether any orders are in error, and to correct the errors.
When the retail order is accepted, the system clears the batch number from the order header if the batch number matches this system control value.
Leave this field blank if you want to assign the order batch number defined in the Default Batch for E-Commerce Orders in Error (G41) system control value to retail channel orders received into Order Administration that are in error.
Suppress Email Address Search (J09)
Purpose: Use this screen to indicate whether to generate order-related emails even if the operator clears the order email address field.
Yes/no field: Select this field to have the system suppress the search for a customer’s email address if you clear the order-level email address in interactive order entry or maintenance and do not select another address; as a result, no order-related emails are sent.
Order-level email address: The system defaults an order-level email address from those associated with the customer in the Customer Sold To table (the primary email address), in the Customer Sold To Email Address table. The order-level email address is stored in the Order Header Extended table; however, if you clear the default email address in order entry or maintenance, the system does not store an email address in the Order Header Extended table. When this system control value is selected, the system does not generate regular order-level emails to the customer in this situation.
See Working with an Order-Level Email Address for more information on the search hierarchies that apply in different situations.
Generic email XML message: Suppressing the search hierarchy also acts to suppress the CWEmailOut message in situations when you generate this generic XML message rather than an actual email notification.
Exceptions: The system still generates the Stored Value Card Notification Emails regardless of the setting of this system control value and the presence of an order email address.
Leave this field unselected if you would like the system to always search for an email address to receive order-related emails, even if there is no email address specified in the Order Header Extended table.
Typical search hierarchy: See Working with an Order-Level Email Address for information on the email search hierarchy that applies in regular order entry and maintenance and in other situations.
For more information: See:
-
Outbound Email API
For more information see the Order Administration Web Services Guide on My Oracle Support (ID 2953017.1).
Capture Addresses for Invoice (J24)
Purpose: Use this screen to indicate whether to capture the billing and shipping addresses for each invoice.
Yes/No field: Select this field to have the system create a record of the billing and shipping address in the Invoice Address table each time you bill a shipment.
Deriving the addresses: The system derives the shipping address from the Pick Control Header table. If there is no Pick Control Header record (if, for example, this is an express-bill order or a return), the system uses the delivery address for the order ship-to. The billing address is derived from the bill-to customer, if any, associated with the order; otherwise, the system uses the address of the Customer Sold To placing the order.
Reviewing invoice addresses: You can use the Display Invoice Address Screen (Billing Address) and Display Invoice Address Screen (Shipping Address) to review the addresses associated with each invoice. These screens are available from the Display Invoices Screen in standard order inquiry.
Why capture address? Capturing the invoice addresses in this table makes it easier to track the address related to each shipment. For example, if you shipped an order last week and the customer notified you of an address change yesterday, you can quickly identify the shipping address for the order, even though the address in the Customer Sold To table is now different.
Invoice consolidation: If you capture invoice addresses, address changes can affect the way that invoices are consolidated. See Invoice Consolidation Method (E29) for a discussion and examples.
Important:
In Order Management System 21.0 or higher, or Order Administration, you cannot select the Consolidated Invoice (B49) system control value if it is not already selected. If the system control value is currently selected (set to Y) and you deselect it (change it to N or blank), you cannot then change it back to selected. The option to consolidate invoices will be removed at a later date.
Tax calculation at billing: If there is a record of the customer’s shipping address in the Invoice Address table during billing, the BILL_ASYNC job uses this address to calculate tax.
Reporting:
-
The State Tax Report and the State Tax Detail Report each use the Invoice Address record, if any, to calculate the tax rate for each shipment. See Printing the Sales Tax Report by State (PSTX) and Printing the State Tax Detail Report (PSTD) for more information.
-
In order to generate the Tax Jurisdiction Report, the Capture Addresses for Invoice (J24) system control value must be selected. See Printing the Tax Jurisdiction Report (PTXJ) for more information.
Express billing and credit invoices: If this system control value is selected, the system creates an Invoice Address record for the current billing and shipping address whenever you enter an express-bill order or create a credit invoice.
Outbound invoice message: If there are records in the Invoice Billing Address, the CWInvoiceOut message includes this information. See the Generic Invoice Download API for more information.
For more information see the Order Administration Web Services Guide on My Oracle Support (ID 2953017.1).
Outbound return authorization message: If there are records in the Invoice Billing Address, the CWReturnRAOut message includes this information.
Leave this field unselected if you do not want to track billing and shipping addresses in the Invoice Address table. It is still possible to determine the address in effect for a particular shipment by checking the Address Change table. See Reviewing Customer Address Changes for more information.
Note:
Order-level shipping addresses (entered at the Create One Time Ship To Address Screen) are associated with the order rather than the customer, and are available for review in standard order inquiry after shipment.
Reserve from Non-Allocatable Warehouse (J25)
Purpose: Use this screen to define whether the system can reserve inventory against a non-allocatable warehouse.
Yes/No field: Select this field if you wish to reserve inventory against a non-allocatable warehouse.
Non-Allocatable Warehouse Reservation Processing During Order Entry
When you enter an order and the Reserve from Non-Allocatable Warehouse (J25) system control value is selected, the system determines if the Retail warehouse field for the order type on the order contains a warehouse.If the Retail warehouse field for the order type on the order is blank, the system reserves inventory against an allocatable warehouse that has stock available, using regular reservation rules. However, the order entry operator can still manually enter a non-allocatable warehouse code for the order or an order line on the order.
If the Retail warehouse field for the order type on the order contains a non-allocatable warehouse, the system:
-
Populates the Warehouse field on the Order Ship To record with the warehouse code specified for the order type on the order. The non-allocatable warehouse displays in the Warehouse field on the order header.
-
Defaults the warehouse specified for the order type on the order to the order detail lines on the order. The non-allocatable warehouse displays in the Warehouse field for the order detail line on the Work with Order Line Screen (Changing/Adding an Item).
-
Reserves inventory against the warehouse defined for the order type on the order, regardless of the warehouse’s allocatable flag. If the system cannot reserve inventory against the warehouse defined for the order type on the order, the system backorders the inventory against the non-allocatable warehouse, or submits the line to the Order Broker for fulfillment if eligible (see Brokered Backorders for background).
-
In addition, if the Disregard Soldout Controls for Non-Allocatable Warehouses (J27) system control value is selected, the system disregards soldout control rules for inventory reserved against a non-allocatable warehouse.
Order Header Warehouse Default Hierarchy
The system uses the following hierarchy to default a warehouse to the order header.
| # | Step |
|---|---|
|
1. |
Default the Reserve warehouse defined for the shipping address on the order.
|
|
2. |
If the Reserve from Non-Allocatable Warehouse (J25) system control value is selected, default the non-allocatable warehouse defined for the order type on the order. Note: If you change the order type on the order, the system defaults the non-allocatable warehouse defined for the new order type. If a non-allocatable warehouse is not defined for the new order type, the system removes the warehouse from the order header. |
|
3. |
If the Reserve from Non-Allocatable Warehouse (J25) system control value is unselected or a non-allocatable warehouse is not defined for the order type on the order, leave the Warehouse field on the order header blank. Note: If you change the order type on the order, the system defaults the non-allocatable warehouse defined for the new order type. If a non-allocatable warehouse is not defined for the new order type, the system retains the warehouse default that currently exists on the order header. |
Example: You enter an order whose order type contains a non-allocatable warehouse. The system defaults the Reserve warehouse defined for the customer to the Warehouse field on the Order Header. You then add a ship to customer to the order. In this situation, the system updates the Warehouse field on the Order Header to blank and does not default the non-allocatable warehouse defined for the order type on the order to the Warehouse field on the Order Header.
If you change the order type on the order header: If you change the order type on the Work with Order Screen in order entry or order maintenance, the system updates the Warehouse field on the order header with the warehouse defined in the Retail warehouse field for the new order type on the order. If a warehouse is not defined for the new order type, the system updates the Warehouse field on the order header to blank.
When the system updates the Warehouse field on the order header because you changed the order type on the order header, the system performs the following updates:
-
Removes any existing inventory reservations for the order lines on the order.
-
If a new warehouse code is defined on the order header, attempts to reserve the items on the order in the new warehouse specified. If the item is not available in the warehouse specified, the system assigns this warehouse as the backorder warehouse for the unreserved quantity of the item on the order line.
-
If a warehouse code is not defined on the order header, follows regular reservation processing to determine where to reserve the items on the order.
-
If the Disregard Soldout Controls for Non-Allocatable Warehouses (J27) system control value is selected, evaluates the warehouse assigned to the order line, if any.
-
If the warehouse assigned to the order line is a non-allocatable warehouse, the system reserves the item against the non-allocatable warehouse, regardless of the soldout control code defined for an item. If the item cannot be reserved, the system backorders the item in the non-allocatable warehouse.
-
If the warehouse assigned to the order line is an allocatable warehouse, or the Warehouse field for the order line is blank, the system follows regular soldout control rules to determine whether to sell out the item. See Working with Soldout Controls (WSLD) for more information on how the system determines when to sell out an item.
-
If you change the order type on the order recap: If you change the order type on the Work with Order/Recap Screen in order entry or order maintenance, the system updates the Warehouse field on the order header with the warehouse defined in the Retail warehouse field for the new order type on the order. If a warehouse is not defined for the new order type, the system updates the Warehouse field on the order header to blank.
When the system updates the Warehouse field on the order header because you changed the order type on the Order Recap, for any new lines on the order, the system attempts to reserve the items in the new warehouse specified. If the item is not available in the warehouse specified, the system assigns this warehouse as the backorder warehouse for the unreserved quantity of the item on the order line. The system does not update the warehouse for any existing lines on the order.
Reviewing items on the order: When you change the warehouse defined on the order header, you should review the items on the order, and if any of the lines are on backorder or are not valid for the warehouse specified, determine if the warehouse on the line needs to be updated in order to fulfill the item.
Available quantity: If you define a non-allocatable warehouse for an order, the Available quantity that displays for an item is the quantity available in the item’s main, allocatable warehouse, not the non-allocatable warehouse.
Expected delivery date: The Expected delivery date that displays for an item on an order does not include any purchase orders for a non-allocatable warehouse.
Non-Allocatable Warehouse Reservation Processing on Web Orders
Non-Allocatable Warehouse Reservation Processing on Web Orders
If the Reserve from Non-Allocatable Warehouse (J25) system control value is selected, the system updates the Warehouse field on the order header with the non-allocatable warehouse defined for the order type on the web order and reserves inventory against the warehouse defined for the order type on a web order. However:
-
If a warehouse override is defined for the web order (in the ship_to_warehouse attribute), the system applies the override warehouse to the web order instead of the warehouse defined for the order type on the order.
-
If a warehouse override is defined for an order line on the web order (in the line_warehouse attribute), the system applies the override warehouse to the order line instead of the warehouse defined for the order type on the order.
Non-Allocatable Warehouse Reservation Setup
In order to reserve inventory against a non-allocatable warehouse, you must perform initial setup.
-
Select the Reserve from Non-Allocatable Warehouse (J25) system control value.
-
Create an order type that has a non-allocatable warehouse defined. See Establishing Order Types (WOTY).
-
Create a pickable location for the non-allocatable warehouse (the Pickable field for the location must be selected or else you receive an item stock allocation error during pick slip generation).
-
Create item warehouse records for the non-allocatable warehouse. See Assigning Items to Warehouses.
-
Select the Check Location Quantities During Pick Generation (C54) system control value in order to generate pick slips against a non-allocatable warehouse.
-
Optionally, select the Disregard Soldout Controls for Non-Allocatable Warehouses (J27) system control value in order to disregard soldout control rules for inventory reserved against a non-allocatable warehouse.
Leave this field unselected if you do not wish to reserve inventory against a non-allocatable warehouse.
Use Generic Tax XML Interface (J10)
Purpose: Use this screen to indicate which tax integration is enabled. Possible settings:
-
AVATAX: Use the Avalara AvaTax Interface.
-
VERTEX: Use the Vertex Interface.
-
NONE: Do not use a tax interface.
See:
-
Vertex Interface for more information on the Vertex integration.
-
Avalara AvaTax Interface for more information on the AvaTax integration.
Leave this field unselected if you do not use the generic tax interface.
Use Standard Tax Calc if Tax Interface Communication Fails (J13)
Purpose: Use this screen to indicate whether to use Order Administration’s standard tax calculation if it does not receive a timely response from the tax system.
Yes/no field: Select this field to have the system use the company’s standard tax calculation logic if Order Administration does not receive a response from the tax system. This setting applies only if you are using the generic tax interface. In this situation, the system displays a message in order entry or order maintenance, as well as the Order Summary page in Modern View if you are updating an order, and in Contact Center Order Entry: Standard Tax Calculation Used.
This setting applies only if the Use Generic Tax XML Interface (J10) system control value is set to AVATAX or VERTEX.
Tax exceptions: When the system uses the standard tax calculation as part of billing a shipment or processing a return, it creates a Tax Exception record.
Leave this field unselected if:
-
you are using the generic tax interface and do not want the system to calculate any tax for an order when Order Administration does not receive a response from the tax system; or,
-
you are not using the generic tax interface.
For more information: See:
-
Vertex Interface for more information on the Vertex interface.
-
Avalara AvaTax Interface for more information on the AvaTax interface.
Hide Item Availability in Order Entry (J66)
Purpose: Use this screen to indicate whether to suppress the display of item availability information at the Work with Order Lines screen and the special handling screens in order entry and order maintenance.
Select this field to prevent the Work with Order Lines screen and the special handling screens in order entry and order maintenance from displaying the available quantity of each item added to the order. This setting suppresses the display of both the available quantity itself and the field label, Avl.
Note:
This system control value does not affect the display of the available quantity on any other screen or window.
Deselect this field to enable the Work with Order Lines screen and the special handling screens to display the availability quantity of each item on the order.
For more information: See:
Best Way Ship Via for Auto-Assignment (J67)
Purpose: Use this screen to specify the ship via code that triggers auto-assignment of the “best way” ship via in order entry based on the lowest shipping costs, so that you can always have the system select the shipping method with the lowest overall rate.
Code field: Enter a ship via code to have the system automatically select the “best way” ship via with the lowest total shipping costs when this ship via is on the order header.
Example: Ship via code 4 is a “dummy” ship via. When you complete entry of an order that has ship via 4 on the order header, the system calculates the shipping charges for each of the actual ship vias associated with ship via 4. Ship via 1 has the lowest shipping charges for the order, so the system changes the ship via on the order from 4 to 1.
Required setup: In addition to entering the “dummy” ship via at this screen:
-
Use Working with Ship Via Codes (WVIA) to create the “dummy” ship via.
-
Use the Best Way Ship Via Pop-up Window to assign actual ship vias as order (type O) best way ship vias for the “dummy” ship via.
-
Use Working with SCF/Ship Via Values (WSHV) to create SCF/ship vias for the “dummy” ship via.
-
Set the Display Order Recap (A75) system control value to Y.
-
To have best way auto-assignment apply to membership orders generated through Generating Membership Orders (EGMO), use Working with Membership Programs (WWMP) to set the Ship via for the membership program to the Best Way Ship Via for Auto-Assignment.
-
To have best way auto-assignment occur in order maintenance when you change the ship via back to the Best Way Ship Via for Auto-Assignment, set the Display Alternate Shipping Charges by Via Window in OM (I02) system control value Y.
How are shipping charges calculated? The system includes the freight charges, additional freight charges, and ship via shipper/item charges, service charges, or weight charges. Special handling charges are also included if Include Special Handling in Alternate Shipping Charges by Via (I03) system control value is set to Y.
What if more than one ship via has the same overall shipping charges? If two or more best way ship vias have the same overall shipping charges, which are lower than any other ship vias, the system selects the first of these ship vias numerically by ship via number. For example, if ship via 1 (UPS) and ship via 4 (Parcel Post) have overall shipping charges of $5.00, and all of the remaining best way ship vias have shipping charges of $7.00 or more, the system selects ship via 1 based on the ship via number.
When does the ship via substitution take place? The system automatically overrides the Best Way Ship Via for Auto-Assignment:
-
in regular or batch order entry
-
in order maintenance, if the Display Alternate Shipping Charges by Via Window in OM (I02) system control value is set to Y and the ship via on the order header is the Best Way Ship Via for Auto-Assignment (for example, if you change it back to the “dummy” ship via from an actual ship via)
-
when you create an order through the Generic Order Interface (Order API)
-
when you generate membership orders through Generating Membership Orders (EGMO)
Note:
Ship via override hierarchy: If there are other ship via overrides, such as a promotion set up through Working with Promotions (WPRO), that apply to the order after the best-way ship via override, the ship via will ultimately be overridden again to the last applicable ship via. See Ship Via Override Logic for a listing of possible ship via overrides.
Membership order total window: The dollar value displayed in the Order Total Window (Reviewing the First Order Total) for customer memberships does not include freight charges when the default ship via for the customer membership is the Best Way Ship Via for Auto Assignment.
Leave this field blank if you do not use best way ship vias in order entry, or if you do not want the selection to apply automatically. If there are any order-type best way ship vias for the ship via on the order in order entry, the Alternate Shipping Charges by Via Window opens, and you can select a different ship via for the order.
Automatically Reprice Coupon (K02)
Use this screen to define whether the system automatically reprices an order when you select Accept or Exit at the Coupon Discount Window.
Select this field to automatically reprice the order when you select Accept or Exit at the Coupon Discount Window.
See When Repricing Occurs for a complete listing on when the system calls repricing.
Note:
In order to reprice an order, the Price method defined for the source code on the order must be Reg Plus Reprice.
When you add a coupon to the order using the Coupon Discount Window and the Automatically Reprice Coupon (K02) system control value is selected, the system updates the following fields in the Order Detail Coupon table:
-
Pre-discount price = the unit price of the item before applying this particular coupon discount. The pre-discount price already reflects discounts such as quantity break price.
-
Post-discount price = the unit price of the item after applying this particular discount. The post-discount price does not reflect any additional discounts, such as subsequent applicable coupons or a promotion discount.
-
Coupon status = P (processed)
-
Status change time = the time when the system calculated the end-of-order pricing
Also controls display of the Enter Coupon Discount Amount window: If this system control value is selected, the Enter Coupon Discount Amount Window does not open in order entry, regardless of the setting of the Prorate Dollar Discounts and Coupons (D90) system control value.
Note:
If the Automatically Reprice Coupon (K02) and the Allow Manual Entry of Promotion Code (I63) system control values are selected, you advance to the Enter Promotion Code Screen after you select Coupons for an order detail line in order entry and then complete the Coupon Discount Window.
Deselect this field if you do not want the system to automatically reprice the order when you select Accept or Exit at the Coupon Discount Window.
When you add a coupon to the order using the Coupon Discount Window and the Automatically Reprice Coupon (K02) system control value is unselected, the system creates a record in the Order Detail Coupon table with the following values:
-
Coupon status = N (new)
-
Status change date = current system date
-
Status change time = current system time
When you select Reprice and when you accept the order, the system updates the following fields in the Order Detail Coupon table:
-
Pre-discount price = the unit price of the item before applying this particular coupon discount. The pre-discount price already reflects discounts such as quantity break price.
-
Post-discount price = the unit price of the item after applying this particular discount. The post-discount price does not reflect any additional discounts, such as subsequent applicable coupons or a promotion discount.
-
Coupon status = P (processed)
-
tatus change time = the time when the system calculated the end-of-order pricing
Determining the final discounts: The system will reprice the items after you accept the order by selecting Accept. For example, you might delete or cancel an item on the order, reducing the merchandise total below the minimum required for the coupon. However, the changes in price after you accept the order will not be visible and you will not be able to inform the customer of the repricing unless the Display Order Recap (A75) system control value is selected; in this case, you can review the repriced order totals at the Order Recap screen.
Also, if the Automatically Reprice Coupon (K02) system control value is unselected and the Prorate Dollar Discounts and Coupons (D90) system control value is selected, you advance to the Enter Coupon Discount Amount Window when you select the Reprice option in order entry.
For more information:
-
Working with Coupon Promotions (WCPR) for more information on how coupon promotions work.
-
Entering Coupon Promotions on an Order for more information on applying a coupon promotion to an order.
-
Order Repricing, Premiums, Discounts, and Promotions for more information on repricing an order to apply any discounts, premiums, or promotions to the order.
Capture Order/Call Disposition (K03)
Purpose: Use this screen to control when the system captures order/call disposition activity in the Order Disposition Table and whether a reject reason is required when you reject an order or terminate a call from an external order call center.
The setting of this system control value allows you to track the calls that come into Order Administration from an external order call center. In addition, you can track the reason why a call was terminated or an order was rejected. You can use the order/call disposition activity in Order Administration to match the calls taken in Order Administration against the call history in the external order call center.
Code field: Enter the code used to define when the system captures order/call disposition activity in the Order Disposition Table.
Valid codes are:
| K03 Setting | Description |
|---|---|
|
ORDER |
The system creates a record in the Order Disposition Table when you reject an order in interactive Order Entry; see Order Disposition Information Captured for a Rejected Order. In addition, the system requires you to enter an order/call disposition reject reason code at the Confirm Order/Call Disposition Window when you reject an order in interactive Order Entry. Note: Interactive order entry in this situation does not include batch order entry, web orders, or membership orders. Multiple Recipient Orders If an order contains multiple ship to customers, the system creates one record in the Order Disposition Table for the order for the first ship to customer. If you reject a ship to customer, but not the order, the system displays the Confirm Reject Window to confirm that you wish to reject the ship to customer on the order; the system only displays the Confirm Order/Call Disposition Window if you reject the entire order. |
|
ALL |
The system creates a record in the Order Disposition Table when:
In addition, the system requires you to enter an order/call disposition reject reason code at the Confirm Order/Call Disposition Window when:
Note: Interactive order entry in this situation does not include batch order entry, web orders, or membership orders. Identifying a Call from an External Order Call Center The system uses the presence of a Universal call ID defined in the Order Disposition table to determine if a call has been received from an external order call center. Note: The system does not create a record in the Order Disposition table when you receive a call from an external order call center and immediately select Maintain at the Select Customer Sold To For Order Screen. Multiple Recipient Orders If an order contains multiple ship to customers, the system creates one record in the Order Disposition Table for the order for the first ship to customer. If you reject a ship to customer, but not the order, the system displays the Confirm Reject Window to confirm that you wish to reject the ship to customer on the order; the system only displays the Confirm Order/Call Disposition Window if you reject the entire order. |
|
NONE or blank |
The system does not capture order/call disposition activity in the Order Disposition table. In addition, the system displays the Confirm Reject Window when you reject an order. |
For more information:
Write Order Messages for Membership Rotation (K04)
Purpose: Use this screen to specify whether to write an order message indicating the next date when a membership order is scheduled to ship.
Select this field to have the system write an order message flagged to print on pick slips when you:
-
create a new customer membership in order entry or through the order API, or
-
generate a membership order through Generating Membership Orders (EGMO), resetting the next release date for the customer membership based on the shipment interval or the fixed shipment date specified for the membership program
What does the order message say? The order message provides the Description of the membership program and indicates the Next release date for the customer membership.
Example:
Membership program MEMB123 has a description of COFFEE OF THE MONTH. You sell a customer this membership program in order entry, and the initial release date is June 1, 2008. The system writes an order message: COFFEE OF THE MONTH TO SHIP 06/01/2008 on the order that creates the customer membership. This message prints on the pick slip for the originating order.
When you use Generating Membership Orders (EGMO) to generate the first membership order, the system changes the Next release date for the customer membership to July 1, 2008, and writes an order message on the generated membership order: COFFEE OF THE MONTH TO SHIP 07/01/2008. The order message prints on the pick slip for the generated order.
What about customer memberships that don’t generate orders? The system writes the order message only for standard customer memberships that generate orders. It does not write the order message for loyalty memberships, or for discount-only memberships (that is, standard memberships that do not include any item details).
If you enter a customer membership on a quote: If you enter a customer membership on a quote, the system writes the order message for membership rotation; however, the next ship date in the message may not represent the next date when a membership order is scheduled to ship. Regardless of the next ship date specified for a customer membership, the system does not create a membership order for a customer membership entered on a quote until the quote is converted to an order; see Entering Customer Memberships in Quote Entry.
When the customer membership is complete: When the Generating Membership Orders (EGMO) changes the status of a customer membership to Complete, it does not write the order message on the generated order. A customer membership is flagged as complete when the number of specified rotations for the customer membership has been reached, or all items on the customer membership have been canceled.
Leave this field unselected if you do not want the system to write an order message to print on pick slips when you create a new customer membership or generate a membership order.
For more information: See:
Price Override Reason for Price Matrix Customer Specials (K42)
Purpose: Use this screen to define the price override reason code the system assigns to an order line that is priced using a quantity price matrix customer special. Code field: Enter the price override reason code that you want the system to assign to an order line that is priced using a Quantity Price Matrix Customer Special.
The system assigns this price override reason code to order lines that are priced using a Quantity Price Matrix Customer Special during End of Order Quantity Price Matrix Pricing. Any order lines that are assigned this price override reason code cannot be further discounted. However, you can still apply a source % discount to these order lines.
In addition, the system prevents you from manually entering this price override reason code on an order line in order entry and order maintenance: Price override reason reserved and cannot be manually entered.
Order API: If an order line on a web order qualifies for a Quantity Price Matrix Customer Special, the system assigns the Price Override Reason for Price Matrix Customer Specials (K42) to the order line when it receives the initial order message. The system sends the final quantity price matrix price in the first pass and second pass of the Detailed Order XML Response (CWORDEROUT); see Discounted and Added Items in the CWOrderOut Response Message.
For more information see the Order Administration Web Services Guide on My Oracle Support (ID 2953017.1).
Note:
The system does not validate that the price override reason code defined in the Price Override Reason for Price Matrix Customer Specials (K42) system control value is not passed as the prc_ovr_reason for an order line received through the generic order interface. However, you should not use this price override reason code as the override reason code for any manually entered price that you define in the actual_price.
Leave this field blank if you want to allow the system to apply further discounting, such as promotions, to order lines that are priced using a Quantity Price Matrix Customer Special.
Price override reason codes are defined in and validated against the Establishing Price Override Reason Codes (WPOR) menu option.
For more information:
-
Working with Customer Price Groups (WCPG) for more information on assigning a quantity price matrix price group to a customer.
-
Working with Quantity Price Matrix (WQPM) for an overview and required setup on the quantity price matrix line level and end-of-order pricing methods.
Best Way Promotions (K44)
Purpose: Use this screen to indicate the hierarchy the system uses to select which promotion(s) to apply to eligible orders.
Yes/no field: Select this field to have the system consider whether the associated with a customer or customer price group, and offers the best total discount amount as part of its hierarchy when determining whether to apply the promotion to an order.
Leave this field unselected to have the system consider the promotion’s priority and start date when determining whether to apply the promotion to an order.
For more information: See Promotion Logic and Processing for more information on the hierarchy the system uses to select promotions based on this system control value and the Allow Manual Entry of Promotion Code (I63) system control value.
Price Override Reason for Promotions (K45)
Purpose: Use this screen to enter the price override reason code to apply to order lines discounted or added through an Item Category or BOGO promotion.
Code field: Enter the price override reason code for the system to assign to items that are discounted or added to an order as part of an Item Category or BOGO (Buy One/Get One) promotion. Applying this price override reason code prevents the system from applying any further promotion discounts to these items.
Note:
Even if you specify a price override reason here to prevent subsequent discounting against the order lines, this does not prevent the system from applying subsequent promotions that use a negative additional charge to reduce the order total.
You can still further discount order lines that use this price override reason code by applying a coupon promotion (set up through Working with Coupon Promotions (WCPR)).
You cannot use the price override reason code specified here as a manual price override in order entry.
The price override reason code is a one-position, alphanumeric code, defined in and validated against the Price Override Reason table.
If you leave this field blank, the system applies the Price Override Code for Promotional Priced Lines (B61) to items that are set to “no charge” through a BOGO promotion.
Also, if you do not specify a price override reason code here, the system does not apply a price override reason code to items discounted through an Item Category promotion, or to items discounted through a BOGO promotion but that are not “no charge.” In this situation, the order lines discounted through an Item Category promotion are eligible to further discounting through other promotions that apply to the order.
For more information: See:
Reject Duplicate Web Orders (K64)
Purpose: Use this screen to indicate whether the order API should create more than one order with the same alternate (e-commerce) order number if both contain payment information.
Yes/No field: Select this field to have the order API discard all orders that contain the same e-commerce order number as the current order being processed before creating the new order. In addition, orders that share the same e-commerce order number in the Order Header Extended table that do not have any payment methods are deleted.
The order is not created, and the order API returns an error: Duplicate Web Order: Order(XXXX) already exists for Web order(XXXXXX).
About the e-commerce order number: The order_number passed in the Inbound Order XML Message (CWORDERIN) updates the E-commerce order number in the Order Header Extended table, and creates a record in the E-Commerce Order Reference table. This field is labeled the Alternate order at the Display Order Properties Screen.
Leave this field unselected to create an additional order even if it has the same alternate order number as an existing order and both have payment information.
For more information: See the Generic Order Interface (Order API) for background.
For more information see the Order Administration Web Services Guide on My Oracle Support (ID 2953017.1).
Note:
This system control value does not apply to orders Order Administration receives for fulfillment from Order Orchestration. See the Order Orchestration Integration Overview for more information.
Quote Printing Program (K73)
Use this screen to define the name of the program that prints the Quote form.
Important: The Quote form is not currently implemented.
System name field: Enter the name of the program the system uses to print the Quote form. The standard graphical quote printing program is QUOTEG. You would use this program if you print quotes onto plain paper and want the quote printing program to include your logo and supply text boxes and other graphical elements. Otherwise, if you use pre-printed forms, you can use the standard non-graphical quote printing program, which is QUOTE. The non-graphical program prints all the same information as the graphical version, but does not print the logo or other graphical elements.
You can print a quote form for a pre-order quote using the Print/Email Quote Window.
Leave this field blank if you do not enter pre-order quotes.
For more information: See:
-
Entering Pre-Order Quotes for an overview and the required setup.
-
Quote for more information on the quote form appearance and contents.
-
Maintaining Quotes in Order Maintenance for more information on the updates you can make to a quote before converting it to a regular order.
-
Converting Quotes to Orders for more information on how to convert a pre-order quote to a regular order and the updates that the system performs.
Quote Confirmation Email Program (K74)
Use this screen to define the program to generate quote confirmations for pre-order quotes.
System name field: Enter the program name to generate quote confirmation emails. The standard base program is QUOCONF, which generates a notification email in HTML format. Unless you are using a unique quote confirmation program, you need to have this system control value set to QUOCONF in order to generate the quote confirmation email.
For more information: See Quote Confirmation Email Sample and Contents.
Outbound email API: Order Administration generates a generic outbound XML message, rather than an actual email, for quote confirmations if the XML only? flag for the quote confirmation template is selected and this system control value is not blank. The Outbound Email XML Message (CWEmailOut) includes additional information that is not included in the standard email notice. You might choose to generate the XML message so that you can use this information to produce a reformatted HTML that includes additional information.
For more information: See Outbound Email API in the Order Administration Web Services Guide on My Oracle Support (ID 2953017.1) for an overview and message details.
Company-level or entity-level email template? The system generates an email using the text from the quote confirmation email template, set up through the Working with E-Mail Notification Templates (WEMT) menu option. You can also set up an email template at the entity level as an override; see Email Setup within Order Administration and Working with E-Mail Notification Templates (WEMT).
How to generate quote confirmations: The quote confirmation email or Outbound Email XML Message (CWEmailOut) is generated when you select the Email Quote option on the Print/Email Quote Window.
Determining when to email a quote confirmation: See Quote Confirmation Emails for a discussion on the criteria required to generate an email.
Order history message: When it sends a quote confirmation email or Outbound Email XML Message (CWEmailOut), Order Administration creates an order history message such as Quote Conf to kbrown@example.com. You can review order history messages at the Display Order History Screen.
For more information see the Order Administration Web Services Guide on My Oracle Support (ID 2953017.1).
Leave this field blank if you do not want to generate quote confirmation emails.
Price Override Reason for Quotes (K75)
Use this screen to enter the price override reason code the system applies to each detail line on a pre-order quote when it is accepted so that the quoted price for each item is retained when the quote is converted to an order.
Code field: Enter the price override reason code for the system to assign to items on a pre-order quote when it is accepted. Applying this price override reason code prevents the system from assigning a new price to the item when the quote is converted to a regular order.
The price override reason code is a one-position, alphanumeric code, defined in and validated against the Price Override Reason table; see Establishing Price Override Reason Codes (WPOR).
Quote maintenance: When you accept a quote in maintenance, the system assigns the price override reason code defined in the Price Override Reason for Quotes (K75) system control value to each detail line that does not already have a price override reason code defined.
Repricing the lines on a quote: You can select Reprice during quote entry and maintenance to reprice the quote and apply any qualifying discounts, premiums, and promotions to the quote; however, the system does not reprice any lines that contain a price override reason code. If you wish to reprice these lines, you must remove the price override reason code from the line.
Manual price override: If a detail line already contains a price override reason code (for example, you manually entered a price override reason code), the system will not reprice the line and will not assign the price override reason code defined in the Price Override Reason for Quotes (K75) system control value to the line.
If you leave this field blank, the system does not assign a price override reason code to each line on a quote. You can reprice the lines on a quote during quote maintenance and when you convert the quote to an order, using regular pricing logic.
For more information: See:
-
Entering Pre-Order Quotes for an overview and the required setup.
-
Maintaining Quotes in Order Maintenance for more information on the updates you can make to a quote before converting it to a regular order.
-
Converting Quotes to Orders for more information on how to convert a pre-order quote to a regular order and the updates that the system performs.
Override Freight on Quote Conversion (K76)
Use this screen to define whether the freight and additional freight charges on a pre-order quote are used as a freight override when the quote is accepted so that the quoted freight amount is retained when the quote is converted to an order.
Yes/No field: Select this field if you want to apply the freight and additional freight charges on a pre-order quote as a freight override so that they carry over when the quote is converted to a regular order. You can review the freight and additional freight charges on the quote in the Freight override field on the Work with Order Ship to Properties Screen.
Recalculating the freight charges: You can recalculate the freight charges during quote maintenance by clearing the Freight override field. When you accept the quote changes in maintenance, the system applies the new freight and additional freight charges to the Freight override field.
Leave this field blank if you do not want to apply the freight and additional freight charges as a freight override when the quote is accepted. The system re-calculates the freight and additional freight charges when you maintain a quote and convert the quote to a regular order.
For more information: See:
-
Entering Pre-Order Quotes for an overview and the required setup.
-
Maintaining Quotes in Order Maintenance for more information on the updates you can make to a quote before converting it to a regular order.
-
Converting Quotes to Orders for more information on how to convert a pre-order quote to a regular order and the updates that the system performs.
Send Tax to Tax Interface as Quote Not Invoice (L11)
Purpose: Use this screen to indicate whether the BILL_ASYNC job should send a tax interface request with a request_type of QUOTATION or INVOICE if you use the generic tax interface.
Yes/No field: Select this field if you want billing to send a tax interface request with a request_type of QUOTATION, rather than INVOICE.
Note:
Billing checks the setting of this system control value only if the Use Generic Tax XML Interface (J10) system control value is set to AVATX or VERTEX.
Quotation vs. invoice: Until you bill a shipment or credit, the tax totals on the order might change; so, during order entry, order maintenance, and pick slip preparation, the system sends a QUOTATION request. Sending the INVOICE tax interface request indicates that the tax totals in the response message will be billed.
You might select this system control value if you use Vertex or Avalara AvaTax to calculate tax for orders from multiple channels, and want all invoice request messages to flow to the tax system through a single channel for auditing purposes.
Leave this field unselected if you want to send an INVOICE tax interface request during billing, or if you do not use the generic tax interface.
Tax override? The system generates a DISTRIBUTETAX request rather than an INVOICE at billing if:
-
you create an order through the order API and the CWOrderIn message specifies a tax override
-
the Send Tax to Tax Interface as Quote Not Invoice (L11) system control value is unselected
In this situation, the system does not send a quote at order creation or pick slip generation for the tax override; however, if the system requires a tax calculation for any other items or charges on the order, it generates a QUOTE request at order creation and pick slip generation, and an INVOICE request at billing for these items or charges.
Request type summary:
| Tax calculated or overridden: | Send Tax to Tax Interface as Quote Not Invoice (L11) setting: | Send Tax to Tax Interface as Quote Not Invoice (L11) setting: |
|---|---|---|
|
Selected: |
Unselected: |
|
| calculated |
QUOTE (order creation, pick slip generation, and billing) |
QUOTE (order creation, pick slip generation) INVOICE (billing) |
| overridden |
QUOTE (order creation, pick slip generation, and billing) |
DISTRIBUTETAX (billing only) |
Order Type for Special Orders (L15)
Purpose: Use this screen to specify the order type to identify a ship-for-pickup order that originated in a retail location, which sent the order to Order Administration for special order processing.
Code field: Enter the code that identifies the special order type. When you generate a pick slip for a ship-for-pickup order of this type, the system submits the order to the Order Broker and indicates the e-commerce order number (displayed as the Alt ord number at the Display Order Properties Screen) as the order_id.
Why send e-commerce order number? Since special ship-for-pickup orders originated in the retail location, they are identified primarily by the store system’s original order number, rather than the Order Administration order number. However, if there is no e-commerce order number for the order, then the system sends the Order Administration order number.
Your entry needs to be a valid order type code, as set up through Establishing Order Types (WOTY).
Leave this field blank if you do not process special ship-for-pickup orders.
For more information: See the Ship-for-Pickup Orders.
Pay Type for Special Orders (L16)
Purpose: Use this screen to specify the pay type to use on a ship-for-pickup order in order to indicate that the customer needs to pay for the order when picking it up at the store.
Number field: Enter the code that identifies the pay type. When you generate a pick slip for a ship-for-pickup order that uses this pay type, the system submits the order to the Order Broker and indicates a balance_due equal to the order total.
Your entry needs to be a valid pay type code, as set up through Working with Pay Types (WPAY).
Leave this field blank if you do not need to specify a balance due for ship-for-pickup orders.
For more information: See Ship-for-Pickup Orders.
Third Phone Number Type (L53)
Purpose: Use this screen to control whether to label a customer’s third phone number as Fax or Mobile on screens and reports.
Code field: Set this field to:
-
FAX to label the customer’s third phone number as the Fax number.
-
MOBILE (default) to label the customer’s third phone number as the Mobile or Mbl number.
Note:
-
Does not affect database: This system control value affects just the field label on screens and reports, and not the actual field names or their contents in the database. Regardless of the setting of this system control value, it is not possible to store both a fax and a mobile number for a customer.
-
Applies to all customer types: This system control value applies to sold-to customers, ship-to customers, and bill-to customers. See Understanding Customer Types for background on the different types of customers.
-
Does not affect XML messages: The names of XML attributes used in generic APIs are not affected by this system control value. For example, an attribute might be called customer_fax_number regardless of whether this system control value indicates that the field is used for the customer’s mobile phone number rather than a fax number.
Related system control value: The Phone Numbers (D15) system control value controls which phone numbers to include on certain screens that display only two of the three types of phone numbers. If that system control value is set to:
-
DAY/EVE (default): these screens do not include the fax or mobile phone number.
-
DAY/FAX: these screens include the third phone number, and label it either Fax or Mobile (Mbl), based on the Third Phone Number Type system control value.
See the Phone Numbers (D15) system control value for more information.
Price Override Reason Code for CPG Pricing (L59)
Purpose: Use this screen to define the price override reason code to assign to order lines priced using customer price group pricing that should not be further discounted except by order-level coupons.
Code field: Enter the price override reason code to assign to order lines priced using customer price group pricing that should not be further discounted except by order-level coupons.
You must manually assign this price override reason code to order lines.
Order API: When using the Generic Order Interface (Order API), for each order line that should not be further discounted:
-
enter the price of the item that should not be further discounted in the actual_price attribute,
-
enter the price override reason code defined in the Price Override Reason Code for CPG Pricing (L59) system control value in the prc_ovr_rsn attribute,
-
set the price_override attribute to Y.
For more information see the Order Administration Web Services Guide on My Oracle Support (ID 2953017.1).
Leave this field blank if you do not use customer price group pricing.
Price override reason codes are defined in and validated against the Establishing Price Override Reason Codes (WPOR) menu option.
For more information:
-
Working with Customer Price Groups (WCPG) for more information on assigning a customer price group to a customer.
-
Customer Price Group Pricing for an overview and required setup on the customer price group pricing method.
BOGO Grouping by Price Code or Category (L62)
Purpose: Use this screen to indicate whether you use price codes or item categories to group items on an order for BOGO (buy one get one) promotions.
Code field: Enter:
-
PRICE CODE if you use price codes to group items when evaluating items for a BOGO promotion. With this setting, you advance to the Work with BOGO Discounts by Item/Price Code Screen when you are setting up a BOGO promotion.
-
CATEGORY if you use item category codes to group items when evaluating items for a BOGO promotion. With this setting, you advance to the Change BOGO Discount Screen when you are setting up a BOGO promotion.
-
This field is required.
-
For more information: See:
Add Reason for No Cost PO (M04)
Purpose: Use this screen to define the add reason code the system uses to add a drop ship PO line to an order at no cost.
Code field: Enter the add reason code the system uses to add a drop ship PO line to an order at no cost.
Add reason codes are defined in and validated against the Add Reason table; see Establishing Add Reason Codes (WADR).
To add a drop ship PO line at no cost: In order to add a drop ship PO line to an order at no cost the order line must meet the following conditions:
-
the item added to the order must be a drop ship item.
-
the Drop ship output field for the primary vendor defined for the drop ship item must be set to Drop Ship Purchase Order.
-
the Require Reason for Lines Added in Order Maintenance (D75) system control value must be selected, or the Require reason code field for the item offer or SKU offer must be selected.
-
the add reason code you enter at the Enter Add Reason Window when adding the line to the order must match the reason code defined in the Add Reason for No Cost PO (M04) system control value.
If all of these conditions are met, the system adds the line to the order at no charge. The cost that displays on the Purchase Order is 0.00.
If all of these conditions are not met, the system adds the line to the order at no charge; however, the cost that displays on the Purchase Order is the cost defined for the drop ship vendor item.
What displays on drop ship documents?
-
Purchase Order: The Cost for items that meet the No Cost PO criteria is 0.00; otherwise, the Cost contains the Price defined for the drop ship vendor item.
-
Vendor Drop Ship Worksheet: The Price displays as .00, regardless of whether the drop ship item was added to the order at no cost or for a cost.
-
Drop Ship Pick Slip/Invoice: The Unit Price displays as .00, regardless of whether the drop ship item was added to the order at no cost or for a cost.
Enter Add Reason Window: You can only enter the add reason code you define in the Add Reason for No Cost PO (M04) system control value for lines added at no charge; otherwise, the system displays an error message: Add reason can only be used if item is no charge.
For more information: See:
-
Selecting Vendors for Drop Ship Processing (MDSP) for more information on generating a drop ship PO.
-
Establishing Add Reason Codes (WADR) for more information on defining add reason codes.
-
Adding an Item in Order Maintenance for more information on adding an item to an order in Order Maintenance and using the Enter Add Reason Window.
Fraud Values (M19)
Purpose: Use this screen to define settings related to fraud.
General Values
Ship To Mismatch Values
Customer Service Values
External Integration Values
Fraud Checking (A68)
Defines whether fraud checking will be performed against customer name and address information during credit checking routines.
Yes/No field: If you select this field, a match code will be assembled for each address on the order, using the three match code algorithms defined in the Match Code table. The match codes will then be checked against the records existing in the Fraud table to flag fraud customers. (See Working with Customer Fraud Tables (WCFD).) You must set up the standard match code and the three fraud match code algorithms (F1, F2, and F3) through the Change Match Codes function. See Setting Up Match Codes (MMCH).
The customer sold-to, bill-to, ship-to, and order address information is evaluated.
Also, the system checks the Miscellaneous Fraud table, in which fraudulent zip codes, credit cards, email addresses, IP addresses, and checks are defined. Any order with a match in this table will be held.
If you leave this field unselected, fraud checking will not be performed; however, fraudulent credit cards and checks as defined in the Miscellaneous Fraud table will still be evaluated. If a match is found, the order will be placed on hold.
For more information: See Working with Miscellaneous Frauds (WMFF) for information on entering miscellaneous frauds. Also, see Introducing Order Hold Reason Codes for an overview of the various hold reason codes used in fraud checking.
Use Gift Card Fraud Checking (L72)
Defines whether the system places an order on GC Gift Card order hold if it contains a stored value card item and a stored value card payment method.
Yes/No field: Select this field if you want the system to place an order on GC Gift Card order hold if it contains a stored value card item and a stored value card payment method.
Note:
The stored value card item purchased can be a physical or virtual card and the order can also contain other items. The order can contain multiple payment methods, as long as one of the payment methods is a stored value card payment.
During order entry, the system evaluates the order for gift card fraud checking when you accept the order after evaluating the order for customer fraud checking and before dollar and miscellaneous hold checking; see Updates at Accept.
During order maintenance, the system evaluates the order for gift card fraud checking when you accept the order if the order total has increased and the order is not on hold.
Sold to customer hold/bypass/fraud setting: The system evaluates the order for gift card fraud checking, regardless if the Hold/Bypass/Fraud field for the sold to customer on the order is set to Bypass.
Source code bypass credit check setting: The system does not evaluate the order for gift card fraud checking if the Bypass credit check field for the source code on the order header is selected.
Leave this field unselected if you do not want the system to place an order on hold if it contains a stored value card item and a stored value card payment method.
Allow Order for New Bill-to Without Order Hold (D84)
Defines whether to place orders you enter for new bill-to customers, created through Order Entry, on hold automatically.
Yes/No field: Select this field to process orders for new bill-to customers you create in Order Entry without automatically placing them on hold.
Leave this field unselected to place orders for new bill-to customers on hold automatically. When you create a new bill-to customer in Order Entry, the order is assigned a hold reason of UB (unreferenced bill-to).
For more information:
Maximum Order Amount (A92)
Defines the order amount that will cause an order to be placed on hold automatically.
Dollar amount field: Enter the order total amount that will cause an order to be placed on hold automatically. This field is 12 positions with a 2-place decimal.
This dollar amount hold applies to all methods of payment.
If the order total, including all charges, freight, tax, and additional freight, is greater than the amount defined here, the order will be placed on dollar hold (DH type hold) when Credit Checking is performed (when selecting Accept or Accept/Add Rcp to accept a new order). These orders appear on the Release Held Orders screen and must be released from hold manually using Release Held Orders. See Selecting Held Orders (ERHO).
E-Commerce (order API) orders: You can define a separate dollar amount to cause an e-commerce order (order API) to be placed on hold automatically by entering a dollar amount in the Maximum Order Amount for E-Commerce Orders (H54) system control value. If you do not specify a maximum amount for e-commerce orders, or if the order exceeds the Maximum Order Amount (A92) but not the Maximum Order Amount for E-Commerce Orders (H54), the system puts the order on DH hold.
Note:
You must specify a value for the Maximum order amount system control value to have the Maximum Order Amount for E-Commerce Orders (H54) apply to e-commerce orders.
Leave this field blank if you do not want to establish a maximum dollar amount.
These calculations are performed on each line on the order, except for vendor drop ship items. The freight charge for each vendor is calculated by totaling the merchandise amount for the vendor and multiplying this total by the Frt%. The system will validate this freight charge against the value in the Min frt field. The difference between the calculated freight charge and the Min frt value is added to the order in the Fr+ (additional freight) field in Order Entry.
Maximum Order Amount for E-Commerce Orders (H54)
Defines the order amount that will cause an e-commerce (order API) order to be placed on hold automatically.
Dollar amount field: Enter the order total amount that will cause an e-commerce order (order API) to be placed on hold automatically. This field is 12 positions with a 2-place decimal.
This dollar amount hold applies to all methods of payment.
Maximum order amount required: In order for the system to evaluate e-commerce orders, you must also specify a Maximum Order Amount (A92). If the Maximum Order Amount (A92) is zero, the order API does not apply the e-commerce hold based on the Maximum Order Amount for E-Commerce Orders (H54).
Important:
If this system control value is set to zero, the dollar hold evaluation does not take place; in other words, the system does not automatically put all order API orders on hold.
If the total amount of the order is greater than the amount defined here, the system puts the order on e-commerce hold (EH type hold) during the credit checking process. You need to release these orders from hold manually using Release Held Orders. See Selecting Held Orders (ERHO).
Order history message: When the system puts an order on e-commerce dollar hold, it writes an order history message, such as SYS HLD---E-COMMERCE DOLLAR HOLD. You can review order history messages at the Display Order History Screen.
Determining an e-commerce order: In evaluating an order against this maximum dollar amount, Order Administration considers an order an e-commerce order if the order type matches the E-Commerce Order Type (G42) system control value or if the Internet order flag in the Order Header table is set to I. The order API sets this flag to I when it creates an order.
Leave this field blank (.00) if you do not want to establish a separate maximum dollar amount for e-commerce orders. The Maximum Order Amount (A92) applies.
For more information: See Establishing Order Hold Reason Codes (WOHR) for more information on creating the e-commerce dollar hold reason code.
Maximum Order Quantity (C60)
Defines the maximum number of units that you can enter on an order detail line.
Number field: Enter the maximum item quantity you can enter on a single order detail line in order entry or order maintenance. This validation can help you prevent inaccurate order line quantities due to user error (for example, entering 100 rather than 10).
The Allow Maximum Order Quantity Override (A70) secured feature controls the ability to exceed this maximum. If you have the proper authority, a pop-up window displays informing you that the order line you have just entered exceeds the maximum; you can select Accept to add the line to the order. If you select Exit or OK, an error message such as the following indicates:
Order Qty of 10 exceeds the maximum allowed in SCV C60.
If you do not have proper authority, no pop-up window displays when the order line exceeds the maximum quantity. Instead, the screen displays an error message.
Leave this field blank or set to 0 if you do not want the system to perform a check against the order line quantity.
The system checks the quantity on an individual order line basis, not an order-level basis. In other words, no check takes place to prevent the total unit quantity on the order from exceeding this maximum.
Maximum Order Line Value (E98)
Defines the maximum dollar value of an order line you can enter in order entry or order maintenance.
Dollar amount field: Enter the maximum dollar value you can enter on a single order detail line in order entry or order maintenance.
The Allow Maximum Order Line Value Override (A69) secured feature controls the ability to exceed this maximum. If you have the proper authority, a pop-up window displays informing you that the order line you have just entered exceeds the maximum; you can select Accept to add the line to the order. If you select Exit or OK, an error message indicates:
Order line value of 1000.00 exceeds maximum allowed in SCV E98.
If you do not have proper authority, no pop-up window displays when the order line exceeds the maximum dollar value. Instead, the screen displays an error message. See Working with User Records (WUSR) for information about user authority.
Leave this field blank if you do not want the system to perform a check against the order line total.
Note:
The system checks the dollar total on an individual order line basis, not an order-level basis. In other words, no check takes place to prevent the order total from exceeding this maximum.
Maximum Order Amount for Fraud Checking (D24)
Defines the order amount that will cause a credit card order, shipping to an address other than the sold-to address, to be placed on hold if the order does not also meet the criteria for the Ship Via Priority for Ship To Mismatch (L71), and the # of Times Shipped to Same Address (D25) or the # of Days Since Last Order (D26) system control values.
These system control values can help you identify fraudulent credit card orders. The system tries to identify a credit card customer shipping to different addresses within a short period of time. The system places orders that fail this credit check on a SM Ship To Mismatch hold so that you can review the orders before shipping product.
Dollar amount field: Enter the dollar amount that will cause a credit card order with different ship-to and sold-to (billing) addresses to be placed on hold. This field is 12 positions with a 2-place decimal.
The system places an order on SM Ship To Mismatch hold if the following conditions are met:
-
the order contains a Credit Card pay category payment method, and
-
the ship to address on the order is different from the sold to address, and
-
the order total is greater than the Maximum Order Amount for Fraud Checking (D24), and
-
the ship via priority for the ship via on the order header matches the Ship Via Priority for Ship To Mismatch (L71), and
-
the number of times shipped to the address is less than the # of Times Shipped to Same Address (D25) OR the number of days since the last shipment to the address is less than the # of Days Since Last Order (D26).
Ship to mismatch process: The system evaluates an order for Ship To Mismatch hold when Credit Checking is performed (when selecting Accept or Accept/Add Rcp. to accept a new order).
| # | Step |
|---|---|
|
1. |
The system determines if the order contains a Credit Card pay category payment method and a ship to address that is different from the sold to address.
|
|
2. |
The system determines if the order total is greater than the order amount in the Maximum Order Amount for Fraud Checking (D24) system control value.
|
|
3. |
The system determines if the priority of the ship via on the order header matches the ship via priority in the Ship Via Priority for Ship To Mismatch (L71) system control value.
Note: If you do not define a ship via priority in the Ship Via Priority for Ship To Mismatch (L71) system control value, the system skips this step in the Ship To Mismatch process and continues to the next step. |
|
4. |
The system determines if the order passes the requirements in the # of Times Shipped to Same Address (D25) OR the # of Days Since Last Order (D26) system control values.
|
Dollar hold check: The system also checks all orders, regardless of the payment method, for a total dollar amount exceeding the Maximum Order Amount (A92) system control value. The system places orders exceeding this amount on a DH Dollar Hold. If a credit card order matches the criteria for both a DH Dollar Hold and a SM Ship To Mismatch hold, it will go on a dollar hold first. For this reason, you should specify a greater value for the catch-all Maximum Order Amount (A92) system control value than the Maximum Order Amount for Fraud Checking (D24).
Order transaction history: The system writes a message to the Order Transaction History table (History in standard and streamlined Order Inquiry) if the system places the order on SM Ship To Mismatch hold.
| Date | Type | Transaction Note | Amount | User |
|---|---|---|---|---|
| 5/02/06 | H | Shipments (0) LT limit (150) | SAMPLE | |
| 5/02/06 | H | Days (14) from DLO LT limit (100). | SAMPLE | |
| 5/02/06 | H | SYS HLD---SHIP TO MISMATCH | SAMPLE |
The message indicates the number of times you shipped to the same address and the number of days since the customer's last order. This helps you determine the reason why the order was placed on hold and evaluate whether you can release the order from hold using the Release Held Orders function. See Performing the Release.
Example: Examples of the credit checking process. In each example, the order payment method is a credit card.
| System Control Value | Setting |
|---|---|
|
Maximum Order Amount for Fraud Checking (D24) |
$250.00 |
|
Ship Via Priority for Ship To Mismatch (L71) |
1 |
|
# of Times Shipped to Same Address (D25) |
2 |
|
# of Days Since Last Order (D26) |
5 |
| Example | Result |
|---|---|
|
#1: A new customer places an order for $300.00 and has the order shipped using a shipper whose priority is 1 to the customer's home (billing) address. |
The order is not held because the ship-to address is the same as the sold-to (billing) address. The order must be both a credit card order and shipped to a different address other than the sold-to customer’s address for the system to check any of the other Fraud Checking system control values. |
|
#2: An existing customer places a gift order for $100.00 and has it shipped using a shipper whose priority is 1 to a friend’s address. |
The order is not held because the order is less than $250.00. The order must be over $250.00 to be held. In this case, the remaining system control values are not evaluated. The order is evaluated for Fraud Checking because it is shipping to a different address other than the sold-to (billing) address, has a credit card pay type, and the priority of the ship via on the order matches the Ship Via Priority for Ship To Mismatch (L71). |
|
#3: A new customer places a credit card order for $300.00 and has it shipped using a shipper whose priority is 1 to a work address. |
The order is held because the order total is greater than $250.00, the priority of the ship via on the order header matches the Ship Via Priority for Ship To Mismatch (L71), the number of times shipped to same address is less than 2 times, and the number of days since last order is less than 5 days. The order is held because it is being shipped to a different address other than the sold-to (billing) address, the order total is greater than $250.00, the priority of the ship via on the order matches the Ship Via Priority for Ship To Mismatch (L71), and the order fails both of the remaining two criteria (shipping address and days since last order). |
|
#4: A new customer places a credit card order for $300.00 and has it shipped using a shipper whose priority is 2 to a work address. |
The order is not held because the priority of the ship via on the order does not match the Ship Via Priority for Ship To Mismatch (L71). In this case, the remaining system control values are not evaluated. The order is evaluated for Fraud Checking because it is shipping to a different address other than the sold-to (billing) address, has a credit card pay type, and the order total is greater than $250.00. |
|
#5: An existing customer places a gift order for $300.00 and has it shipped using a shipper whose priority is 1. The customer has ordered 3 times before, all orders shipping to the customer's home (billing) address. The customer last ordered about 2 months ago. |
The order is held because the order total is greater than $250.00, the priority of the ship via on the order header matches the Ship Via Priority for Ship To Mismatch (L71), and the number of times shipped to the same address is less than 2 times. The number of days since last order is greater than 5 days. The order is held because this is the first time the customer has shipped to the address on the order (gift recipient's address). |
|
#6: An existing customer places an order for $300.00 and ships the order using a shipper whose priority is 1 to an office address. The customer has ordered 3 times before, all orders shipping to the customer's home (billing) address. The customer last ordered about 2 months ago. |
The order is held because the order total is greater than $250.00, the priority of the ship via on the order header matches the Ship Via Priority for Ship To Mismatch (L71), and the number of times shipped to the same address is less than 2 times. The number of days since last order is greater than 5 days. The order is held because this is the first time the customer has shipped to the address on the order (using Cust. Ship To in Order Entry for a Customer Ship To address). |
|
#7: An existing customer places an order for $300.00 and ships the order using a shipper whose priority is 1 to a neighbor's address. The customer has ordered 3 times before, all orders shipping to the customer's home (billing) address. The customer last ordered about 2 months ago. |
The order is held because the order total is greater than $250.00, the priority of the ship via on the order header matches the Ship Via Priority for Ship To Mismatch (L71), and the number of times shipped to the same address is less than 2 times. The number of days since last order is greater than 5 days. The order is held because this is the first time the customer has shipped to the address on the order (using Order Ship To in Order Entry for an Order Ship To address). |
|
#8: An existing customer places an order for $300.00 and ships the order using a shipper whose priority is 1 to an office address. The customer has ordered twice before, always shipping to the office address. The last order was placed about 2 months ago. |
The order is not held. Although the order total is greater than $250.00 and the priority of the ship via on the order header matches the Ship Via Priority for Ship To Mismatch (L71), previous orders have shipped to this address (using Cust. Ship To for Customer Ship To address in Order Entry), and the customer's last order was more than 5 days ago. |
|
#9: An existing customer places an order for $300.00 and ships the order using a shipper whose priority is 1 to an office address. The customer has ordered 3 times before, and has shipped to this address before, but in each instance the operator entered the address using Order Ship To. The last order was placed about 2 months ago. |
The order is held because the order total is greater than $250.00, the priority of the ship via on the order header matches the Ship Via Priority for Ship To Mismatch (L71), and the number of times shipped to the same address is less than 2 times. The number of days since last order is greater than the required value of 5. The order is held because this is the first time the address was entered using Cust. Ship To, instead of Order Ship To. The Credit Check program determines the number of times previously shipped to this address is 0. |
|
#10: An existing customer places an order for $300.00 and ships the order using a shipper whose priority is 1 to an office address. The customer has ordered 3 times before, all shipping to the office address. All orders have been placed within the last week. |
The order is held because the order total is greater than $250.00, the priority of the ship via on the order header matches the Ship Via Priority for Ship To Mismatch (L71), and the number of days since the last order is less than 5 days. The number of times shipped to the same address is greater than 2 times. The order is held because the customer ordered before the required number of days had passed. |
|
#11: An existing customer places an order for $300.00 and ships the order using a shipper whose priority is 1 to an office address. The customer has ordered 3 times before, all shipping to the office address. In all cases the operator has entered the address using Order Ship To. The last order was placed 1 month ago. |
The order is not held. Although the order total is greater than $250.00 and the priority of the ship via on the order header matches the Ship Via Priority for Ship To Mismatch (L71), the number of times shipped to the same address is greater than 2 times (because each order was entered using Order Ship To), and the number of days since the last order is greater than 5 days. |
Important:
As shown above, the system tracks the ship-to address separately at an order and a customer level. Therefore, how the operator enters the order, either using Order Ship To to create an order ship-to address or using Cust. Ship To to create a customer ship-to address, affects when an order will be placed on a ship to mismatch hold.
Leave the Maximum Order Amount for Fraud Checking (D24) field blank if you do not want to evaluate an order for Ship To Mismatch hold.
# of Times Shipped to Same Address (D25)
Defines the minimum number of times a customer must ship to a recipient address for the order not to be placed on a ship to mismatch hold if it also exceeds the dollar amount specified in Maximum Order Amount for Fraud Checking (D24) and has a ship via on the order header whose priority matches the Ship Via Priority for Ship To Mismatch (L71).
This credit check feature helps you identify fraudulent credit card orders. With the Maximum Order Amount for Fraud Checking (D24), the Ship Via Priority for Ship To Mismatch (L71), and the # of Times Shipped to Same Address (D25) system control values, you can identify a possible bad order (over the maximum order amount) because of a frequently changing ship to address.
Number field: Enter the number of times you require a customer to ship to a recipient address (a ship-to address that is different than the sold-to address) for the order not to be placed on a Ship To Mismatch hold. This system control value is used in conjunction with the Maximum Order Amount for Fraud Checking (D24) and Ship Via Priority for Ship To Mismatch (L71) system control values. This is a 7 position numeric field.
The system places an order on SM Ship To Mismatch hold if the following conditions are met:
-
the order contains a Credit Card pay category payment method, and
-
the ship to address on the order is different from the sold to address, and
-
the order total is greater than the Maximum Order Amount for Fraud Checking (D24), and
-
the ship via priority for the ship via on the order header matches the Ship Via Priority for Ship To Mismatch (L71), and
-
the number of times shipped to the address is less than the # of Times Shipped to Same Address (D25) OR the number of days since the last shipment to the address is less than the # of Days Since Last Order (D26).
Determining the number of shipments:
-
For gift recipient orders (Sold To/Rcp.) and customer ship to orders (Address Book), the system checks the number of shipments to the ship to customer in the Customer Shipment History table. The order will not be held if the number of shipments in this table is greater than or equal to the number in this field.
-
For orders where there is a one-time-only address (One Time Ship To), the system compares the address with all other one-time shipping addresses in the Order Ship To Address table. The order will not be held if the number of times the address information appears in this table is greater than or equal to the number in this field. The address must be an exact match to one in this table or the system considers the address a new one and places the order on hold.
Ship to mismatch process: The system evaluates an order for Ship To Mismatch hold when Credit Checking is performed (when selecting Accept or Accept/Add Rcp. to accept a new order).
| # | Step |
|---|---|
|
1. |
The system determines if the order contains a Credit Card pay category payment method and a ship to address that is different from the sold to address.
|
|
2. |
The system determines if the order total is greater than the order amount in the Maximum Order Amount for Fraud Checking (D24) system control value.
|
|
3. |
The system determines if the priority of the ship via on the order header matches the ship via priority in the Ship Via Priority for Ship To Mismatch (L71) system control value.
Note: If you do not define a ship via priority in the Ship Via Priority for Ship To Mismatch (L71) system control value, the system skips this step in the Ship To Mismatch process and continues to the next step. |
|
4. |
The system determines if the order passes the requirements in the # of Times Shipped to Same Address (D25) OR the # of Days Since Last Order (D26) system control values.
|
Examples: See the examples provided for the Maximum Order Amount for Fraud Checking (D24) system control value for a description of how the Maximum Order Amount for Fraud Checking (D24), the Ship Via Priority for Ship To Mismatch (L71), the # of Times Shipped to Same Address (D25), and the # of Days Since Last Order (D26)
system control values work together.Leave the # of Times Shipped to Same Address (D25) field blank if you do not want to hold orders because of the delivery address.
Ship Via Priority for Ship To Mismatch (L71)
Defines the ship via priority that prompts the system to place an order on SM Ship To Mismatch hold, provided the order also exceeds the dollar amount specified in the Maximum Order Amount for Fraud Checking (D24) and the number of times shipped to the address on the order is less than the # of Times Shipped to Same Address (D25) OR the number of days since the last shipment to the address is less than the # of Days Since Last Order (D26).
Number field: Enter the ship via priority the system uses for ship to mismatch fraud checking. Valid ship via priorities are 1-9.
The system places an order on SM Ship To Mismatch hold if the following conditions are met:
-
the order contains a Credit Card pay category payment method, and
-
the ship to address on the order is different from the sold to address, and
-
the order total is greater than the Maximum Order Amount for Fraud Checking (D24), and
-
the ship via priority for the ship via on the order header matches the Ship Via Priority for Ship To Mismatch (L71), and
-
the number of times shipped to the address is less than the # of Times Shipped to Same Address (D25) OR the number of days since the last shipment to the address is less than the # of Days Since Last Order (D26).
Ship to mismatch process: The system evaluates an order for Ship To Mismatch hold when Credit Checking is performed (when selecting Accept or Accept/Add Rcp. to accept a new order).
| # | Step |
|---|---|
|
1. |
The system determines if the order contains a Credit Card pay category payment method and a ship to address that is different from the sold to address.
|
|
2. |
The system determines if the order total is greater than the order amount in the Maximum Order Amount for Fraud Checking (D24) system control value.
|
|
3. |
The system determines if the priority of the ship via on the order header matches the ship via priority in the Ship Via Priority for Ship To Mismatch (L71) system control value.
Note: If you do not define a ship via priority in the Ship Via Priority for Ship To Mismatch (L71) system control value, the system skips this step in the Ship To Mismatch process and continues to the next step. |
|
4. |
The system determines if the order passes the requirements in the # of Times Shipped to Same Address (D25) OR the # of Days Since Last Order (D26) system control values.
|
Examples: See the examples provided for the Maximum Order Amount for Fraud Checking (D24) system control value for a description of how the Maximum Order Amount for Fraud Checking (D24), the Ship Via Priority for Ship To Mismatch (L71), the # of Times Shipped to Same Address (D25) and the # of Days Since Last Order (D26) system control values work together.
Leave this field blank if you do not want to include the ship via priority for the ship via on the order header in the ship to mismatch evaluation. In this situation, the system places the order on SM Ship To Mismatch hold if:
-
the order contains a Credit Card pay category payment method, and
-
the ship to address on the order is different from the sold to address, and
-
the order total is greater than the Maximum Order Amount for Fraud Checking (D24), and
-
the number of times shipped to the address is less than the # of Times Shipped to Same Address (D25) OR the number of days since the last shipment to the address is less than the # of Days Since Last Order (D26).
# of Days Since Last Order (D26)
Defines the minimum number of days that must pass before a customer can place and ship an order to a recipient address and not have the order placed on a ship to mismatch hold if it also exceeds the dollar amount specified in Maximum Order Amount for Fraud Checking (D24) and has a ship via on the order header whose priority matches the Ship Via Priority for Ship To Mismatch (L71).Number field: Enter the number of days that must pass before a customer can place another customer ship to, order ship to, or recipient/gift order, and not have a ship to mismatch hold placed on the order. This system control value is used in conjunction with the Maximum Order Amount for Fraud Checking (D24) and Ship Via Priority for Ship To Mismatch (L71) system control values. This is a 7 position numeric field.
The system places an order on SM Ship To Mismatch hold if the following conditions are met:
-
the order contains a Credit Card pay category payment method, and
-
the ship to address on the order is different from the sold to address, and
-
the order total is greater than the Maximum Order Amount for Fraud Checking (D24), and
-
the ship via priority for the ship via on the order header matches the Ship Via Priority for Ship To Mismatch (L71), and
-
the number of times shipped to the address is less than the # of Times Shipped to Same Address (D25) OR the number of days since the last shipment to the address is less than the # of Days Since Last Order (D26).
Ship to mismatch process: The system evaluates an order for Ship To Mismatch hold when Credit Checking is performed (when selecting Accept or Accept/Add Rcp. to accept a new order).
| # | Step |
|---|---|
|
1. |
The system determines if the order contains a Credit Card pay category payment method and a ship to address that is different from the sold to address.
|
|
2. |
The system determines if the order total is greater than the order amount in the Maximum Order Amount for Fraud Checking (D24) system control value.
|
|
3. |
The system determines if the priority of the ship via on the order header matches the ship via priority in the Ship Via Priority for Ship To Mismatch (L71) system control value.
Note: If you do not define a ship via priority in the Ship Via Priority for Ship To Mismatch (L71) system control value, the system skips this step in the Ship To Mismatch process and continues to the next step. |
|
4. |
The system determines if the order passes the requirements in the # of Times Shipped to Same Address (D25) OR the # of Days Since Last Order (D26) system control values.
|
Examples: See the examples provided for the Maximum Order Amount for Fraud Checking (D24) system control value for a description of how the , the Ship Via Priority for Ship To Mismatch (L71), the # of Times Shipped to Same Address (D25), and the # of Days Since Last Order (D26) system control values work together.
Leave the # of Days Since Last Order (D26) field blank if you do not want to hold orders because of the recency of the last order.
Order Discount Percentage Limit (D16)
Defines the maximum discount amount that can be applied to an order during Order Entry or Order Maintenance.
Percentage field: Enter the highest discount amount that can be taken on the order during Order Entry or Order Maintenance. You may leave this field blank if any discount percentage can be applied to an order.
The system checks this setting when you type a discount amount in the Discount % field during Order Entry or Order Maintenance. If the discount you want to apply to the order is greater than this value, the system issues the following message:
Discount % (xxx.xx) is greater than allowable limit.
This is a numeric, 5-position field with a 2-place decimal.
Price Override Limit Percent (E55)
Defines the percentage of the price override limit Order Entry operators can enter for items.
Percentage: Enter the maximum percentage order entry operators can discount an item through a price override. The system uses the price defined in the item/offer to determine whether the price override exceeds the percentage. The override limit applies only to prices that are lower than the item/offer price. This is helpful in reducing the possibility of fraud by order entry operators.
Enter 0 (zero) or leave this field blank if you do not want to define a price override limit for items in Order Entry and Order Maintenance.
Override price override limit: The Override Price Override Limit (A64) secured feature controls the ability for Order Entry operators to override the percentage defined in this system control value.
| Secured Feature Setting | Price Override Exceeds Percentage | Price Override Does Not Exceed Percentage |
|---|---|---|
|
Exclude |
A message similar to the following displays if an operator enters a price that is less than the percentage allowed: Entered price exceeds override limit. The system processes the order line if an operator enters a price that is greater than the percentage allowed and writes a W order transaction history record for the price override. |
The system processes the order line if an operator enters a price that does not exceed the percentage. |
|
Allow |
The system processes the order line and writes a W order transaction history record for the price override. The W transaction history record shows you the line on the order where a price override occurred, the price override amount and the user ID of the person who performed the price override. |
The system processes the order line. |
Price override example: The system uses this calculation to determine the percentage of the price override:
-
(offer price - price override entered) / offer price * 100 = price override percentage
-
price override percentage = 10%
-
offer price = $40.00
-
price override = $35.00
-
(40.00 - 35.00) = 5.00
-
5.00/40.00 = .125
-
.125 * 100 = 12.50 (12.50 exceeds the 10% price override)
Negative Additional Charge Limit (E49)
Defines the dollar value used to limit the total negative additional charges applied to an order.
Number field: Enter a dollar value here to define the total negative additional charges you can apply to an order. This dollar value will apply towards negative charges only. Any positive additional charges that you enter will not offset the negative charges limit.
You can override the dollar limit for negative additional charges applied to an order if you have authority. See Setting Up Secured Features.
A message indicates if the total value of negative additional charges exceeds the dollar value and you do not have authority:
Negative additional charge exceeds the limit for this order.
Enter a 0 or leave this field blank if you do not want to limit the value of negative additional charges you can apply to an order.
Note:
-
This limit applies to additional charges entered in interactive order entry and order maintenance only; it does not apply to the order API (CWOrderIn).
-
Additional charges that the system adds to an order (through a promotion, for example) are not included in the negative additional charge total.
Fraud Score Cancel Reason Code (M14)
Defines the cancel reason code the system assigns to an order that is automatically canceled due to the fraud scoring results from Cybersource Decision Manager.
Number field: Enter the cancel reason code the system assigns to an order that is automatically canceled due to the fraud scoring results from Cybersource Decision Manager.
Cancel reason codes are defined in and validated against the Cancel Reason Code table; see Establishing Cancel Reason Codes (WCNR).
Leave this field blank if you do not use Decision Manager Fraud Scoring.
For more information: See Decision Manager Fraud Scoring, specifically Decision Manager Fraud Scoring.
Product Classification for Fraud Scoring (M15)
Defines whether Order Administration uses the item class or item category description for the product classification code passed to Cybersource during Decision Manager Fraud Scoring.
Code field:
| Setting | Description |
|---|---|
|
ITM CLASS |
Order Administration maps the item’s item class description to the ProductCode in the CyberSource Authorization Request (ccAuthService) XML Message when Cybersource Decision Manager Fraud Scoring is enabled. Item class codes are defined in and validated against the Item Class table. |
|
ITM CATGRY |
Order Administration maps the item’s item category description to the ProductCode in the CyberSource Authorization Request (ccAuthService) XML Message when Cybersource Decision Manager Fraud Scoring is enabled. Item category codes are defined in and validated against the Item Category table; see Working with Item Category Codes (WITG). |
Product codes used by Cybersource services are:
-
adult_content: Adult content.
-
coupon: Coupon applied to the entire order.
-
default: Product classification has not been defined for the product.
-
electronic_good: Electronic product other than software.
-
electronic_software: Software distributed electronically rather than on disks or other media.
-
handling_only: Fee that you charge the customer to cover administrative selling costs.
-
service: Service that you perform for the customer.
-
shipping_and_handling: The shipping portion is the charge for shipping the product to the customer. The handling portion is the fee you charge the customer to cover your administrative selling costs.
-
shipping_only: Charge for transporting tangible personal property from your location to the customer. You must maintain documentation that clearly establishes the location where the title to the property passed from you to the customer.
-
subscription: Subscription to a web site or other content.
Important:
It is your responsibility to set up the item class description or item category description to match the correct value required by Cybersource Decision Manager.
Leave this field blank if you do not use CyberSource Decision Manager Fraud Scoring.
Search Promotions by Start Date in Order Entry (M27)
Purpose: Use this screen to define how promotions sort on the Select Promotion window in interactive Order Entry.
Yes/No field: Select this system control value if you want the Select Promotion window to sort active promotions in ascending start date sequence. You can use the Start Date, Promotion, Description, and Type fields to search for a specific promotion.
Deselect this system control value if you want the Select Promotion window to sort active promotions in ascending promotion code sequence. You can use the Promotion and Description fields to search for a specific promotion.
About the Select Promotion window: You advance to the Select Promotion window when you prompt on the Promotion code field on the Enter Promotion Code Screen in interactive Order Entry.
For more information: See:
-
Order Repricing, Premiums, Discounts, and Promotions for more information on applying one or more promotions to an order during interactive Order Entry.
-
Working with Promotions (WPRO) for setup information and an overview on promotions.
Default Source Code in Contact Center Order Entry (M55)
Purpose: Use this screen to define the source code to default in Contact Center Order Entry.
Code field: Your entry must be a valid, unrestricted source code in order for Contact Center Order Entry to be accessible.
For more information: See Working with Source Codes (WSRC) and see Order Entry in the Modern View online help.
Setting Up Purchase Order Values
Purpose: The Purchase Order section of the System Control table defines Purchase Order parameters that control:
-
Processing
-
Receiving
-
Default values
For more information: For instructions and screen samples on how to create, change, delete, and copy a system control value, see System Control Table Components.
Quick Reference of Purchase Order System Control Values
This table describes briefly each system control value for the Purchase Order application area and lists the control value, a short definition, other control values to which you should refer in this section, if necessary, and a column where you can indicate the value that you assigned for your company.
If you are working with multiple companies, make a copy of this page for each company on your system.
Company: ______________________________
| System Control Value | Description | Your Value |
|---|---|---|
|
Defines the number of days that a purchase will be eligible to be purged after it has been closed or cancelled. |
Number: |
|
|
Indicates if inventory can be received into suspense. |
Selected/ Unselected: |
|
|
Indicates if additional charges can be entered during PO Receipts. |
Selected/ Unselected: |
|
|
Defines the percentage over the quantity ordered that can be received. |
Percentage: |
|
|
Defines the percentage under which the quantity ordered can be under received. |
Quantity: |
|
|
Defines the default method for receiving purchase orders. |
Code: |
|
|
Indicates if you want to print labels at PO Receipts and PO Suspense. |
Code: |
|
|
Defines the program that prints Purchase Orders |
System name: |
|
|
Defines the program that prints Purchase Orders in purchase order sequence. |
System name: |
|
|
Indicates whether the vendor's name appears on the Open PO by Item screen |
Selected/ Unselected: |
|
|
Defines whether the vendor terms discount is applied to the cost of an item during Purchase Order Receiving. |
Selected/ Unselected: |
|
|
Indicates the warehouse where the system suggests placing inventory receipts awaiting putaway. |
Number: |
|
|
Defines the vendor and purchase order discount values used in Purchase Order Maintenance and Receiving. |
Numbers: |
|
|
Defines whether purchase order discounts are applied against a manually entered cost in Purchase Order Maintenance and Receiving. |
Selected/ Unselected: |
|
|
Defines the text to display for the first purchase order discount specified in the Vendor Discount table. |
Code: |
|
|
Defines the text to display for the second purchase order discount specified in the Vendor Discount table. |
Code: |
|
|
Defines the text to display for the third purchase order discount specified in the Vendor Discount table. |
Code: |
|
|
Indicates whether the system validates that each item on a purchase order you are docking is assigned to a primary location. |
Selected/ Unselected: |
|
|
Defines whether the Quantity field on the Create Purchase Order Detail Standard screen in Enter/Maintain Purchase Orders is required before advancing to the SKU Scan screen. |
Selected/ Unselected: |
|
|
Display Purchase Order Receiving Overage Warning Message (F29) |
Defines whether the Purchase Order Receiving Overage Warning pop-up window displays when the quantity received is greater than the quantity ordered. |
Selected/ Unselected: |
|
Include PO Estimated Charges in Receipt Cost Calculation (G29) |
Defines whether the system includes purchase order estimated additional charges in the receipt cost of an item. |
Selected/ Unselected: |
|
Defines whether the system will automatically assign sequential vendor numbers when you create new vendors. |
Selected/ Unselected: |
|
|
Defines whether the system defaults vendor item additional charges to a purchase order during purchase order maintenance. |
Selected/Unselected: |
|
|
Update Primary Primary Location for Item During Receiving (I35) |
Defines whether to update the primary” location in the SKU table at purchase order receiving. |
Selected/Unselected: |
|
Defines whether to send purchase orders via email. |
Selected/Unselected: |
# of Days Before PO Purge (A58)
Purpose: Use this screen to define the number of days that a purchase will be eligible to be purged after it has been closed or canceled.
Number field: Enter the number of days after which the purchase order has been canceled or closed that it is eligible to be purged through the PO Purge program. Defaults to 180 days.
This purge option allows you to specify whether you want to delete only canceled or closed purchase orders or both, and the type of report that should print when the purge processing has completed (either summary or detail).
A purchase order receives a closed status if the activity that closes the purchase order was a receipt; a purchase order receives a canceled status if the activity that closes the purchase order was a cancellation.
For more information: See Additional Purges.
Allow Receipt to Suspense (A59)
Purpose: Use this screen to define whether inventory can be received into suspense prior to being transferred into active inventory.
Placing merchandise into suspense can help you quickly move merchandise from the loading dock to a secured setting where it can be processed for quality control.
When merchandise is received into suspense:
-
It is not available for order fulfillment.
-
Inventory is not updated until the merchandise is transferred from suspense to inventory.
-
Suspended merchandise is not available for reservation and picking.
Yes/no field: If you select this field, inventory can be received into suspense prior to being transferred into on-hand.
Inventory can be received into suspense using the Work with P/O Receipt Detail Screen:
-
You can receive the entire balance of the purchase order into suspense using the Receive Suspense option. In this situation, the quantity due for each item on the purchase order is placed into suspense and the purchase order is closed. See Receiving an Entire Purchase Order Into Suspense for instructions.
-
You can receive a purchase order line into suspense using the Suspense On/Off option: Select this option for an item on a purchase order to change the suspense receiving status of the line. The word Suspense displays next to the Location field and indicates the line item will be placed into suspense when the purchase order is accepted. If the word Suspense is not displayed, the quantity received for the line will be placed into inventory. A Location is not required if you are placing the item into suspense. See Using the Direct Entry Method or Using the Change Purchase Order Details Method for instructions on working with individual line items during PO Receipts.
If you leave this field unselected, inventory must be placed into warehouse locations at Receiving, and on-hand is updated at receiving time. You are restricted from receiving into suspense: The Receive Suspense and Suspense On/Off options are not available on the Work with P/O Receipt Detail Screen.
For more information: See Receiving into Suspense.
Allow Additional Costs to P/O Receipts (A60)
Purpose: This system control value is not currently implemented.
Over Receipt % (A61)
Purpose: Use this screen to define the percentage over the quantity ordered that may be received through PO Receiving and Store Transfer Receiving.
Percentage field: Enter the percentage amount over the quantity ordered that may be received through PO Receiving and Store Transfer Receiving. This field is 6 positions with a 2-place decimal.
Example: If this value is 10% and you ordered 100 units, but the vendor shipped 120 units, you will receive a message in PO Receiving indicating that the quantity to be received is over the tolerance limit. With the appropriate authority (defined in the Override Tolerance (A18) secured feature), you can override this tolerance limit.
This percentage is applied to each line of a purchase order or store transfer and is compared against the original order quantity on the line. For a partial shipment, the system compares the total quantity received-to-date against the original order quantity.
For more information: See Purchase Order Receiving Overview.
Under Receipt % (A62)
Purpose: Use this screen to define the percentage at which a PO may be under-received, but still be considered complete and closed.
Percentage field: Enter the percentage at which a PO may be under-received, but still be considered complete and closed. This field is 6 positions with a 2-place decimal.
For example, if this value is 10% and you originally ordered 100 units and have received 95% of the inventory, the purchase order will be closed because the total received-to-date is within the tolerance range for Receiving.
This percentage is applied to each line of a purchase order and is compared against the original order quantity on the line.
Enter zero (0) if you do not want POs closed automatically until each line has been received completely.
The system does allow you to close a purchase order in P/O Receipts if the tolerance is 0 or if you have received everything, but you are still under the tolerance limit.
For more information: See Purchase Order Receiving Overview.
P/O Receipt Detail Entry Method (A63)
Purpose: Use this screen to define the default method for receiving purchase orders through the PO Receipt function.
Detail entry method is the only P/O Receiving method supported currently.
Code field: Enter the code that specifies the default method for receiving open items on purchase orders through the PO Receipt function.
Valid options are:
-
D = Detail
-
H = Horizontal
The detail entry method allows you to receive items with and without SKUs.
The horizontal entry method prompts you to enter a base item number and the first SKU element. A second screen appears for you to receive several purchase order lines for SKUs associated with the base item. This method allows multi-line entry.
Horizontal PO Receipts displays only those SKUs on the current purchase order that contain the specified first SKU element.
If you do not define a method here, a pop-up window opens in PO Receipts to inform you that you did not define a method for PO Receipts and any entries you make to the PO Receipts screen will not be accepted.
For more information: See Receiving Purchase Orders (PORC).
Labels at PO Receipts (C16)
Purpose: Use this screen to indicate if labels will print at PO Receipts and PO Suspense, and to define the quantity of labels to print.
Code field: Enter the code that determines if labels will print and the quantity.
Valid values are:
-
N = labels will not be printed.
-
Y = a single label for the total quantity received will be printed at PO Receipts and PO Suspense.
-
P = you will be prompted for the number of labels to be printed and the quantity to print of each at PO Receipts and PO Suspense.
PO Print Program (C64)
Purpose: Use this screen to define the program that produces the purchase order. The program produces a .PDF file for printing or to send by email to the vendor.
System name field: Enter the name of the program that produces purchase orders. The standard graphical purchase order print program is PURCHORDG.
Note:
If you send purchase orders to vendors by email, you would normally use a graphical print program so that your company’s logo and other identifying information appears on the purchase order.
Two purchase order print program system control values: When you use the Printing Purchase Orders (MPRP) option, you must specify whether to print (or email) the POs in vendor number or purchase order number sequence. If you are printing or emailing in vendor number sequence, the system uses the program specified in this field; otherwise, if you select purchase order number sequence, the system uses the PO Print Program for PO Print in PO Sequence (C76).
When you print or email a purchase order in purchase order maintenance or inquiry, it uses the program specified on this screen.
Email purchase order? Emailing the purchase order is available only if the Email Purchase Order (K80) system control value is selected. See that system control value for a discussion.
The System name field is a 10-position, alphanumeric field. An entry to this field is required.
For more information: See Printing Purchase Orders.
PO Print Program for PO Print in PO Sequence (C76)
Purpose: Use this screen to define the program that produces purchase orders in purchase order number sequence. The program produces a .PDF file for printing or to send by email to the vendor.
System name field: Enter the name of the program that produces purchase orders in purchase order number sequence. The standard graphical purchase order print program is PURCHORDG.
Note:
If you send purchase orders to vendors by email, you would normally use a graphical print program so that your company’s logo and other identifying information appears on the purchase order.
Two purchase order print program system control values: When you use the Printing Purchase Orders (MPRP) option, you must specify whether to print (or email) the POs in vendor number or purchase order number sequence. If you are printing or emailing in vendor number sequence, the system uses the PO Print Program (C64); otherwise, if you select purchase order number sequence, the system uses the program specified at this screen.
When you print or email a purchase order in purchase order maintenance or inquiry, it uses the PO Print Program (C64).
The System name field is a 10-position, alphanumeric field. An entry to this field is required.
Email purchase order? Emailing the purchase order is available only if the Email Purchase Order (K80) system control value is selected. See that system control value for a discussion.
For more information: See Printing Purchase Orders.
Vendor Name Display (D41)
Purpose: Use this screen to define whether the vendor's name appears on the Display Open POs for Item screen.
Yes/no field: If you select this field, the vendor's name appears on the Display Open Purchase Orders Screen screen.
If you leave this field unselected, the column for vendor name is left blank.
You can display the Open POs for Item screen from:
-
Inventory Inquiry (Open POs)
-
Item Availability (Open P/Os)
-
Item Relationships (Open P/Os)
-
SKU Scan (POs)
-
Display Open Orders by Item (Open POs)
Vendor Discount % to Costing at Receiving (D76)
Purpose: Use this screen to define whether the vendor terms discount is applied to the cost of an item during Purchase Order Receiving.
Yes/no field: Select this field if you want the discount defined in the Terms field in Working with Vendors (WVEN) applied to the cost of an item during Purchase Order Receiving (PORC).
You can review the discounted cost for an item in Display Inventory Transaction History (DITH).
Apply Discount To Manual Cost (D96)
Purpose: Use this screen to indicate whether purchase order discounts are applied against a manually entered cost in Purchase Order Maintenance and Receiving.
Yes/no field: Select this field if you want to apply purchase order discounts against a manually entered cost in Purchase Order Maintenance and Receiving.
Leave this field unselected if you do not want to apply purchase order discounts against a manually entered cost in Purchase Order Maintenance and Receiving.
Default Staging Warehouse (E15)
Purpose: Use this screen to define the warehouse for the system to use when suggesting staging warehouse/location placement during PO Receipts.
Number field: Enter the warehouse code for the staging area where you keep PO receipts that are awaiting putaway. The warehouse code is a 3-position, numeric code that is defined in and validated against the Warehouse table.
Normally, you would define the staging warehouse to be non-allocatable and non-viewable in Order Entry.
Staging Warehouse/Location Placement
If you use staging warehouse/location placement, the system will suggest you place PO receipts in the staging warehouse. You must define locations in the Working with Default Warehouse Locations (WWDL) for the system to use in the suggest location placement process. Each default location has a specific type, such as bulk, primary, or in-transit. For example, if you receive a shipment that should be used to replenish an item's primary location, the system will suggest you place the stock in the default primary location in the staging warehouse. When you are ready to move the stock from the staging area to the actual primary location, you would process an additional transaction to register that the inventory is available in that location.
Leave this field blank if you wish to use the Standard Warehouse/Location Placement routine to suggest inventory placement during PO Receipts.
Vendor/PO Discount Values (E18)
Purpose: Use this screen to define the vendor and purchase order discount values used in Purchase Order Maintenance and Receiving.
Apply Discount to Manual Cost (D96)
Select this field to apply purchase order discounts to a manually entered cost in Purchase Order Maintenance and Receiving.
Leave this field unselected if you do not want purchase order discounts to apply to a manually entered cost.
Discount 1 Field (D97)
Enter the text for the first purchase order discount defined in the Vendor Discount table. You can enter either a percent or unit discount value for this field.
Discount 2 Field (D98)
Enter the text for the second purchase order discount defined in the table. You can enter either a percent or unit discount value for this field.
Discount 3 Field (D99)
Enter the text for the third purchase order discount defined in the Vendor Discount table. You can enter either a percent or unit discount value for this field.
For more information: See Working with Vendors (WVEN) for more information on the three purchase order discount fields.
Validate Primary Locations for Purchase Orders (E19)
Purpose: Use this screen to indicate whether the system should confirm that each item on a purchase order has a primary location before allowing you to dock it.
Yes/no field: Select this field if you want the system to confirm that each item on a purchase order is assigned to a primary location before allowing you to dock it.
The Dock Purchase Orders function allows you to confirm that you have received a shipment against a purchase order, without confirming the contents. You can dock a purchase order once or many times if you receive multiple shipments. The fact that a purchase order is docked is not visible in most inquiries or Order Entry; instead, docking allows you to confirm the date that you actually received a shipment, as opposed to the date that you actually receive it through the Purchase Order Receipts function.
If you attempt to dock a purchase order containing one or more items not assigned to a primary location, a message displays:
Primary location not defined for PO (876/1/BALLOON BLUE MEDM).
For more information: See Docking Purchase Orders (MDPO).
Leave this field unselected if you do not want the system to require items be assigned to primary locations for purchase orders you are docking.
Quantity Required for Purchase Order SKU Scanning (F15)
Purpose: Use this screen to define whether the Quantity field on the Create Purchase Order Detail Standard screen in Maintain Purchase Orders is required before advancing to the SKU Scan screen.
Yes/no field: Select this field if you want the Quantity field on the Create Purchase Order Detail Standard screen to be required before advancing to the SKU Scan screen.
An error message indicates if you enter a SKU’d or non-SKU’d item on the Create Purchase Order Detail Standard screen and do not enter a value in the Quantity field:
Order quantity must be entered.
Leave this field unselected if you do not want the Quantity field on the Create Purchase Order Detail Standard screen to be required before advancing to the SKU Scan screen.
When you enter a SKU’ed item, the system advances you to the SKU Scan screen where you can enter a quantity for each SKU of the item.
For more information: See Maintaining Purchase Orders (MPOE).
Display Purchase Order Receiving Overage Warning Message (F29)
Purpose: Use this screen to define whether the Purchase Order Receiving Overage Warning pop-up window displays in Purchase Order Receipts when the quantity received is greater than the quantity ordered.
Yes/No field: Select this field if you want the PO Receiving Overage Warning Window to display in Purchase Order Receipts (PORC) when the quantity received is greater than the quantity ordered.
When the Overage Warning Pop-up Window displays:
The system determines when to display the Purchase Order Receiving Overage Warning pop-up window based on the percentage defined in the Over Receipt % (A61) system control value and the authority defined for the Override Tolerance (A18) secured feature.
Related system control value: The Over Receipt % (A61) system control value defines the percentage over the quantity ordered that you can receive. If you enter a receipt quantity that is greater than the percentage defined in the Over Receipt % (A61) system control value, an error message indicates:
Invalid over receipt quantity...
Related secured feature: The Override Tolerance (A18) secured feature controls whether you can override the percentage defined in the Over Receipt % (A61) system control value.
If the Override Tolerance (A18) secured feature authority is set to *ALLOW, the system:
-
Allows you to enter a receipt quantity that is greater than the percentage defined in the Over Receipt % (A61) system control value.
-
Displays the Purchase Order Receiving Overage Warning pop-up window each time the quantity received is greater than the quantity ordered.
If the Override Tolerance (A18) secured feature authority is set to *EXCLUDE, the system:
-
Does not allow you to enter a receipt quantity that is greater than the percentage defined in the Over Receipt % (A61) system control value.
-
Displays the Purchase Order Receiving Overage Warning pop-up window only when the quantity received is greater than the quantity ordered and less than the percentage defined in the Over Receipt % (A61) system control value.
-
Displays the Invalid over receipt quantity... error message if you select OK on the Purchase Order Receiving Overage Warning pop-up window without changing the receipt quantity to a quantity that does not exceed the percentage defined in the Over Receipt % (A61) system control value.
The system displays a Receiving Overage Warning pop-up window for each purchase order line that contains a receipt quantity that is greater than the ordered quantity each time you select an option or select OK.
Leave this field unselected if you do not want the Purchase Order Receiving Overage Warning pop-up window to display when the quantity received is greater than the quantity ordered.
The system continues to use the percent defined in the Over Receipt % (A61) system control value to determine the percentage over the quantity ordered that you can receive and to check the authority defined for the Override Tolerance (A18) secured feature.
This table explains what happens based on the settings of the Display Purchase Order Receiving Overage Warning Message system control value, the Over Receipt % (A61) system control value and the Override Tolerance (A18) secured feature.
| Display Overage Warning Message? | Override Tolerance Authority | Over Receipt Percent Defined? | Expected Results |
|---|---|---|---|
|
Unselected |
*ALLOW |
Unselected |
The system allows you to receive a quantity greater than the quantity ordered. The Overage Warning pop-up window does not display. |
|
Unselected |
*ALLOW |
Selected |
The system allows you to receive a quantity greater than the quantity ordered and the percentage defined in the Over Receipt % (A61) system control value. The Overage Warning pop-up window does not display. |
|
Unselected |
*EXCLUDE |
Unselected |
The error message Invalid over receipt quantity indicates when you try to receive a quantity greater than the quantity ordered. The Overage Warning pop-up window does not display. |
|
Unselected |
*EXCLUDE |
Selected |
The error message Invalid over receipt quantity indicates when you try to receive a quantity greater than the allowed percentage defined in the Over Receipt % (A61) system control value. The Overage Warning pop-up window does not display. |
|
Selected |
*ALLOW |
Selected |
The system allows you to receive a quantity greater than the quantity ordered and the percentage defined in the Over Receipt % (A61) system control value. The Overage Warning pop-up window displays if the receipt quantity is greater than the quantity ordered. |
|
Selected |
*ALLOW |
Unselected |
The system allows you to receive a quantity greater than the quantity ordered. The Overage Warning pop-up window displays if the receipt quantity is greater than the quantity ordered. |
|
Selected |
*EXCLUDE |
Selected |
The error message Invalid over receipt quantity indicates when you try to receive a quantity greater than the allowed percentage defined in the Over Receipt % (A61) system control value. The Overage Warning pop-up window displays only when the quantity received is greater than the quantity ordered and less than the percentage defined in the Over Receipt % (A61) system control value. |
|
Selected |
*EXLUDE |
Unselected |
The error message Invalid over receipt quantity indicates when you try to receive a quantity greater than the quantity ordered. The Overage Warning pop-up window does not display. |
PO Receipt In API: See Over Receiving the PO Line Order Quantity for more information on the processing that occurs when the PO Receipt In XML Message (CWReceiptIn) contains a receipt quantity that is greater than the PO order quantity.
For more information see the Order Administration Web Services Guide on My Oracle Support (ID 2953017.1).
Include PO Estimated Charges in Receipt Cost Calculation (G29)
Purpose: Use this screen to define whether the system includes purchase order estimated additional charges in the receipt cost of an item when a purchase order is received, fully or partially.
Yes/No field: Select this field if you want the system to include purchase order estimated additional charges in the receipt cost of an item when a purchase order is received, fully or partially.
This system control value controls the inclusion of purchase order estimated additional charges, including vendor item additional charges.
You can define estimated additional charges for an item during purchase order maintenance using these screens:
-
The Work with PO Header Estimated Charges Screen allows you to define an estimated charge to apply to all of the detail lines on the purchase order.
-
The Work with PO Header Estimated Charges Screen allows you to define an estimated charge to apply to a specific detail line on the purchase order. If the Default Vendor Item Additional Charges (I21) system control value is selected, the system defaults any vendor item additional charges to the Work with PO Detail Estimated Charges screen.
For more information: See Maintaining Purchase Orders (MPOE) for more information on working with estimated charges on a purchase order.
Example of receipt cost when SCV G29 is selected: An example of how the system determines the receipt cost of an item when the Include Purchase Order Estimated Charges in Receipt Cost Calculation system control value is selected.
Purchase order detail line:
| Setting | Example |
|---|---|
|
Item |
A123 |
|
Cost of item |
25.00 |
|
Quantity |
10 |
|
Vendor item addl charges |
16% (duty) Note: The system includes vendor item charges only if the Default Vendor Item Additional Charges (I21) system control value is selected. |
|
PO addl charges |
3.00 (freight) |
|
|
2.00 (brokerage) |
Receipt cost calculation: (item cost + vendor item charges + PO charges) = receipt cost
(25.00 + 16% + 3.00 + 2.00) = 34.00 x 10 = 340.00
Leave this field unselected if you do not want the system to include purchase order estimated additional charges, including vendor item additional charges, in the receipt cost of an item.
Example of receipt cost when SCV G29 is not selected: An example of how the system determines the receipt cost of an item when the Include Purchase Order Estimated Charges in Receipt Cost Calculation system control value is unselected.
Purchase order detail line:
| Setting | Example |
|---|---|
|
Item |
A123 |
|
Cost of item |
25.00 |
|
Quantity |
10 |
|
Vendor item addl charges |
16% (duty) |
|
PO addl charges |
3.00 (freight) |
|
|
2.00 (brokerage) |
Receipt cost calculation: (item cost + receipt charges) = receipt cost
(25.00 + 16%) = 29.00 x 10 = 290.00
System Assigned Vendor Number (G70)
Purpose: Use this screen to determine whether the system will automatically assign sequential vendor numbers when you create new vendors.
Yes/No field: Select this field to have the system automatically assign a vendor number when you create a new vendor, increasing the number sequentially but skipping over numbers already assigned to vendors.
Leave this field unselected if you do not want the system to automatically assign vendor numbers when you create new vendors; you must assign vendor numbers manually.
System-assigned vendor numbers are specified using the Setting Up the Number Assignment Table (WNUM) menu option.
Default Vendor Item Additional Charges (I21)
Purpose: Use this screen to define whether the system defaults vendor item additional charges to a purchase order during purchase order maintenance.
Yes/No field: Select this field if you want the system to default vendor item additional charges to a purchase order during purchase order maintenance.
You can define vendor item additional charges at the Work with Vendor Item Add’l Charges Screen.
When you enter or maintain a purchase order and the Default Vendor Item Additional Charges (I21) system control value is selected, the system defaults the vendor item additional charges to the Work with PO Detail Estimated Charges Screen.
Including vendor item additional charges in receipt cost calculation: This system control value only controls defaulting vendor item additional charges to the purchase order, not whether the vendor item additional charges are included in the receipt cost calculation. See Receipt Cost Calculation for more information on when the system includes the vendor item additional charges in the receipt cost calculation.
Leave this field unselected if you do not want the system to default vendor item additional charges to a purchase order during purchase order maintenance.
Update Primary Primary Location for Item During Receiving (I35)
Purpose: Use this screen to indicate whether to update an item’s primary location in the SKU table (the “primary primary”) when receiving a purchase order.
Yes/No field: Select this field if you want to update the “primary primary” location for an item when receiving a purchase order as described below.
Primary primary: The primary location stored in the Primary location field in the SKU table.
If this field is selected, and the Allow Multiple Primary Item Locations (D12) is set to CONFIRM or ALLOW, the system uses the following rules to determine whether to update the item’s “primary primary” location during Receiving Purchase Orders (PORC) and Placing Suspended Stock (SUSP) when you specify a primary location to place the item:
-
If there is no “primary primary” specified in the SKU table, update the SKU table with the location where you are placing the item.
-
If a “primary primary” is specified in the SKU table:
-
If there is no on-hand quantity in the “primary primary,” update the SKU table with the location where you are placing the item, and delete the previous “primary primary” item location.
-
If the on-hand quantity in the “primary primary” is greater than zero, do not update the SKU table with the location where you are placing the item.
If this field is selected, and the Allow Multiple Primary Item Locations (D12) is set to NOT ALLOW, the system uses the following rules to determine whether to update the item’s “primary primary” location during Receiving Purchase Orders (PORC) and Placing Suspended Stock (SUSP) when you specify a primary location to place the item:
-
If there is no “primary primary” specified in the SKU table, update the SKU table with the location where you are placing the item.
-
If a “primary primary” is specified in the SKU table, you cannot place the stock into a different primary location; instead, the system displays an error message such as Multiple Primary Item Location (AB100/LRGE/2/PRIM1) not created, where:
-
AB100/LRGE represents the item and SKU codes
-
2 and PRIM1 represent the warehouse and location where you are attempting to place the stock
Leave this field unselected if you do not want to update the “primary primary” location when receiving purchase orders or placing suspended stock.
Email Purchase Order (K80)
Purpose: Use this screen to indicate whether to send purchase orders to vendors via email.
Important:
This system control value is not currently implemented.
Yes/No field: Select this field if you want to be able to send purchase orders to vendors via email as well as automatically producing .PDF files for printing.
If this field is selected, the Email P/O flag is included on the Print PO Selection Screen in Printing Purchase Orders (MPRP), and the Email purchase order and Email address fields are included on the Print P/O Window in purchase order maintenance and inquiry.
Emailing the purchase order: Emailing the purchase order as well as printing it is available when:
-
this system control value is selected, and
-
the vendor’s Email P/O flag is selected, and
-
the vendor has a valid Email address.
The purchase order is sent as a .PDF file that is attached to a plain-text email. Generating the Outbound Email XML Message (CWEmailOut) for the purchase order is not supported.
For more information see the Order Administration Web Services Guide on My Oracle Support (ID 2953017.1).
Which print program is used? In most cases, the .PDF attached to the email is generated using the PO Print Program (C64); however, the PO Print Program for PO Print in PO Sequence (C76) is used if you are using the Printing Purchase Orders (MPRP) option and choose to print by purchase order number sequence
Email template: The text in the email is derived from the Purchase Order template set up through Working with E-Mail Notification Templates (WEMT). This template is not available at the entity level, since the purchase order is not related to a specific entity. See the discussion of the template for Purchase Order Emails for more information.
Note:
Emailing the purchase order is not available through Selecting Vendors for Drop Ship Processing (MDSP).
Leave this field unselected if you do not need to send purchase orders by email. The option to send purchase orders by email will not be available on the Print PO Selection Screen or the Print P/O Window.