5 Vendor Configuration
Purpose: Use the Vendor Configuration screen to:
-
review and configure pack slip generation and email notification settings
Note:
Both you and the retailer can update these settings. -
review the retailer’s information and settings for your business, including:
-
your contact information and addresses and return address
-
preferences, including:
-
integration information, if you use an integration rather than the Vendor Portal screens to import purchase orders into your system and send shipment updates
-
invoicing options
-
the carriers that are eligible by default for shipments
-
-
How to display this screen: Select Vendor Configuration from the Home Screen or the Administration drop-down menu if you have the required authority.
| Field | Description |
|---|---|
| Vendor Code |
The code identifying your business. |
| Vendor Name |
The descriptive name of your business. |
|
Contact tab All fields on this tab are display-only. |
|
| Contact Name |
The Name of the contact for your business. |
| Emails |
One or more email addresses for your business. |
| Telephones |
Includes:
|
| Address |
Made up of:
|
|
Return Address tab All fields on this tab are display-only and informational only. |
|
| Company | |
| Contact Name | |
| Emails | |
| Telephone |
Includes:
|
| Address |
Made up of:
|
|
Preferences tab Each preference category is available for review by clicking the folder in the left-hand tab. 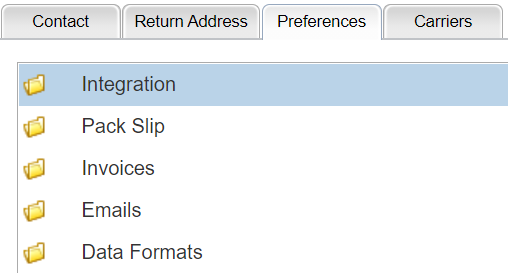 |
|
| Integration and PO
Schedule options Use these fields to configure the integration between your system and the Vendor Portal for the purposes of receiving purchase orders and confirming shipments through JSON messages rather than using the Vendor Portal screens. See the Integrated Vendor Process Flow for background. |
|
| Enable Integration |
If this flag is selected, the Vendor Portal includes the Get Purchase Orders screen rather than the Select Purchase Orders screen. Only the retailer can change the setting of this flag. The use of the Get Purchase Orders screen is not currently implemented. The vendor system needs to send a JSON request message to the Vendor Portal in order to request purchase orders. Contact the retailer for more information. |
| Require Acknowledgement |
If this flag is selected, a purchase order’s status doesn’t change to In Process when the integration initially sends the purchase order to an integrated vendor system, and no pack slip or pullsheet is generated based on the settings at the Pack Slip options folder; instead, the integrated system needs to send an acknowledgment to update the status of the purchase order or generate the pack slip and pullsheet. Only the retailer can change the setting of this flag. Contact the retailer for more information. |
| Vendor Client Id |
Indicates the client ID for you to use when authenticating the getDSOrders, setDSAcknowledge, and setDSConfirm messages. Required for an integrated vendor to successfully submit these messages. Display-only. |
| Pack
Slip options Control the documents generated when you select purchase orders for fulfillment, either through the Select Purchase Orders screen or through the vendor integration. Both you and the retailer can update these settings. |
|
| Generate Format |
Indicates the format in which to generate the pack slip. Possible settings are:
Note: If the PDF Form Type is set to None, no PDFs or CSVs are generated for the pack slip, regardless of the setting of the Generate Format field. |
| PDF Form Type |
Controls the format of the PDF of the Pack Slip:
|
| Print Batch PullSheet |
Controls whether to generate the PDF Pack Slip Batch Pullsheet to aid in picking stock when you generate pack slips. If this option is:
|
| Invoices options | |
| Uses Invoicing |
Controls general support for invoicing in the Vendor Portal:
|
| Require Invoice # at Shipping |
Controls whether entry of an invoice number is required at the Purchase Order Shipping screen:
Controls whether entry of an invoice number is required at the Purchase Order Shipping screen in the Vendor Portal:
Note: You cannot select this option unless the Uses Invoices preference, above, is selected.
|
| Unit Cost Threshold |
The maximum percentage by which the unit cost on an invoice can exceed or fall below the original cost and still be approved automatically. If you override the unit cost to an amount that exceeds or falls below the original cost by more than this percentage, the invoice goes into Held status for the retailer’s review upon submission. The Unit Cost Threshold is set to 10%, and the original unit cost on a shipped purchase order line is $10.00. If you override the unit cost to:
The Vendor Portal evaluates each shipped line on the invoice individually, not the invoice as a whole. If any individual line breaches the threshold, the invoice is held. If you set the threshold is set to 0%, the invoice goes into Held status if you change the unit cost at all. |
| Emails options Controls the email notifications generated. Both you and the retailer can update this information. |
|
| PO Notification |
Select this flag to have the Vendor Portal send an email notification to the email address(es) indicated when it receives new purchase orders from the retailer for fulfillment or the retailer sends an address change, cancellation request, or cost change. At least one email address is required if the flag is selected. Separate each additional email address with a semicolon and no space. |
| Upload Error Notification |
Select this flag to have the Vendor Portal send an email notification to the email address(es) indicated if there are any errors when you upload shipment confirmations or invoices through the Purchase Order Shipping Upload screen or the Invoice Upload screen. At least one email address is required if the flag is selected. Separate each additional email address with a semicolon and no space. |
| Invoice Balance Notification |
Select this flag to have the Vendor Portal send an email notification to the email address(es) indicated when the retailer approves or rejects a held invoice that includes any out-of-balance lines. At least one email address is required if the flag is selected. Separate each additional email address with a semicolon and no space. |
| Data
Formats options These fields control:
|
|
| Language |
The language to use for pullsheets, and for system-generated emails to your organization. Available languages are:
Required. |
| Date Format |
The format to use for the display of dates:
Available formats are:
Required. |
| Time Format |
The format to use for the display of times:
Available formats are:
Required. |
| Decimal Separator |
The character to use as a decimal separator:
Available formats are:
Required. Note: The decimal separator and the thousands separator cannot be the same. |
| Thousands Separator |
The character to use as a separator for numbers over 3 positions:
Available formats are:
Required. Note: The decimal separator and the thousands separator cannot be the same. |
|
Carriers tab This tab indicates which carriers you can use for shipping purchase orders. All fields are display-only. |
|
| Carrier Code |
The code identifying the carrier. |
| Carrier Description |
The description of the carrier. |
| Tracking # Required |
Selected if you must provide a tracking number for each shipment using this carrier; otherwise, the tracking number is optional. |
| Weight Required |
Selected if you must provide the shipping weight for each shipment using this carrier; otherwise, the shipping weight is optional. |
| Rate Required |
Selected if you must provide the shipping rate for each shipment using this carrier; otherwise, the shipping rate is optional. |
| Active |
Selected if the carrier is currently active. Only active carriers are available for assignment when confirming shipments through the Purchase Order Shipping screen, although you can specify an inactive carrier when uploading shipments through the Purchase Order Shipping Upload screen. |