2 Home Screen
Purpose: The home screen is the first screen that opens when you log into the Vendor Portal. From this screen, you can review summary information about the purchase orders assigned to you for fulfillment, communicate with the retailer, and advance to the modules you use to work with purchase orders.
For more information: See the Vendor Portal Overview for background on the process of fulfilling purchase orders for a retailer through the Vendor Portal.
Refreshing the information on this screen: The Vendor Portal automatically refreshes (updates) the information on this screen at an interval specified by the retailer. You can also refresh the information by logging out of the Vendor Portal and then logging back in.
Home screen orientation: The home screen includes the sections highlighted below:
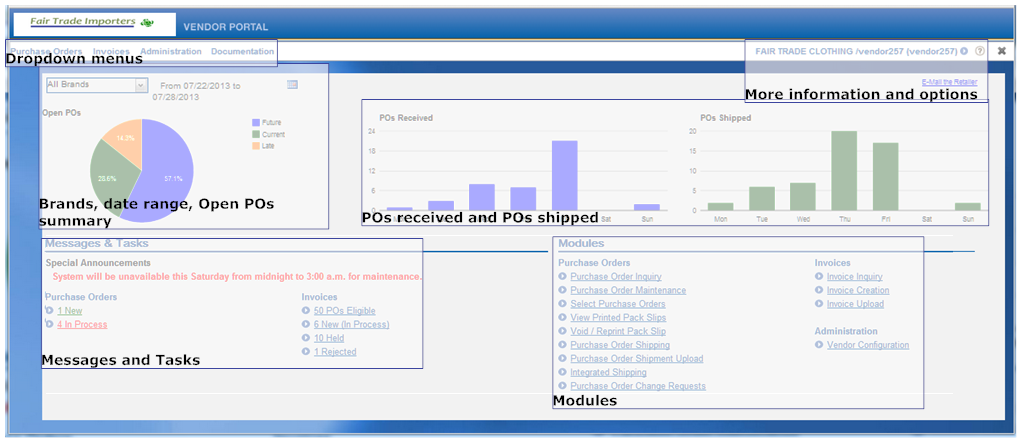
Contents of this screen:
-
Brands, date range, Open POs summary
-
Selecting a brand
-
Changing the date range
-
Open POs summary pie chart
-
-
-
POs Received
-
POs Shipped
-
-
-
Special Announcements
-
Purchase Order Tasks
-
Invoices Tasks
-
-
-
Purchase Orders
-
Invoices
-
- Administration:Vendor Configuration
-
Dropdown menus
-
More information and options
-
Login information
-
Email the retailer
Note:
Internet access is required to render the charts and graphs on this screen. Notify the retailer if they do not render correctly. -
Brands, date range, Open POs summary

Selecting a brand
Optionally, select a brand from the dropdown list to restrict the information displayed in the Open POs summary pie chart and the POs received and POs shipped charts to purchase orders for that brand only.
All brands defined by the retailer are available for selection, regardless of whether any purchase orders for the brand are assigned to you for fulfillment. If you select a brand, and you are not assigned any purchase orders for that brand, the Open POs summary pie chart and the POs received and POs shipped charts will be blank.
Changing the date range
The date range displayed in the POs received and POs shipped charts defaults to the current week, ending with the current date in your local time zone. For example, if you log in on Monday, 7/29, the default date range displayed is Tuesday 7/23 through Monday 7/29.
To change the date range, click the calendar control and select a different ending date for your local time zone. The POs received and POs shipped charts then display a week of dates ending with your selection. For example, if you select Sunday, June 30, the dates displayed change to Monday, 6/24 through Sunday, 6/30, and the POs received and POs shipped charts list information for that range of days.
Open POs summary pie chart
Future/current/late/very late purchase orders: The pie chart on this screen indicates the percentages of open purchase orders based on the aging of their earliest due dates. The chart uses the following calculation to determine whether the earliest due date on an unshipped, uncanceled purchase order line is future, current, late, or very late, and displays the total number of purchase orders proportionally in each aging bucket:
- Future: The due date is at least 7 days in the future. For example, if today is 7/17, the due date must be 7/24 or later.
- Current: The due date is the current date or later, but no more than 6 days in the future. For example, if today is 7/17, the due date can be 7/17 through 7/23.
- Late: The due date is before the current date, but does not fall into the very late range based on a number of days specified by the retailer. For example, if today is 7/17 and the retailer defines 10 days as “very late,” the due date can be 7/7 through 7/16.
- Very Late: The due date is at least the number of days old specified by the retailer as “very late.” For example, if today is 7/17 and the retailer specifies 10 days as “very late,” the due date can be 7/6 or earlier.
Displaying the number of purchase orders in each aging bucket: Hold the pointer over a section of the pie chart to display the number of purchase orders included in that bucket.
Aging key: A key next to the pie chart indicates the color used to represent each aging bucket. If there are no purchase orders within that aging bucket, the bucket is not included in the key. For example, yellow indicates the Late aging bucket; however, if there are no purchase orders assigned to you that fit into the Late aging bucket, then Late is not included in the key.
Based on original or revised due date: The calculation is based on the revised due date, if you have revised it; otherwise, it is based on the original due date specified by the retailer.
Statuses: Purchase order lines in New Order, In Process, and Held status are included in the calculation. Shipped and Canceled lines are not included. See the Commonly used terms for a discussion of statuses.
Restricting by brand: See Selecting a brand, above, for information on restricting the data for the pie chart to a specific brand.
POs received and POs shipped
Overview: This area of the screen includes bar charts indicating the total number of POs received and POs shipped.

POs Received
This chart indicates the number of purchase orders that the retailer submitted to you for fulfillment during the current week.
Number scale: The numbers to the left of the chart are proportional to the highest number of purchase orders you received for the days displayed; for example, if the highest number of purchase orders you received on any one day of the week was 19, the highest number displayed to the left is 24.
Displaying the exact number of purchase orders received by date: Hold the pointer over the bar for a day to display the number of purchase orders received on that date.
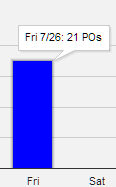
Changing the date range: See Changing the date range, above, for information on how to change the range of dates displayed in this chart.
Restricting by brand: See Selecting a brand, above, for information on restricting the data for the chart to a specific brand.
POs Shipped
This chart indicates the number of purchase orders that you shipped during the current week. The totals by day are based on the Ship Date you specified when confirming the shipment, whether through the Integrated Shipping screen, the Purchase Order Shipping screen, the Purchase Order Shipping Upload screen, or the vendor integration.
Multiple shipments? The total for each date is based on the number of purchase orders with shipments on that date. Even if you shipped individual lines on a purchase order separately on the same Ship Date, the purchase order increases the total by one for that date. For example, if a purchase order has two lines, and you ship the two lines separately on the same date, the entire purchase order increases the shipment total by one.
If you ship a purchase order across multiple dates, then the purchase order is included in the total for each Ship Date. For example, if you ship one line on a purchase order on 7/29, and ship the other line on the purchase order on 7/30, you increase the totals for both 7/29 and 7/30 by one.
Number scale: The numbers to the left of the chart are proportional to the highest number of purchase orders you shipped for days displayed; for example, if the highest number of purchase orders you shipped on one day was 19, the highest number displayed to the left is 24.
Displaying the exact number of purchase orders shipped by date: Hold the pointer over the bar for a day to display the number of purchase orders shipped using that Ship Date.
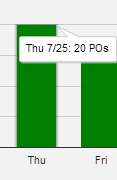
Changing the date range: See Changing the date range, above, for information on how to change the range of dates displayed in this chart.
Restricting by brand: See Selecting a brand, above, for information on restricting the data for the pie chart to a specific brand.
Messages and Tasks
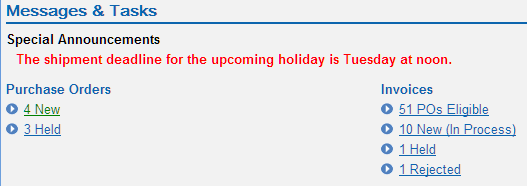
Purchase Orders tasks
This area summarizes the number of outstanding tasks related to purchase orders, with each summary providing a link to a related screen.
Information displayed? This information is displayed only if there are purchase orders that meet the status criteria described below.
This area of the screen does not include purchase orders whose status is Complete, Canceled, or Shipped. See the Commonly used terms for a definition of each purchase order status.
Required authority: If you do not have the required authority to any of the tasks, the tasks are grayed out on the screen.
| Status | Click to advance to: | Count is based on: | Example |
|---|---|---|---|
| New |
Select Purchase Orders screen |
The total number of purchase orders that are still in New Order status or that include any lines in New Order status, indicating that you have not yet generated pack slips. |
A purchase order includes a line in New Order status and another line in Canceled status if the retailer has submitted a cancellation request, and you have accepted; this purchase order increases the New total by one. Another purchase order includes two lines in New Order status; this purchase order also increases the New total by one. |
|
Get Purchase Orders (if using the vendor integration |
If using the vendor integration: The total number of purchase orders that are still in New Order status or that include any lines in New Order status, indicating that the integrated system has not yet received the purchase order or acknowledged the purchase order, depending on the setting of the Require Acknowledgement flag. |
||
| In Process |
Integrated Shipping screen, if enabled; otherwise, the Purchase Order Shipping screen |
The total number of purchase orders in In Process status, indicating that you have generated pack slips or but not yet confirmed shipments. If using the vendor integration: The total number of purchase orders that have been sent to or acknowledged by the integrated system, depending on the setting of the Require Acknowledgement flag. |
A purchase order includes lines on two different pack slips if you held a line and then released it when inventory was available; if both lines are now still in process, this purchase order increases the In Process total by one. |
| Held |
Purchase Order Maintenance screen |
The total number of purchase orders that include lines you have put in Held status at the Purchase Order Maintenance screen. |
A purchase order includes two held lines; this purchase order still increases the Held total by one. |
| Cancellation |
The total number of outstanding cancellation requests for lines that are In Process or Held. This total is based on the individual lines that the retailer has requested that you cancel. |
A purchase order includes two in process lines, with outstanding cancel requests for each line; this purchase order increases the Cancellation total by two. |
|
| Address Change |
The total number outstanding address change requests for purchase orders that are in process or held. |
A purchase order includes two lines, one in process and one held; this purchase order increases the Address Change total by one. |
Invoices tasks
This area summarizes the number of outstanding tasks related to invoices, with each summary providing a link to a related screen.
This area of the screen does not include invoices whose status is Posted. See the Commonly used terms for a description of invoice statuses.
Information displayed? This information is displayed only if the retailer has flagged you to use the Vendor Portal to create invoices. Also, even if you are flagged for invoicing through the Vendor Portal, each status is displayed only if there are purchase orders or invoices that meet the status criteria described below.
Required authority: If you do not have the required authority to any of the tasks, they are grayed out on the screen.
| Status | Click to advance to: | Count is based on: | Example |
|---|---|---|---|
| POs Eligible |
Invoice Creation screen |
The total number of purchase orders that include shipped lines that have not yet been included on an invoice. |
A purchase order includes two lines that were shipped separately; this purchase order increases the POs eligible total by one. |
| New (In Process) |
Invoice Inquiry screen |
The total number of invoices that you have saved for changes and not yet submitted to the retailer for payment. Note that an invoice can include one or more purchase order lines or purchase orders. |
An invoice includes one of two shipped lines on one purchase order, and two shipped lines on a second purchase order; the invoice increases the New (In Process) total by one. |
| Held |
Invoice Inquiry screen |
The total number of invoices that you have submitted to the retailer and that include at least one out-of-balance line. A held invoice remains in Held status until the retailer approves or rejects it. |
An invoice includes two out-of-balance lines and one line that is not out of balance; the invoice increases the Held total by one. |
| Rejected |
Invoice Inquiryscreen |
The total number of invoices that you submitted to the retailer with at least one out-of-balance line, and that the retailer rejected. You can change the invoice so that it no longer includes an out-of-balance line, or you can delete the invoice. |
An invoice rejected by the retailer included three purchase orders, and two lines on one of the purchase orders was out-of-balance; the invoice increases the Rejected total by one. |
Modules
Overview: This area of the screen includes links to the major modules available in the Vendor Portal. Only modules to which you have authority have live links; other modules are grayed out.
Modules that may be available through these links, based on your authority, are listed below. You can also advance to any module to which you have authority through the dropdown menus.
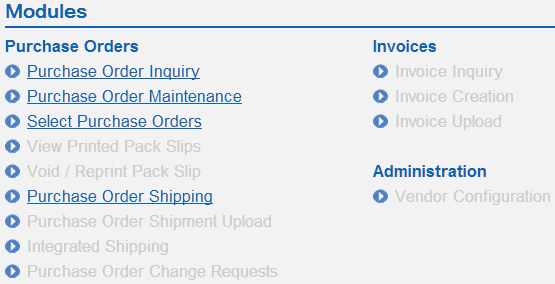
Purchase Orders
- Purchase Order Inquiry: review purchase orders of any status, and optionally put a purchase order line on hold or revise the due date.
- Purchase Order Maintenance: put a purchase order line on hold, release it from hold, or revise the due date.
- Select Purchase Orders: generate pack slips and pullsheets, and generate a CSV file for extract to your system or to open in a spreadsheet application such as Microsoft Excel. Not available if you use the vendor integration. See Integrated Vendor Process Flow for background.
- Get Purchase Orders: generate pack slips if you are using the vendor integration.
- View Printed Pack Slips: print pack slips or pullsheets, or download a CSV file for extract to your system or to open in a spreadsheet application such as Microsoft Excel.
- Void / Reprint Pack Slip: reprint a pack slip with the original purchase order line quantity or less, or void the pack slip by specifying a quantity of 0.
- Purchase Order Shipping: confirm shipments for purchase orders and optionally create an invoice, based on your authority.
- Purchase Order Shipping Upload: upload a CSV file of shipment confirmations for purchase orders.
- Integrated Shipping: confirm shipments for purchase orders through an integrated shipping system.
- Purchase Order Change Requests: review, accept, or reject address changes or cancel requests for In Process or Held purchase order lines from the retailer.
- Invoice Inquiry: review invoices you have created; modify invoices that you have saved for changes; delete invoices if needed; submit invoices to the retailer if they have not already been submitted.
- Invoice Creation: create invoices to the retailer for one or more shipments.
- Invoice Upload: upload a CSV file of invoice information for shipments.
- Vendor Configuration: review the retailer’s information about your contact and return address and configuration settings and assigned carriers; review or update email addresses for notifications; review and work with settings related to the vendor integration.
Special Announcements
This area displays any current special announcement from the retailer. If there is no current announcement, the heading is not displayed.
Dropdown Menus
Overview: You can use these dropdown menus to select any of the modules listed under the Modules area. See that area, above,for more information.
More information and options

Login information
This area displays:
- the name of your company
- your user ID, separated by the name of your company by a slash
- your user name in parentheses
E-Mail the Retailer
Click this link to open your default email program with the retailer’s contact email address in the To field. This link is available only if the retailer has specified an email address.
Note:
If you are using Chrome, a blank tab opens when you click the email link.