Changing Your Password
Note:
This function is also available from the POS register and the Employee Maintenance Menu in the Back Office. Refer to Employee Maintenance.
If you need to change another employee's password, not your password, use the process described in Changing an Employee's Password.
If your store is configured to use password challenge questions, you can re-set your password without knowing your current password by answering questions. See Forgot Password Challenge Questions for more information.
The Change Password option is available from the Back Office Login screen - before you log in to the system.
Figure 25-1 Back Office Login Screen
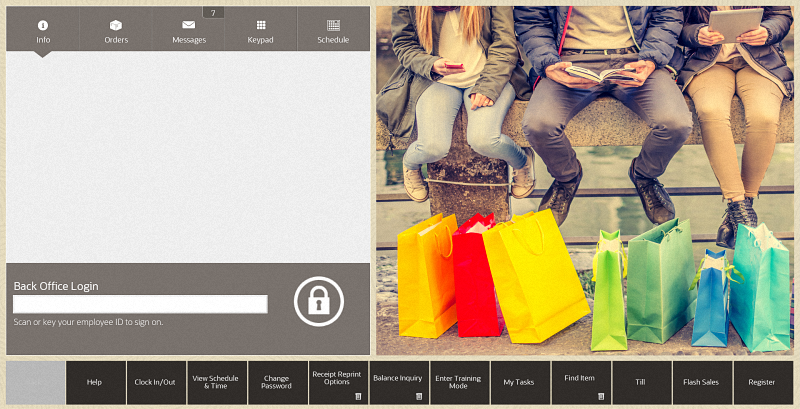
-
Select the Change Password option from the Back Office Login screen. Oracle Retail Xstore Point of Service prompts for your employee ID. If you are using the Fingerprint Scan, the prompt asks for your fingerprint.
Figure 25-2 Change Password Prompt: Scan or Key Entry Accepted
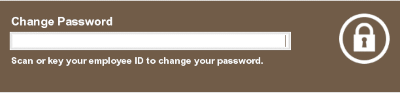
-
Type or scan your Employee ID at the Change Password prompt and press Enteror scan your finger if your system is set up to use a biometric device.
-
If prompted for your password, enter your current password and press Enter.
Note:
If you forgot your current password and your store is configured with challenge questions, see Forgot Password Challenge Questions.
Figure 25-3 Change Password Login Screen
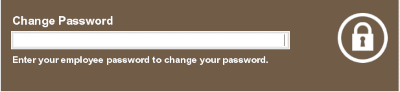
-
Oracle Retail Xstore Point of Service prompts you to enter and confirm your new password. Type your new password in the first field and type the password again to confirm it in the field below.
Figure 25-4 New Password Prompt
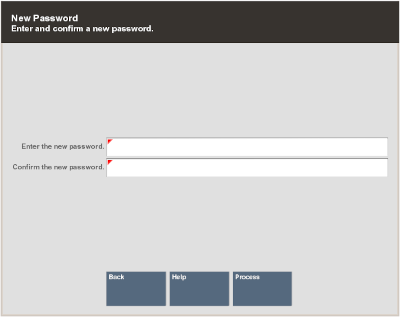
Note:
Passwords may be case sensitive, so be sure you note whether the keyboard Caps Lock key is on or off when you enter and confirm your new password.
-
Select Process to store your new password:
-
If the system accepts the password, a confirmation message is shown indicating that your password was changed. Press Enter to acknowledge this prompt and return to the Login screen.
Note:
The system may enforce certain rules regarding passwords. For example, a minimum number of characters may be required, and there may be a restriction on how frequently you can reuse an old password.
-
If the new password you entered is invalid (according to your system's password requirements), the system displays a message. You must press Enter to acknowledge the prompt.
Figure 25-5 Password Validation Prompt
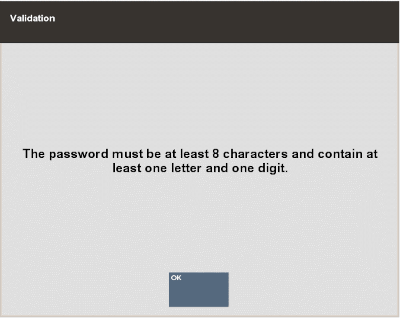
Oracle Retail Xstore Point of Service returns to the New Password prompt, and you can enter a different password.
-
Forgot Password Challenge Questions
If your store is configured to use password challenge questions, you can re-set your password without knowing your current password by answering the questions. The answers to the questions are set up in the Back Office see the Establish Password Challenge Questions.
-
Select the Change Password option from the Register Login screen or the Back Office Login screen. Oracle Retail Xstore Point of Service prompts for your employee ID.
-
Type or scan your employee ID at the Change Password prompt and press Enter. If fingerprint scans are supported, scan your finger at the prompt.
-
Select the Forgot Password menu option.
Figure 25-6 Forgot Password Menu Options
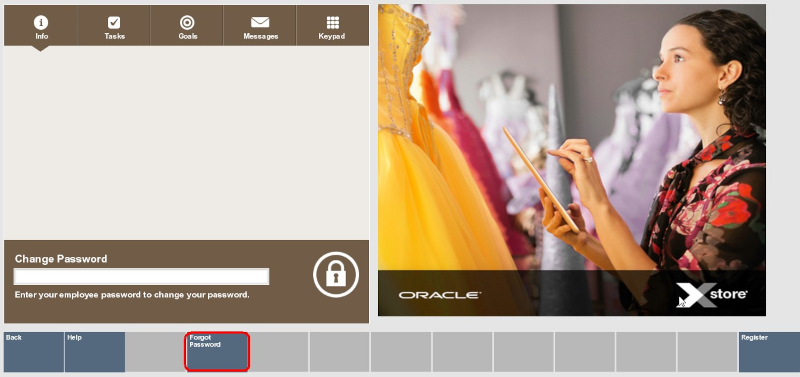
-
Enter your last name for verification.
Figure 25-7 Change Password Verification
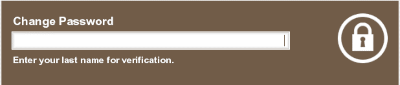
-
For each challenge question, type the answer and then select Next Question. For the last question, select Process.
Figure 25-8 Password Challenge Questions
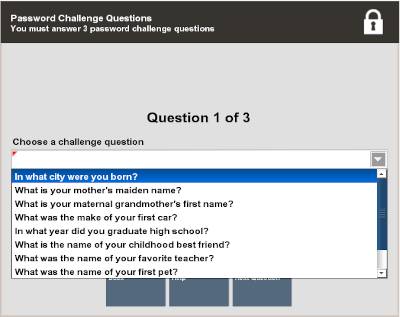
-
Once you've answered all the questions correctly, the New Password prompt displays. Type your new password in the first field and type the password again to confirm it in the field below.
Figure 25-9 New Password Prompt
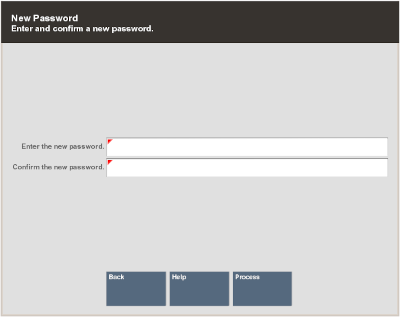
-
Select Process to store your new password. If the system accepts the password, a confirmation message is shown indicating your password has been changed.
-
Press Enter to acknowledge this prompt and return to the Register Login screen.
Note:
The system may enforce certain rules regarding passwords, such as the minimum number of characters required or whether you can reuse an old password.
If your new password is not valid, press Enter to acknowledge the validation prompt and try again.