Maintaining Work Orders
-
After selecting the Work Order Maintenance option at the Work Order Options menu, the system prompts for Work Order search information. Enter the criteria you want to use for finding a Work Order record and select Process.
Figure 19-4 Work Order Search Form
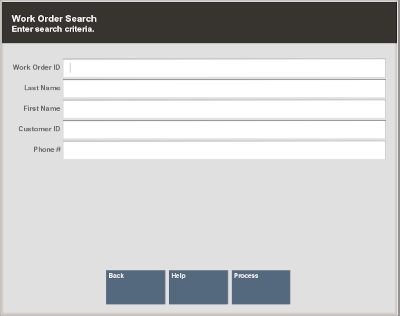
-
If Oracle Retail Xstore Point of Service finds the Work Order, it is displayed in a list. Press Enter to continue.
-
The search criteria you entered may result in more than one record being found. Select the record you want from the list and press Enter.
-
-
Select a Work Order record and Oracle Retail Xstore Point of Service displays the Work Order screen as shown here.
Figure 19-5 Work Order Screen - View Only Mode
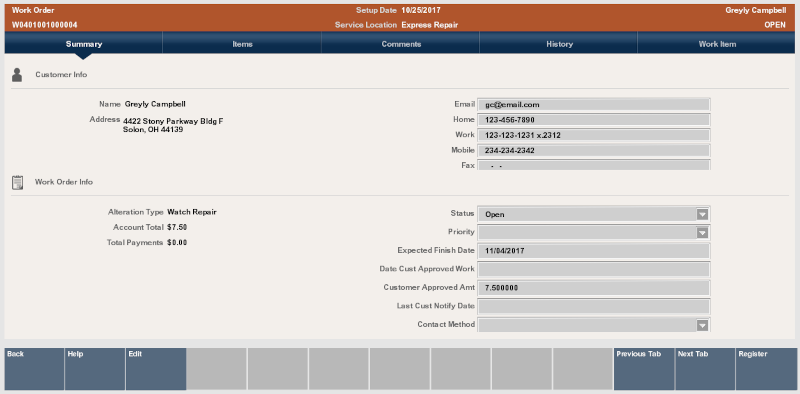
Note:
When a screen or field is grayed out, the record can be seen, but not changed until you choose the Edit option.
Maintaining Work Order Records
A Work Order record always opens in a read-only mode and cannot be edited unless you change to the editing mode. You can navigate between the five tab sections by selecting the Previous Tab and Next Tab menu options. Each tab contains information that is related to a particular aspect of the Work Order.
After viewing a Work Order record, you may decide that some of the information must be changed, or you may want to enter additional information in some fields. You must transition to an editing mode to make any changes to the record.
-
Work Order Summary Tab: Shows the summary information for the Work Order, including its status, and customer contact information.
-
Work Order Items Tab: Shows the item task-related information for the Work Order, including any instructions and comments for performing the task.
-
Work Order Comments Tab: Shows any comments that have been entered for the Work Order.
-
Work Order History Tab: Shows any status changes for the Work Order (view-only).
-
Work Order Work Item Tab: Shows the item ID and description for the item being repaired/altered, and the dollar value of the item.
To View and Edit a Work Order Record
-
With the Work Order record displayed, select the Edit option to go into an editing mode. The fields are no longer grayed out.
Figure 19-6 Work Order Summary Tab in Edit Mode
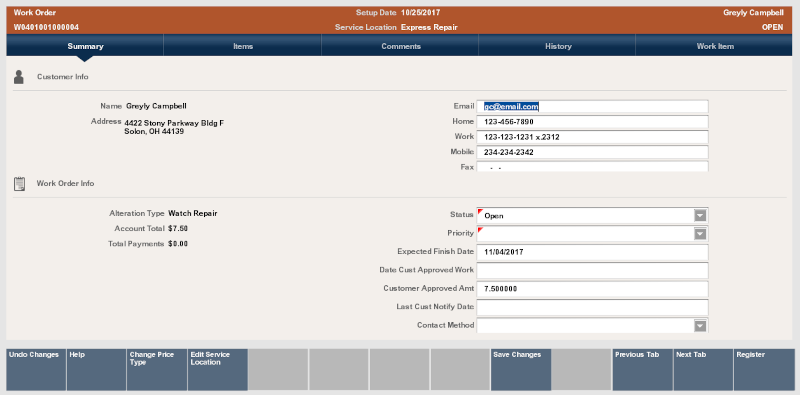
-
Make changes to any of the fields:
-
Select the field you want to change and replace the old entry by typing over it with the new information.
-
Any fields that require entries are marked with a red triangle in the upper left corner of the field.
-
Any fields that have lists attached display a down arrow on the right side of the field.
-
The Work Order screen provides the following information:
Static Information Area
See Figure 19-6
-
Work Order Id: A unique identifying number assigned to the Work Order. This number cannot be changed.
-
Service Location: The actual location where Work Order services are performed. To edit the service location:
-
Select the Edit Service Location option.
-
Enter a new Work Order location or select a Service Location from the list and press OK to change the Service Location for this Work Order.
-
Summary Tab Information
See Figure 19-6
-
Customer Information: The customer's name, street address, Email address and phone number information is shown here.
-
Contact Information: The customer's name, street address, Email address and phone number information is shown here.
-
Alteration Type: These categories are defined by the home office and assigned to the Work Order when it is created. The Alteration Type cannot be changed for this account.
-
Account Total: The total for the Work Order account. This amount cannot be changed.
-
Total Payments: The total amount the customer has paid on this account. This amount cannot be changed.
-
Status: The status for the Work Order account:
-
The Status may be changed as the Work Order moves through the Alteration/Repair process. For example, each new Work
Order has a status of Open when it is created. If work is performed at the store, the in-store service provider may change the status to In Progress when work is begun on the item.
Figure 19-7 Status for the Work Order Account
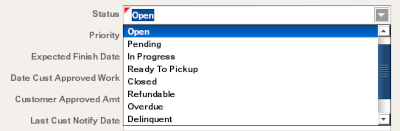
-
-
Priority: The priority of the Work Order account. The default is set to Normal but may be changed to Urgent or Priority if the customer needs the item immediately.
Figure 19-8 Priority of the Work Order Account
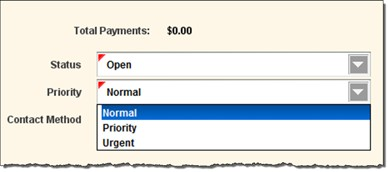
-
Expected Finish Date: This is the date the item should be ready for customer pickup. Depending upon your store policy, this date may be calculated automatically based on certain Work Order parameters entered during setup.
-
Date Customer Approved Work: The date that the customer reviewed and approved the work to be performed on the item(s) and the amount that will be charged.
-
Customer Approved Amount: This is the maximum dollar amount the customer has agreed to pay for the work to be performed on the item, without requiring additional notification.
-
Last Customer Notify Date: The date the customer was last contacted about the Work Order account. For example, if the service provider notifies you that the repair is running behind schedule, you may need to inform the customer about the delay. You would update this field to track the date the customer was contacted.
-
Contact Method: The customer's preferred mode of contact.
Menu Options
-
Change Price Type: Select this menu option to edit the price type of this Work Order account:
-
Select the Change Price Type option. Oracle Retail Xstore Point of Service displays a list of price codes.
-
Select a price code from the list and OK to change the price type for this Work Order.
For example, if the customer did not have proof that this item was covered by a warranty when the Work Order was originally set up, you may need to change a Chargeable price type to a Warranty price type if the customer returns to the store with proof that the item is covered under a warranty.
-
-
Edit Service Loc: Select this menu option to edit the service location. See Service Location.
Select the Save Changes option to save any changes you made to the Work Order summary record.
To View and Edit Work Order Items
The Items tab shows the item task information for the Work Order, including instructions and comments for the task. In addition, you can add a new task, edit an existing task, and add parts. You must transition to an editing mode to make any changes to the record.
-
With the Work Order record displayed, select the Item tab.
-
Select the Edit option.
Figure 19-9 Work Order Items Tab - Edit Mode
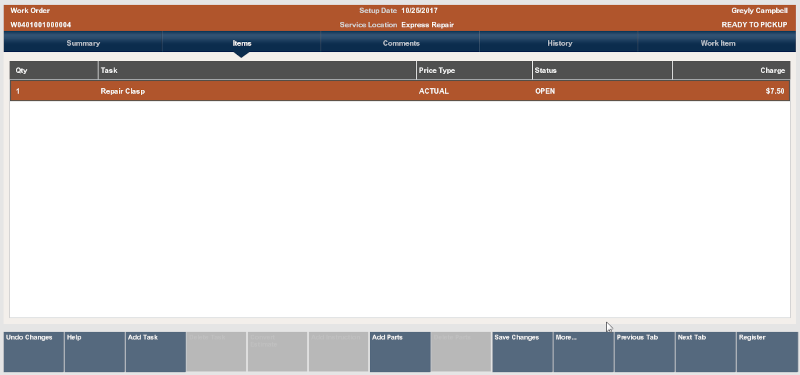
Information on the Items tab includes these columns:
-
Quantity: If a part is needed to perform a task, this entry indicates how many parts are needed.
-
Task: A brief description of the work that will be performed on the item.
-
Price Type: Prices may be categorized; for example, an Actual price or Estimated price.
-
Status: The current state of the task.
-
Charge: The dollar amount that will be charged to the customer for performing the task.
The following menu options are available:
-
Add Task: Select this option to add a new task to this Work Order. Refer to Adding a Task for procedural information.
-
Delete Task: Select this option to delete a task from the Work Order. Refer to Deleting a Task for procedural information.
-
Convert Estimate: Select this option to convert an estimated task amount to the actual cost of the task. This option is only available when there are estimated tasks on this Work Order account. You must convert all estimated tasks to actual task amounts before the account can be set to Ready For Pickup status. Refer to Converting an Estimate for procedural information.
-
Add Instruction: Select this option to add, view, and edit task instructions. Refer to Viewing/Adding Task Instructions for procedural information.
-
Add Parts: Select this option to add parts to the Work Order. Refer to Adding Parts for procedural information.
-
Delete Parts: Select this option to remove parts from the Work Order. This option is only available when there are parts on this Work Order. Refer to Deleting Parts for procedural information.
-
Change Quantity: Select this option to change the task quantity. Refer to Changing the Quantity for procedural information.
-
Change Price: Select this option to change the task price. Refer to Changing the Price for procedural information.
-
Change Tax Location: Select this option to change the tax location. Refer to Changing the Tax Location for procedural information.
-
Tax Exempt: Select this option to change the tax to tax exempt. Refer to Changing the Tax to Tax Exempt for procedural information.
-
Change Tax Amount: Select this option to change the tax amount. Refer to Changing the Tax Amount for procedural information.
-
Change Tax Percent: Select this option to change the tax percentage. Refer to Changing the Tax Percentage for procedural information.
Note:
Select the More... option as needed to access the menu options available at the Items tab.
-
-
Select the Save Changes option to save any changes you made to the Work Order items record.
Adding a Task
-
With the Work Order record displayed in edit mode, select the Add Task option.
-
Oracle Retail Xstore Point of Service displays a list of tasks available for this Work Order category. Use the up and down arrow keys to go to a task(s) and press Spacebar to select it. After marking all required tasks, press Enter to add them to the Work Order.
Figure 19-10 Work Order Task List
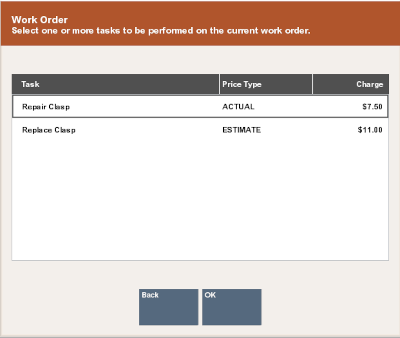
-
Oracle Retail Xstore Point of Service adds the new task and its associated price type and charge to the Work Order. Select the Save Changes option to save any changes you made to the Work Order detail record.
Note:
Oracle Retail Xstore Point of Service adjusts any charges as required. If a change to the Work Order causes the charge to exceed the customer authorization limit, you may be prompted to confirm the changes with the customer. This information can be edited at the Summary tab.
Deleting a Task
Note:
Select the More... option as needed to access the menu options available at the Items tab.
-
With the Work Order record displayed in edit mode, select the Delete Task option.
-
Oracle Retail Xstore Point of Service displays the tasks currently on this Work Order. Select the task from the list and press Enter to remove this task from this Work Order.
Figure 19-11 Current Work Order Task List
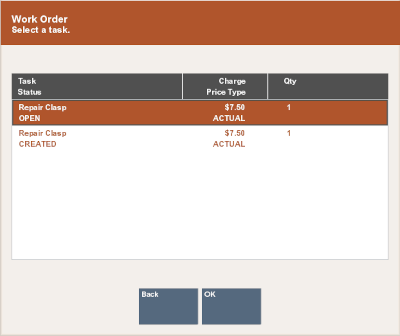
-
Oracle Retail Xstore Point of Service removes the task from the Work Order. Select the Save Changes option to save any changes you made to the Work Order detail record. Oracle Retail Xstore Point of Service adjusts any charges as required.
Converting an Estimate
You must convert all of the estimated task amounts to actual task amounts before the Work Order account can be changed to Ready For Pickup status.
-
With the Work Order record displayed in edit mode, select the Convert Estimate option.
-
Oracle Retail Xstore Point of Service displays the estimated tasks currently on this Work Order. Select the task from the list and press Enter to convert this task from an estimated task amount to an actual task amount.
-
Oracle Retail Xstore Point of Service displays a list of tasks with actual charges associated with the task. Use the up and down arrow keys to go to a task in the list and press Spacebar.
-
Press Enter to update the Estimated task to an Actual amount task. Oracle Retail Xstore Point of Service updates the task on the Work Order.
-
Select the Save Changes option to save any changes you made to the Work Order detail record.
Oracle Retail Xstore Point of Service adjusts any charges as required.
Note:
If a change to the Work Order causes the charge to exceed the customer authorization limit, you are prompted to confirm the changes with the customer. This information can be edited at the Summary Tab.
Viewing/Adding Task Instructions
-
With the Work Order record displayed in edit mode, select the Add Instruction option.
-
Oracle Retail Xstore Point of Service displays the tasks currently on this Work Order. Select a task from the list and press Enter to view, edit, or add instructions.
Figure 19-12 Current Work Order Task List
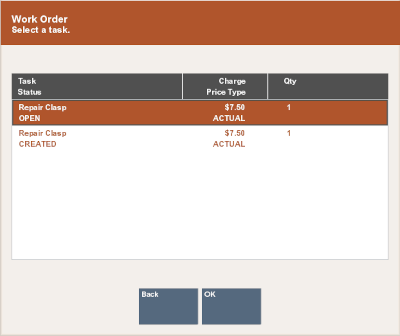
-
Oracle Retail Xstore Point of Service displays the Work Order Task Instruction form. You can add, delete, or modify instructions on this form and then press Enter to add (or remove) these instructions to (from) the task.
Figure 19-13 Work Order Task Instruction Form
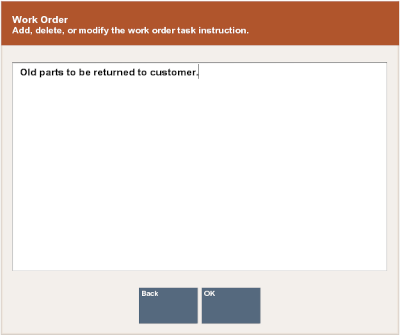
-
Select the Save Changes option to save any changes you made to the Work Order record. The instruction is now associated with this task and is shown on the screen.
Figure 19-14 Work Order Instructions
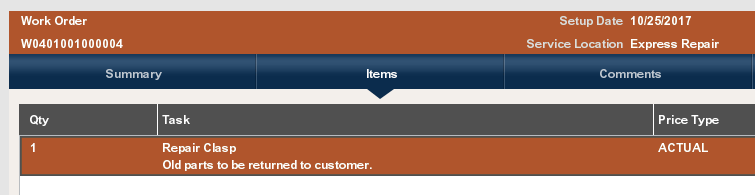
Adding Parts
You can add an item ID for a part that is needed to complete the Work Order task.
-
With the Work Order record displayed in edit mode, select the Add Parts option.
-
Oracle Retail Xstore Point of Service prompts for an item ID for the part to be added to this Work Order. Scan or key the item ID and press Enter.
Figure 19-15 Part Item ID Prompt
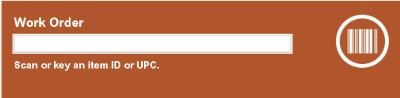
-
Oracle Retail Xstore Point of Service adds the part and the associated price to the Work Order. Select the Save Changes option to save any changes you made to the Work Order detail record.
-
If you need to adjust the quantity required for any part that you added, use the Change Qty option to enter the number of parts needed. If you change any item's quantity, be sure to Save Changes.
Oracle Retail Xstore Point of Service adjusts any charges as required.
Note:
If a change to the Work Order causes the charge to exceed the customer authorization limit, you may be prompted to confirm the changes with the customer. This information can be edited at the Summary Tab.
Deleting Parts
You can remove a part that was added to a Work Order but was not used to complete the Work Order task.
-
With the Work Order record displayed in edit mode, select the Delete Parts option.
-
Oracle Retail Xstore Point of Service displays a list of parts currently on this Work Order. Select a part from the list and press Enter to remove the part and its associated price from the Work Order.
-
Select the Save Changes option to save any changes you made to the Work Order detail record.
Oracle Retail Xstore Point of Service adjusts any charges as required.
Changing the Quantity
Note:
Select the More... option as needed to access the menu options available at the Items tab.
-
With the Work Order record displayed in edit mode, select the Change Quantity option.
-
Oracle Retail Xstore Point of Service displays a list of line items currently on this Work Order. Select an item from the list and press Enter.
Note:
If the item you selected is not eligible for a quantity change, Oracle Retail Xstore Point of Service displays a message informing you that the item quantity cannot be changed.
-
Oracle Retail Xstore Point of Service prompts for the item quantity to be added to this Work Order. Enter the quantity and press Enter. Oracle Retail Xstore Point of Service adds the new quantity and the associated price to the Work Order.
Figure 19-16 Item Quantity Prompt
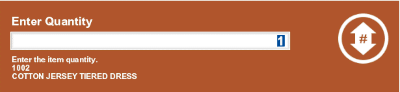
-
Select the Save Changes option to save any changes you made to the Work Order record.
Oracle Retail Xstore Point of Service adjusts any charges as required.
Note:
If a change to the Work Order causes the charge to exceed the customer authorization limit, you may be prompted to confirm the changes with the customer. This information can be edited at the Summary Tab.
Changing the Price
Note:
Select the More... option as needed to access the menu options available at the Items tab.
-
With the Work Order record displayed in edit mode, select the Change Price option.
-
Oracle Retail Xstore Point of Service displays a list of line items currently on this Work Order. Select an item from the list and press Enter.
Note:
If the item you selected is not eligible for a price change, Oracle Retail Xstore Point of Service displays a message informing you that the item price cannot be changed.
-
Oracle Retail Xstore Point of Service prompts for the item price to be added to this Work Order. The item you selected is displayed in the price change prompt. Enter the new price and press Enter.
Figure 19-17 Item Price Prompt
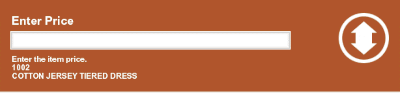
-
Oracle Retail Xstore Point of Service updates the new price for the Work Order line item. Select the Save Changes option to save any changes you made to the Work Order detail record.
Oracle Retail Xstore Point of Service adjusts any charges as required.
Changing the Tax Location
Note:
Select the More... option as needed to access the menu options available at the Items tab.
-
With the Work Order record displayed in edit mode, select the Change Tax Loc option.
-
Oracle Retail Xstore Point of Service displays a list of line items currently on this Work Order. Select an item from the list and press Enter.
Note:
If the item you selected is not eligible for a tax location change, Oracle Retail Xstore Point of Service displays a message informing you that the item tax location cannot be changed.
-
Oracle Retail Xstore Point of Service prompts for the postal code for the new tax location. Enter the postal code and press Enter.
Figure 19-18 Postal Code Prompt
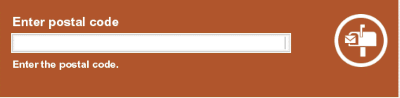
Oracle Retail Xstore Point of Service changes the tax on the item based on the new postal code.
Note:
If the postal code you entered is not recognized as a valid tax location, the current store's tax rate is used.
-
If you are prompted for a tax change reason, select a reason from the list and press Enter.
-
Select the Save Changes option to save any changes you made to the Work Order detail record.
Oracle Retail Xstore Point of Service adjusts any charges as required.
Note:
If a change to the Work Order causes the charge to exceed the customer authorization limit, you may be prompted to confirm the changes with the customer. This information can be edited at the Summary tab.
Changing the Tax to Tax Exempt
Note:
Select the More... option as needed to access the menu options available at the Items tab.
-
With the Work Order record displayed in edit mode, select the Tax Exempt option.
-
Oracle Retail Xstore Point of Service displays a list of line items currently on this Work Order. Select an item from the list and press Enter.
Note:
If the item you selected is not eligible for a tax exemption, Oracle Retail Xstore Point of Service displays a message informing you that the item tax cannot be changed.
-
If prompted with a list of the current taxes on the item, select the tax to change. Use the up and down arrow keys to select a tax to change and then press Enter.
-
Depending upon the customer's tax status, you have the following options:
-
If the customer associated with the Work Order has a current tax exemption on file, you are prompted to select the tax-exempt identifier from the list of exemptions on file for this customer. Select the tax exemption to apply to the item.
<OR>
-
If the customer associated with the Work Order does not have a current tax exemption on file, you are prompted to enter the tax-exempt information. Enter the tax-exempt information and save your entries.
Figure 19-19 Customer Tax Exempt Information Screen
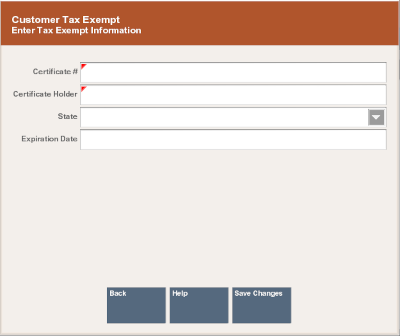
Oracle Retail Xstore Point of Service applies the tax exemption to the Work Order item.
-
-
Select the Save Changes option to save any changes you made to the Work Order detail record.
Oracle Retail Xstore Point of Service adjusts any charges as required.
Note:
To add tax exempt information, see the Oracle Retail Xstore Point of Service User Guide.
Changing the Tax Amount
Note:
Select the More... option as needed to access the menu options available at the Items tab.
-
With the Work Order record displayed in edit mode, select the Change Tax Amt option.
-
Oracle Retail Xstore Point of Service displays a list of line items currently on this Work Order. Select an item from the list and press Enter.
Note:
If the item you selected is not eligible for a tax change, Oracle Retail Xstore Point of Service displays a message informing you that the item tax cannot be changed.
-
Oracle Retail Xstore Point of Service may display a list of the current taxes on the item and prompt you to select the tax to change. If prompted, use the up and down arrow keys to select a tax to change and then press Enter.
Oracle Retail Xstore Point of Service prompts for the new tax amount. Enter the new tax amount and press Enter.
-
If you are prompted for a tax change reason, select a reason from the list and press Enter.
-
Select the Save Changes option to save any changes you made to the Work Order detail record.
Oracle Retail Xstore Point of Service adjusts any charges as required.
Note:
If a change to the Work Order causes the charge to exceed the customer's authorization limit, you may be prompted to confirm the changes with the customer. This information can be edited at the Summary tab.
Changing the Tax Percentage
Note:
Select the More... option as needed to access the menu options available at the Items tab.
-
With the Work Order record displayed in edit mode, select the Change Tax Percent option.
-
Oracle Retail Xstore Point of Service displays a list of line items currently on this Work Order. Select an item from the list and press Enter.
Note:
If the item you selected is not eligible for a tax change, Oracle Retail Xstore Point of Service displays a message informing you that the item tax cannot be changed.
-
Oracle Retail Xstore Point of Service may display a list of the current taxes on the item and prompt you to select the tax to change. If prompted, use the up and down arrow keys to select a tax to change and press Enter.
-
Oracle Retail Xstore Point of Service prompts for the new tax percentage. Enter the new tax percentage and press Enter.
Figure 19-20 New Tax Amount Prompt
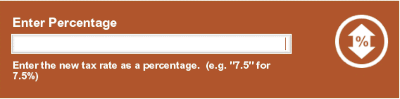
Oracle Retail Xstore Point of Service changes the tax percentage on the item.
-
If you are prompted for a tax change reason, select a reason from the list and press Enter.
-
Select the Save Changes option to save any changes to the Work Order detail record.
Oracle Retail Xstore Point of Service adjusts any charges as required.
Note:
If a change to the Work Order causes the charge to exceed the customer authorization limit, you may be prompted to confirm the changes with the customer. This information can be edited at the Summary tab.