Shipping Work Orders
Use the shipping function to ship Work Order items to the repair vendor.
-
To ship a Work Order item to a repair vendor, select the Ship Work Orders option from the Work Order Options menu.
Figure 19-26 Work Order Options - Ship Work Order
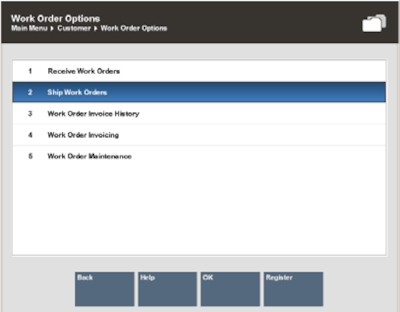
-
The system prompts for the shipping location (repair vendor) search information. Enter the information as required to find the service location for the Work Order and select Process to continue.
Figure 19-27 Shipping Location Search Form
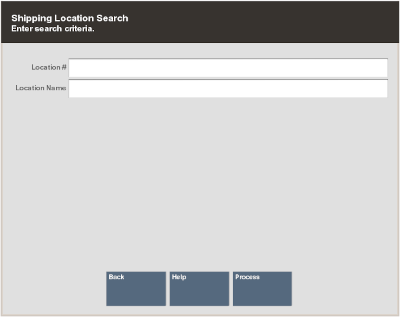
Note:
To see a list of all service locations, leave the fields blank and press Enter.
-
If more than one service location matches the search criteria you entered, the system displays a list of service locations. Select a service location from the list and select Process to continue.
-
If only one location matches the search criteria, the system displays the Work Order accounts that are pending shipment to that service location.
-
-
Select a Work Order account from the list of Work Order accounts to be sent to this service location. Use the up and down arrow keys to go to an account in the list and press Spacebar to select it. Press Enter to continue.
-
The system creates a shipping document for the Work Order and displays the shipping document information. Press Enter to continue with the shipping process.
Figure 19-28 Shipping Document Created Prompt
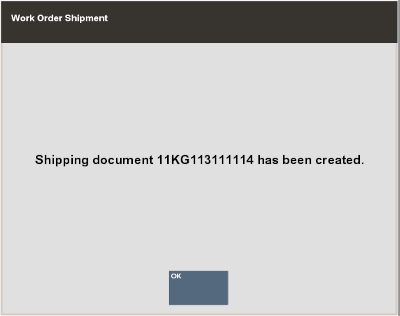
-
The system prompts: Do you want to print a shipping label? Select Yes to print a shipping label.
-
The system prompts for the label location on the label sheet. Use the arrow keys to select where the first label should be printed on the label sheet and press Enter. This allows you to use partial sheets to avoid wasting labels.
Figure 19-29 Shipping Label Selection Prompt
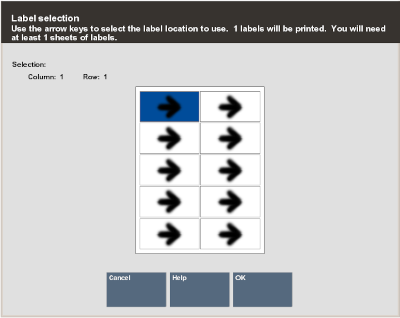
The system calculates the number of label sheets you need, the number of unused labels that will remain on the label sheet and prompts you to load the label stock in the printer.
Figure 19-30 Print Label Prompt
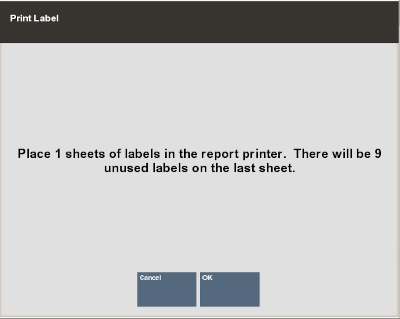
-
Press Enter when you are ready to print the shipping label.
The system prints the labels and returns to the Shipping Location Search form where you can continue shipping Work Orders to service locations.
Figure 19-31 Shipping Label Sample
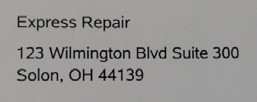
-
The system prompts: Do you want to print a packing slip?
-
Select No if you do not want to print a packing slip. The system skips printing a packing slip.
<OR>
-
Select Yes to print a packing slip on the report printer. Xstore returns to the Shipping Location Search Form (Figure 19-27).
Figure 19-32 Packing Slip Sample
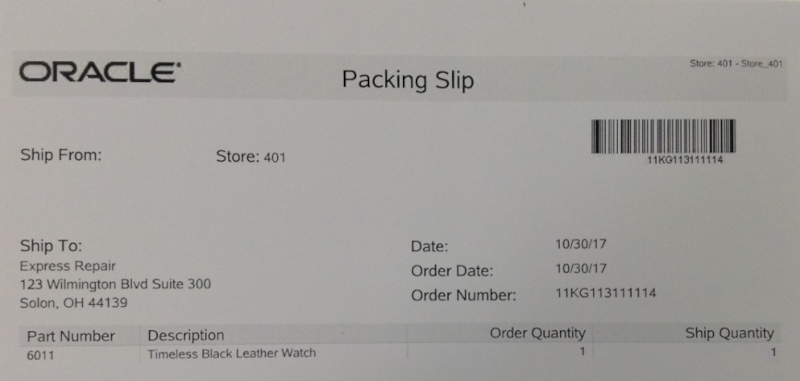
-