Till Accountability Mode Only Functions
This section describes the till accountability functions:
Issuing a Till (Till Accountability Mode Only)
Note:
Prerequisites: No tills can be issued until the store bank is open. See Store Safe Maintenance for more information.
-
From the Till Menu, select the Till Maintenance option and press Enter for OK.
-
From the Till Maintenance menu, select the Issue/Return Till option and press Enter for OK.
Figure 11-44 Till Maintenance Menu - Issue/Return Till Option
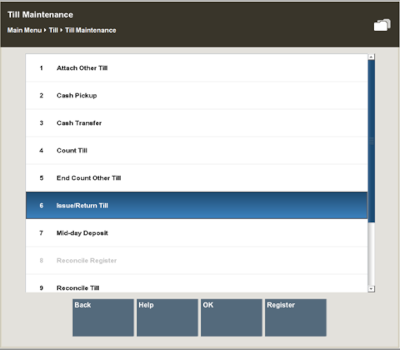
-
The system displays the Till Details screen, showing the current status of the tills.
Figure 11-45 Till Details Screen
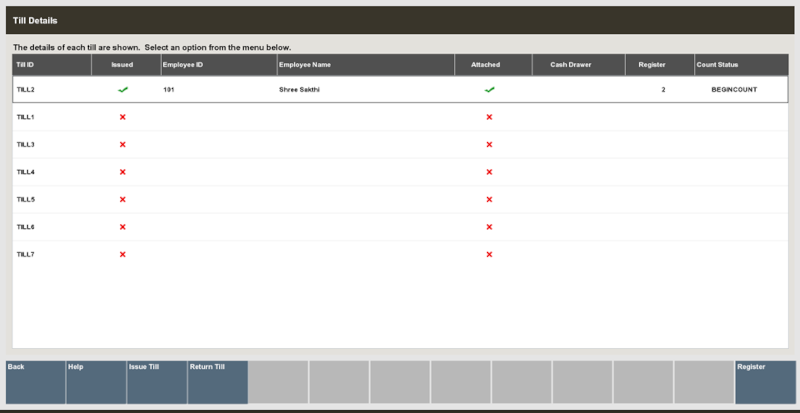
About this screen:
A red X (
 ) in
the Issued column indicates that the till has been returned to the
cash office and is available for assignment.
) in
the Issued column indicates that the till has been returned to the
cash office and is available for assignment.
A green check mark (
 ) in the Issued column indicates that
the till has already been issued to an associate and is not available.
) in the Issued column indicates that
the till has already been issued to an associate and is not available.
Note:
All the tills listed in this example are available for assignment.
-
Select the Issue Till button. The system displays a list of available tills. Select a till from the list and press Enter for OK.
Figure 11-46 Available Till List
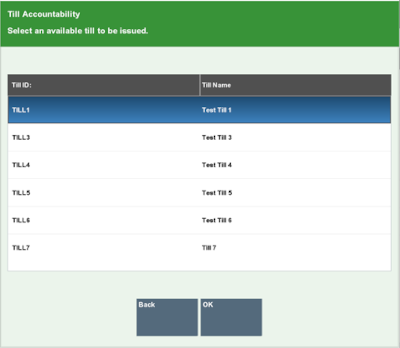
-
An Employee Lookup prompt opens. Enter the search criteria (Employee ID, First Name and/or Last Name) for the employee to be assigned to the till and select Process.
Figure 11-47 Employee Lookup Prompt
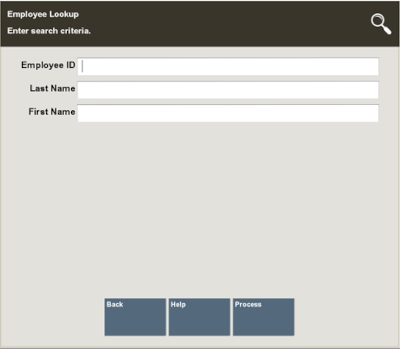
-
The system displays a list of employees matching the entered search criteria. Select the employee's name that is being issued the till and press Enter to continue.
Figure 11-48 Employee Selection List
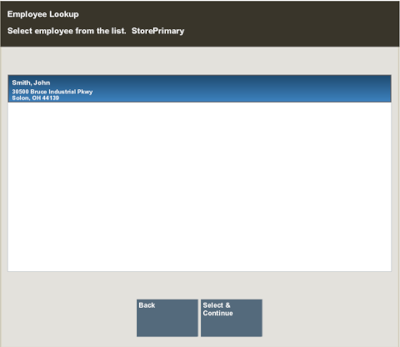
-
Oracle Retail Xstore Point of Service prompts for the amount of starting cash in the till and may show the default starting cash amount set up for this till. Accept the default cash amount or enter the starting cash amount and press Enter.
Figure 11-49 Starting Cash Prompt
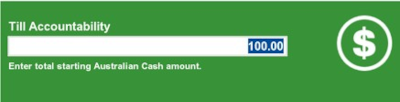
Note:
If your store allows foreign cash to be given as change, additional prompts may display in the focus bar for each denomination. Continue to enter the amount and press Enter for each prompt until the confirmation prompt displays.
The system displays a message confirming that the till is now issued to a specific employee.
Figure 11-50 Issued Till Confirmation
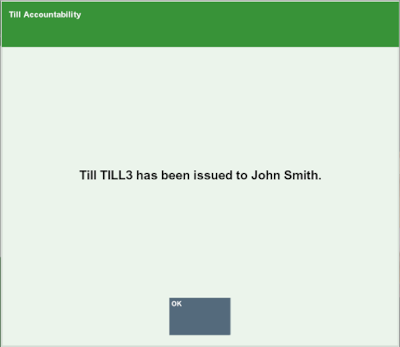
-
Press Enter for OK to close the confirmation prompt. A receipt is also printed for your records.
Figure 11-51 Till Assigned Receipt
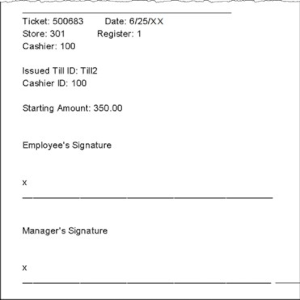
-
Oracle Retail Xstore Point of Service assigns the till to the cashier and returns to the Till Details screen. The till is now listed as Issued.
Figure 11-52 Till Details - Issued Till
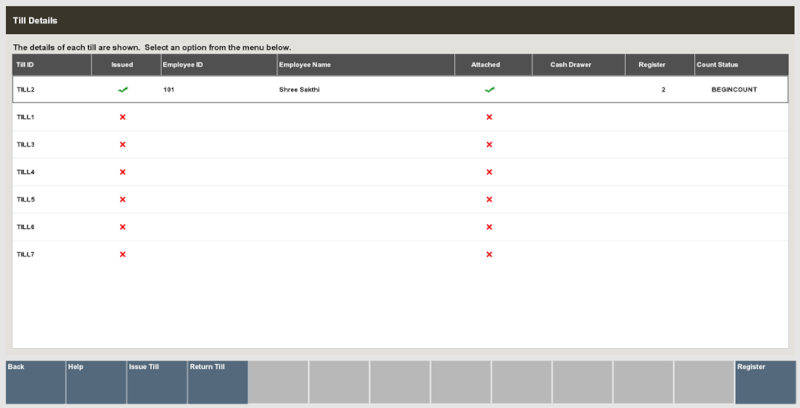
About this screen:
-
A green check mark (
 ) in the Issued
column indicates that the till has been issued to the employee.
) in the Issued
column indicates that the till has been issued to the employee.
-
A red X (
 ) in the Attached column
indicates that the till has not yet been attached to a cash drawer
and register.
) in the Attached column
indicates that the till has not yet been attached to a cash drawer
and register.
Oracle Retail Xstore Point of Service generates a new session ID to identify the session that was started by assigning a till to a cashier.
Note:
A cashiering session begins when the till is withdrawn from the cash management office and assigned to a cashier. The session ends when the till is reconciled.
The till is now assigned to a specific cashier. When the cashier logs in to the register, Oracle Retail Xstore Point of Service prompts the cashier to verify the starting amount in the till and to attach the till to the register before ringing sales.
Note:
Refer to the Oracle Retail Xstore Point of Service User Guide for more information about using till accountability at the cash register.
-
Attaching Other Till (Till Accountability Mode Only)
After a till has been issued to a cashier, the till must be attached to a register for it to be used for transactions.
Normally, an associate can attach a till assigned to them after logging in to the system where the till is located. However, if a manager is attaching another employee's till to a register, this must be done through the Attach Other Till option.
-
From the Till menu, select the Till Maintenance option and press Enter for OK.
-
From the Till Maintenance menu, select the Attach Other Till option and press Enter for OK.
-
The system displays a list of tills available to be attached. Select a till from the list and press Enter for OK.
-
If your system is configured to allow two (2) tills on the register and both cash drawers are still available, the system prompts for the cash drawer to use for the till. Select the cash drawer to be used, then press Enter for OK.
-
Perform the Begin Count on the till.
See To Perform a Begin Count for the Begin Count procedure.
At the confirmation prompt, select OK.
Removing a Till (Till Accountability Mode Only)
Oracle Retail Xstore Point of Service gives managers and associates the option to remove their own till from a register or remove a till assigned to someone else, depending on the option chosen in the Manage Tills menu.
To remove a till, do the following:
-
From the Manage Till menu, select the Till Maintenance option, then press Enter for OK.
-
From the Till Maintenance menu, select Remove Till or Remove Other Till option, then press Enter for OK.
-
If you selected Remove Other Till, continue with step 3.
-
If you selected Remove Other Till, Oracle Retail Xstore Point of Service displays a list of tills attached to the register. Select the till you are removing, then press Enter for OK. Skip to step 5.
-
-
The system prompts whether to remove the till from the register.
-
Press Y or select Yes to remove the till.
-
Press N or select No to keep the till attached to the register and return to the Manage Tills menu.
-
-
Oracle Retail Xstore Point of Service displays a message confirming that the till has been removed from the register. Press Enter for Ok to close the prompt.
-
A receipt prints for the till removal and Oracle Retail Xstore Point of Service returns to the Till Maintenance menu.
End Count Other Till (Till Accountability Mode Only)
To end count a till assigned to any employee, do the following:
-
From the Till menu, select the Till Maintenance option, then press Enter.
-
From the Till Maintenance menu, select the End Count Other Till option, then press Enter for OK.
-
The system prompts you to select the till that is being end counted. Select the till, then press Enter for OK.
-
Continue the end count process as with a normal closing count.
-
See Closing the Register for a description of the closing count procedure.
Returning a Till (Till Accountability Mode Only)
Before a till can be reconciled, the till must be marked as Returned. This indicates that the till has been transferred from the control of the associate/cashier to the manager.
Prerequisites: The following steps must be completed before you can return a till.
-
The till must be end counted
<AND>
-
The till must be removed
See End Count Other Till (Till Accountability Mode Only) and Removing a Till (Till Accountability Mode Only).
-
From the Till Menu, select the Till Maintenance option and press Enter for OK.
-
From the Till Maintenance menu, select the Issue/Return Till option and press Enter for OK.
Figure 11-53 Till Maintenance - Issue/Return Till

-
The system displays the Till Details screen, showing the current status of the tills. Select the Return Till menu option.
About this screen:
-
Count Status: A Count Status of ENDCOUNT indicates that the till has been end counted by the associate.
-
Attached : A red x (
 )in the Attached column
indicates that the till has been removed from the register.
)in the Attached column
indicates that the till has been removed from the register.
-
Issued : A green check mark (
 ) in the Issued column indicates that the till has not yet
been returned to the manager.
) in the Issued column indicates that the till has not yet
been returned to the manager.
-
-
The system displays a list of tills that can be returned. Select the till from the list and press Enter for OK.
-
Oracle Retail Xstore Point of Service displays a message confirming that the till has been returned. Press Enter for OK to acknowledge the message.
-
The system returns to the Till Details screen, with a red x next to the Till showing it as Returned. Select the Back option to return to the Back Office.
About this screen
A red x in the Issued column indicates that the till is Returned. The till can now be reconciled.
Reconciling a Till (Till Accountability Mode Only)
The final check of a till is performed at till reconciliation, when the till is counted and checked against the amount the cashier counted for the till. Following till reconciliation, the till is closed.
Note:
Prerequisites: The following steps must be completed before you can reconcile a till:
-
The till must have an ENDCOUNT status. Activity: The associate has performed a close count on the till.
-
The till has been removed from the register. Activity: The associate has performed the Remove Till function at the register.
-
The till has been returned, indicating the till has been transferred from the control of the associate to the cash manager. Activity: The cash manager has marked the till as returned using the Issue/Return function.
See also: End Count Other Till (Till Accountability Mode Only), Removing a Till (Till Accountability Mode Only), and Returning a Till (Till Accountability Mode Only).
-
From the Till menu, select the Till Maintenance option and press Enter for OK.
-
From the Till Maintenance menu, select the Reconcile Till option and press Enter for OK.
-
Select a till to reconcile from the list of tills and press Enter for OK.
-
At the Count Summary screen, select the tender type you want to count and then select the Count Selected option.
Note:
Depending upon the configuration of your system, the over/short amounts as shown above may not be displayed.
Select the View Over/Short Reasons button to review comments regarding the end count.
-
Enter each value as required in the focus bar and press Enter. The tender type you select, and your system's configuration determine the type of count you must perform. For examples of count screens, see Table 8-1.
-
After you complete the count for the selected group, select the Next Group option, and repeat this step for additional groups that you want to count.
-
After you count all groups that you want to audit, select the Summary option to return to the Count Summary screen.
-
The system records the information, prints a reconcile receipt for your records, and returns to the Till Management menu.
Figure 11-54 Reconcile Receipt
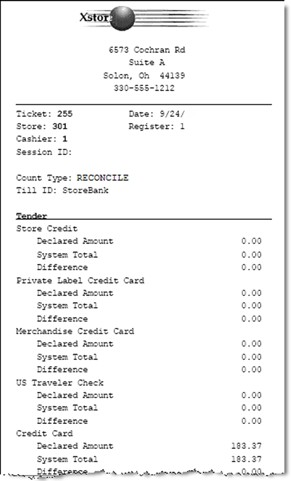
Note:
Deposits from the reconciled till are made to the store safe.