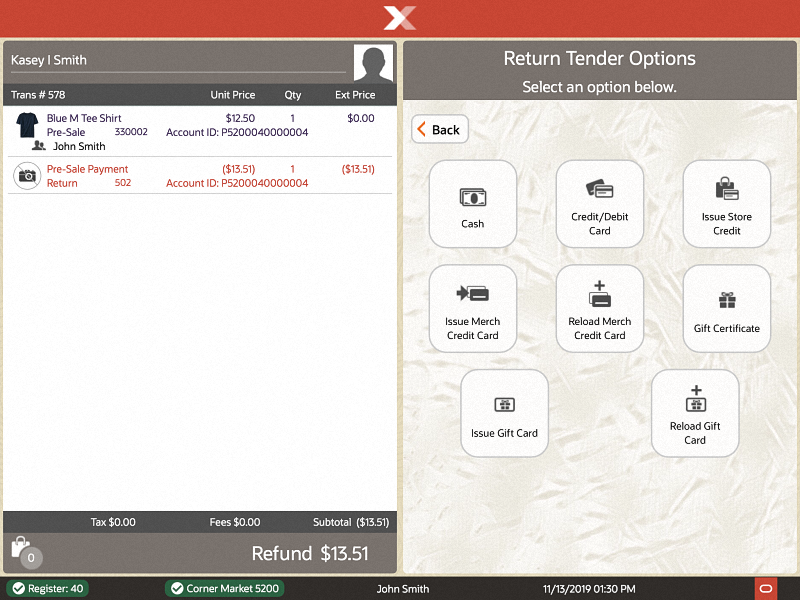18 Pre-Sale Transactions
A Pre-Sale Transaction is typically performed when a customer wants to purchase an item that is not currently available for sale in the store. Pre-sale transactions have the following requirements:
-
The transaction must be associated with a customer.
-
The transaction must be paid in full at setup.
-
Only items on file can be added to the transaction.
-
All Pre-Sale items must be picked up at the same time, partial pickups are not allowed.
-
Pre-Sale accounts cannot be canceled if the customer is not present.
This chapter describes the following topics:
Pre-Sale Account Transactions
-
From the Sale screen Context Menu, select Extended Transaction.
Figure 18-1 Sale Screen Context Menu

Figure 18-2 Extended Transaction Options
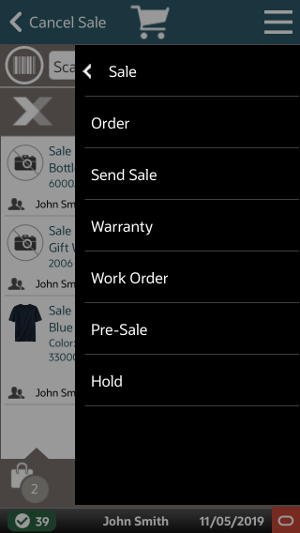
-
Click Pre-Sale.
The window that opens will depend upon whether a customer is associated with the transaction and, if so, whether that customer has any existing pre-sales accounts.
If a customer is associated with the transaction
When a customer has been associated with the current transaction, the system automatically searches the database to locate any open Pre-Sale accounts for this customer.
-
If no Pre-Sale accounts are found, you have the following options:
Figure 18-3 No Pre-Sale Accounts
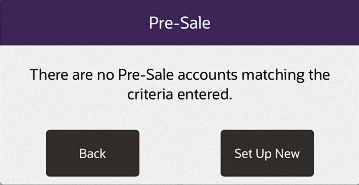
-
Select Set Up New to create a new Pre-Sale transaction. Continue with Creating a Pre-Sale Transaction.
-
-
If a Pre-Sale account is found, you have the following options:
Figure 18-4 Pre-Sale Account Found
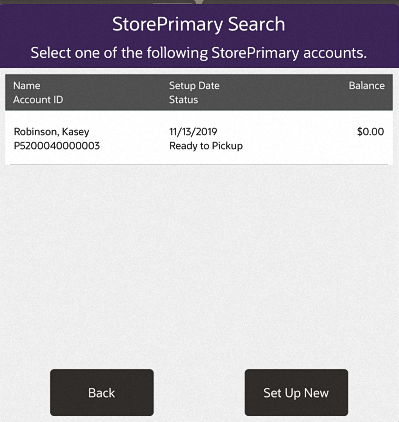
-
Select Set Up New to create a new Pre-Sale account. Continue with Creating a Pre-Sale Transaction.
-
Select the Pre-Sale account.
-
If a customer has not been associated with the transaction
When there is no customer associated with the current transaction, the Pre-Sale Search form displays. You have the following options:
-
Select Set Up New to create a new Pre-Sale account. After associating a customer with the transaction, continue with Creating a Pre-Sale Transaction.
-
To search for a Pre-Sale account, enter search criteria.
-
Account ID: The Pre-Sale account identifier.
-
Last Name: The Pre-Sale account owner's last name.
-
First Name: The Pre-Sale account owner's first name.
-
Customer ID: The Pre-Sale account owner's customer Id.
-
Phone #: The Pre-Sale account owner's phone number.
-
-
Select Process.
-
If there are no Pre-Sale accounts matching your search criteria, you will see a message indicating no accounts were found.
-
If at least one Pre-Sale account matches your search criteria, the account or accounts are listed in the Pre-Sale Account Search Results Form. See Figure 18-4.
-
Select Back to return to the Sale screen.
-
-
-
Add items to the transaction.
-
When you are done creating the pre-sale:
-
Click Exit Pre-Sale to perform other actions in the transaction.
-
Click Amount Due to tender the transaction. Xstore prompts for the deposit amount.
-
-
Press OK to confirm the deposit amount.
Note:
Pre-sale items must be paid in full at setup. You cannot change the deposit amount.
Continue the transaction.
Creating a Pre-Sale Transaction
-
After a customer is associated with the transaction, scan or enter the Pre-Sale item ID.
Figure 18-5 Pre-Sale Item ID Prompt
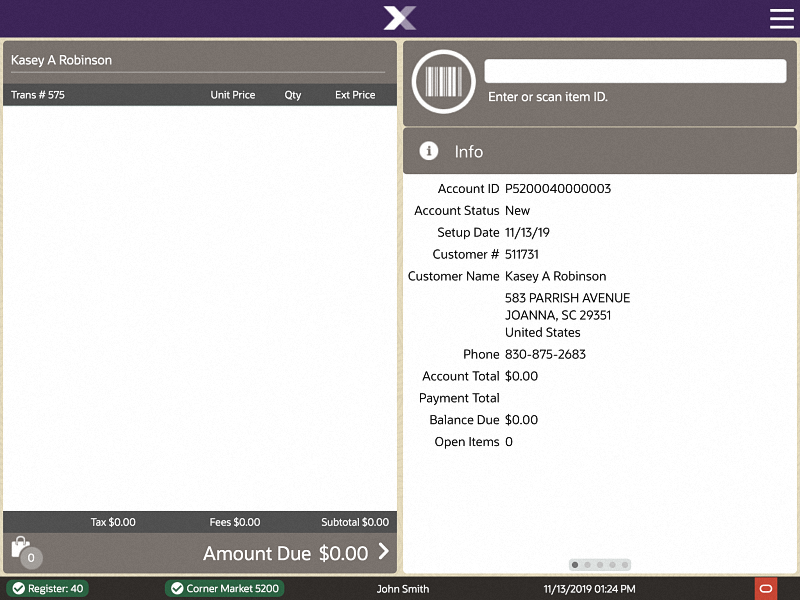
-
You have the following options at the Pre-Sale screen before tendering:
Figure 18-6 Pre-Sale Screen - item Added
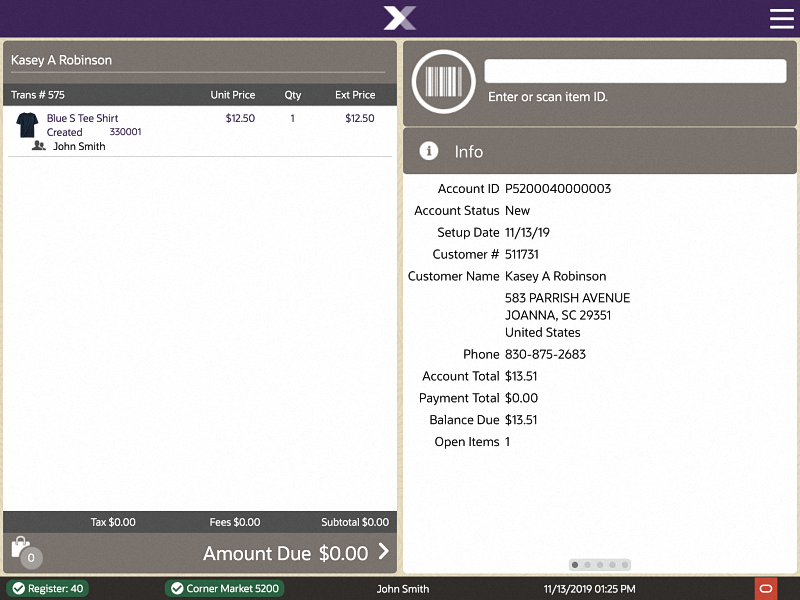
-
You can scan another Pre-Sale item.
-
You can change an item by:
-
Adding a discount (See Adding a Discount to a Transaction or Group of Items).
-
Changing the item price (Changing the Item Price).
-
Voiding a line item (Voiding an Item).
-
Voiding a discount (this is only available for items with a discount applied and uses the same process as voiding an item).
-
-
-
After adding items to the Pre-Sale, select Exit Pre-Sale to exit Pre-Sale mode and return to sale mode before tendering the sale.
Figure 18-7 Exit Pre-Sale Option
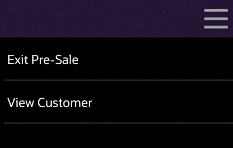
-
When prompted, press OK to accept the deposit amount. Pre-Sale items must be paid in full at setup.
Figure 18-8 Pre-Sale Deposit Amount Prompt
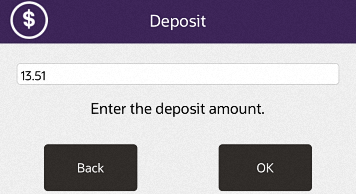
Figure 18-9 Pre-Sale Deposit Added
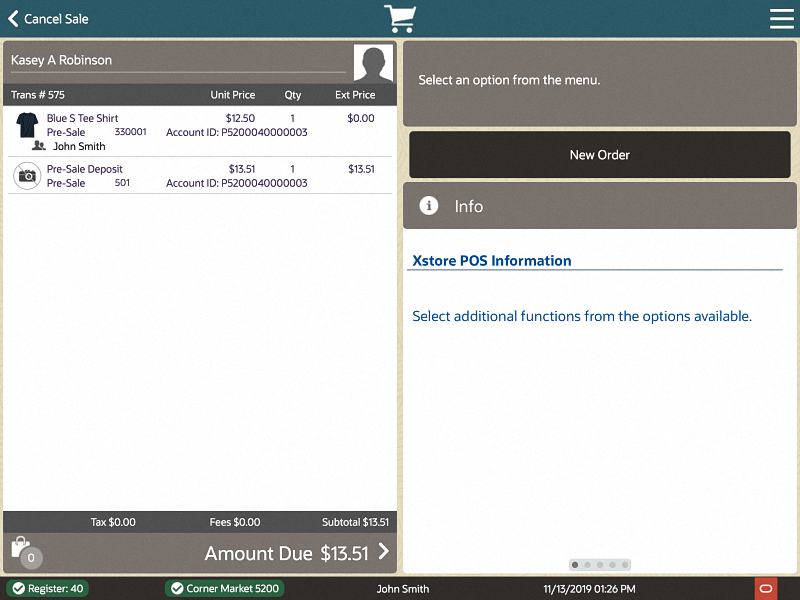
Complete the Sale. See Tendering the Transaction.
Note:
You cannot over tender a Pre-Sale.
You cannot override the deposit amount. Pre-Sale items must be paid in full at setup.
Pre-Sale items may only be modified in the Pre-Sale screen.
You cannot change the Pre-Sale item quantity.
Picking Up Pre-Sale Items
-
From the Sale screen Context Menu, select Extended Transaction.
-
Click Pre-Sale.
-
Find the Pre-Sale Account:
-
If prompted, enter search criteria to find the Pre-Sale Account.
-
If a customer has been associated with the transaction, Xstore POS returns a list of Pre-Sale accounts for the customer.
-
-
Select a Pre-Sale account from the list.
Figure 18-10 Pre-Sale Account List
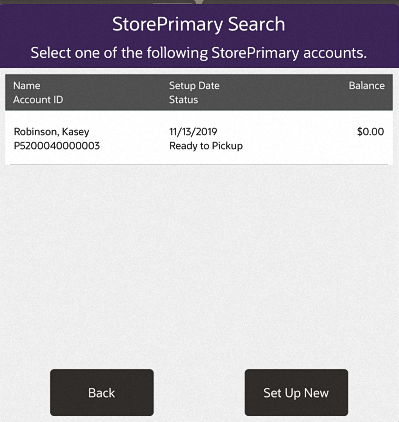
-
At the Pre-Sale Account screen, select the Context Menu.
-
Select Pick Up Item.
Figure 18-11 Pick up Item
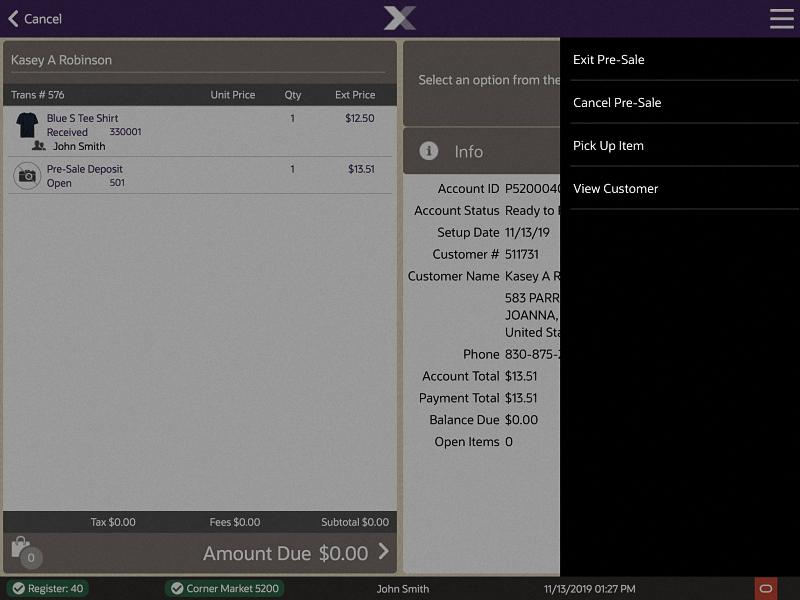
Note:
Partial pickups are not permitted for pre-sales.
Figure 18-12 Pre-Sale Account Screen - Item Received
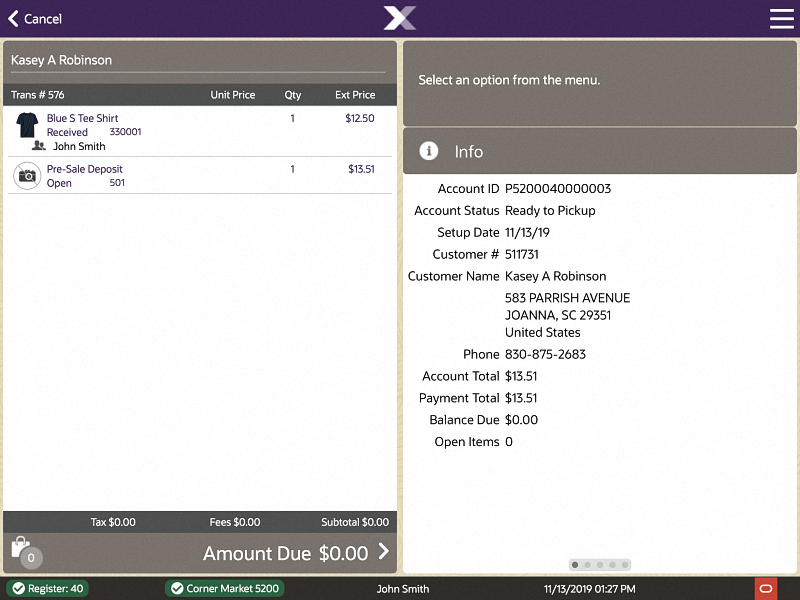
The system returns to the Pre-Sale Account screen and all items are marked as Picked Up.
Figure 18-13 Pre-Sale Account Screen - Item Picked Up Example
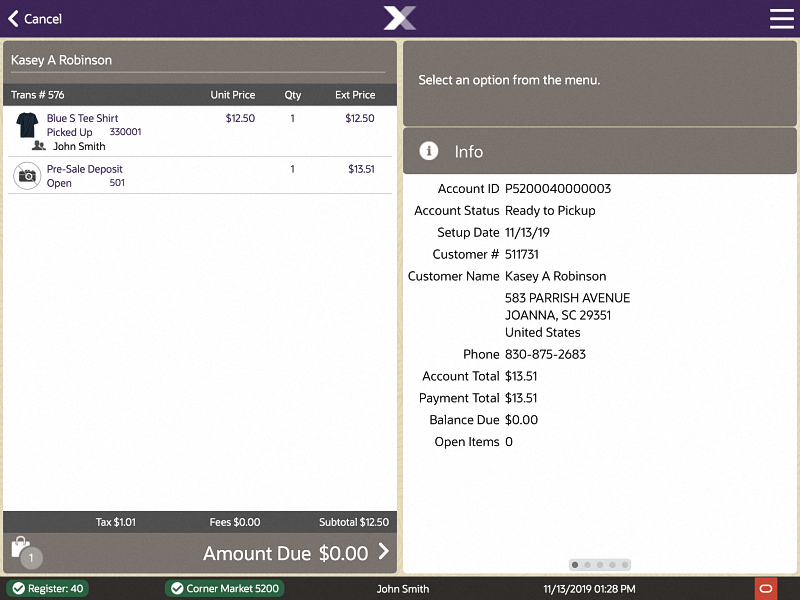
-
Complete the transaction. Select Exit Pre-Sale to return to the Sale screen before tendering the sale.
Canceling a Pre-Sale Account
-
From the Sale screen Context Menu, select Extended Transaction.
-
At the Extended Transaction menu, select the Pre-Sale option.
-
Find the Pre-Sale Account:
-
If prompted, enter search criteria to find the Pre-Sale Account.
-
If a customer has been associated with the transaction, Xstore POS returns a list of Pre-Sale accounts for the customer.
-
-
Select a Pre-Sale account from the list.
Figure 18-14 Pre-Sale Account List
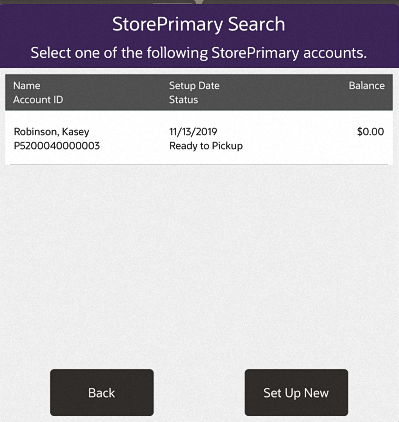
-
At the Pre-Sale Account screen, select the Context Menu.
Figure 18-15 Cancel Pre-Sale Option
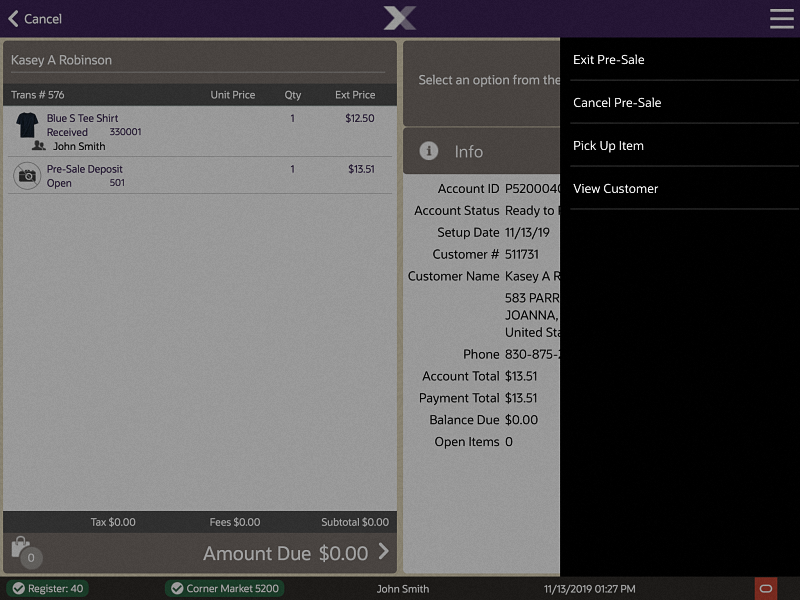
-
Select Cancel Pre-Sale.
-
When prompted, select Yes to confirm you want to cancel this Pre-Sale account. Selecting No returns to the Pre-Sale Account screen.
Figure 18-16 Cancel Pre-Sale Account Confirmation Prompt
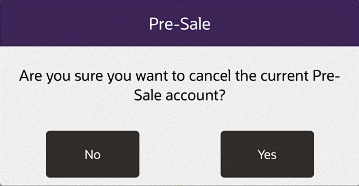
-
When prompted, select Yes to confirm the customer is present.
Figure 18-17 Customer Is Present Confirmation Prompt
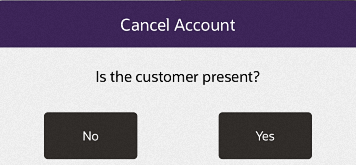
Note:
If the customer is not present, select No. Pre-Sale Accounts cannot be canceled if the customer is not present.
-
The system returns to Sale mode where you can refund the customer's deposit.
Figure 18-18 Sale Screen - Refund Deposit
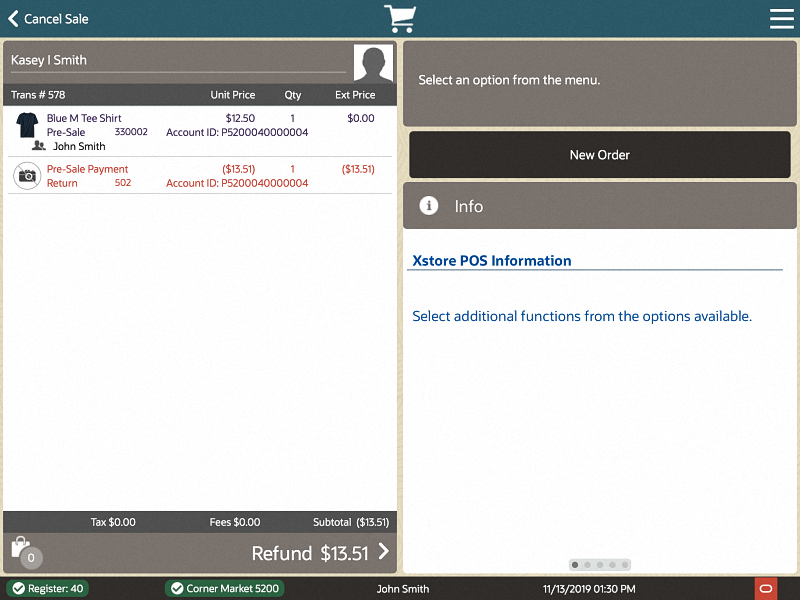
Figure 18-19 Refund Pre-Sale Payment