Carton-Level and Item-Level Receiving Options
You have the following options available at the Receiving screen as you are receiving cartons and items:
-
Change Quantity: Select this option to edit the quantity counted for the selected item. Refer to To Change the Quantity of an Item for procedural information.
-
Void Line Item: Select this option to remove the selected item from the list of carton items. Refer to To Void an Item for procedural information.
-
Item Search: Select this option to locate an item in the carton. Refer to To Find an Item in the Carton List for procedural information.
-
View Exceptions: Select this option to view a list of exceptions found in this carton. This list includes only those items where there is a difference between the number of expected items on the shipment and the actual counted items on the shipment. Items that are in balance are not included. Refer to To View Exceptions for procedural information.
-
Add Comment: Select this option to add comments for this Receiving Document. Refer to To Add a Comment for procedural information.
-
Receive Carton in Total: Depending upon your system's configuration and your store's policies, you may receive the entire carton at once by selecting this option.
Items are received based on expected quantities. Refer to To Receive a Carton in Total for procedural information.
To Change the Quantity of an Item
The Change Quantity option allows you to record the actual number of items that you count in a carton or to change a number that has already been recorded for the item. For example, if you receive a large quantity of an item in the shipment, you can scan the barcode on one item to add it to the list of items. Then use the Change Quantity option to enter the actual number counted rather than scanning each item individually.
-
At the Receiving screen, select the Change Quantity option.
-
Use the up and down arrow keys to select the item in the carton that you want to count, and press Enter.
-
When prompted, enter the count (quantity) of items and then press Enter.
Figure 2-12 Enter Quantity Prompt
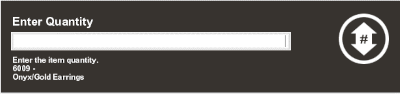
Xstore Classic updates the count on the Receiving screen.
To Void an Item
Note:
If you add a line item to a carton you may void the line if you make a mistake.
-
At the Receiving screen, select the Void Line Item option.
-
Use the up and down arrow keys to select the item in the carton that you want to void, and press Enter.
If the item can be voided, Xstore Classic removes the item from the list of items in the carton.
To Find an Item in the Carton List
If the carton contains a long list of items, you can use the Item Search option to quickly locate a specific item ID.
-
At the Receiving screen, select the Item Search option.
-
Xstore Classic prompts for the item you are looking for. Enter the item ID and press Enter.
Figure 2-13 Item ID Search Prompt
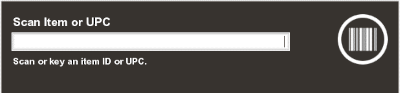
Xstore Classic locates and highlights the item in the list.
Note:
If the item is not in the list, the system displays a message indicating that it was not found. Acknowledge the message by pressing Enter to return to the Receiving screen.
To View Exceptions
Use the View Exceptions option to list any items that have a difference between the number of expected items in the shipment and the actual counted items in the shipment. Items that are in balance are not included.
Note:
For user-created documents, the expected item count is always zero. Only documents created by the home office and downloaded to the store, or documents created automatically by the Order process, show an expected quantity greater than zero.
-
At the Receiving screen, select the View Exceptions option.
Xstore Classic displays the items in the carton that have a discrepancy between the number of items expected and the number of items counted.
Figure 2-14 Carton Exceptions List

-
Press Esc or select Back to return to the Receiving screen. There you can adjust after recounting the items in the carton.
To Add a Comment
Use the Add Comment option to add any pertinent comments about the carton. The comments will be associated with the carton in the receiving document.
-
At the Receiving screen, select the Add Comment option.
Note:
Comments may be added at both the Document and Carton levels.
-
Xstore Classic displays the Receiving Document Note form.
Figure 2-15 Receiving Document Note Form
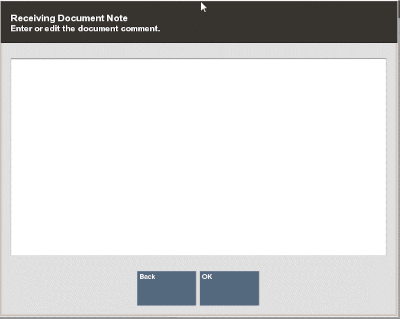
-
Type a comment and press Enter to return to the Receiving screen.
To Receive a Carton in Total
Use the Receive Carton in Total option to accept the entire carton at once, based on the expected quantities in the carton.
Note:
You cannot receive the carton in total if the shipment has been partially processed. If some of the items have been received previously, the system prompts with a message indicating that you cannot receive the carton in total.
-
At the Receiving screen, select the Receive Carton in Total option.
-
The items are received based on expected quantities in the carton. The status of the carton and the Receiving Document is changed to In Process.
-
Select the Save & Exit option, and when prompted to confirm that you want to close the document, select Yes. The carton status and the document status are changed to Closed.