Receiving Cartons and Items
-
At the Receiving screen, scan or enter a carton ID at the Carton ID prompt and press Enter.
Figure 2-7 Carton ID Prompt
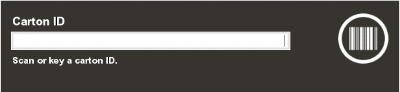
Xstore Classic displays the Receiving screen showing the carton level information.
Figure 2-8 Receiving Screen - Carton Level Information
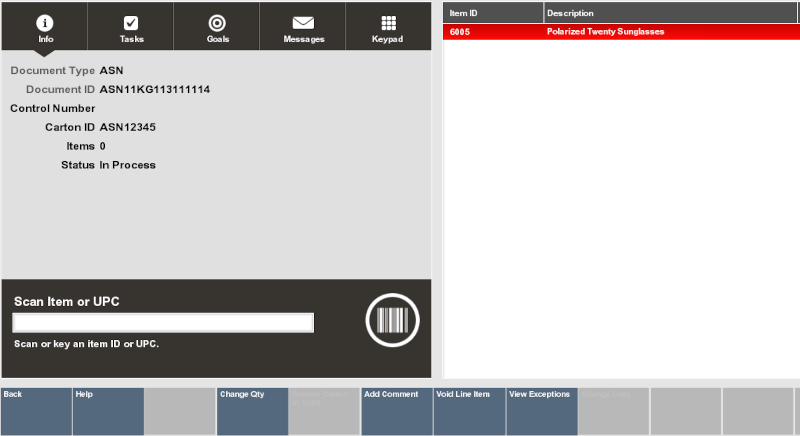
Note:
Depending upon your system's configuration and your store's policies, the information displayed on the receiving screens shown here may differ from the screens in your system.
The Receiving Screen shows the following information for the Receiving Document carton:
-
Document Type
-
Receiving Document identifier
-
Control Number for the carton
-
Carton identifier
-
Number of items in the carton
-
Status of the carton (OPEN, IN PROCESS, CLOSED)
The Receiving Screen also shows the following information for the items within the carton:
-
Item Identifier
-
Item Description
-
Item Cost
-
Number of items expected in this carton
-
Number of items counted in this carton
-
-
Scan or enter the item ID you are receiving at the Item ID or UPC prompt. Refer to Figure 2-8.
-
You can scan each item individually at this prompt and the system increments the total by one each time you scan an item.
-
If you enter an item ID manually, the system prompts for the total number received for this item ID.
Note:
You can also scan an item ID and then select the Change Quantity option to enter total number of items counted for this carton.
-
-
If prompted, enter the total number of items received for this item ID and press Enter to continue.
Figure 2-9 Number of Items Counted Prompt
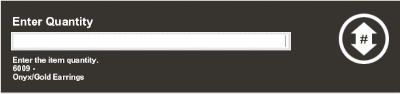
Note:
If the item is not in the list, the system adds the item ID to the item list with an expected count of zero, if allowed per your store policy for the Document Type.
-
Continue counting all items in this carton and press Esc (Back) to return to the Receiving screen to count another carton on the Receiving Document.
The line items in the carton are color-coded to indicate whether a follow-up condition exists:
GREEN: indicates the counted amount matches the expected amount.
RED: indicates the counted amount is different from the expected amount.
Figure 2-10 Receiving Screen - Item List Showing One Discrepancy
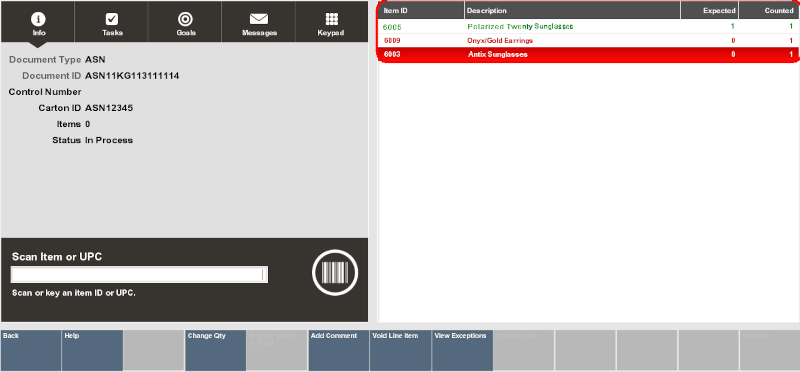
Note:
As you count cartons and items, the Document status and Carton status is updated from Open to In Process.
-
Continue counting all cartons and items. When you have counted all cartons and items for this Receiving Document, select the Save & Exit option. If prompted, select Yes to confirm that you want to save your changes.
-
The system prompts if you would like to close this Receiving Document:
Figure 2-11 Close Document Prompt
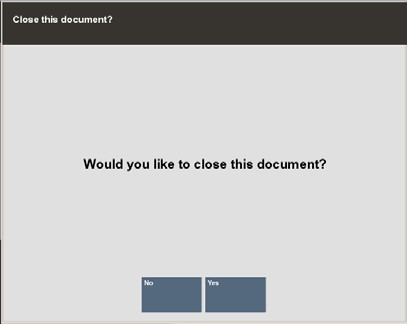
-
Select Yes to close the Receiving Document and set the status to CLOSED.
-
Select No to leave this document in an in-process state so that you can continue to access this document. In base, when partially receiving a document and choosing No to close the document, inventory is updated. Then if the inventory item is canceled or the document is canceled, the inventory is decremented.
-