Receiving Document
This section describes the Receiving Document search.
-
At the Receiving Document Search form, enter your search criteria:
Figure 2-4 Receiving Document Search Form
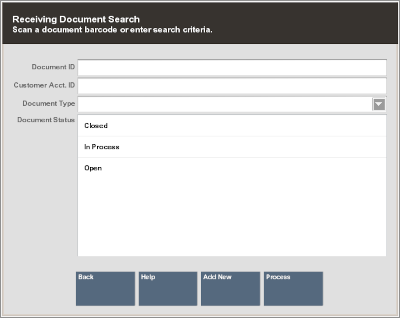
Note:
To return a list of all Receiving Documents, leave all fields blank and select Process.
-
Scan or enter a specific Receiving Document ID.
-
Enter a Customer Account ID.
-
Select a document type from the list in the Document Type field:
-
ASN
-
Replenishment
-
Transfer
-
Special Order
-
Order
-
-
Select one or more Document Status options:
-
Open
-
In Process
-
Closed
-
-
-
Select Process to display Receiving Documents that match your search criteria.
More Information about Receiving Document Searches
-
If you know a Receiving Document does not exist, you can select the Add New option at the Document Search form to create a new Receiving Document. See Figure 2-4. For example, if a shipment arrives in your store without an accompanying Receiving Document, you can create the document so that the shipment can be received
Refer to Creating a New Receiving Document for more information about creating a new Receiving Document at the store.
-
If you enter a Document ID and the specific document you are looking for is not found, you can search for the document at other stores by selecting the Search All Stores option at the Search Results form. This option is only available if your system is configured for centralized lookups. Xstore Classic will query the centralized database for the Receiving Document.
Use this function if you receive a shipment that is intended for another location (you can receive the shipment so that the home office knows its location, and then perform a store transfer to ship the shipment to the correct store or follow the instructions for the shipment as instructed by the home office).
-
If the document you are looking for is not found in the list of Receiving Documents, select the New option at the Receiving Document Search Results form (Figure 2-4) to create a new Receiving Document. Refer to Creating a New Receiving Document for more information about creating a new Receiving Document at the store.
-
-
You must select the record you want from the list of documents returned. Select the Receiving Document from the list and press Enter.
Figure 2-5 Receiving Documents Search Results
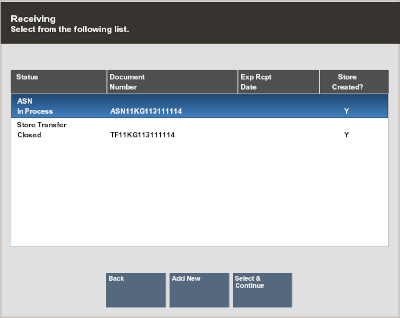
Xstore Classic displays the Receiving screen for the selected Receiving Document.
Figure 2-6 Receiving Screen
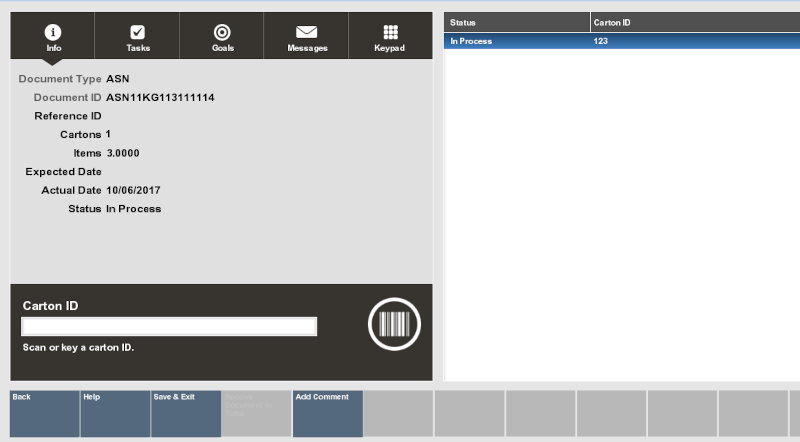
Note:
Blind Receiving refers to processing a Receiving Document that does not include a list of the items contained in each carton. It may also refer to processing a Receiving Document that lists the items but does not show their corresponding quantities. If you use a Blind Receiving process, your screens may differ from those shown in this section; however, the Blind Receiving process is essentially the same as outlined in the steps below.
This screen shows the following information for the Receiving Document:
-
Document Type
-
Receiving Document Identifier
-
OPTIONAL Reference Identifier
-
Number of cartons in the Receiving Document
-
Total Number of items in the Receiving Document
-
Expected Receipt Date for the shipment
-
Actual Date of shipping
-
Status of the shipment (OPEN, IN PROCESS, CLOSED)
This screen also shows the following information for the cartons within the Receiving Document:
-
Status of each carton (OPEN, IN PROCESS, CLOSED)
-
Carton identifier
-
Number of items in each carton
The following options are available before you enter or scan a carton ID:
-
Add Comment: Select this option to add comments for this Receiving Document.
-
Receive Document in Total: Depending upon your system's configuration and your store policies, you may have the option to receive the entire shipment at once by selecting this option. The items will be received based on expected quantities.
-