Inventory Replenishment Document
This section describes the Inventory Replenishment options:
Searching for a Replenishment Document
-
At the Inventory Replenishment search form, enter your search criteria:
Figure 3-3 Document Search Form

-
Scan or enter a specific Inventory Replenishment Request #
-
Enter Start and/or End Dates
-
Select one or more Status options:
-
Open
-
Submitted
-
Confirmed
-
-
Enter a Source Entity
-
Scan or enter an Item Id
-
-
Select Process to display Inventory Replenishment Documents that match your search criteria.
More information about document searches:
Note:
-
If you know a Replenishment Document does not exist, you can select the Add New option at the Document Search form (Figure 3-3) to create a new Inventory Replenishment Document. Refer to Creating a New Inventory Replenishment Order for more information about creating a new Inventory Replenishment Document at the store.
-
If the document you are looking for is not found in the list of Replenishment Documents, select the Add New option at the Inventory Replenishment Document Search Results form (Figure 3-4) to create a new Inventory Replenishment Document. Refer to Creating a New Inventory Replenishment Order for more information about creating a new Inventory Replenishment Document at the store.
-
-
Select the Replenishment Document you want to view from the list and press Enter.
Figure 3-4 Inventory Replenishment Document Search Results
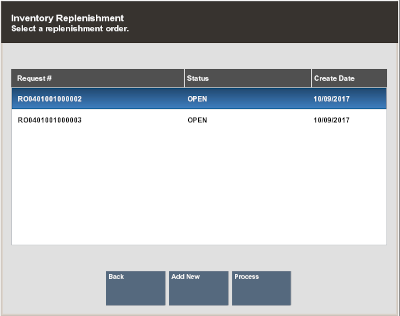
Xstore displays the Replenishment screen for the selected document.
Figure 3-5 Inventory Replenishment Screen
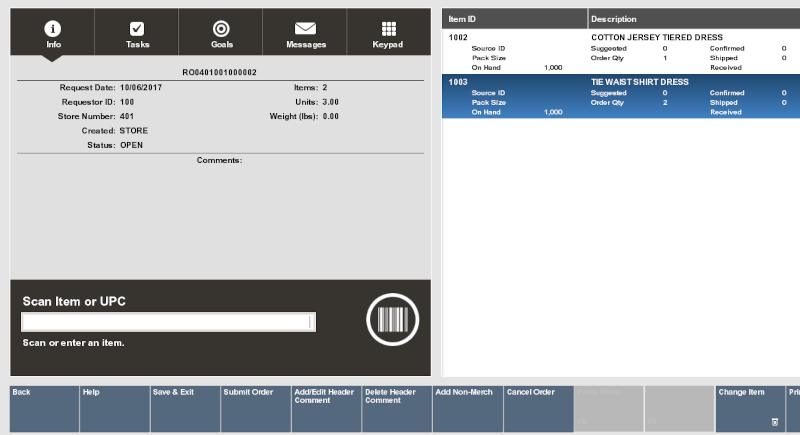
This screen shows the following information for the Inventory Replenishment Document:
-
Replenishment Document identifier
-
Request Date
-
Requestor ID
-
Store Number
-
Created: (Store or Home Office)
-
Status of the shipment: (OPEN, SUBMITTED, CONFIRMED, PARTIALLY RECEIVED, CLOSED)
-
Items: how many unique items are in the order
-
Units: total number of items in the order
-
Weight (lbs): total weight of the order. This is only available if each of the items has a weight identified.
-
Comments
-
For each item:
-
Item ID
-
Description
-
Source Id
-
Pack Size
-
On Hand Qty
-
Suggested Order
-
Order Qty
-
Confirmed
-
Shipped
-
Received
-
-
Inventory Replenishment Order Status Definitions
An Inventory Replenishment order can be in one of the following statuses:
-
OPEN: This is the initial status that an order is in after being created in Xstore or when sent as a suggestion from the Home Office. This is the only status an order can be in to update or edit.
-
SUBMITTED: The order can go into a SUBMITTED status when all items in the order are approved.
-
CONFIRMED: Home Office can send orders down in a CONFIRMED status which means they are not suggestions and are not changeable.
-
PARTIALLY RECEIVED: When any item in the order is received, but not all items, the order is PARTIALLY RECEIVED. See Inventory Replenishment for more information on Receiving Inventory Replenishment orders.
-
CLOSED: The order is considered CLOSED when all items are received, or the order is Force Closed.
-
CANCELLED: Home Office or the Store can cancel an order. Once cancelled it cannot be edited or re-opened.