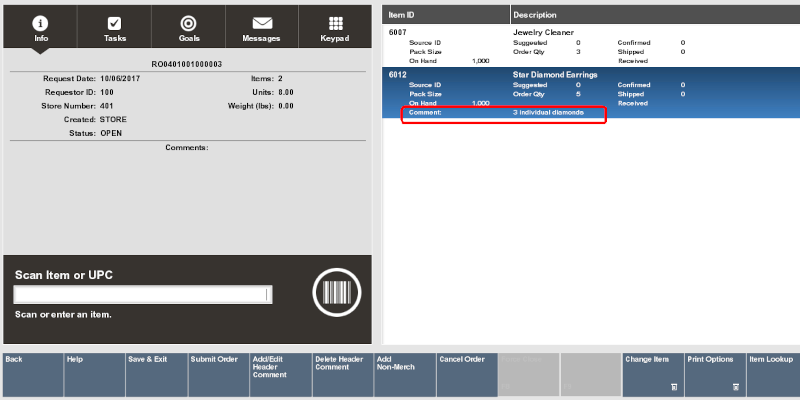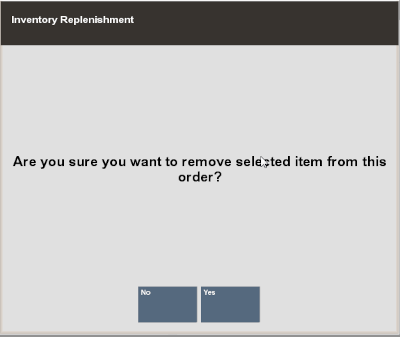Inventory Replenishment Options
The following option is available at the Inventory Replenishment screen for all orders/ statuses:
-
Print Options: Select this option to view the printable reports available for this order. Refer to Print Options for procedural information.
The following option is available at the Inventory Replenishment screen for all CONFIRMED, SUBMITTED, and PARTIALLY RECEIVED orders:
-
Force Close: Select this option to force close the order without manually receiving the items. Refer to Force Close for procedural information.
The following options are only available at the Inventory Replenishment screen for orders that are in an OPEN status:
-
Save & Exit: Select this option to save your changes and return to the list of documents.
-
Submit: Select this option to approve the order. This will change the status of the order to Submitted. Refer to Submit an Order for procedural information.
-
Add/Edit Header Comment: Select this option to add comments to the document. Refer to Add or Edit Header Comments for procedural information.
-
Delete Header Comment: Select this option to remove comments from the document. Refer to Delete Header Comments for procedural information.
-
Add Non-Merch: Select this option to add Non-Merchandise items to the document. Refer to Add Non-Merchandise for procedural information.
-
Cancel: Select this option to cancel the order. This will change the status of the order to Cancelled. Cancelled orders cannot be edited or submitted.
-
Change Item: Select this option to change the quantity of, add/edit/remove comments for, or edit the source of a specific item within the order. Refer to Change an Item for procedural information.
-
Item Lookup: Select this option to look up an item ID in the file. You also have the options to add the item to the Replenishment Document. Refer to Item Lookup.
Print Options
Select Print Options from within a Replenishment Order for the following printing options.
Figure 3-6 Print Options
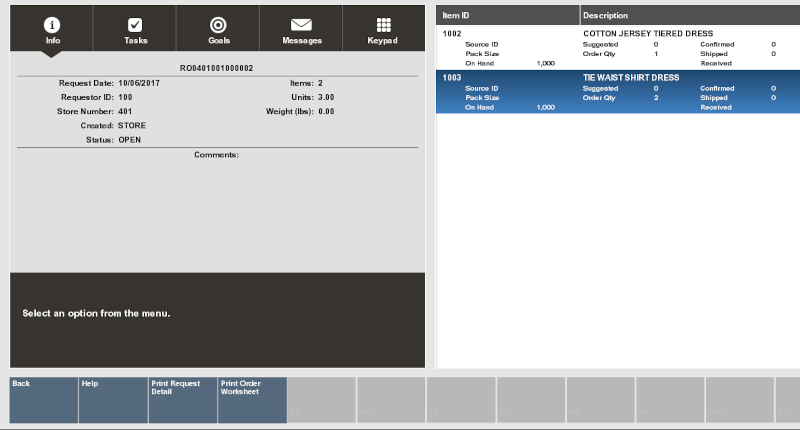
-
Print Request Detail: Prints the Replenishment Product Request Report for the selected order. See Figure 3-42 for an example.
-
Print Order Worksheet: Prints a Replenishment Worksheet that details the following information for each item in the order:
-
Source Id
-
Item Id
-
Item Description
-
Order
-
Pack Size
-
On Hand
-
Confirmed (quantity)
-
Shipped (quantity)
-
Received (quantity)
-
Force Close
Replenishment Orders with a CONFIRMED, SUBMITTED, or PARTIALLY RECEIVED status can be forced to close without receiving the items. Once force closed, the order cannot be edited or reopened.
-
Select Force Close on the Replenishment screen.
-
Enter your Employee ID and Password if your system requires a security login to perform a force close. Select Process to continue.
Figure 3-7 Security Verification Prompt
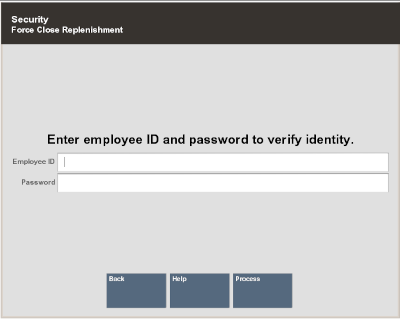
-
An Inventory Replenishment prompt displays to confirm that you want to force close the request:
Figure 3-8 Force Close Prompt
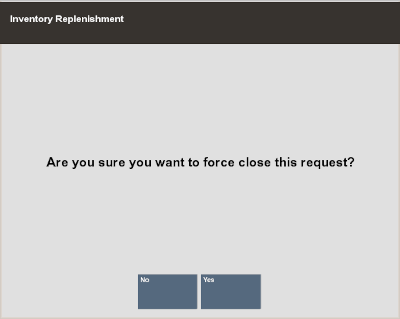
-
Select Yes to close the Replenishment Order.
-
Select No to return to the Replenishment screen.
-
Submit an Order
Once a Replenishment Order is reviewed and approved you can Submit the order to the vendor(s).
-
Select Submit Order from the Replenishment screen.
-
When prompted, select Yes to Submit the order.
Note:
If you do not want to submit the order, select No to cancel the request and return to the Replenishment screen.
The Submit Order prompt will ask if you want to print a copy of the request.
Figure 3-9 Print Copy of Request Prompt
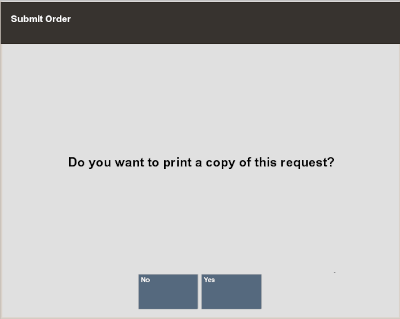
-
Select Yes to print a Product Request Detail Status report.
-
Select No if you do not wish to print. You will return to the Inventory Replenishment search screen.
-
Add or Edit Header Comments
Xstore allows you to add delivery or free-form comments to a Replenishment Order that is in an OPEN status. These comments display on the Replenishment screen as well as the Product Detail Status Report.
-
Select Add/Edit Header Comment from the Replenishment screen.
-
Select the type of comment you want to add or edit: Next Day Delivery, Second Day Delivery, or Free Form.
Figure 3-10 Header Comment Prompt
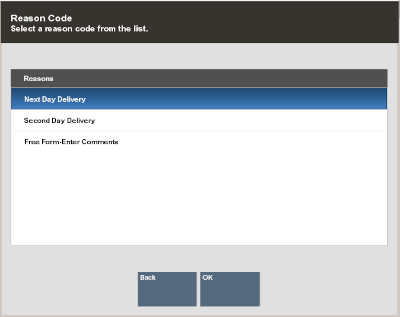
-
For Next Day Delivery and Second Day Delivery, confirm that you want to add a comment.
Figure 3-11 Header Comment Confirmation
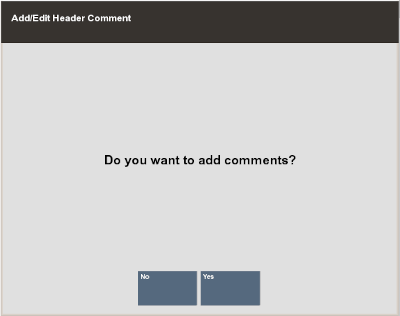
-
Select Yes to create a comment.
-
Select No to cancel and return to the Replenishment screen.
-
-
Enter the comment that you want to display. If there is already a comment of the selected type, then you will be able to edit it here.
Figure 3-12 Header Comment Entry/Edit
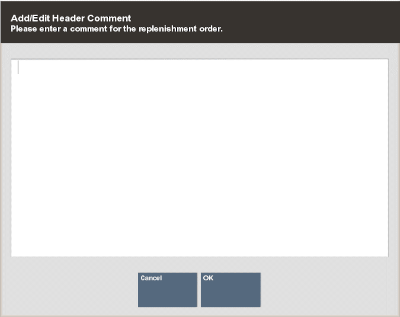
-
Select OK to save your comment and return to the Replenishment screen.
-
Select Cancel to cancel your request.
-
-
The comment(s) display on the Replenishment screen.
Figure 3-13 Header Comments
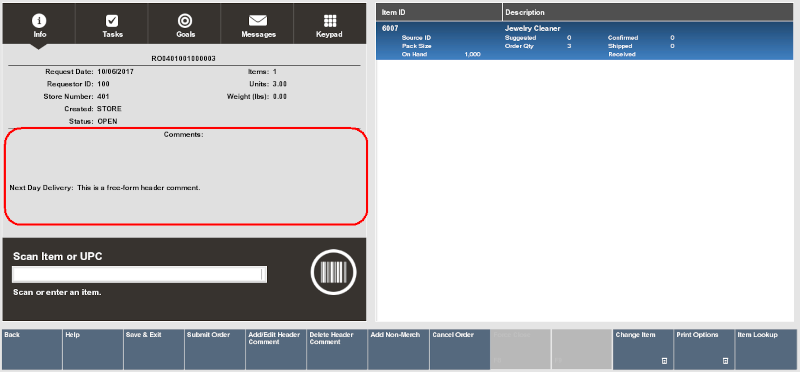
Note:
If you do not select Save & Exit after entering Header Comments, they will not save with the order.
Delete Header Comments
Remove Header comments quickly by using the Delete Header Comment function.
-
Select Delete Header Comment from the Replenishment screen.
Figure 3-14 Replenishment Screen
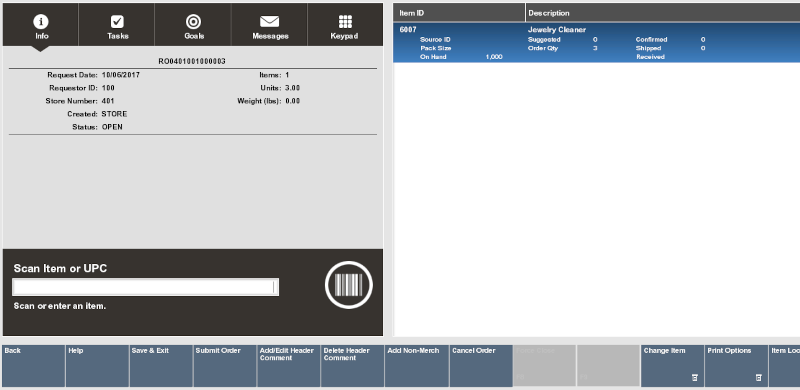
-
Select the comment that you would like to delete and select OK.
Figure 3-15 Delete Header Comment Selection
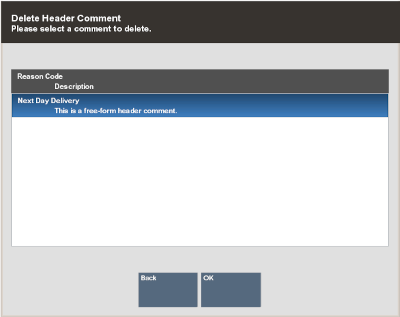
-
The selected comment is removed from the Replenishment order.
Add Non-Merchandise
Xstore Classic allows you to add Non-Merchandise items to a Replenishment Order.
-
Select Add Non-Merch from the Replenishment screen.
Figure 3-16 Replenishment Button Options
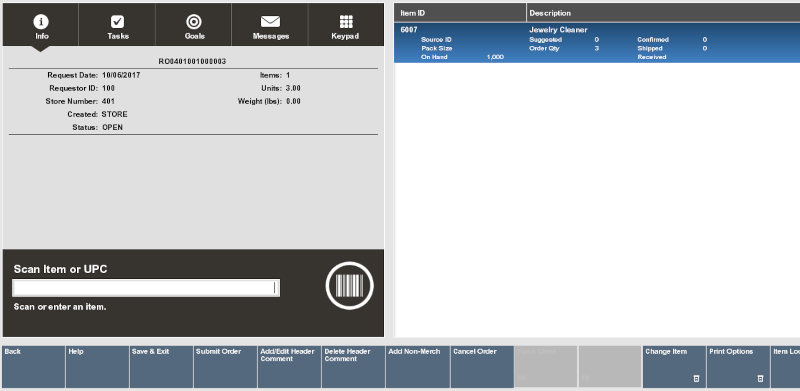
-
Select the Non-Merchandise code from the list and then select OK.
Figure 3-17 Add Non-merchandise Selection
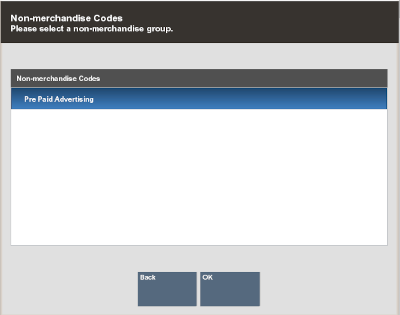
-
Select a Non-Merchandise item and press Enter.
Figure 3-18 Non-Merchandise Items
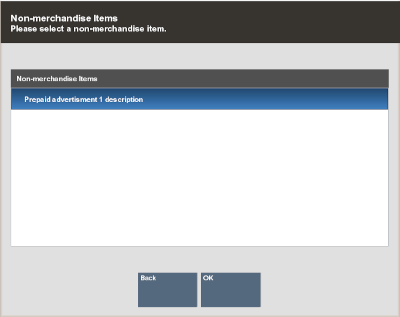
-
In the Quantity to Order field, type the quantity and press Enter.
Figure 3-19 Non-Merchandise Quantity
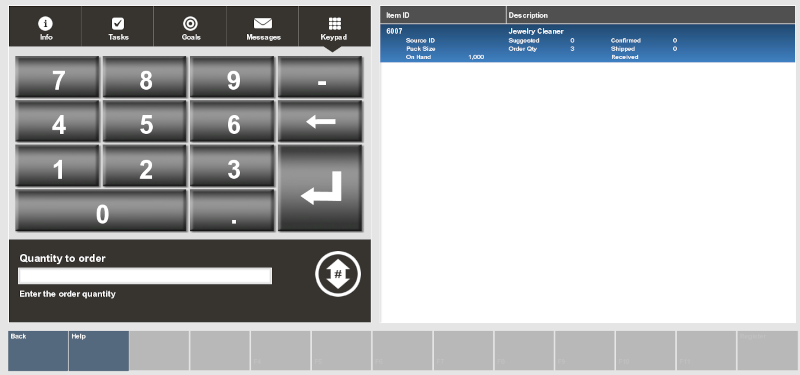
-
The Non-Merchandise item is added to the item list.
Change an Item
The Change Item button menu option allows you to:
-
Change the quantity
-
Add or edit an item comment
-
Delete an item comment
-
Edit the source of an item
-
Void an item
Figure 3-20 Replenishment Screen
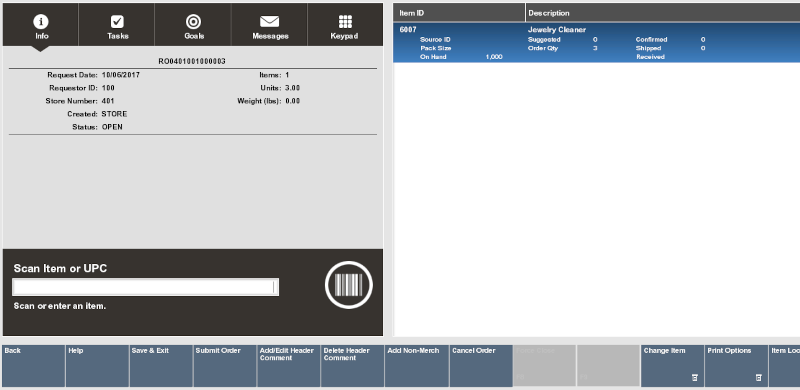
To Change Item Quantities
-
Select Change Item from the Replenishment screen.
-
Select Change Quantities and press Enter.
-
Select the item from the list and press Enter.
-
In the Quantity to Order field, type the new quantity and press Enter. The system displays the new quantity.
Figure 3-21 Quantity to Order Field
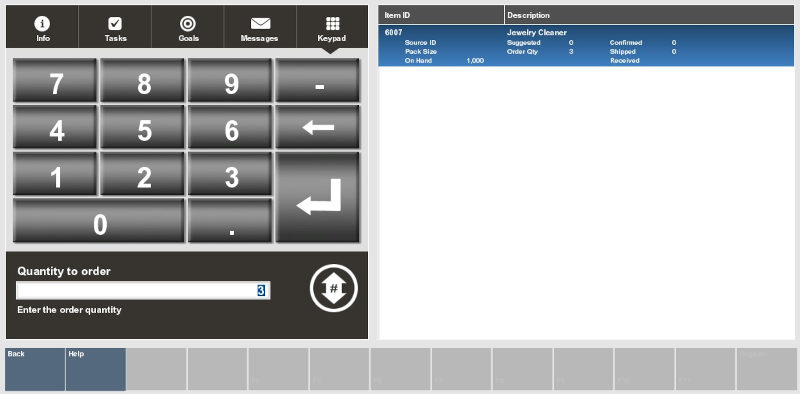
Item Lookup
Use the Item Lookup option to search for an item in the database. The item can then be added to the Replenishment Document if it is a store-created document.
-
Select the Item Lookup option.
-
Xstore Classic displays the Item Lookup form. Enter the search criteria and select Process.
Figure 3-22 Item Lookup Form
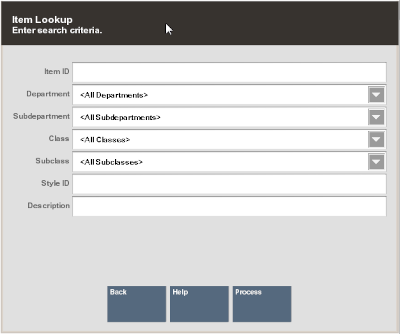
Note:
OPTIONAL Your store may be configured with advanced lookup options which provide the ability to specify Custom Groups and Details to further define your search criteria.
Select the exclude box to not include an item in your search.
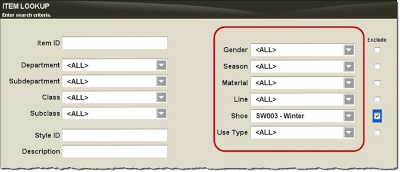
-
If more than one item matches the search criteria you entered, select the item from the list of items and select OK. Xstore Classic displays the item information.
Figure 3-23 Item List
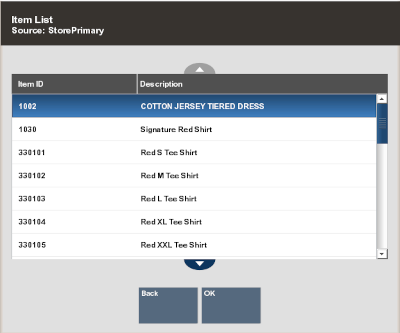
-
Select the Add Item option to add the item to the Replenishment Document.
-
Enter the Quantity and press Enter.
Figure 3-24 Quantity to Order Prompt
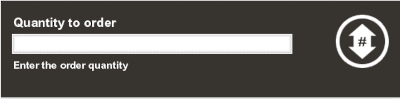
To Add/Edit Item Comments
-
Highlight or select the item that you want to add a comment to.
-
Select Change Item from the Replenishment screen.
-
Select Add/Edit Item Comment.
-
Select the type of comment you want to enter for the item.
Figure 3-25 Comment Type
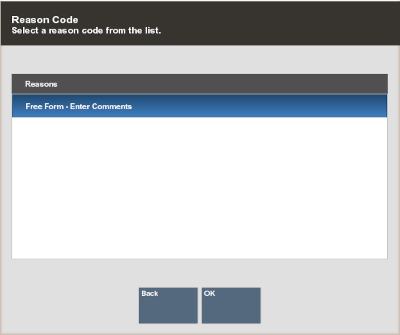
-
Enter or update the comment and select OK to save.
-
The comment displays in the item list.
Figure 3-26 Item Comment Example