Add a Discount or Award to a Transaction
After adding items to a transaction, do the following to add a discount or award to a transaction:
-
Click Add Discount.
Figure 7-1 Discount Type Options
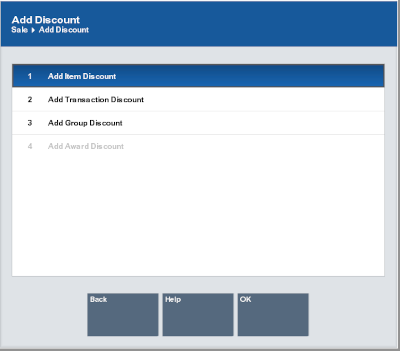
Xstore Point of Service prompts for the discount type.
-
Add Item Discount - Discount applied to one item in the transaction.
-
Add Transaction Discount - Discount applied to the entire transaction.
-
Add Group Discount - Discount applied to a group of items.
-
Add Award Discount - Discount applied as a loyalty award.
-
-
Select the discount type:
-
Click the discount type.
-
Use the up and down arrows to highlight the correct discount type, then press the Spacebar.
-
Enter the number associated with the discount type.
-
-
Click OK.
-
Continue with the appropriate procedure:
-
Item Discount - Discount applied to one item in the transaction.
-
Transaction Discount - Discount applied to an entire transaction.
-
Group Discount - Discount applied to a group of items.
-
Award Discount - Discount applied through a loyalty award balance or loyalty award coupon.
-
Item Discount
After selecting Add Item Discount (see Step 2 in Add a Discount or Award to a Transaction), do the following to configure an item discount:
-
If necessary, select the item to which to apply the discount:
Note:
If there is only one item in the transaction, go to Step 3.
-
Click the item.
-
Use the up and down arrows to highlight the correct item, then press the Spacebar.
-
-
Click OK.
Xstore Point of Service prompts for the discount in the Discounting window.
Figure 7-2 Item Discount Options
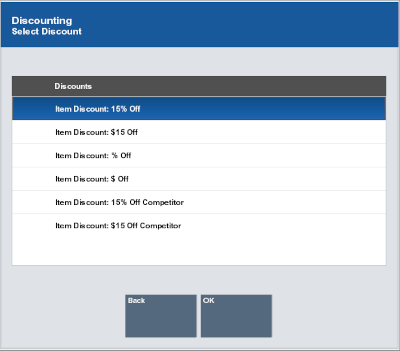
-
Select the discount to apply to the item:
Note:
The discounts available in the Discounting window depend upon the configuration of your system.
-
Click the discount.
-
Use the up and down arrows to highlight the discount, then press the Spacebar.
-
-
Click OK.
-
If necessary, enter the reason for the discount. See Select a Reason.
-
If necessary, enter the discount information:
-
Percent Discount - Enter the percentage of the discount.
-
Amount Discount - Enter the amount of the discount.
The discount is applied to the item and appears in the View Port.
-
Select a Reason
To select a reason for a discount:
Figure 7-3 Reason Code List
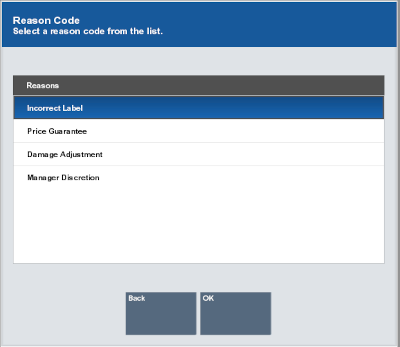
-
Select the reason for the discount:
-
Click the reason.
-
Use the up and down arrows to highlight the reason, then press the Spacebar.
-
-
Click OK.
Transaction Discount
After selecting Add Transaction Discount (see Step 2 in Add a Discount or Award to a Transaction), do the following to configure a transaction discount:
Figure 7-4 Transaction Discount Options
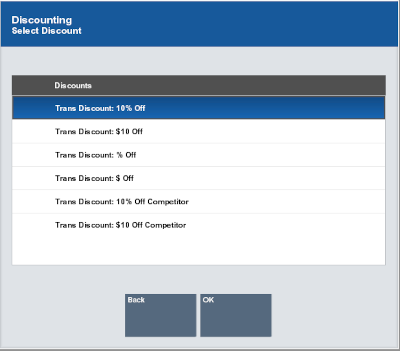
-
Select the discount to apply to the transaction:
Note:
The discounts available in the Discounting window depend upon the configuration of your system.
-
Click the discount.
-
Use the up and down arrows to highlight the discount, then press the Spacebar.
-
-
Click OK.
-
If necessary, enter the reason for the discount. See Select a Reason.
-
If necessary, enter the discount information:
-
Percent Discount - Enter the percentage of the discount.
-
Amount Discount - Enter the amount of the discount.
The discount is applied to the transaction and appears in the View Port.
-
Select a Reason
To select a reason for a discount (Figure 7-3):
-
Select the reason for the discount:
-
Click the reason.
-
Use the up and down arrows to highlight the reason, then press the Spacebar.
-
-
Click OK.
Group Discount
After selecting Add Group Discount (see Step 2 in Add a Discount or Award to a Transaction), do the following to configure a group discount:
-
Select the discount to apply to the group of items:
Figure 7-5 Group Discount Options
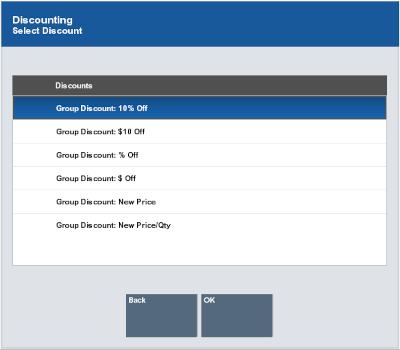
Note:
The discounts available in the Discounting window depend upon the configuration of your system.
-
Click the discount.
-
Use the up and down arrows to highlight the discount, then press the Spacebar.
-
-
Click OK.
-
Select the items to which to apply the discount:
-
Click the items.
-
Use the up and down arrows to highlight each item, then press the Spacebar.
-
-
Click OK.
-
If necessary, enter the reason for the discount. See Select a Reason.
-
If necessary, enter the discount information:
-
Percent Discount - Enter the percentage of the discount.
-
Amount Discount - Enter the amount of the discount.
The discount is applied to the items and appears in the View Port.
-
Select a Reason
To select a reason for a discount (Figure 7-3):
-
Select the reason for the discount:
-
Click the reason.
-
Use the up and down arrows to highlight the reason, then press the Spacebar.
-
-
Click OK.
Award Discount
After selecting Add Award Discount (see Step 2 in Add a Discount or Award to a Transaction), the way the award discount will be applied depends upon the configuration of your system:
-
Award Discount - Enter Amount - Discount amount is applied through a loyalty award balance.
-
Award Discount - Select Coupon - Discount amount is applied by selecting a loyalty award coupon.
Award Discount - Enter Amount
After selecting Add Award Discount (see Step 2 in Add a Discount or Award to a Transaction), do the following to configure an award discount:
-
Enter the award amount to be applied to the transaction.
-
Press Enter.
-
If necessary, click Yes to confirm that the entered discount is correct.
The discount is applied across the items and appears in the View Port.
Award Discount - Select Coupon
After selecting Add Award Discount (see Step 2 in Add a Discount or Award to a Transaction), do the following to configure a group discount:
-
Select the coupons to apply to the transaction:
-
Click the coupons.
-
Use the up and down arrows to highlight each coupon, then press the Spacebar.
-
-
Click OK.
The discount is applied to the items and appears in the View Port.
About the Award Coupon List
The award coupon list may be configured two ways:
-
Partial awards allowed:
The system automatically reduces the value of the selected coupon by the amount applied to the current transaction, up to the total amount due. For example, if $14.98 is applied from a $50.00 coupon, the coupon's remaining value is reduced to $35.02, and it may be applied to a different transaction later.
-
Partial awards not allowed:
The system automatically applies the entire value of the coupon, regardless of the amount due on the transaction. The coupon is removed from the list after it is applied to a transaction and may not be used again. For example, if the amount due is $25.00 and a $30.00 coupon is selected, the $5.00 difference cannot be used in a future transaction.
If you select more than one coupon and the combined total exceeds the amount due on the sale, a message is displayed. Press Enter and the system returns to the list of coupons where you may select a different coupon.