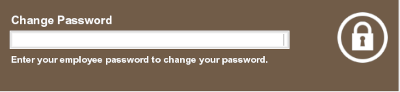Change Your Password
The Change Password option is only available from the Register Login screen or the Back Office Login screen before you log in.
Figure 22-10 Change Password Login Screen

To change your password:
-
Click Change Password in the Register Login screen or Back Office Login screen.
Xstore Point of Service prompts for your user ID.
Figure 22-11 Employee ID Prompt
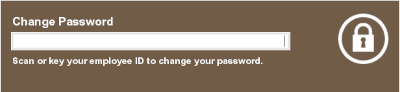
-
Do one of the following, depending upon the configuration of your system:
-
Enter your current password and press Enter.
Figure 22-13 New Password Prompt
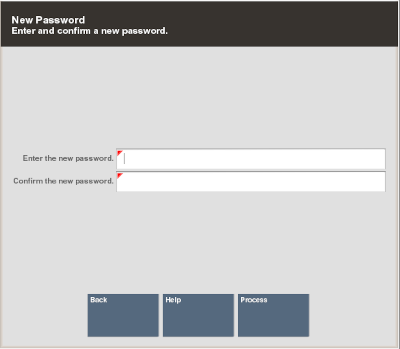
-
Enter your new password in the Enter the new password and Confirm the new password fields.
-
Click Process.
The new password is saved.
Note:
Xstore Point of Service may enforce certain rules regarding passwords, such as the minimum number of characters required or whether you can reuse an old password.If your new password is not valid, press Enter to acknowledge the Validation prompt and try again.
Change your Password with Challenge Questions
If Xstore Point of Service is configured to use password challenge questions, you can re-set your password without knowing your current password by answering a set of questions whose answers should only be known to you.
To change your password using challenge questions:
-
Click Change Password in the Register Login screen or Back Office Login screen. See Figure 22-10.
Xstore Point of Service prompts for your user ID. See Figure 22-11.
-
Enter your user ID and press Enter.
Xstore Point of Service prompts for your password.
Figure 22-14 Forgot Password Menu Option
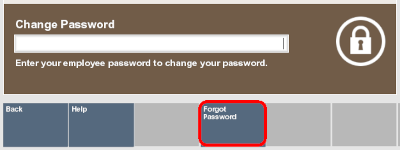
-
Click Forgot Password.
Xstore Point of Service prompts for your last name.
Figure 22-15 Change Password Verification
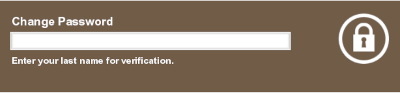
-
Enter your last name and press Enter.
Xstore Point of Service asks the challenge questions.
Figure 22-16 Example Challenge Question
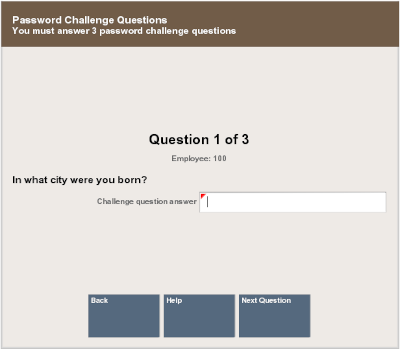
-
Answer each challenge question:
After you have entered the correct answer for each question, Xstore Point of Service prompts for your new password.
Figure 22-17 New Password Prompt
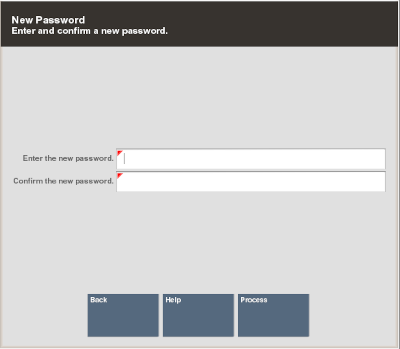
-
Enter your new password in the Enter the new password and Confirm the new password fields.
-
Click Process.
The new password is saved.
Note:
Xstore Point of Service may enforce certain rules regarding passwords, such as the minimum number of characters required or whether you can reuse an old password.If your new password is not valid, press Enter to acknowledge the Validation prompt and try again.